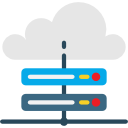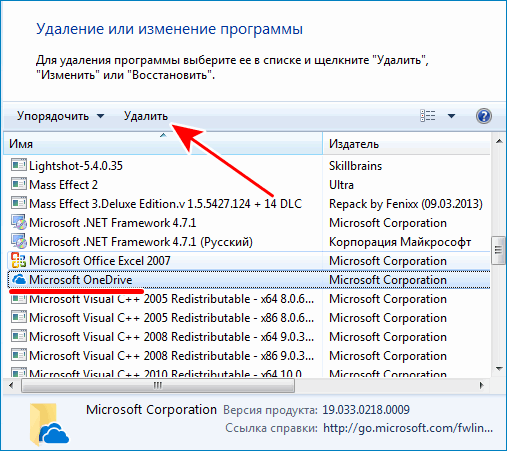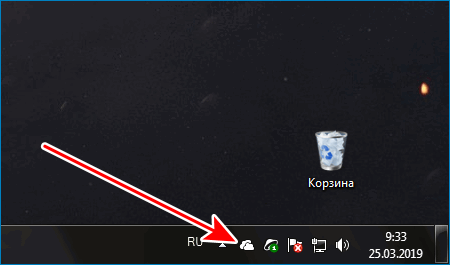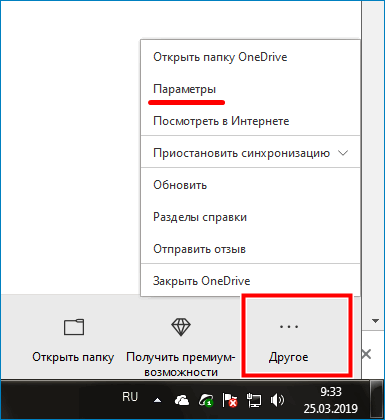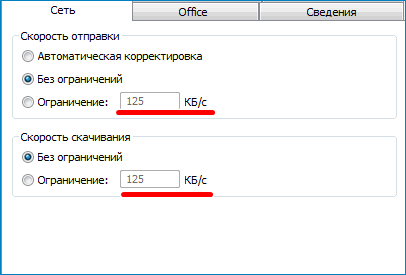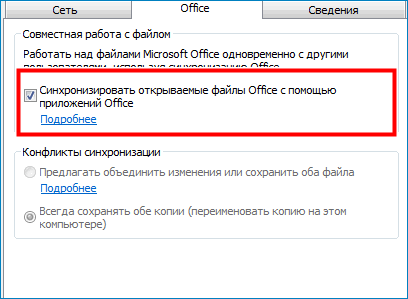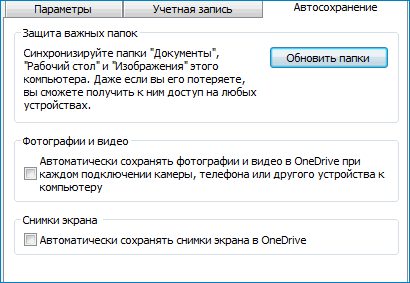- Скачать OneDrive
- OneDrive — что это за программа?
- Ключевые особенности
- Единое место для хранения всего
- Единое место для хранения медиа-файлов
- Единое место для хранения всех документов
- Единое место для всех вещей, которыми вы делитесь
- Итог — OneDrive для всего в вашей жизни
- Скачать облако OneDrive для Windows 10 — установка и настройка
- Облако OneDrive для Windows 10 — установка и настройка
- Рекомендованные требования к компьютеру
- Возможности облака
- Обновление программы
- Настройка сервиса
- Переустановите OneDrive
- Повторная установка OneDrive для Windows
- ПереустановкаOneDrive для Mac
- Повторная установкаOneDrive для Android
- Повторная установкаOneDrive для iOS
- Дополнительные сведения
- Личное облачное хранилище OneDrive
- Систематизация. Защита. Подключение.
- Удаленный доступ без границ
- Резервное копирование и защита
- Делитесь информацией и работайте сообща
- Делитесь информацией и работайте сообща
- Добивайтесь большего с Microsoft 365
- Возможности для легкой и безопасной работы
- Файлы по запросу
- Сканирование документов
- Личный сейф
Скачать OneDrive
OneDrive — что это за программа?
OneDrive (ранее SkyDrive) — программа для облачного хранения данных от Microsoft, наподобие Google Drive или Яндекс Диск. С помощью нее вы сможете легко хранить и обмениваться фотографиями, видео, документами и многим другим с помощью интернета.
Когда вы загружаете файлы или папки со своего мобильного устройства или компьютера в OneDrive, вы можете получить к ним доступ, находясь на другом своем ПК, планшете или телефоне — все устройства синхронизируются между собой. Для этого нужно лишь скачать OneDrive для Windows 7, 10 или другой операционной системы и авторизоваться в нем.
У приложения OneDrive есть и мобильная версия, которую поддерживают все современные смартфоны на базе Android, iOS и Windows Phone.
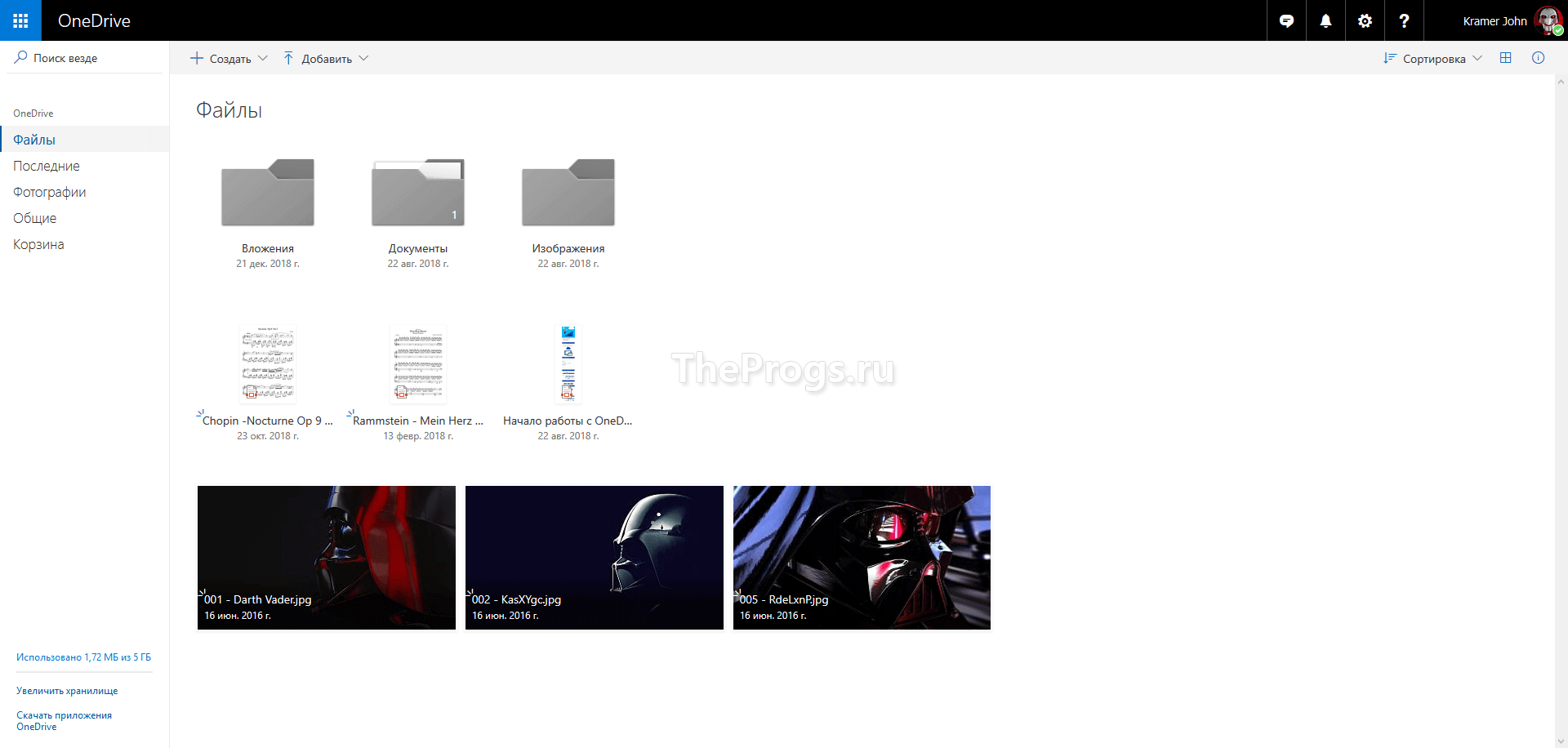
Ключевые особенности
Единое место для хранения всего
Легко храните и обменивайтесь фотографиями, видео, документами и многим другим — где угодно, на любом устройстве, бесплатно. Плюс получите 15 ГБ в облаке при регистрации.
Единое место для хранения медиа-файлов
Храните ваши любимые фотографии и видео в безопасности, даже если с вашим устройством что-то случилось. Заработайте дополнительные 3 ГБ для хранения, когда вы активируете резервное копирование камеры, чтобы автоматически сохранять фотографии. Их легко просматривать в любое время на любом устройстве, только скачав One Drive. Пригласите друга и вы оба получите 500+ МБ. Пригласите до 10 друзей — 5 ГБ.
Единое место для хранения всех документов
OneDrive работает с Microsoft Office или другим офисным пакетом, поэтому вы легко можете создавать, редактировать и обмениваться документами. Сохраните свои документы в OneDrive и получите доступ к ним в любое время.
Единое место для всех вещей, которыми вы делитесь
Делитесь файлами или целыми папками, такими как фотоальбомы, ничего не прикрепляя. Отправьте электронное письмо со ссылкой только на то, чем вы делитесь, а все остальное в вашем OneDrive останется конфиденциальным.
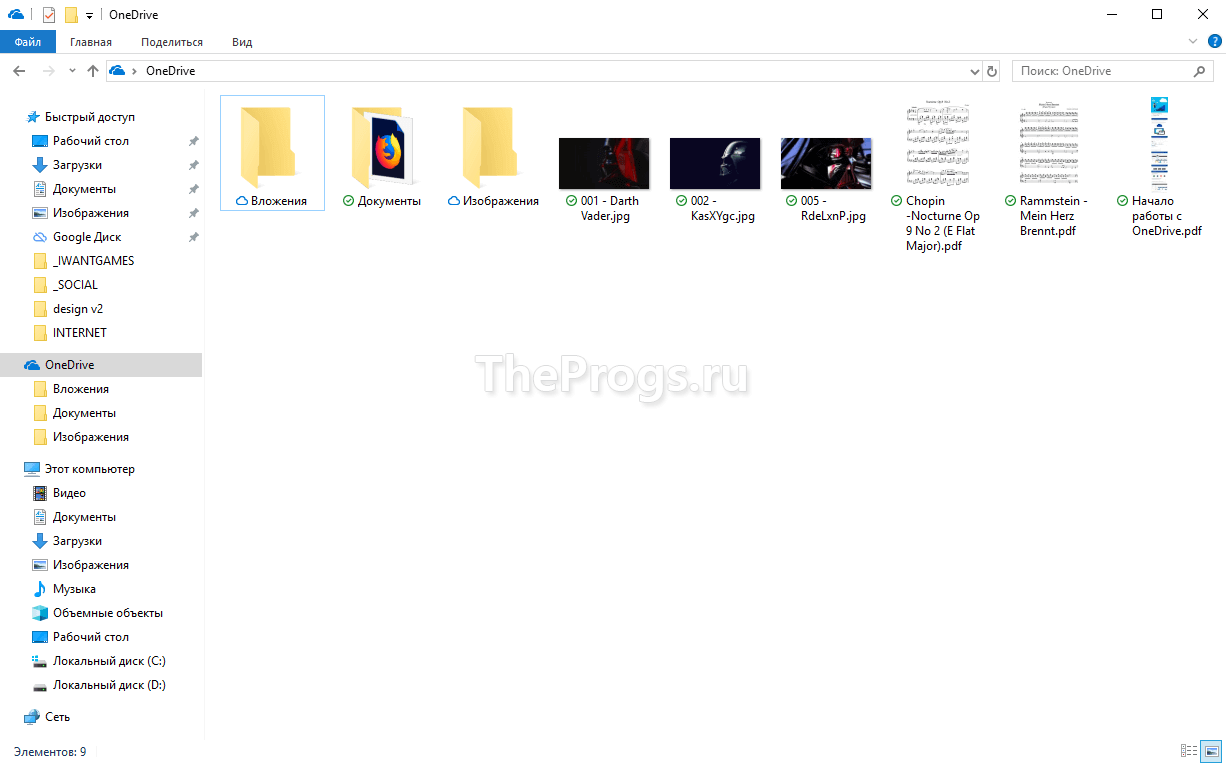
Итог — OneDrive для всего в вашей жизни
Microsoft OneDrive — отличное и бесплатное облачное хранилище, которое предоставит вам виртуальное хранилище в интернете. Храните и делитесь своими любимыми фотографиями, видео, документами, файлами и многим другим на OneDrive.
Скачать бесплатно OneDrive для Windows 7, 10 и других ОС с официального сайта можно ниже.
Скачать облако OneDrive для Windows 10 — установка и настройка
Бесплатная программа OneDrive является продолжением сервиса, ранее доступного только в веб-пространстве. С его появлением у пользователей появилась возможность хранить собственные данные на удаленных серверах Microsoft, и при этом иметь к ним постоянный доступ благодаря функции синхронизации.
Облако OneDrive для Windows 10 — установка и настройка
С появлением Windows 10, дополнительная установка сервиса отпала – он устанавливается по умолчанию на все компьютеры под управлением данной операционной системы. Однако, если приложение удалилось случайно или вышло из строя, OneDrive скачать для Windows 10 можно из магазина приложений Microsoft Store или с сайта.
В этой статье ознакомимся с инструкцией, как установить OneDrive на Windows 10, обновить его и подстроить под свои нужды. Настройка сервиса занимает всего лишь несколько минут
Рекомендованные требования к компьютеру
Для максимальной производительности, разработчики рекомендуют устанавливать программу на компьютер со следующими характеристиками:
- Операционная система: Windows 10 версии 14393.0 или более поздней.
- Архитектура: x86, x64.
Возможности облака
Достоинств у сетевого диска немало. Некоторые из них:
- многоплатформенность;
- поддержка онлайн Офиса;
- легкое перемещение файлов в облако;
- встроенные настройки;
- синхронизация в автоматическом режиме;
- доступ одновременно для нескольких пользователей;
- 5 ГБ бесплатного места в хранилище.
Обновление программы
Предустановленное приложение OneDrive обновляется автоматически. За этим процессом можно проследить из магазина приложений. Обновление можно и вовсе отменить, если у вас недостаточно места на диске или если устраивает текущая версия.
Если программа была установлена из браузера или через торрент, её придётся полностью переустановить – удалить старую версию, найти и скачать старую
Настройка сервиса
После того, как программа благополучно установлена на компьютер, открываем её и вводим личную почту для входа в систему.
- Чтобы настроить программу, нажимаем на изображение облачка в правом нижнем углу экрана, на панели задач.
- В открывшейся вкладке кликаем на «Параметры».
В новом окне «Microsoft OneDrive» высвечиваются доступные настройки службы:
Параметры:
- Настройка автоматического запуска OneDrive при включении компьютера.
- Разрешение на использование сервиса для извлечения всех файлов.
- Включение уведомлений, когда другие люди передают или изменяют файлы на диске.
Сеть:
- Изменение скорости отправки файлов.
- Изменение скорости скачивания файлов.
Учётная запись:
- Добавление учетной записи к OneDrive.
- Разрыв связи облачного хранилища с компьютером.
- Выбор папок, доступных программе.
Офис:
- Включение использования Office для синхронизации его файлов с OneDrive.
- Настройка конфликтов синхронизации.
Авто-сохранение:
- Выбор места для сохранения файлов.
- Настройка автоматического сохранения фотографии и видео в облако при каждом подключении камеры, телефона или другого устройства к компьютеру.
- Автоматическое сохранение снимков экрана.
Сведения:
Здесь можно просмотреть дополнительную информацию о OneDrive
После изменения настроек нажимаем на кнопку «OK», тем самым сохраняя все нововведения.
Заключение
Для путешественников Microsoft OneDrive – незаменимая программа. Когда большое количество файлов занимают всё пространство, нет ничего проще и удобнее, чем переместить информацию в облако, тем самым освободив память устройства для новых данных.
OneDrive можно спокойно доверять всё самое важное и нужное – разработчики гарантируют высокую защиту файлов от их утери или кражи.
Переустановите OneDrive
Переустановка Microsoft OneDrive может иногда устранить проблемы с синхронизацией и сбросить все параметрыOneDrive. OneDrive будет выполнять полную синхронизацию после повторной установки.
Удаление OneDrive не приведет к потере данных. OneDrive папка будет остановлена, но все файлы и данные, которые вы находились в OneDrive, будут доступны при входе в службу на OneDrive.com.
Повторная установка OneDrive для Windows
Приложение OneDrive входит в состав Windows 8.1 и Windows RT 8.1, поэтому удалить его невозможно. Однако OneDrive можно удалить в Windows 7, Windows Vista и в некоторых версиях Windows 10.
Нажмите кнопку Пуск , введите в поле поиска текст программы , а затем выберите пункт Установка и удаление программ ( Добавить программы в Windows 7).
В разделе приложения & компоненты ( программы и компоненты в Windows 7) найдите и выберите Microsoft OneDrive.
Microsoft OneDrive — это приложение для резервного копирования и синхронизации, доступное для скачивания с веб-сайта OneDrive.
OneDrive от корпорации Майкрософт — это приложение, доступное в магазине Microsoft Store, позволяющее просматривать ваше хранилище OneDrive. У вас может быть установлено одно или оба приложения (это нормально), но обратите внимание, что приложение из магазина Microsoft Store не поддерживает резервное копирование и синхронизацию файлов.
Нажмите кнопку Удалить. При появлении запроса на ввод пароля администратора или подтверждение введите пароль или подтвердите выполняемое действие.
Если вам требуется выполнять резервное копирование и синхронизацию файлов, скачайте приложение Microsoft OneDrive с веб-сайта.
Совет: Если вам нужно только просматривать OneDrive, скачайте приложение OneDrive из Microsoft Store. Если вы не знаете, какое приложение нужно установить, читайте, какое приложение требуется?
Откройте загруженный файл и следуйте инструкциям, чтобы войти и начать работу.
Если вы выбрали вариант синхронизации только некоторых папок перед сбросом, вам потребуется выполнить эти действия еще раз после завершения синхронизации. Дополнительные сведения см. в статье Выбор папок OneDrive для синхронизации с компьютером.
ДляOneDrive рабочих и учебных папок вам потребуется выполнить это действие.
ПереустановкаOneDrive для Mac
Просто перетащите OneDrive приложение в корзину.
Откройте загруженный файл и следуйте инструкциям, чтобы войти и начать работу.
Если вы выбрали вариант синхронизации только некоторых папок перед сбросом, вам потребуется выполнить эти действия еще раз после завершения синхронизации. Дополнительные сведения см. в статье Выбор папок OneDrive для синхронизации с компьютером.
Для OneDrive рабочих и учебных папок вам потребуется выполнить это действие.
Повторная установкаOneDrive для Android
Коснитесь пункта Управление приложениями (если они указаны).
Найдите и выберите OneDrive.
Нажмите кнопку Удалить или Отключить.
Переустановите или обновите приложение из Google Play.
Повторная установкаOneDrive для iOS
Лучший способ сбросить приложение для удаления и повторной установки.
Удалите приложение OneDrive, нажав и удерживая значок OneDrive приложения. Коснитесь значка » X» в углу и подтвердите удаление сообщения.
Выполняйте «мягкую перегрузку», одновременно нажав и удерживая кнопку » спящий режим » и «выход», и » Главная » в течение не менее 10 секунд, пока не появится логотип Apple. После этого отпустите обе кнопки.
Переустановите приложение OneDrive из App Store.
К сожалению, не удается удалить OneDrive с Windows 10 phones.
Дополнительные сведения
Справка в Интернете
См. другие страницы справки по OneDrive и OneDrive для работы и учебы.
Для мобильного приложения OneDrive см. Устранение неполадок мобильного приложения OneDrive.
Поддержка по электронной почте
Если вам нужна помощь, встряхните мобильное устройство, когда на нем открыто приложение OneDrive, или отправьте сообщение группе поддержки OneDrive по электронной почте. Чтобы обратиться в службу поддержки OneDrive, на ПК с Windows или компьютере Mac щелкните значок OneDrive в области уведомлений либо строке меню, а затем выберите Другое > Отправить отзыв > Мне кое-что не нравится.
Советы
Если вы укажете свое местоположение, мы, скорее всего, сможем устранить проблему быстрее.
Все работает? Если вы обратились к нам и OneDrive снова работает, сообщите нам, ответив на электронное письмо, которое мы вам отправили.
Примечание: Эта страница переведена автоматически, поэтому ее текст может содержать неточности и грамматические ошибки. Для нас важно, чтобы эта статья была вам полезна. Была ли информация полезной? Для удобства также приводим ссылку на оригинал (на английском языке).
Личное облачное хранилище OneDrive
Сохраняйте свои файлы и фотографии в OneDrive, и они всегда будут у вас под рукой независимо от того, где вы находитесь и каким устройством пользуетесь.
Систематизация. Защита. Подключение.
Удаленный доступ без границ
Свободный доступ к файлам, редактирование и возможность поделиться ими на любом устройстве, где бы вы ни находились.
Резервное копирование и защита
Вы можете потерять свое устройство, но вы никогда не потеряете файлы и фотографии, если они хранятся в OneDrive.
Делитесь информацией и работайте сообща
Будьте в курсе дел, делитесь своими документами и фотографиями с друзьями и близкими, а также работайте вместе с коллегами в режиме реального времени в приложениях Office.
Делитесь информацией и работайте сообща
Делитесь файлами, папками и фотографиями с родными и друзьями. Больше не нужно пересылать письма с объемными вложениями или копировать информацию на устройства флэш-памяти — просто отправьте ссылку в электронном письме или сообщении.
Добивайтесь большего с Microsoft 365
Работайте на «отлично» благодаря новейшим версиям Word, Excel и других приложений Office. Пользуйтесь облачным хранилищем объемом 1 ТБ, функциями общего доступа к документам, средствами восстановления данных после атаки программой-шантажистом и другими возможностями OneDrive.
Возможности для легкой и безопасной работы
Файлы по запросу
Пользуйтесь доступом ко всем файлам OneDrive в Windows 10, на занимая пространство на компьютере.
Сканирование документов
Сканируйте документы, квитанции, визитные карточки, заметки и прочее с помощью мобильного телефона и сохраняйте полученные файлы в OneDrive.
Личный сейф
Личный сейф OneDrive станет дополнительным уровнем защиты для важных файлов и фотографий.