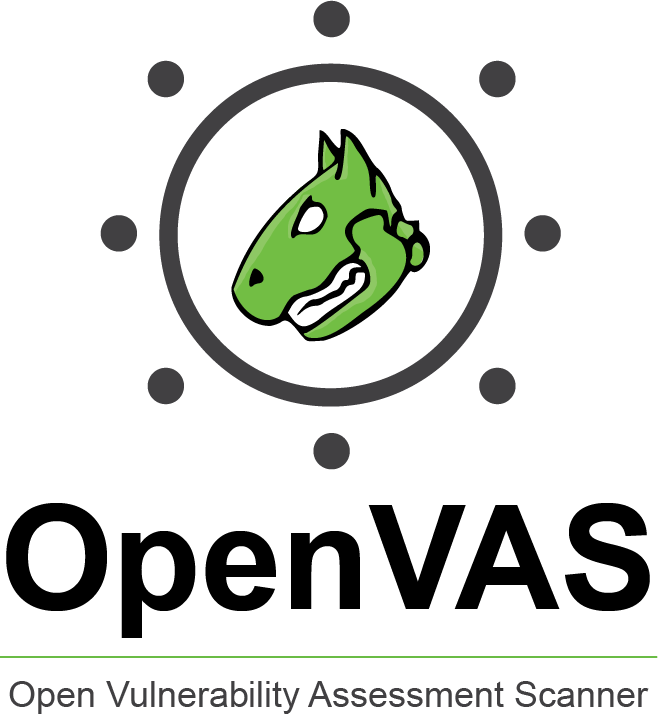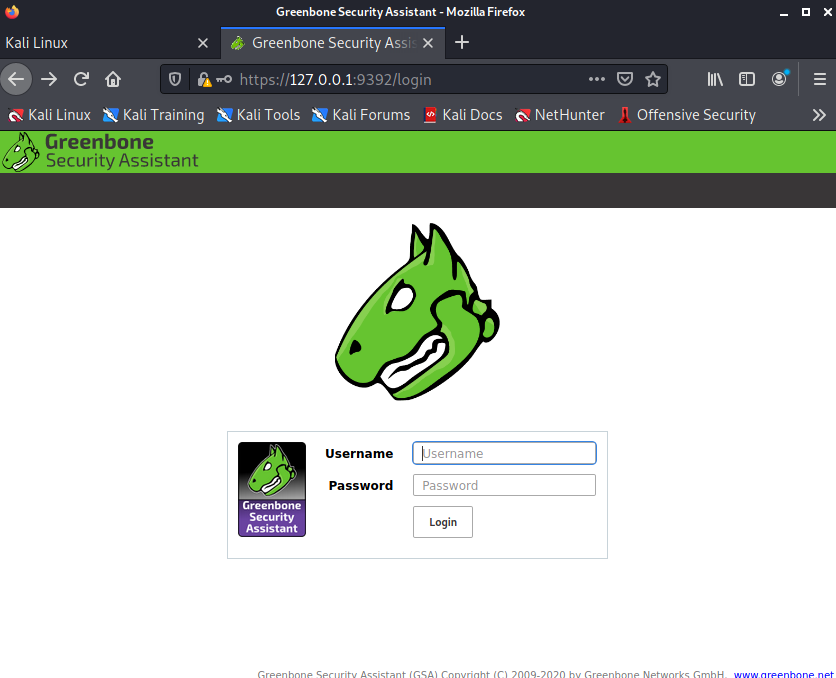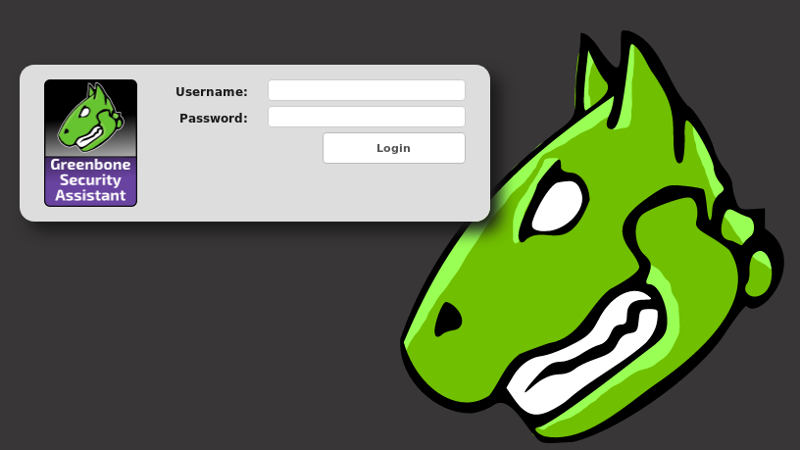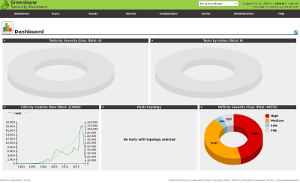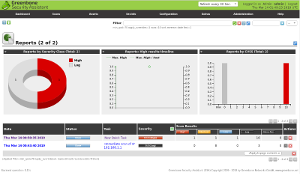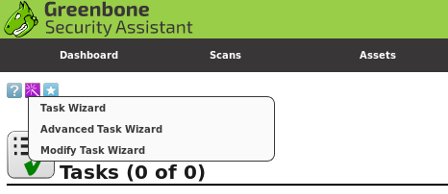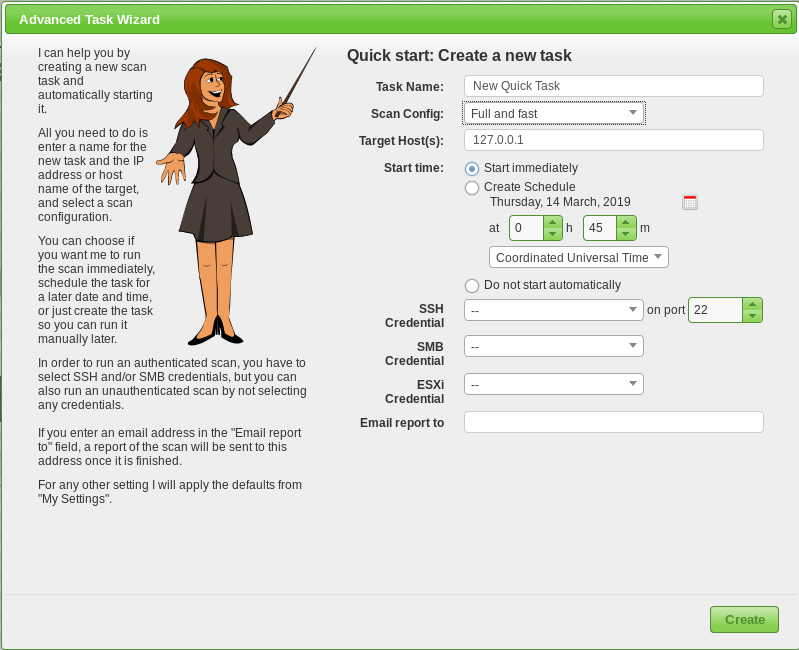- OpenVAS on Kali GNU/Linux Part 1: How to install OpenVAS
- Installation
- Update packages
- Make sure that haveged is running
- Install Openvas
- Redis
- Run gvm-setup
- Password
- Verify
- Keep your scapdata up-to-date
- Start the openvas services
- First login
- Install OpenVAS (GVM) on Kali 2019
- Install
- Config
- OpenVAS Web Client (Green Security Assistant)
- Task Wizard
- Modify gsad to listen on all interfaces
- OpenVAS Command Line Client (omp or gvm-cli)
- Установка сканера безопасности OpenVas в систему Kali Linux
- В статье показано как установить сканер безопасности OpenVas в систему Kali Linux
- Статья Установка openvas на Kali Linux
- mrtyrel
- ImFelix
- NOMAD
- Ronin
- Dallas system
OpenVAS on Kali GNU/Linux Part 1: How to install OpenVAS
February 28, 2021 6 minute read
OpenVAS is an opensource security scanner it started as a fork of Nessus which went from an opensource project to a closed source scanner.
I always prefer opensource software, for security tools, I even prefer it more… It nice to see/audit where the security data comes from, instead of the “magic” that is used by the close source software.
To scan for missing patches on your systems there are faster/better tools available that can be integrated into your build pipeline more easily. But OpenVAS is still a very nice network security scanner. Relying on one security tool is also not a “best security practice”.
Kali GNU/Linux has become the default Linux distribution for security auditing pen testing, it’s nice to have OpenVAS installed on your Kali GNU/Linux setup. If you just want to have OpenVAS available there is also a (virtual) appliance available from the OpenVAS developers ( Greenbone ).
You’ll find my journey to install OpenVAS on Kali GNU/Linux.
Installation
Update packages
It’s always a good idea to start with an update of your system.
Update the repository database with apt update .
Run apt upgrade to upgrade your packages.
Make sure that haveged is running
During the setup, OpenVAS will create an encryption key to create this key it’s important to have enough random data available. I had an issue (back in 2015) to create this key in the past. For this reason, I always verify that haveged daemon is running on my system when I install OpenVAS.
Install Openvas
Install OpenVAS with apt install openvas .
Redis
OpenVAS comes with its own redis service on Kali GNU/Linux. This redis service is configured to work with OpenVAS correctly.
Run gvm-setup
The openvas-setup setup script has been renamed to gvm-setup . This for marketing reasons, GVM stands for Greenbone Vulnerability Manager. As long the software remains opensource I don’t care.
Gvm-setup will set the PostgreSQL database, create the admin user and download/import all the ScapData.
Password
The gvm-setup script will display the password for the admin at the end. If you forgot to write it down you can reset the admin password with the gvmd command as the _gvm . Unfortunately, you need to use the password as an argument. So it recommended to use a shell without a history or to clear the history (or both) after the password update.
Verify
You can verify your installation with gvm-check-setup .
Keep your scapdata up-to-date
It’s import for a security scanner to keep the security data up to date. A security scanner can only know which software packages have vulnerabilities or how to verify for network exploits when it gets the security data from somewhere. For this reason, vendors must publish security data with OVAL — Open Vulnerability and Assessment Language — for example. This way security scanners can use this data to verify system/network for security issues.
To sync the security feeds on OpenVAS you can use the gvm-feed-update command, this will fetch the security data from Greenbone.
Start the openvas services
There is a gvm-start script, this will start the required services and start the web browser to the openvas login url: https://127.0.0.1:9392. This script needs to be executed as root.
For this reason, I just enable/start the required systemd services.
First login
If you rebooted your system or just started the services, you might need a few minutes to let the services startup.
Источник
Install OpenVAS (GVM) on Kali 2019
In this setup guide, we step through the process of getting OpenVAS (GVM) running on Kali 2019. Installing OpenVAS into a Kali-based system is made much easier by the inclusion of a quick setup script.
When using Kali Linux for OpenVAS scanning, resource usage should always be taken into account. Whether running Kali in a virtual machine or on bare metal, you will want to have sufficient memory and cpu available for the scanner to be optimised for speed (4 cores & 8GB should be a minimum). If you are hoping to run large numbers of parallel scans, then you will need more resources. Several performance tuning options are available in the OpenVAS scanner configuration file to better use the resources you have available. See our OpenVAS tutorial for details on modifying the configuration file.
Install
First step is to install the packages through apt install openvas .
Config
It is then a simple matter of running the configuration script to get OpenVAS configured with required services, user accounts and the latest NVT updates from the Greenbone Community Feed.
The output shown here is a bit daunting, however it is all automated. Assuming all goes well you should soon have a working and up to date OpenVAS installation. The actual time taken for this script will vary depending on download speeds as it is grabbing a fair amount of data for the signatures and CVE data.
By utilising the prebuilt configuration script we can get up and running with OpenVAS in a very short amount of time.
OpenVAS Web Client (Green Security Assistant)
Access the Greenbone Web Client using your web browser. Login with admin and the password in the script output and you will be launching a scan of your target systems within a few minutes.
Lets first check that gsad is running and listening.
Now browse to https://localhost:9392/. The Greenbone Security Assistant is a web portal front end to the GVM and OpenVAS scanner.
Task Wizard
The quickest way to fire off a scan is using the Task Wizard.
Enter the target and scan profile. Launch. Results are available under the reports option.
Modify gsad to listen on all interfaces
In the netstat output above, we can see that gsad is only listening on localhost . Here is how to change it so you can access the web interface over your local network.
Kali 2019 is using systemd for its services so we have to edit the following file to make the web interface listen on all interfaces.
Now change the 127.0.0.1 to 0.0.0.0 , we also need to add a new parameter to the ExecStart line. This allows remote hosts to connect to our IP address (or hostname). Otherwise, we will get the following error in the browser:
If your IP address is 192.168.1.100 then make the changes as shown below.
Now restart the service and check with netstat or ss .
Looks like we are up and running, now you can access the OpenVAS web interface from any system on your network.
OpenVAS Command Line Client (omp or gvm-cli)
Accessing OpenVAS from the command line is a powerful feature that gives you full control over scan tasks, reports and other management tasks. The current client in Kali is the omp client. Newer versions of GVM will use the gvm-cli command that is part of the gvm-tools package.
Both clients use XML to perform actions on the GVM server. The omp client has a number of command line switches, but the XML is where the real power lies.
# omp —help Usage: omp [OPTION…] — OpenVAS OMP Command Line Interface Help Options: -?, —help Show help options Application Options: -h, —host= Connect to manager on host -p, —port= Use port number -V, —version Print version. -v, —verbose Verbose messages (WARNING: may reveal passwords). —use-certs Use client certificates to authenticate. —client-cert= Client certificate. Default: /usr/var/lib/openvas/CA/clientcert.pem —client-key= Client key. Default: /usr/var/lib/openvas/private/CA/clientkey.pem —client-ca-cert= Client CA certificate. Default: /usr/var/lib/openvas/CA/cacert.pem -u, —username= OMP username -w, —password=
OMP password —config-file= Configuration file for connection parameters. -P, —prompt Prompt to exit. -O, —get-omp-version Print OMP version. -n, —name= Name for create-task. -C, —create-task Create a task. -m, —comment= Comment for create-task. -c, —config= Config for create-task. -t, —target= Target for create-task. -E, —delete-report Delete one or more reports. -D, —delete-task Delete one or more tasks. -R, —get-report Get report of one task. -F, —get-report-formats Get report formats. (OMP 2.0 only) -f, —format=
Источник
Установка сканера безопасности OpenVas в систему Kali Linux
В статье показано как установить сканер безопасности OpenVas в систему Kali Linux
Kali linux — сборка на Linux, включающая в себя различные инструменты для проведения тестирования на проникновение.
OpenVas — сканер безопасности, используемый для сканирования сетевых устройств на наличие уязвимостей.
Установка сканера безопасности OpenVas в систему Kali Linux, не сложное дело, так как устанавливается сканер из стандартного репозитория Debian. План очень простой: обновить систему, обносить репозиторий дистрибутивов и установить продукт.
Обновляем систему и дистрибутивы:
# apt-get update
root@kalili:
После того, как система обновиться введите команды для установки и настройки сканера безопасности OpenVas:
# apt-get install openvas
root@kalili:
Процесс установки довольно длительный, так как в арсенале сканера много дополнительных программ, а также базы данных сигнатур угроз и уязвимостей.
После завершения процесса установки, проверяем порты на которых запущены менеджер, сканер и GSAD (Greenbone Security Assistant) сервис:
# netstat -antp | grep openvas
Вывод команды должен быть таким:
tcp 0 0 127.0.0.1:9390 0.0.0.0:* LISTEN 9583/openvasmd
tcp 0 0 127.0.0.1:9391 0.0.0.0:* LISTEN 9570/openvassd: Wait
# netstat -antp | grep gsad
Вывод команды должен быть таким:
tcp 0 0 127.0.0.1:9392 0.0.0.0:* LISTEN 9596/gsad
Пробуем запустить сканер безопасности OpenVas, командой:
Вывод команды:
Starting OpenVas Services
Starting Greenbone Security Assistant: gsad.
Starting OpenVAS Scanner: openvassd.
Starting OpenVAS Manager: openvasmd.
Создайте нового пользователя:
openvasmd —create-user=admin2
Результатом данной команды будет создание нового пользователя и пароля к нему, скопируйте автоматически созданный пароль для последующего входа в административную панель.
Установленный сканер безопасности имеет удобный веб интерфейс, чтобы зайти в панель управления необходимо перейти по url:
https://127.0.0.1:9392 — если открываете на самом kali
https://ip_kali:9392 — если заходите с другого места сети
Для начала работы необходимо ввести ip адрес сервера или устройства которое вы хотите проверить на наличие в нем уязвимостей.
Ниже представлены полезные команды для управления:
Запуск и включение сервисов OpenVas
systemctl start openvas-scanner.service
systemctl enable openvas-scanner.service
systemctl start openvas-manager.service
systemctl enable openvas-manager.service
Создание сертификата для клиента:
openvas-mkcert-client -n -i
Источник
Статья Установка openvas на Kali Linux
Привет, мой дорогой читатель. Видел на форуме несколько проблем с установкой сканера openvas на kali linux. Решил написать полный мануал по установке этого детища, плюсом немного задену сканирование.
Для тех, кто не знает: openvas — это сканер уязвимостей в локальной сети. Однако не стоит считать любой сканер панацеей, будь то openvass, nessus либо nexpose. Платный или бесплатный инструмент — он всегда остается инструментом для сохранения времени и автоматизации рутинной работы, не более. Любой результат, отчет и график необходимо будет штудировать и проверять вручную. Более того, не надо полагаться на то, что просканировав сеть одним из сканеров, вы обнаружите ВСЕ уязвимости, которые есть. Даже воспользовавшись двумя сканерами, я больше чем уверен, что где-то все равно найдется уязвимость, а то и парочка, которые ускользнули от глаз наших помощников, и остаются, порой очень даже неплохими дырами для входа хакера. Как не странно это касается и web-сканеров. В общем это я к тому, что лучший друг системного администратора/хакера/пентестера — это должная осмотрительность, бдительность, знания и опыт. На этой ноте предлагаю перейти к основной теме статьи :=)
Перейдем непосредственно к установке openvas. Считается, что kali уже установлена и обновлена. Вводим незамысловатую команду:
apt install openvas
Отвечаем «y» на вопрос о том, что мы в трезвом сознании пытаемся установить эти пакеты и ждем окончания установки :=)
Следующей командой запустим сервис новоиспеченного openvas:
Откроется браузер поумолчанию (обычно это firefox) с панелью управления. Но так, как мы еще не все настроили надо будет его закрыть и перейти обратно в консоль. Вводим для создания пользователя:
openvasmd —create-user=USER —role=Admin
И для создания пароля к этому пользователю:
openvasmd —user=User —new-password=Password
Я надеюсь вместо USER и Password вы поняли, что надо подставить свои значения :=). Переходим к самой настройке. Вводим:
Как видно на скриншоте, после проверки имеются проблемы, устраняем их:
Работа этого скрипта займет примерно 5 минут. Вводим еще раз проверку установки:
Необходимо пофиксить еще одну проблему:
Опять проверка, и еще один скрипт необходимо запустить для достижения цели:
Можете расслабиться, откинуться на спинку стула, и наслаждаться зелеными цифрами на черном экране. Это действие будет выполняться не менее часа. Советую далеко от системы не отходить, так как возможно образование ошибки, после чего работа остановится, и необходимо будет заново ее запустить.
После окончания работы скрипта, необходимо запустить проверку еще раз, и снова запустить тот же скрипт на отработку. Да, вот такая штука эти компьютеры :=)
Теперь запускаем openvas еще раз, и еще раз проверяем установку:
В этот раз необходимо установить приложение nsis:
apt install nsis
Смотрим еще раз, и устанавливаем rpm:
apt install rpm
Следом, после проверки, нам проверка скажет, что необходимо установить alien:
apt install alien
Следом советую сразу обновить nmap
apt install nmap
И вот после этого — вуаля, нам проверка выдает, что openvas установлен и правильно настроен. Не неужели.
Открываем браузер, и переходим по адресу https://127.0.0.1:9392. Вводим учетные данные пользователя. Чтобы приступить непосредственно к сканированию, необходимо перейти на вкладку Scans ->Tasks. Дабы хорошо просканировать сеть или хост, необходима хорошая настройка данной программы, так как из коробки она идет с дефолтными настройками. Для описания настройки данной программы, я, пожалуй, выделю отдельную статью. А пока тема была раскрыта, всем спасибо.
mrtyrel
ImFelix
New member
NOMAD
Member
Все сделал и установил как надо,но всеравно такое пишет. кто знает как исправить?
Step 1: Checking OpenVAS Scanner .
ERROR: No OpenVAS Scanner (openvassd) found.
FIX: Please install OpenVAS Scanner.
ERROR: Your OpenVAS-9 installation is not yet complete!
Ronin
Member
Dallas system
В связи с частыми ошибками и нестабильной работы openvas от себя могу порекомендовать обратить на другое детище greenbone: The GSM Community Edition ссылка на сайт
По ссылке найдете комьюнити версию и достаточно подробный мануал по установке. ссылка на скачивание образа (526 MB)
Далее вольный перевод страницы по установке для тех, кто не может или не хочет читать ин.яз.:
Настройка GCE
Версия: 6.0.3
Совместимость: VirtualBox, ESXi
Минимальные требования: 2 ядра процессора, 4 ГБ ОЗУ
GSM Community Edition является производным от GSM ONE и позволяет быстро и легко выбрать Windows, Linux или Mac, чтобы испытать решение. Никаких особых ноу-хау не требуется.
В отличие от коммерческого решения, вместо Greenbone Security Feed используется Community Feed. Также некоторые функции управления, такие как сертификаты TLS, не включены. Обновления источников баз происходят регулярно, но сама система не может быть обновлена. Коммерческая версия может быть обновлена целиком и также включает доступ к поддержке Greenbone.
Community Edition, а также GSM ONE предназначены для использования с ноутбуком. Полный набор функций для процесса управления уязвимостями доступен только для более крупных моделей GSM и может быть получен от Greenbone дополнительно.
Установка Community Edition:
Создайте виртуальный образ:
Hyper-V через “New – Virtual Computer”:
Generation: Generation 1
Startup memory: 4096 MB
Use Dynamic Memory: deactivate
Network: выберите соединение с доступом к Интернету. Системе необходим доступ к интернету для настройки. Для использования системного веб-интерфейса вам необходим доступ к системе, из которой работает ваш веб-браузер.
Виртуальный жесткий диск: создайте новый, минимум 15 ГБ
Варианты установки: теперь выберите загруженный ISO-образ в качестве носителя.
После сохранения измените количество процессоров на 2
ESXi / VMWare: в основном следуйте подсказкам, как в «VirtualBox».
VirtualBox через «New»:
Тип: Linux
Версия: Другой Linux (64bit)
Память: 4096 МБ
Жесткий диск: 18 ГБ
Процессоры: 2
Создайте новый жесткий диск для виртуальной машины.
Позаботьтесь о том, чтобы сетевое соединение работало изнутри и снаружи VM: Системе необходим доступ к интернету для настройки. Для использования веб-интерфейса системы вам необходимо получить доступ к системе, из которой работает ваш веб-браузер.
Аудио, USB и дискета должны быть отключены.
Теперь выберите загруженный iso-образ в качестве носителя для CD-привода и запустите виртуальный компьютер.
В меню выберите пункт «Настройка» и подтвердите, что жесткий диск может быть перезаписан.
Процесс установки займет некоторое время. Вам будет предложено ввести имя пользователя и пароль для учетной записи администратора. Обратите внимание на эту учетную запись, потому что не будет другого способа администрирования системы.
Следуйте инструкциям до перезагрузки. Система автоматически перезагрузится во второй раз.
Как только появится приглашение «Welcome to Greenbone OS», войдите в систему с помощью ранее созданной учетной записи администратора.
Теперь вы входите в мастер настройки, который проведет вас через последние шаги:
Веб-пользователь: создание учетной записи администратора для веб-интерфейса. Там вы можете позже создать дополнительную учетную запись по мере необходимости.
Обновите базы записей (feed): без ленты вы не можете выполнять сканирование, а раздел SecInfo остается пустым. Поэтому загрузка настоятельно рекомендуется, но требует доступа в Интернет.
Обновление ленты работает в фоновом режиме, вы находитесь в главном меню администрации. Через «About» вы можете просмотреть ключевые свойства вашей установки, в частности адрес веб-интерфейса и то, запущен ли процесс обновления базы записей.
Войдите в веб-интерфейс с учетной записью веб-администратора.
Только после завершения обновления базы записей вся информация в области SecInfo будет доступна и возможно первое сканирование. Это может занять полчаса или даже дольше.
Во время установки был создан самозаверяющий сертификат TLS. Ваш браузер будет считать его небезопасным, и вы должны указать браузеру принять его как исключение.
Документация и руководства доступны на портале Techboc Greenbone. Тем не менее, пользовательский интерфейс говорит само за себя. Просто начните. Мастер поможет вам создать и запустить вашу первую задачу сканирования.
Обратите внимание: завершение работы виртуальной машины должно осуществляться только через меню «Обслуживание-> Питание», чтобы гарантировать, что важные системные процессы, такие как обновление ленты, не прерываются.
Авторское право, лицензии и источники:
Операционная система Feed и Greenbone состоит из различных компонентов с различными авторскими правами и лицензиями (с открытым исходным кодом). По сути, продукт может быть использован для любых целей, но для перераспределения необходимо учитывать условия лицензий. Подробности приведены в информации о лицензии. Там вы также найдете предложение для доступа к исходному коду в соответствии с GNU GPL.
Источник