- Как включить VPN в браузере Opera
- Как настроить VPN подключение Opera в Windows
- Как настроить VPN подключение Opera в MacOS
- Выбор местоположения VPN сервера
- Инструкция по возвращению VPN в Opera
- Инструкция по возвращению VPN в браузере Opera на Windows:
- Второй способ
- UPD 01.07.21: Третий способ
- Как вернуть VPN в браузер Opera
- Как вернуть Opera VPN в Windows
- Как вернуть Opera VPN в macOS
- Откат Opera на старую версию в macOS
- Альтернативные способы
- Установка Portable-сборки
- Установка старой версии с официального сайта
- Как отключить автообновления
- Включение VPN устаревшим способом
- Переход на Opera GX
- Заключение
- Включение VPN в браузере Opera
- Порядок включения VPN в Opera
- На Windows и Linux
- Включение на MacOS
- На мобильных устройствах
- В каких версиях браузера есть VPN
- Для чего нужен данный сервис
- Какое расположение сервера выбрать
- Преимущества Opera перед другими VPN-сервисами
Как включить VPN в браузере Opera
VPN-сервис повышает конфиденциальность пользователей в Интернете за счет повышения безопасности соединений, что особенно актуально для небезопасных общественных сетей. Кроме того, VPN затрудняет онлайн трекерам задачу отслеживания пользовательской активности и позволяет посещать сайты, для которых введены региональные ограничения.
Как настроить VPN подключение Opera в Windows
- Закройте браузер Opera и откройте файл Secure Preferences с помощью Блокнота по следующему пути:
- В самом конце документа найдите строку:
- Замените ru на ua (можно us):
- Сохраните документ и запустите браузер.
- В браузере нажмите сочетание клавиш Alt + P или перейдите в меню Opera > Настройки.
- Выберите раздел Дополнительно > Возможности и в секции VPN сделайте активным переключатель Включить VPN.
- В адресной строке браузера должна появиться кнопка VPN.
- Нажмите по иконке для выбора местоположения сервера или просмотра объема использованных данных. Когда VPN активен, кнопка будет голубой.
Как настроить VPN подключение Opera в MacOS
- В браузере нажмите сочетание клавиш Command + , или перейдите в меню Opera > Настройки.
- Выберите раздел Дополнительно > Возможности и в секции VPN сделайте активным переключатель Включить VPN.
- В адресной строке браузера должна появиться кнопка VPN.
- Нажмите по иконке для выбора местоположения сервера или просмотра объема использованных данных. Когда VPN активен, кнопка будет голубой.
Выбор местоположения VPN сервера
Встроенный в браузер Opera VPN поддерживает локации, разделенные на регионы: Европа, Азия и США. Вы можете использовать режим «Оптимальное местоположение» для выбора оптимального по быстродействию сервера.
Источник
Инструкция по возвращению VPN в Opera
Сейчас VPN-сервис браузера отключён в России, но вернуть его всё ещё можно, вот инструкция:
Инструкция по возвращению VPN в браузере Opera на Windows:
- Введите в поиск Windows «%AppData%\..\Roaming\Opera Software« без кавычек и нажмите Enter.
- Итоговый путь к нужной папке выглядит так: C:\Users\ИмяПользователя\AppData\Roaming\Opera Software
- В папке Opera Software откройте:
папку Opera Stable (если используете обычный браузер)
папку Opera GX Stable (если используете браузер для геймеров)
папку Opera Developer (если используете бета-браузер) - Найдите файл Secure Preferences и откройте через любой текстовый редактор (Notepad++, Блокнот и т.п.)
- Найдите строчку «vpn»:
(Скорее всего она будет в самом конце, либо можно найти через поиск
ctrl + F)
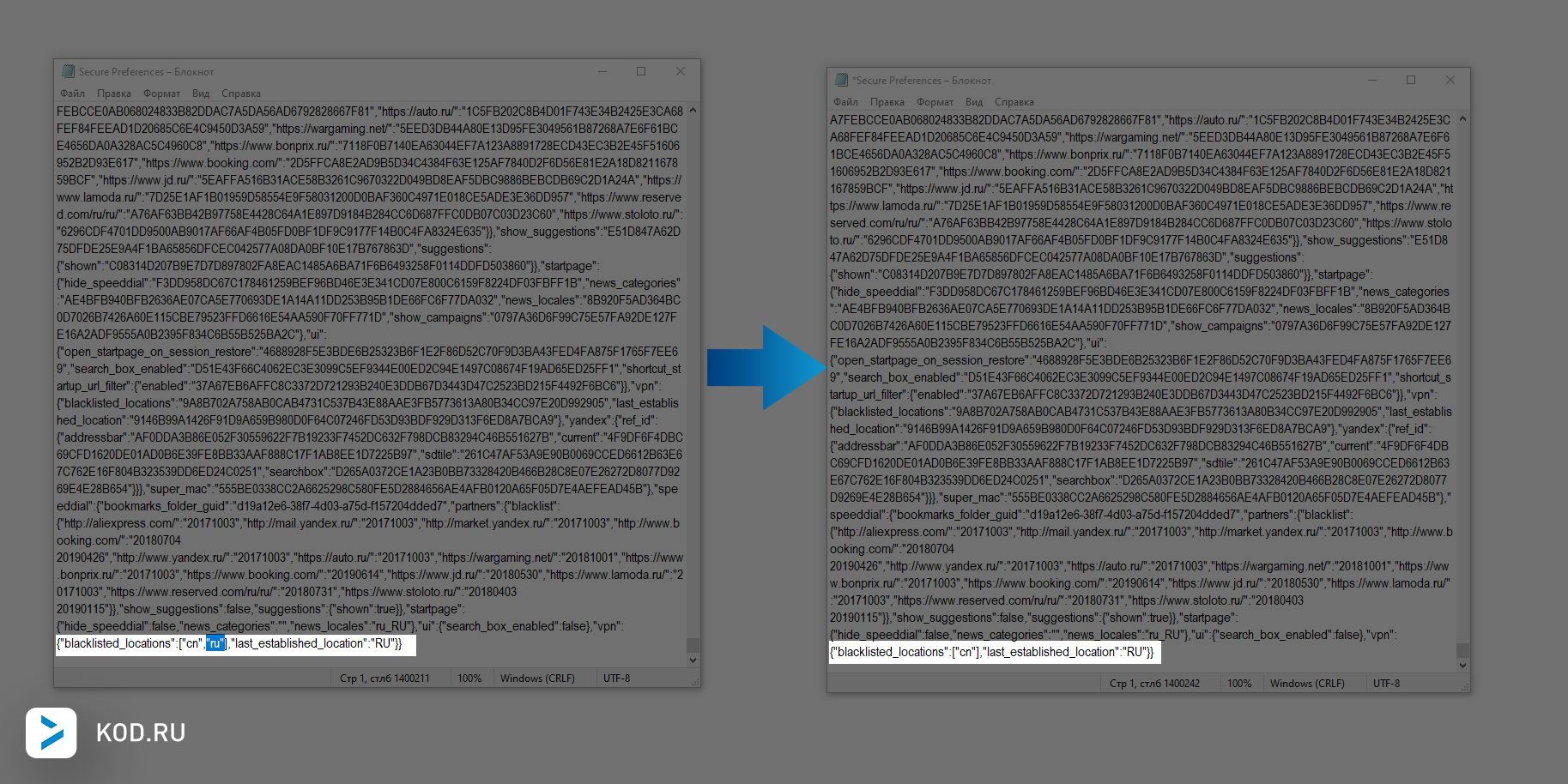
- Удалите из строчки ,»ru» должно получиться так:
«vpn»:
(см. картинку выше) - Сохраните и закройте файл, установите в свойствах атрибут только для чтения
- Далее необходимо перезапустить браузер, затем открыть настройки
(ALT + P) и в меню «Дополнительно» –> «Возможности» включить VPN.
Или вставьте в адресную строку это:opera://settings/?search=VPNЕсли поиск не даёт результатов, значит вы сделали что-то неправильно.
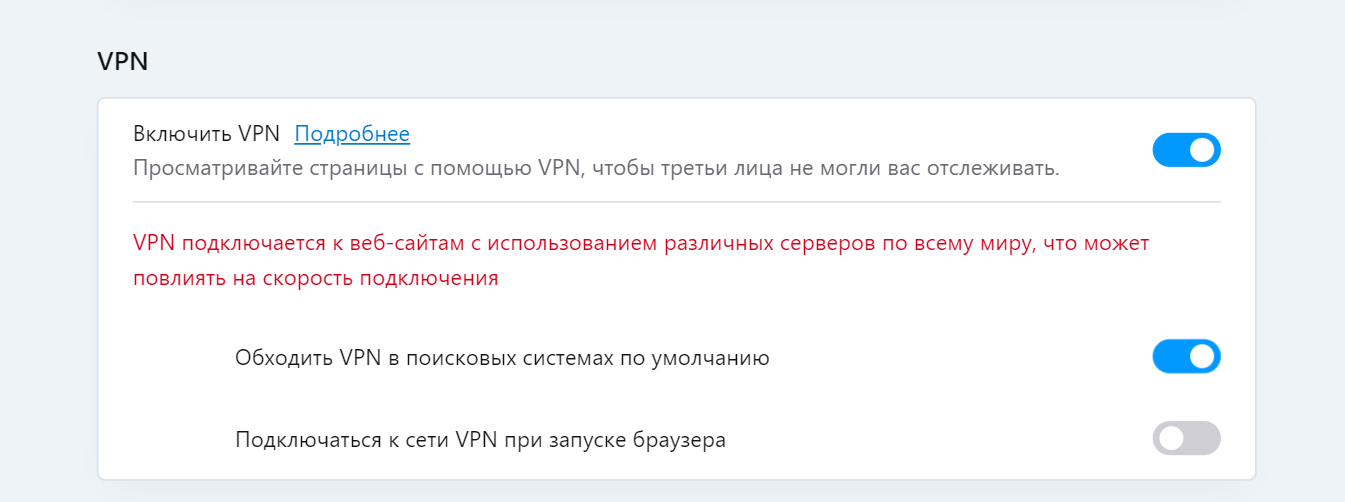
Если у вас портативная версия браузера, то проделываете то же самое, однако нужный файл называется Preferences (а не Secure Preferences).
И находится он по адресу «Папка с порт. Opera» –> Opera\profile\data
Второй способ
- Откройте сайт https://opera.webdev.hosting
- Загрузите туда свои файлы Secure Preferences и Secure Preferences.backup
- Замените свои файлы в папке на те, которые отредактирует сайт
- Поставьте в свойствах файлов атрибут только для чтения
- Не забудьте включить после этого VPN в настройках браузера
(см. последний пункт 1-го способа).
UPD 01.07.21: Третий способ
Указанные выше методы могут не сработать в новой версии браузера.
В таком случае рекомендуется откатиться на чуть-более раннюю версию.
Для этого скачайте и запустите данный установщик:
Opera 77.0.4054.90: Скачать Яндекс.Диск | Скачать Google Drive
Он автоматически откатит Ваш браузер со всеми Вашими настройками до версии Opera Stable 77.0.4054.90 с доступным VPN.
После отката браузера не забудьте включить VPN в настройках браузера.
Или же можно сделать это через официальное расширение тут.
Источник
Как вернуть VPN в браузер Opera
Внезапно обнаружили, что в браузере Opera исчез встроенный VPN?
Это не сбой. Дело в том, что 17 июня Opera ограничила доступ к своему VPN-сервису для пользователей из России в ответ на введенные Роскомнадзором чуть ранее ограничения на использование сервисов Opera VPN и VyprVPN.
К счастью, есть простой способ вернуть VPN обратно.
Как вернуть Opera VPN в Windows
- Откройте файл \Users\имя_пользователя\AppData\Roaming\Opera Software\Opera Stable\Secure Preferences в Notepad
- Найдите в нем строку «vpn»:<«blacklisted_locations»: «cn»,»ru»],»last_established_location»:»RU»>>
- Замените ru на любую другую страну, например на ua или us
- Перезапустите Opera и повторно включите VPN в настройках браузера
Как вернуть Opera VPN в macOS
В macOS доступ к VPN восстанавливается точно так же, меняется лишь путь к файлу Secure Preferences:
- Откройте файл /Users/имя_профиля/Library/Application Support/com.operasoftware.Opera/Secure Preferences в TextEdit. Обратите внимание, что папка Library — скрытая. Для перехода в нее можно воспользоваться функцией «Переход к папке», доступным в Finder по сочетанию клавиш Shift + Cmd + G
- Найдите в нем строку «vpn»:<«blacklisted_locations»: «cn»,»ru»],»last_established_location»:»RU»>>
- Замените ru на любую другую страну, например на ua или us
- Перезапустите Opera и повторно включите VPN в настройках браузера
Откат Opera на старую версию в macOS
Этот вариант подходит для тех, кто пользуется Time Machine и делает бэкапы своего устройства.
Шаг 1. Отключаем автообновление браузера. Для этого открываем Terminal и выполняем команду:
Шаг 2. Открываем Time Machine, выбираем самый свежий бэкап из числа сделанных до 17 июня. Заменяем установленный в системе браузер Opera последней версии на старую версию из бэкапа.
Шаг 3. Проверяем, что автообновления отключились. Для этого переходим в Opera на страницу:
Если все верно, то сразу под версией браузера будет строка «Проверка обновлений отключена».
Альтернативные способы
Если ничего не помогает, то можно попробовать вернуть VPN еще несколькими путями.
Установка Portable-сборки
Способ для Windows. Установите с торрентов любую Portable-сборку Opera не самой последней версии. Перед первым запуском поставьте атрибут «Только чтение» на файл Secure Preferences в папке /Opera Portable/profile/data/.
Установка старой версии с официального сайта
На сайте Opera доступен официальный FTP-репозиторий со множеством различных версий браузера под все платформы. Скачайте и установите любую версию младше 77.0.4054.146 и запретите в ней автообновления.
Как отключить автообновления
Выполните в терминале команду:
Откройте файл C:\Windows\System32\drivers\etc\hosts в блокноте с правами администратора и добавьте в него следующую строку:
Включение VPN устаревшим способом
Универсальный способ для любой операционной системы. Перейдите в Opera по ссылке https://addons.opera.com/ru/extensions/details/opera-vpn/. Откроется страница расширения Opera Free VPN, который уже входит в состав браузера. Нажмите кнопку «Включить в Opera» и VPN включится. При этом значок VPN в адресной строке не появится и у вас не будет возможности переключения между американским, европейским и азиатским сервером, но сам VPN будет работать. Проверить его работу можно зайдя на любой сервис определения IP-адреса и сравнив IP до и после включения.
Недостаток способа: VPN нужно включать вручную после каждого перезапуска браузера, его состояние не запоминается.
Переход на Opera GX
Универсальный способ для любой операционной системы. Установите браузер Opera GX и осуществите шаги по приведенному выше алгоритму «Как вернуть VPN в Opera».
Сразу же отключите его автообновление и не забудьте сделать бэкап на всякий случай.
Заключение
Данная инструкция проверена и актуальна на момент ее написания. Пока что разработчики браузера Opera ограничились формальным и легко обходимым ограничением доступа к сервису, но есть вероятность, что в будущем доступ будет ограничен более жестко.
Если ваш рабочий процесс подразумевает постоянное пользование VPN-сервисами, то лучше заранее озаботиться созданием приватного VPN-сервера или поиском менее популярного VPN-провайдера, не привлекающего к себе болезненного интереса чиновников из Роскомнадзора.
Источник
Включение VPN в браузере Opera
Пользователи браузера «Опера» часто спрашивают, как включить VPN в Opera. Мы расскажем о способах активации на различных операционных системах, а также расскажем о включении на мобильной версии браузера. Дополнительно вы узнаете, что собой представляет эта функция и каковы ее преимущества.
Порядок включения VPN в Opera
Включение ВПН происходит в самом браузере, поэтому предварительно его необходимо скачать и установить. Далее последовательность действий будет зависеть от вашей операционной системы. Прочитайте инструкцию для вашей ОС относительно того, как включить ВПН в «Опере».
На Windows и Linux
Пользователи, скачавшие браузер «Опера» на «Виндовс» и «Линукс», могут руководствоваться единой инструкцией. Несмотря на кардинальные отличия этих двух операционных систем, включение VPN происходит одинаково. Чтобы активировать виртуальные частные сети, следуйте пунктам инструкции:
- Запустите браузер. В адресной строке введите «opera://settings». Нажмите Enter.
- Вы попадете в меню настроек. Выберите раздел «Безопасность» (Privacy).
- Отметьте галочкой поле «включить VPN в Opera» (Enable VPN).
После активации ВПН в настройках вернитесь на вкладки. По левую сторону от адресной строки появится специальный значок, который будет информировать вас о состоянии работы ВПН. Он может находиться в трех цветах:
- серый – отключено;
- оранжевый – включается;
- синий – включено.
Включение ВПН происходит с помощью специального переключателя «ON / OFF». Выбрать страну можно из выпадающего меню.
Включение на MacOS
В браузере «Опера» для компьютеров от Apple настройка ВПН выполняется аналогичным образом:
- Зайдите в общее меню, а затем нажмите на «Настройки».
- Выберите «Безопасность». В секции VPN установите галочку на пункте «Включить VPN».
- Нажмите по иконке слева от адресной строки для выбора необходимого сервера.
На мобильных устройствах
Специально для пользователей смартфонов компания разработала собственное приложение – Opera VPN. Оно позволяет маскировать свой IP, выбирая необходимый сервер в различных странах. К сожалению, приложение было удалено из украинского и российского Google Play, но его без проблем можно скачать со сторонних сайтов в сети Интернет.
Активировать ВПН можно благодаря следующей инструкции:
- Запустите приложение. Нажмите «Начать работу» при приветствии программы.
- При запросе на подключение нажмите «ОК». на первой вкладке нажмите «Подключиться». Приложение автоматически подключит вас к ближайшему серверу.
- Нажмите кнопку «Сменить регион», чтобы указать предпочитаемый вами сервер.
Дополнительно приложение позволяет определить уровень безопасности беспроводной сети и тип шифрования. Предусмотрена встроенная блокировка рекламы, благодаря которой вам не будут мешать регулярные объявления контекстной рекламы по посещенным сайтам.
В каких версиях браузера есть VPN
C 2016 года компания «Опера» встраивает в свой браузер бесплатную опцию ВПН. Скачивая продукт с официального сайта, вы обязательно получите браузер Opera с VPN. Использовать версии, датируемые до 2016 года, не рекомендуется, так как они считаются устаревшими, соответственно, не гарантируют максимальную безопасность и стабильность работы. Регулярно обновляйте свой браузер, чтобы пользоваться актуальными разработками компании.
Для чего нужен данный сервис
В крупных корпорациях VPN (Virtual Private Network) используют для передачи конфиденциальных данных, так как технология позволяет шифровать их. Большинство типичных пользователей используют VPN для «Опера» для подмены своего IP-адреса. Многие ресурсы доступны только на территории конкретных стран. Система по вашему IP-адресу определяет физическое местоположение компьютера, поэтому не дает вам зайти на сайт. Но с помощью ВПН вы можете обмануть ее, выбрав в качестве точки подключения сервер из нужной страны.
Также данное расширение для Opera позволяет безопасно использовать общественные точки доступа Wi-Fi. Весь трафик шифруется, что делает невозможным кражу вашей личной информации. Дополнительно ВПН скрывает ваши «путешествия» по глобальной сети от провайдера.
Какое расположение сервера выбрать
Выбор сервера зависит исключительно от ваших целей. Если вам необходима анонимность в сети, тогда достаточно выбрать ближайший VPN-сервер, который обеспечит максимальную скорость передачи данных. Когда необходимо обойти блокировку, выбирайте сервер той страны, в которой желанный ресурс не заблокирован. Например, в Украине действует блокировка на социальную сеть «ВКонтакте». Используя ВПН сервер из России, вы сможете свободно получать доступ к этому сайту.
Будьте внимательны, VPN в «Опера» предоставляет лишь небольшое количество серверов для выбора. Если необходимой страны нет в списке, можно использовать другие VPN-сервисы.
Преимущества Opera перед другими VPN-сервисами
Opera VPN имеет несколько неоспоримых достоинств по сравнению с другими сервисами в Интернете. В этот список входит:
- Функция является встроенной. Пользователям не требуется что-либо закачивать или устанавливать. Браузер уже поддерживает ВПН-опцию.
- Неограниченный трафик. Многие сервисы вводят ограничение на использование VPN от нескольких сотен мегабайт до 1-10 гигабайт трафика.
- Бесплатность. Большинство VPN-сервисов платные, при этом предлагают лишь пробный период на ограниченное время.
- Активная поддержка разработчиков. Браузер «Опера» регулярно совершенствуется, а также обновляется вместе с этой опцией.
Теперь вы знаете, как включать VPN на браузерах «Опера» (в том числе и в мобильном приложении).
Источник












