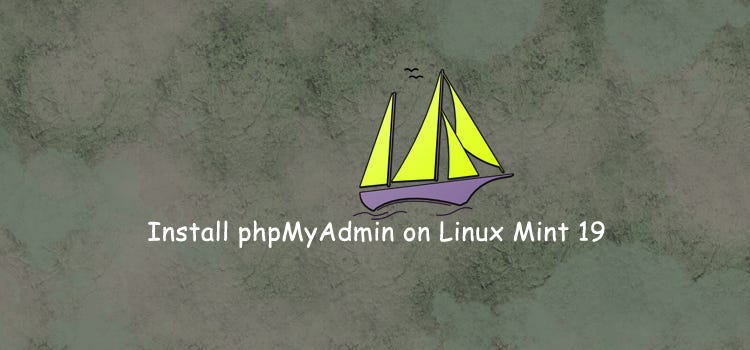- Как установить phpMyAdmin на Linux Mint?
- Установка phpMyAdmin на Linux Mint 18.2
- Установка phpMyAdmin с помощью менеджер программ
- Установка phpMyAdmin с помощью терминала
- Проверяем работу phpMyAdmin, подключение к MySQL
- Удаление phpMyAdmin в Linux Mint 18.2
- Удаление phpMyAdmin с помощью менеджер программ
- Удаление phpMyAdmin с помощью терминала
- How to Install phpMyAdmin on Linux Mint 19
- Install phpMyAdmin on Linux Mint
- Prerequisites
- 1. Install phpMyAdmin on Linux Mint
- 2. Configure phpMyAdmin
- 3. URL not found error (Optional)
- 4. Create Database User
- Conclusion
Как установить phpMyAdmin на Linux Mint?
Сегодня мы с Вами рассмотрим процесс установки очень популярного веб приложения phpMyAdmin, которое используется для администрирования СУБД MySQL, устанавливать его мы будем на операционную систему Linux Mint 18.2.
Напомню, ранее в материале «Установка и настройка MySQL сервера и MySQL Workbench на Linux Mint 18.2» мы с Вами рассмотрели установку СУБД MySQL и клиентского приложения MySQL Workbench, которое имеет графический интерфейс, но многие администраторы используют, как я уже сказал, очень популярное веб приложение для работы с MySQL, phpMyAdmin, поэтому сейчас специально для начинающих я подробно опишу процесс установки phpMyAdmin на ОС Linux Mint 18.2.
Как всегда мы рассмотрим установку и с помощью графического инструмента (менеджера программ), и с помощью терминала Linux.
phpMyAdmin – это бесплатное веб-приложение с графическим интерфейсом для администрирования СУБД MySQL (поддержка MariaDB также есть). Разработан phpMyAdmin с помощью языка PHP и так как это веб приложение для его функционирования требуется веб сервер, например, Apache или Lighttpd. Приложение phpMyAdmin популярно во всем мире и переведено оно на текущий момент на 72 языка, в том числе и на русский.
С помощью phpMyAdmin Вы можете:
- Просматривать базы данных и таблицы;
- Создавать, копировать, переименовывать, изменять и удалять базы данных;
- Создавать, копировать, переименовывать, изменять и удалять таблицы;
- Добавлять, редактировать и удалять поля в таблицах;
- Выполнять SQL-запросы;
- Создавать, изменять и удалять индексы;
- Загружать текстовые файлы в таблицы;
- Создавать и читать дампы таблиц и баз данных;
- Экспортировать данные в форматы SQL, CSV, XML, Word, Excel, PDF и LaTeX;
- Управлять пользователями и привилегиями MySQL;
- А также много другое.
Установка phpMyAdmin на Linux Mint 18.2
Как я уже сказал, рассмотрим мы два способа установки phpMyAdmin, и начнем мы с простого, подходящего для начинающих способа, т.е. с помощью графического интерфейса менеджера программ.
На заметку! Если Вы хотите научиться пользоваться Linux на домашнем компьютере без использования командной строки, то рекомендую почитать мою книгу – « Linux для обычных пользователей »
Установка phpMyAdmin с помощью менеджер программ
Для того чтобы установить phpMyAdmin, предварительно необходимо установить Web-сервер, например Apache. Поэтому сейчас мы сначала установим Apache и только потом phpMyAdmin.
Открываем менеджер программ, например, «Меню->Менеджер программ» или «Меню->Администрирование->Менеджер программ».
Вводим пароль администратора компьютера.
Установка веб сервера Apache
В менеджере программ в поиск вводим Apache и жмем Enter. Затем в результатах поиска находим Apache2 и щелкаем по нему двойным кликам.
Далее нажимаем «Установить».
Установка будет завершена, после того как в окне отобразится надпись «Установлено».
Установка phpMyAdmin
Для установки phpMyAdmin точно таким же способом вводим в поиск phpMyAdmin и жмем Enter. Скорей всего будет найдена всего одна программа, которая нам и нужна, щелкаем по ней двойным кликом.
Далее жмем «Установить».
В процессе установки у Вас спросят, какой веб сервер Вы будете использовать, так как мы уже установили Apache, соответственно и отвечаем Apache и жмем «Вперед».
Затем будет вопрос о базе данных phpMyAdmin, т.е. хотим ли мы ее настроить, мы галочку оставляем и жмем «Вперед».
В качестве настройки нам предлагают придумать и ввести пароль для базы phpMyAdmin, мы вводим и жмем «Вперед», затем подтверждаем его и также жмем «Вперед» (пароль должен быть достаточно сложным, хотя Вам он будет требоваться редко).
Установка будет завершена, как появится надпись «Установлено». После этого можно сразу проверять работу phpMyAdmin.
Установка phpMyAdmin с помощью терминала
Для запуска терминал Linux щелкаем, например, по ссылке на панели или запускаем из меню Mint.
Устанавливать программы, в том числе phpMyAdmin, необходимо от имени суперпользователя root, поэтому давайте сразу переключимся на этого пользователя. Для этого пишем команду sudo -i (или sudo su) и жмем Enter (ввод), затем вводим пароль пользователя.
Потом нам необходимо обновить список пакетов, для этого пишем команду.
Затем, как и в случае с менеджером программ, нам необходимо сначала установить веб сервер Apache, для этого вводим следующую команду.
Далее можно переходить к установке phpMyAdmin, для этого пишем команду.
В процессе установки у нас спросят, какой веб сервер мы будем использовать, мы выбираем Apache и жмем «Enter».
Потом нам необходимо настроить базу phpMyAdmin, выбираем «Да» и жмем «Enter».
Затем придумываем и вводим пароль от базы phpMyAdmin, жмем «Enter», в следующем окне подтверждаем пароль, т.е. вводим его еще раз, и снова жмем «Enter».
После этого установка будет завершена.
Настраиваем Apache для работы с phpMyAdmin
Если мы производим установку phpMyAdmin с помощью терминала, то в данном случае, в отличие от графической установки с помощью менеджера программ, нам необходимо вручную подключить конфигурационный файл phpMyAdmin (т.е. файл с настройками phpmyadmin).
Для этого пишем команду (с правами root), с помощью которой мы создадим символическую ссылку в каталоге с конфигурационными файлами Apache.
Затем включим данный конфигурационный файл.
Все, после этого можно переходить к проверке работы phpMyAdmin.
В случае необходимости данный конфигурационный файл можно отключить, для этого существует команда a2disconf. После Web сервер Apache также необходимо перезапустить.
Кстати, можно подключить данный конфигурационный файл и другим способом, например, напрямую прописать подключение в файле apache2.conf, данный способ часто встречается в сети, но первый вариант в данном случае более правильный. Для редактирования apache2.conf запустите команду (с правами root).
В конец файла добавьте следующую строку.
Сохраняем файл сочетанием клавиш Ctrl+O и жмем Enter, затем закрываем его также сочетанием клавиш только Ctrl+X. Apache в данном случае также необходимо перезапустить
Проверяем работу phpMyAdmin, подключение к MySQL
Для того чтобы проверить работу phpMyAdmin, давайте запустим любой браузер и в адресной строке наберем следующий адрес (это локальный адрес phpMyAdmin).
http://localhost/phpmyadmin
Если у Вас отобразится страница приветствия phpMyAdmin, значит все в порядке, иными словами, работает и веб сервер, и phpMyAdmin.
Для подключения к серверу MySQL вводим логин пользователя и пароль, я для примера подключусь от имени root (хотя как Вы знаете, работать от имени root не рекомендуется).
После входа Вы попадете на начальную страницу phpMyAdmin, на который Вы можете увидеть список баз данных на сервере и основные настройки сервера MySQL.
Удаление phpMyAdmin в Linux Mint 18.2
Удалить phpMyAdmin можно как с помощью менеджера программ, так и с помощью терминала. Давайте рассмотрим также оба способа.
Удаление phpMyAdmin с помощью менеджер программ
Открываем менеджер программ, и таким же способом, как и при установке, находим phpMyAdmin. После того как Вы откроете phpMyAdmin в менеджере программ, Вам необходимо нажать на кнопку «Удалить».
В процессе удаления у нас спросят, хотим ли мы удалить настройки базы данных phpMyAdmin, мы галочку оставляем, т.е. удаляем настройки, жмем «Вперед».
Затем будет вопрос, хотим ли мы удалить базу phpMyAdmin, мы ставим галочку и жмем «Вперед», т.е. базу данных phpMyAdmin мы удалим, так как она нам больше не нужна (если Вам соответственно она нужна, то галочку Вы не ставите).
Поле чего phpMyAdmin будет удален. Теперь мы можем отключить конфигурационный файл phpMyAdmin в настройках веб сервера Apache. Для этого в терминале нам необходимо выполнить команду (с правами суперпользователя).
И перезапустить Apache
В случае если Вам не нужен и веб сервер Apache, то Вы также как и phpMyAdmin можете его удалить с помощью менеджере программ.
В процессе удаления Apache у Вас никаких дополнительных вопросов не будет.
Удаление phpMyAdmin с помощью терминала
Чтобы удалить phpMyAdmin, используя терминал, мы должны соответственно запустить его. Потом получаем права root с помощью sudo -i (или sudo su), так как удаление необходимо производить с правами суперпользователя.
Для удаления только phpMyAdmin нам необходимо сначала отключить конфигурационный файл phpMyAdmin, для этого, как и чуть ранее мы пишем следующую команду и перезапускаем Apache.
Для удаления phpMyAdmin мы используем следующую команду.
Ключ —purge означает, что мы хотим удалить пакеты вместе с их файлами настройки.
В процессе удаления у нас спросят, хотим ли мы удалить настройки базы phpMyAdmin, мы отвечаем «Да» и жмем «Enter».
Потом, на вопрос об удалении базы данных phpMyAdmin мы также отвечаем «Да», как я уже говорил, если конечно она Вам не нужна.
В итоге phpMyAdmin будет удален.
Для удаления веб сервера Apache напишите следующую команду.
Чтобы удалить все связанные пакеты, которые нам уже не нужны, необходимо использовать следующую команду, тем самым мы можем высвободить место на диске.
На этом все, надеюсь, материал был Вам полезен, удачи!
Источник
How to Install phpMyAdmin on Linux Mint 19
Dec 26, 2019 · 3 min read
Install phpMyAdmin on Linux Mint
phpMyAdmin is a web interface based database management tool for MySQL. Using phpMyAdmin users can interact with MySQL easily. phpMyAdmin provides the most useful functions to interact with the MySQL database. In this tutorial, you will learn how to install phpMyAdmin on Linux Mint.
Prerequisites
1. Before you start installing phpMyAdmin on Linux Mint 19. You must have the non-root user account on your server/desktop with sudo privileges.
2. Make sure that the LAMP stack i s installed on the server. If you have not installed it please use the following link to install LAMP: How to install LAMP stack on Linux Mint 19
1. Install phpMyAdmin on Linux Mint
To start installing you need to update the Linux Mint package index by using the following command
Here you will install phpMyAdmin from default Linux Mint repositories. Now to install phpMyAdmin and required extensions please use the following command
On executing the above command it will ask you some questions about configuration
1. To select apache server, please press ==SPACE,TAB== and then ==ENTER==
2. When it will ask you to use ==dbconfig-common== to select database enter ==YES==.
3. Then enter the password for MySQL and complete the installation
Now you need to enable php-mbstring extension.
Restart apache to reload all the changes done.
2. Configure phpMyAdmin
Apache configuration file will be created at /etc/phpmyadmin /apache.conf. You can edit the configuration by using your favorite text editor.
Check if soft link is created at /etc/apache2/conf-available/phpmyadmin.conf. If not created by default then please create by typing the following.
Now enter following
After executing above entries please type following in terminal to restart Apache service
Log in to phpMyAdmin, Now you can log in to phpMyAdmin by going to the following link https:// YOUR DOMAIN NAME /phpmyadmin.
3. URL not found error (Optional)
When you get http://127.0.0.1/phpmyadmin/ this URL not found error then do the following things otherwise you can skip this step.
Enter the following command to edit the Apache configuration file.
Now add the following line to the end of the file.
Then restart the apache server by typing.
4. Create Database User
Open the MySQL shell by typing the following command.
Create a new user by typing the following command in the terminal.
Grant all permissions to the created user by running the following query.
Exit the MySQL shell by typing
Now you can log in with created users credentials and access phpMyAdmin
Conclusion
In this tutorial, you have learned how to install phpMyAdmin on Linux Mint 19. If You have any queries regarding this please comment below.
Источник