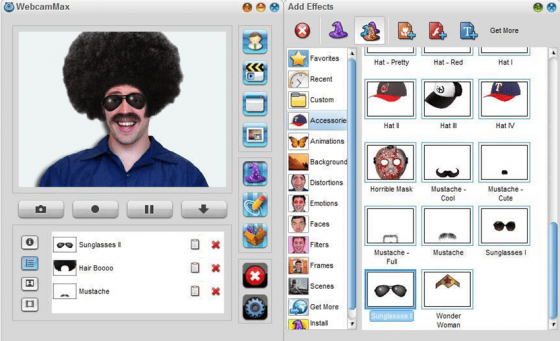- Скачать Приложение камера на русском бесплатно
- Особенности
- Камера для Windows 10 для Windows 10
- Отличительные достоинства
- Camera for Windows 10
- Обзор Softonic
- Программное обеспечение бесплатной камеры, которое нужно использовать, когда вы хотите
- Попробуйте программное обеспечение этой камеры, если вы боретесь с тем, что используете
- Заключение — сделайте снимки или захватите видео
- Вебкамера
- Не работает вебкамера на Windows 10, что делать
- Какие программы для вебкамеры можно скачать бесплатно
- Сброс и переустановка приложения Камера в Windows 10.
- В этом руководстве мы рассмотрим, как сбросить и переустановить приложение «Камера» в Windows 10.
- Сброс приложения «Камера»
- Переустановка приложения «Камера» с помощью Windows PowerShell
Скачать Приложение камера на русском бесплатно
- Категория:Офис
- Операционная система: Windows 10
- Русский язык: Есть
- Лицензия: Бесплатно
- Загрузок: 35045
Скачать Приложение камера бесплатно
Если вы хотите сделать фото или видео, то вам нужно скачать приложение камера для Windows 10. В операционную систему не встроена функция фотоаппарата, так что установить стороннее приложение все же придется.
Особенности
Даже если у вас сейчас нет камеры, например, вы пользуетесь компьютером, то это не повод расстроиться. Всегда можно купить внешнюю камеру, подключаемую по USB проводу. А если камера у вас уже есть, например, встроенная, то скачать камеру вам сам бог велел. Благодаря этому приложению вы сможете:
- Делать фото;
- Записывать видео;
Чем лучше камера у вас будет, тем выше качество фото и видео вы получите. Качество лишь частично зависит от приложения, но в большей степени оно зависит от самой камеры. Некоторые приложения позволяют немного улучшать качество, искусственно. Это конечно не Фотошоп в полной мере, но картинка в итоге получается лучше. Ряд приложений позволяет накладывать на фото различные забавные эффекты. Именно такое приложение мы вам и предлагаем скачать. На этой странице доступна самая свежая версия Webcam Max. Хотя в названии есть слово «Web», но камера может работать и без Интернета, сохраняя все ваши фото и видео на ваш жесткий диск. Приложение работает на компьютерах, ноутбуках и планшетах, как со встроенными камерами, так и с внешними.
Если вам нужна камера чтобы фотографировать экран вашего устройства, то используйте программу – nVidia GeForce Experience. Тем же, кто ищет приложение камера для разговоров по Интернету, мы рекомендуем выбрать Skype – универсальное и бесплатное решение для общения, включающее в себя еще и камеру.
Камера для Windows 10 для Windows 10
Скачать Камера для Windows 10 бесплатно |
Камера для Windows 10 — это многофункциональное ПО, которое легко устанавливается на любой компьютер и позволяет работать с веб-камерой. Если пользователь записывает видеотрансляции, то у него теперь появится возможность наложить ряд интересных эффектов, которые имеются в арсенале представленной программы.
Каждый владелец ПК может креативить сколько-угодно, потому что все спецэффекты являются полснотью бесплатными. Если вы тоже хотите попробовать сотворить настоящий шедевр в режиме онлайн, то первым делом обязательно скачайте утилиту Веб камера для платформы Виндовс 10.
Отличительные достоинства
- Русскоязычная панель управления.
- Полная совместимость с различными операционками.
- Встроенный каталог содержит более 1000 запоминающихся эффектов, которые поразят каждого участника видеотрансляции.
- Разработчики специально создали несколько категорий, чтобы пользователям было проще отыскать то, что нужно.
- Есть функционал для собственноручного создания слайд-шоу.
- Программа работает с такими популярными мессенджерами, как Skype, ICQ, Windows Live — кстати, последняя версия Скайпа также имеется на нашем сайте.
- Утилиту легко инсталлировать не только на стационарные компьютеры, но еще на ноутбуки, нетбуки.
- Можно наложить титры.
Если вам хочется увидеть, как функционирует бесплатная программа Камера для Windows 10, то скорее посмотрите 6-минутный видеоролик. Автор показывает свой рабочий стол и интерфейс приложения. Далее он выбирает понравившиеся эффекты, чтобы продемонстрировать итоговый результат. Можно проводить неограниченное количество экспериментов.
Camera for Windows 10
Обзор Softonic
Программное обеспечение бесплатной камеры, которое нужно использовать, когда вы хотите
Камера для Windows 10 — это последняя итерация программного обеспечения для камеры Windows. Это не то же программное обеспечение, которое вы получаете с Windows 10 при его загрузке. Это программное обеспечение камеры, которое работает как альтернатива вашему текущему программному обеспечению.
Попробуйте программное обеспечение этой камеры, если вы боретесь с тем, что используете
Это программное обеспечение бесплатно, и Microsoft разработала его. Он не был создан, чтобы быть современным, он был создан либо как рудиментарная программа камеры, либо как альтернатива вашему текущему программному обеспечению. Программное обеспечение Camera for Windows 10 позволит вам использовать ваше видео / веб-камеру для съемки. Вы можете использовать это программное обеспечение на своем Xbox One на своем ПК на своем телефоне Windows или планшете Windows. Символы для каждой функции не требуют пояснений. Например, факел означает вспышку или отсутствие вспышки, значок камеры и стрелка вокруг нее означают ориентацию изображения. Значки самоочевидны, что помогает сделать использование программного обеспечения очень интуитивно понятным.
Заключение — сделайте снимки или захватите видео
Одним из последних обновлений для камеры для Windows 10 является то, что он позволяет снимать видео, а также фотографии. Если у вас есть веб-камера или у вашего устройства есть камера, вы можете использовать это программное обеспечение вместо предварительно загруженного программного обеспечения устройства. Это не сложно. Это базовая и эффективная программа, которая позволяет снимать видео и изображения.
Вебкамера
| Категория: | Драйвера |
| Cистема: | Windows |
| Статус программы: | Бесплатно |
| Язык: | Русский |
| Загрузок: | 60425 |
| Скачать | |
Вебкамера – это аппаратная часть, но вы можете и скачать ее для Windows 10. Точнее, вы можете скачать утилиту, благодаря которой сможете работать с этим компонентом. Например, делать снимки, записывать видео или даже звонить. Но чтобы все работало корректно, вам нужно загрузить драйвера – это бесплатно, но крайне необходимо.
Некоторые пользователи, успешно обновившись до последней версии операционной системы от Microsoft, начинают замечать определённые проблемы со своим компьютером. Например, может не работать какое-то периферийное оборудование. Часто начинает отключаться веб камера, некоторые флешки не читаются без установки дополнительных драйверов и т. д. Чтобы не менять оборудование на новое, на нашем портале стоит бесплатно скачать специальные программы, которые позволят обновить драйвера ваших устройств для Виндовс 10.
Не работает вебкамера на Windows 10, что делать
Важно различать две ситуации: устройство работало ранее, но теперь прекратило, либо же оно никогда не работало и вы лишь недавно его установили. Как правило, проблема скрывается в отсутствии или в неправильной установке драйверов. Конечно, вы можете скачать Драйвер Пак и решить все проблемы буквально в один клик, но есть и другие варианты решения.
Существует вариант инсталляции, когда веб камера устанавливается средствами самой операционки. Для этого нужно зайти в Диспетчер устройств, отыскать там пункт «Устройство обработки изображений». Кликаем по нему правой кнопкой и удаляем вместе с драйверами. После обновления оборудования это устройство должно работать нормально.
Но также возможно будет попробовать установить какие-то другие драйвера, подходящие для вашей вебки. Для этого в контекстном меню выбирается пункт «Обновить драйверы», включается опция поиска драйверов на вашем устройстве. Иногда мастером установки предлагается подходящий драйвер, который и возможно попытаться установить.
Какие программы для вебкамеры можно скачать бесплатно
Наш ресурс предлагает вам выбрать утилиты, после установки которых веб камера начинает использоваться намного эффективнее. Существует целая плеяда решений, которые мы можем вам посоветовать:
- Skype – для звонков и общения;
- WebCam – для снимков;
- Test Webcam – для проверки работоспособности вашей аппаратной части;
У нас большая коллекция, чтобы ей воспользоваться используйте поиск. Наверняка вы выберите какую-то довольно популярную программу, установка которой позволит вам общаться с друзьями и родственниками и при этом хорошо видеть друг друга. Согласитесь, что стандартные звонки постепенно уходят в прошлое и сегодня все чаще люди стараются пользоваться видеосвязью.
Теперь вы понимаете, что скачать вебкамеру невозможно, так как это физическая вещь. Но для Windows 10 вы можете загрузить другие программные решения, которые расширят возможности вашей аппаратной части.
Сброс и переустановка приложения Камера в Windows 10.
Публикация: 20 Июль 2017 Обновлено: 25 Февраль 2018
Windows «Камера» одно из приложений по умолчанию в Windows 10. Приложение не столь функционально, как сторонние приложения, но поддерживает высококачественную видеозапись и фотосъемку.
Если при запуске или вовремя сьемки приложение «Камера» закрывается, не отвечает, не может записывать видео или снимать фотографии, вы можете легко исправить приложение, сбросив его. Большинство распространенных проблем устраняются при сбросе приложения «Камера».
Если проблема сохраняется даже после сброса приложения «Камера», вы можете продолжить и переустановить приложение «Камера». Переустановка приложений в Windows 10, это не сложно. Вам просто нужно удалить приложение «Камера», а затем установить новую копию из Магазина Windows.
В этом руководстве мы рассмотрим, как сбросить и переустановить приложение «Камера» в Windows 10.
ВАЖНО: Если у вас возникли проблемы с камерой на вашем ПК, мы рекомендуем вам обновить драйвер устройства камеры или переустановить его, прежде чем пытаться выполнить сброс или переустановку приложения «Камера». Если встроенная камера не работает, проверьте что она не выключена в диспетчере устройств.
Сброс приложения «Камера»
Чтобы переустановить, обратитесь к инструкциям в способе 2, приведенном ниже.
Шаг 1. Откройте приложение «Параметры» Перейдите Приложения → Приложения и возможности.
Шаг 2: Найдите приложение «Камера» и нажмите на него. Теперь вы должны увидеть ссылку «Дополнительные параметры».
Шаг 3: Нажмите ссылку «Дополнительные параметры», чтобы открыть страницу «Сбросить приложение».
Шаг 4: Наконец, нажмите кнопку «Сбросить». Появится всплывающее окно подтверждения, нажмите кнопку «Сбросить» еще раз, чтобы сделать полный сброс приложения «Камера».
Теперь вы можете запустить приложение «Камера» и проверить устранило это вашу проблему.
Переустановка приложения «Камера» с помощью Windows PowerShell
Переустановите приложение «Камера», в том случае если проблема сохраняется даже после сброса приложения.
В отличие от других приложений, установленных по умолчанию, приложение Камера не может быть удалено с помощью «Параметров Windows». Будем использовать Windows PowerShell для удаления приложения «Камера», а затем установим новую копию из Магазина Windows. Вот как это делается.
Шаг 1. Запустите Windows PowerShell от имени администратора. Для этого кликните правой кнопкой мыши на кнопке «Пуск» и выберите «Windows PowerShell (администратор)».
Шаг 2. В окно PowerShell скопируйте и вставьте следующую команду.
Get-AppxPackage -AllUsers
Нажмите клавишу Enter , чтобы выполнить команду.
Шаг 3: Теперь найдите запись приложения Microsoft.WindowsCamera.
Шаг 4: Скопируйте содержимое строки PackageFullName, используйте горячую клавишу Ctrl + C , чтобы скопировать выделенный текст в буфер обмена.
Шаг 5: Выполните следующую команду для удаления приложения «Камера».
Remove-AppxPackage PackageFullName
В приведенной выше команде замените PackageFullName на содержимое строки PackageFullName, которое вы скопировали на предыдущем шаге.
В моем случае это — Microsoft.WindowsCamera_2017.619.10.0_x64__8wekyb3d8bbwe
Вы можете закрыть окно PowerShell.
Шаг 6: Наконец, откройте приложение Магазин, найдите приложение Windows Камера и установите его.
Надеюсь, вы найдете это руководство полезным!