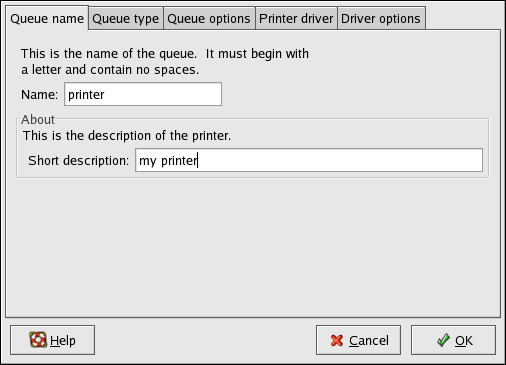- Выставить принтер по умолчанию.
- Пока дошел до сюда:
- Ubuntu Documentation
- Дополнительная информация
- Смотрите также
- LinuxShare
- Навигация
- Вход для пользователей
- Кто на сайте
- Изменение параметров установленных принтеров
- ru SystemPrinting
- Печать в Debian (CUPS)
- Установка
- Статус принтера
- MNorin.com
- Блог про Linux, Bash и другие информационные технологии
- Настройка принтера в Linux.
- Установка CUPS
- Настройка принтера в Linux
Выставить принтер по умолчанию.
Есть 3 сетевых принтера.В system-config-printer выставлен нужный принтер. В /etc/cups/lpoptions и
/.cups/lpoptions прописан он же. Но в gedit и, например, просмотрищке изображений по умолчанию выбран другой принтер. В чем причина, как можно исправить?
Быть может gedit тупо запоминает последний выбранный принтер?
Не, не запоминает. Если бы запоминал, то и проблем бы не было.
Проверить/выставить default printer непосредственно в cups.
А как это сделать, если принтер сетевой, и при нажатии на него происходит переход на страницу cups другого компьютера? Нагугливал такое решение: в строке браузера дописать ?cups op=set-as-default, но в текущей версии cups это не работает. Кроме того, в интернете пишут , что cups берет принтер по умолчанию из lpoptions, где он стоит тот, который нужен. Смотрю исходники gedit, там вызывает стандартный гномовский диалог печати: dialog = g_object_new (GNOME_TYPE_PRINT_DIALOG, «print_config», pji->config, NULL); Осталось найти, откуда он берет принтеры.
Пока дошел до сюда:
* Loads the configured printers, should only be called once per * process. Use gpa_root_get_printers to get the list of printers. * * Return Value: a GPAList node with childs of type GPAPrinter **/ GPAList * gpa_printer_list_load (void) < GPAList *printers; GPANode *p; gchar *path;
if (gpa_root && gpa_root->printers != NULL)
printers = gpa_list_new (GPA_TYPE_PRINTER, «Printers», TRUE);
path = g_build_filename (GPA_DATA_DIR, «printers», NULL); gpa_printer_list_load_from_dir (printers, path); g_free (path); gpa_printer_list_load_from_module_dir (printers, GPA_MODULES_DIR);
Источник
Ubuntu Documentation
Если к компьютеру подключено несколько принтеров, можно выбрать тот, который будет использоваться по умолчанию. Как правило, это принтер, которым вы пользуетесь чаще всего.
You need administrative privileges on the system to set the default printer.
Open the Activities overview and start typing Printers .
Выберите принтер, который будет использоваться по умолчанию, из списка доступных принтеров.
Нажмите Разблокировать в верхнем правом углу и затем по запросу системы введите свой пароль.
Select the Default printer checkbox.
When you print in an application, the default printer is automatically used, unless you choose a different printer.
Дополнительная информация
Смотрите также
- Как работают административные полномочия? — Для изменения важных компонентов системы нужны права администратора.
- Установка локального принтера — Set up a printer that is connected to your computer, or your local network.
You can choose the displayed language by adding a language suffix to the web address so it ends with e.g. .html.en or .html.de.
If the web address has no language suffix, the preferred language specified in your web browser’s settings is used. For your convenience:
[ Change to English Language | Change to Browser’s Preferred Language ]
The material in this document is available under a free license, see Legal for details.
For information on contributing see the Ubuntu Documentation Team wiki page. To report errors in this documentation, file a bug.
Источник
LinuxShare
Навигация
Вход для пользователей
Кто на сайте
Изменение параметров установленных принтеров
| Red Hat Enterprise Linux 4: Руководство по системному администрированию | ||
|---|---|---|
| Назад | Глава 34. Настройка принтера | Вперёд |
Чтобы удалить существующий принтер, выберите принтер и нажмите на панели кнопку Удалить (Delete) . При этом принтер удаляется из списка. Нажмите кнопку Применить (Apply) , чтобы сохранить изменения и перезапустить демон принтера.
Чтобы выбрать принтер по умолчанию, выберите принтер из списка и нажмите на панели инструментов кнопку По умолчанию (Default) . При этом в списке принтеров, в столбце По умолчанию (Default) появится значок принтера по умолчанию . Программа Настройка принтера (Printer Configuration Tool) не позволяет сделать принтером по умолчанию принтер найденной очереди IPP. Чтобы принтер IPP стал принтером по умолчанию, добавьте его, как описано в разделе 34.2 Добавление принтера IPP и назначьте его принтером по умолчанию.
 | Замечание |
|---|---|
Печать в Debian (CUPS)
CUPS (Common UNIX Printing System) — сервер печати для UNIX-подобных операционных систем.(http://www.cups.org/)
Этот раздел поможет быстро научиться (или вспомнить) как можно установить,настроить и расшарить принтер(ы) в сети . Данное руководство не претендует на полноту, а лишь помогает быстро «войти в тему». По остальным вопросам поможет Гугл или знакомый гуру.
Страница находится в активной разработке
Если есть что добавить, дополняйте разделы новой информацией. Наши опечатки и ошибки в статье можно править смело, нет необходимости сообщать об этом на почту, просьба соблюдать стилевое оформление этой страницы и использовать разделители разделов (серые линии различной толщины).
Установка
В дальнейшем установка и настройка будут проводиться на примере принтера Samsung ML-2010 c USB подключением.
Сперва стоит убедиться что Debian распознал устройство
Далее на www.openprinting.org ищем рекомендуемые PPD драйвера для принтера. К примеру там видно, что для Samsung ML-2010 нужен Splix. Этот пакет есть в репозиториях Debian.
Далее yстанавливаем CUPS:
Далее все настройки можно проводить в Web интерфейсе. По умолчанию, доступ к веб-интерфейсу CUPS разрешен только localhost; т.е. компьютеру на котором он установлен. Для разрешения удаленного доступа нужно внести следующие изменения в файл /etc/cups/cupsd.conf. Заменяем строки:
для того, чтобы CUPS мог слушать входящие запросы. Можно предоставить три уровня доступа:
Для разрешения(или запрета) удаленного доступа к одному из уровней, добавьте параметр Allow в секцию соответствующую выбранному уровню. Параметр Allow (или Deny) может принимать одно или несколько из перечисленных ниже значений:
Например, Заранее предположим, чтo IP компьютера, к которому подключен принтер 192.168.0.11, IP компьютера с которого мы хотим печатать и настраивать принтер — 192.168.0.6 К примеру, если нужно открываем доступ от IP 192.168.0.6
И применяем настройки
Далее открываем Web-интерфейс
Редактирования конфигурационного файлам можно избежать есть сделать проброс 631 порта на сервер по ssh.
- Далее жмём «Добавить принтер»
- Выбираем наш локальный принтер и жмём «Продолжить»
- Если надо открываем общий доступ и жмём «Продолжить»
- Выбираем PPD драйвер принтера и жмём «Добавить принтер»

- Выставляем настройки по-умолчанию и сохраняем их
На вкладке «Администрирование» отмечаем и сохраняем «Разрешить совместный доступ к принтерам, подключенным к этой системе».
На вкладке «Принтеры» выбираем наш принтер. Далее выпадающий список «Администрирование» —> «Установить как принтер по-умолчанию»
Для проверки выбираем выпадающий список «Обслуживание» —> «Печать пробной страницы»
Статус принтера
- Запущен ли планировщик печати?
- Какой принтер установлен по-умолачнию
Источник
MNorin.com
Блог про Linux, Bash и другие информационные технологии
Настройка принтера в Linux.

Установка CUPS
В первую очередь необходимо установить систему печати CUPS. Для этого необходимо установить пакет cups, а все зависимости будут установлены автоматически вашим менеджером пакетов.
После установки пакетов сервис cups запускается автоматически. Если он не запустился, то его надо запустить вручную:
В зависимости от того, какой марки у вас принтер, может потребоваться установить дополнительные пакеты. В Debian’е можно сразу установить все доступные драйвера:
В CentOS вам придется ставить драйвера для разных производителей попакетно, найти их можно обычно по словам «CUPS driver». Если вы по какой-то причине не нашли в пакетах подходящего драйвера, вы можете попробовать найти его на странице http://www.openprinting.org/drivers.
Настройка принтера в Linux
Откройте в браузере адрес http://127.0.0.1:631. У вас будет запрошен пароль пользователя root, либо пароль пользователя, если пароль root не задан (как, например, в Ubuntu). Вы должны увидеть следующую страницу:
Кликните на вторую вкладку (Administration)
Нам нужно добавить принтер. Можно попробовать найти принтер автоматически, нажав на кнопку «Find New Printers», но это не всегда работает. Поэтому кликаем по кнопке «Add Printer».
Выбираем, каким образом принтер должен быть подключен к компьютеру. В моем случае это принтер, который подключен к другому компьютеру и настроенный как принтер общего доступа. Поэтому я выбираю «Windows Printer via SAMBA». Нажимаем кнопку «Continue».
Примера задания пути для принтера с доступом по SAMBA нет. Вводим руками: smb://192.168.0.7/RX610 (принтер подключен к хосту 192.168.0.7 и называется RX610). Нажимаем кнопку «Continue». Если принтер подключен к локальному компьютеру, то он обычно может быть определен автоматически.
Теперь Нужно ввести имя принтера, под которым он будет виден в системе (обязательно), также его описание и местоположение (необязательно). Вот как это должно в итоге выглядеть:
Теперь можно нажать кнопку «Continue».
Теперь нам нужно выбрать производителя и модель принтера. В первую очередь выбираем производителя (в моем случае это Epson).
Нажимаем кнопку «Continue».
Теперь выбираем драйвер, который будем использовать (драйвер, соответствующий вашему принтеру) и нажимаем кнопку «Add Printer». Теперь надо установить настройки принтера по умолчанию (как минимум установить формат бумаги A4).
После этого нажимаем кнопку «Set Default Options». После сообщения о том, что принтер был успешно добавлен вы увидите страницу с информацией о принтере.
Для проверки вы можете сразу отправить тестовую страницу на печать, выбрав пункт «Print test page» в первом выпадающем меню (Maintenance).
Если страница успешно выведена на печать, значит настройка произведена правильно.
Источник