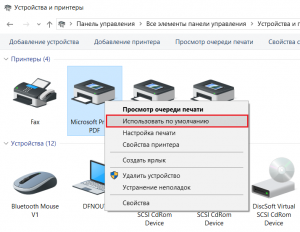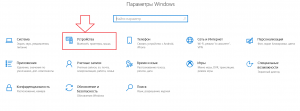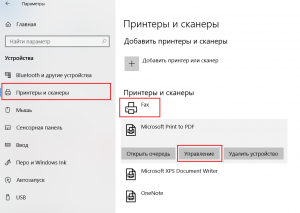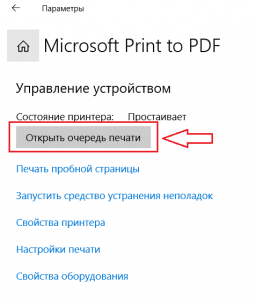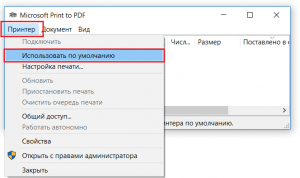- Назначение принтера по умолчанию в Windows 10
- Через панель управления
- Через параметры Windows
- Как в Windows 10 принудительно установить принтер по умолчанию
- Как добавить принтер по умолчанию для всех новых пользователей — Вокруг-Дом — 2021
- Table of Contents:
- Шаг 1
- Шаг 2
- Шаг 3
- Шаг 4
- Шаг 5
- Шаг 6
- Как добавить принтер через групповые политики на Windows Server 2016? (Апрель 2021).
- Как установить принтер по умолчанию в Windows 10
- Разрешить Windows управлять принтером по умолчанию
- Установить принтер по умолчанию в параметрах
- Установить принтер по умолчанию в панели управления
- Установить принтер по умолчанию в командной строке
- Как установить принтер по умолчанию в Windows 10 — Инструкция
- Как установить принтер по умолчанию Windows 10
- Автоматическое переключение принтера в зависимости от местоположения
- Разрешите Windows управлять принтером по умолчанию
Назначение принтера по умолчанию в Windows 10
Когда в системе установлено несколько разных принтеров, то функция является просто незаменимой. Благодаря ей вы можете указать принтер, который автоматически будет указан в программах, откуда документы отправляются на печать и вам не нужно будет каждый раз из списка выбирать требуемое устройство печати. Досточно просто нажать кнопку “Печать” на панели инструментов, и задание отправится на нужный вам принтер.
Как именно это делается в операционной системе Windows 10 вы узнаете из данной статьи.
Через панель управления
Этот способ использовался во всех предыдущих версиях Windows. В Windows 10 он также работает. Чтобы им воспользоваться вам нужно зайти в панель управления.
Открываем панель управления в windows 10
Далее в открывшемся окне нужно выбрать “Устройства и принтеры”.
Переходим в “Устройства и принтеры”
После этого отобразятся все принтеры, которые подключены к вашему компьютеру. Выбираете нужный из них, жмете по нему правой кнопкой мыши и в открывшемся меню выбираете “Использовать по умолчанию”.
Использовать принтер по умолчанию в Windows 10
Теперь при печати документов из любой программы автоматически будет задействован только что выбранный принтер.
Через параметры Windows
Для этого нажимаем на значок уведомлений в правом нижнем углу возле часов и в открывшемся меню выбираем “Все параметры”.
Раскрытие области уведомлений для входа в настройки windows 10
Далее выбираем “Устройства”.
Устройства в параметрах Windows 10
В следующем окне – “Принтеры и сканеры” в меню слева.
Устройства и принтеры
Отобразятся все принтеры, подключенные к компьютеру. Жмете по нужному левой кнопкой мыши и выбираете “Управление”.
Открываем очередь печати принтера, который нужно установить по умолчанию
Затем жмете на кнопку “Открыть очередь печати”.
Установка по умолчанию
Здесь в левом верхнем углу выбираете пункт меню “Принтер” – > “Использовать по умолчанию”.
Как в Windows 10 принудительно установить принтер по умолчанию
Д обавление нового принтера в Windows 10 производится с помощью мастера, очень удобного и простого. В нём есть опция, которая позволяет установить новый принтер действующим по умолчанию, однако в некоторых случаях попытки назначить его «главным» заканчиваются неудачей, а пользователь получает уведомление «Принтер по умолчанию не может быть установлен» .
Как вариант, можно зайти в раздел классической панели управления «Устройства и принтеры» и попробовать установить нужный вам принтер основным вручную.
Но если и это не даст положительного результата, тогда, возможно, проблему с принтером решит простой твик реестра. Делает он то же самое — устанавливает выбранный вами принтер действующим по умолчанию, только не через интерфейс Windows, а напрямую. Командой regedit откройте редактор реестра и перейдите по следующему пути:
В правой колонке окна редактора кликните два раза мышкой по строковому параметру Devices и измените его значение таким образом, чтобы перед элементом строки «,winspool,» и всё, что после неё, стояло имя нового принтера.
В нашем примере принтер называется Bullzip PDF Printer, следовательно, новое значение параметра Devices будет выглядеть как Bullzip PDF Printer,winspool,Ne03: .
После сохранения настроек, новый принтер пометится птичкой в зелёном кружке, как это бывает для выбранных по умолчанию устройств.
А чтобы принтер сам не менялся на прежний, а такое тоже бывает, зайдите в раздел приложения Параметры Устройства -> Принтеры и сканеры и отключите опцию «Разрешить Windows управлять принтером по умолчанию».
Как добавить принтер по умолчанию для всех новых пользователей — Вокруг-Дом — 2021
Table of Contents:
Microsoft Windows поддерживает несколько принтеров, подключенных к любой машине. Windows позволяет пользователям настраивать предпочитаемый принтер для быстрой печати одним щелчком мыши. Если вы создаете нового пользователя в системе Windows, принтер по умолчанию не будет установлен. Windows 7 позволяет настроить принтер по умолчанию для всех пользователей с быстрой настройкой командной строки. Вы должны иметь административный доступ к системе и настроить принтер для выполнения этой команды.
Шаг 1
Нажмите «Пуск» и введите «Командная строка» в меню «Пуск».
Шаг 2
Нажмите «SHIFT» + «ENTER», чтобы запустить командную строку с правами администратора.
Шаг 3
Нажмите «Пуск» и введите «Управление печатью». Нажмите Ввод.»
Шаг 4
Посмотрите на имя, указанное в разделе «Имя принтера», для принтера, который вы хотите использовать по умолчанию. Дважды щелкните его, чтобы открыть диалоговое окно «Свойства».
Шаг 5
Щелкните правой кнопкой мыши на выделенной метке «Имя принтера» и нажмите «Копировать».
Шаг 6
Вернитесь в окно консоли и введите «ntprint / setdefault name =
и нажмите «Enter». Замените
с именем принтера в буфере обмена. Вы можете вставить это, щелкнув правой кнопкой мыши в окне консоли и нажав «Вставить».
Как добавить принтер через групповые политики на Windows Server 2016? (Апрель 2021).
Как установить принтер по умолчанию в Windows 10
Всё, что вы отправляете на печать печатается на принтере выбранном по умолчанию в вашей системе. Когда на вашем устройстве установлено множество принтеров, вы можете каждый раз при печати выбирать нужный, а также можете выбрать тот на который по умолчанию будет печататься всё. В сегодняшней статье рассмотрим как установить принтер по умолчанию в Windows 10.
Разрешить Windows управлять принтером по умолчанию
Если включить данную функцию, Windows установит по умолчанию тот принтер, который использовался последним в текущей сети. То есть, даже если вы постоянно пользуетесь одним принтером, отправили разово печать на другой принтер – он сразу же устанавливается по умолчанию, и чтобы вернуться к предыдущему – нужно выбрать его из списка при следующей печати.
1. Откройте меню “Пуск”, зайдите в “Параметры”.
2. Зайдите в “Устройства”, с левой стороны выберите “Принтеры и сканеры”, с правой стороны поставьте галочку “Разрешить Windows управлять принтером, используемым по умолчанию”.
Установить принтер по умолчанию в параметрах
1. Откройте меню “Пуск”, зайдите в “Параметры”.
2. Зайдите в “Устройства”, с левой стороны выберите “Принтеры и сканеры, с правой стороны уберите галочку возле “Разрешить Windows управлять принтером, используемым по умолчанию”. Нажмите на принтер, который вы хотите выбрать по умолчанию, в появившемся меню выберите “Управление”.
3. Нажмите на “Использовать по умолчанию”.
Выбранный вами принтер установлен по умолчанию, закройте окно с настройками.
Установить принтер по умолчанию в панели управления
1.Откройте “Панель управления” : один из способов – в строке поиска или в меню “Выполнить” (выполнить вызывается клавишами Win+R) введите control и нажмите клавишу Enter.
2. Зайдите в “Устройства и принтеры”.
3. Нажмите правой клавишей мыши на принтер, который вы хотите выбрать по умолчанию, и выберите из открывшегося меню “Использовать по умолчанию”.
4. В некоторых случаях может высветить окно “Установить этот принтер в качестве принтера по умолчанию означает, что Windows прекратит управление вашим принтером по умолчанию”, нажмите на “ОК”.
Установить принтер по умолчанию в командной строке
1.Откройте командную строку : один из способов – нажмите на меню “Пуск” правой клавишей мыши и выберите “Командная строка (Администратор)”.
2. Введите команду wmic printer get name,default и нажмите клавишу Enter. Запомните имя принтера, которого вы хотите установить по умолчанию.
3. Введите команду wmic printer where name=” имя принтера ” call setdefaultprinter (замените выделенное красным на имя, которое вы узнали во втором пункте). К примеру, я хочу установить принтером по умолчанию Canon 4400, нужно ввести команду wmic printer where name=”Canon 4400″ call setdefaultprinter и нажать клавишу Enter.
На сегодня всё, если вы знаете другие способы – пишите в комментариях! Счастья Вам 🙂
Как установить принтер по умолчанию в Windows 10 — Инструкция
При использовании ноутбука в офисе или дома нам часто приходится переключать принтеры. Windows 10 не предлагает простой способ переключения принтера, так как при печати он запоминает последний используемый и начинает печать с него.
Как установить принтер по умолчанию Windows 10
Для того чтобы выбрать принтер по умолчанию на компьютере или ноутбуке с Windows 10, сделайте следующие действия:
- Откройте параметры Windows 10 (Win + I) > Устройства
- Перейти на вкладку сканеры и принтеры
- Выбираем принтер который вы хотите «установить по умолчанию»
Как только вы это сделаете, принтер будет отображаться как выбранный принтер, когда вы начнете что-либо печатать. Кроме того, принтер будет иметь статус по умолчанию в списке.
Автоматическое переключение принтера в зависимости от местоположения
Для чего это нужно? Когда вы приходите на работу, windows переключает вас на рабочий принтер, а когда вы возвращаетесь домой, то переключение идет на домашний. Это сделано для того чтобы постоянно не заходить в параметры и не переключать принтер если не установлен принтер по умолчанию.
Разрешите Windows управлять принтером по умолчанию
В разделе «Принтеры и сканеры» установите чекбокс «Разрешить Windows управлять принтером используемым по умолчанию ».