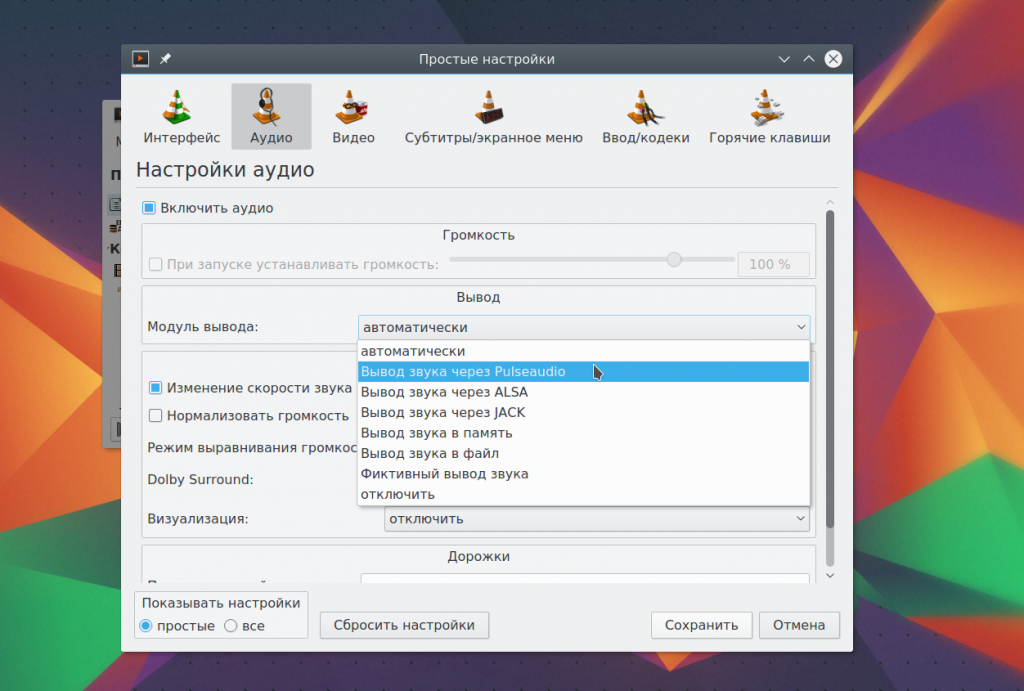- Как установить pulseaudio в Ubuntu / Debian
- Установка:
- Подробная информация о пакете:
- Зависимости:
- Настройка звука в Linux с Pulse
- Как работает аудио в Linux
- Почему именно PulseAudio?
- Настройка Pulse
- Шаг 1. Проверьте оборудование
- Шаг 2. Проверьте ваше приложение
- Шаг 3. Настройка звука в pavucontrol
- Шаг 4. Маршрутизация звука в Pulse
- Выводы
- PulseAudio
- Содержание
- Кратко о PulseAudio
- Установка Pulseaudio 2.0
- Заикается звук в skype
- Основные понятия PulseAudio
- Card, Sink & Source
- Sink-Input & Source-Output
- module, client, sample
- ALSA → PulseAudio
- Программы управления Pulseaudio
- GUI инструменты
- veromix
- PulseEffects
- Консольные инструменты
- pactl
- pacmd
- patricks
- Настройка
- Обзор
- Card Profile: маппинг портов звуковой карты
- Sink Port: переключение звука на наушники
- Default Sink: звуковой выход по умолчанию
- Move Sink-Input: перемещение звукового потока
- Управление громкостью
- Громкость приложений
- Приостановка
- Конфиг
- Звуковой сервер
- Настройка клиента
- Настройка сервера
- Использование
- Проблемы
- Проверка схемы перенаправления звука
- Avahi-daemon и локальный домен (.local)
- Звук не перенаправляется
- Воспроизведение звука от двух пользователей одновременно
- Автоматическое переключение ввода/вывода звука на подключаемое устройство
- Bauer stereophonic-to-binaural DSP
- Шумоподавитель для микрофона в skype, steam и т.п.
- Удаление
- Апплет для Unity
- Восстановление
Как установить pulseaudio в Ubuntu / Debian
Установка:
Для установки pulseaudio в Ubuntu / Linux Mint / Debian, введите в Терминал :
Подробная информация о пакете:
Звуковой сервер PulseAudio
Зависимости:
Добавлять и удалять пользователей и группы
Changehat Библиотека AppArmor
Общая библиотека для приложений ALSA
Дополнительные модули библиотеки ALSA
Библиотека GNU C: общие библиотеки
Возможности POSIX 1003.1e (библиотека)
Простая межпроцессная система обмена сообщениями (библиотека)
Библиотека поддержки GCC
Библиотека межконтентной библиотеки X11
Независимая от системы dlopen-обертка для GNU libtool
Библиотека оптимизированных внутренних циклов Компилятор времени выполнения
Клиентские библиотеки PulseAudio
Библиотека управления сеансом X11
Библиотека для чтения / записи аудиофайлов
Расширенная библиотека времени исполнения Speex
Стандартная библиотека GNU GNU v3
Системная библиотека systemd
Тривиальная база данных — общая библиотека
Модуль AudioProcessing из проекта WebRTC.
X11 клиентская библиотека
Библиотека интерфейса Xlib/XCB
X11 Testing — библиотека расширений записи
Функциональность базового сценария Linux Standard Base
Средства командной строки для звукового сервера PulseAudio
Источник
Настройка звука в Linux с Pulse
Звук в системе — вещь очень необходимая. Вы можете захотеть послушать музыку, посмотреть фильм, пообщаться с друзьями через голосовую связь или видеочат. Для всего этого вам нужно будет, чтобы система поддерживала работу со звуком. И не менее важно, чтобы звук воспроизводился хорошо.
В этой статье мы не будем рассматривать установку драйверов или выполнить настройку звука linux по умолчанию. Мы будем говорить о комфортном управлении звуком. О том, как заставить звуковую систему работать лучше, чтобы получаемый звук соответствовал вашим желаниям.
Как работает аудио в Linux
Если не вдаваться в подробности, то вот небольшая схема того, как будет работать звук в Linux:
Здесь есть источник и есть цель. Что-то создает звук, что-то должно его получить и обработать, а затем, наконец, воспроизвести. Для большинства повседневных задач мы используем обычные приложения, например, VLC для генерации звука и колонки или наушники для воспроизведения.
В обратном порядке то же самое. Устройство, например, микрофон, генерирует звук, а затем отправляет его приложению, например, Jitsi или Skype. Модель всегда работает похожим образом. Но между этими двумя точками существует звуковая подсистема Linux.
Если не углубляться в историю, для управления звуком linux использовалась Advanced Linux Sound Architecture (ALSA). Если быть точным, то она и сейчас используется. Но в современных дистрибутивах настройка звука в linux выполняется без непосредственной настройки ALSA пользователем. Вместо этого применяются инструменты более высокого уровня — PulseAudio.
Почему именно PulseAudio?
Почему Pulse так необходим? Это не так. ALSA работает настолько хорошо, что многие дистрибутивы только сейчас начинают интегрировать Pulse по умолчанию. Тем не менее работа с ALSA может потребовать многих часов ручной настройки.
И здесь мы не говорим о настройке по умолчанию. Дополнительная настройка звука alsa может привести к созданию запутанных конфигурационных файлов и скриптов, поэтому вам будет сложно создать единственную конфигурацию на все случаи жизни. Проблема не всегда в ALSA, иногда причиной стает само приложение, но это не меняет конечный результат.
Сейчас мы требуем от нашего компьютера намного больше чем раньше. Раньше аудиовыход подключался к наушникам или колонкам и все. Сейчас же часто необходимо подключать компьютер к пучковой аудиосистеме, телевизору и получать звук с микрофона по Bluetooth.
PulseAudio позволяет все это настроить просто и быстро, а вам только останется убедиться, что все работает правильно. Также здесь добавляется несколько дополнительных полезных функций. Например, возможность передавать аудио на другой компьютер изменение форматов и каналов.
Настройка Pulse
Чтобы настроить воспроизведение звука с помощью Pulse вам понадобится выполнить три вещи:
- Проверьте соединения, как физические, так и виртуальные;
- Подключите звуковой выход или вход к источнику звука;
- Управляйте целями с помощью Pulse Audio Control (pavucontrol).
Шаг 1. Проверьте оборудование
Проверьте кабели. Проверьте ручку громкости. Проверьте кнопки отключения звука и кнопки питания. Вы даже можете выключить аудиоустройство и снова включить.
Признайте это. Вы хоть раз оставляли подключенными наушники, забывали ввести пароль к колонкам или пытались включить звук с выключенной громкостью. Вы тратили много времени на настройку звука linux, а проблема была совсем не там. Поэтому лучше сразу убедиться что физическая составляющая в порядке. Так дополнительная настройка PulseAudio будет проще.
Шаг 2. Проверьте ваше приложение
Точно так же проверьте настройки вашей программы. Не во всем программах есть много опций, но, например, в VLC можно настроить громкость воспроизведения и драйвер, с помощью которого будет воспроизводиться звук:
В приложении Google Hangouts настройки более упрощены:
Вам нужно убедиться, что приложение отправляет звук правильной подсистеме. Если сомневаетесь, лучше передать звук Pulse:
- Отправьте звук Pulse и сможете управлять его воспроизведением динамически с помощью панели управления Pulse;
- Если хотите получить ручной контроль — отправьте звук напрямую в ALSA. Это может понадобиться если вы используете такие профессиональные JACK или Patchage. Им нужно иметь полный контроль над маршрутизацией звука.
У Pulse есть плагин для ALSA поэтому даже если вы направите звук в ALSA, вы все равно сможете управлять им с помощью Pulse. Сигнал не будет перехвачен, так что об этом можно не беспокоиться.
Шаг 3. Настройка звука в pavucontrol
С помощью панели управления звуком PulseAudio или pavucontrol вы можете выполнять все необходимые действия. По умолчанию она находится в настройках Gnome, но может быть установлена отдельно. Для KDE утилита будет называться pavucontrol-qt.
Вы можете использовать pavucontrol чтобы настроить громкость звука и маршрутизацию на вашем компьютере. Возможно, вы ею уже пользуетесь ежедневно, но не знаете что это настройка pulseaudio. Когда вы регулируете громкость в своем окружении рабочего стола, вы используете те же инструменты.
Панель управления состоит из пяти вкладок:
- Конфигурация — настройка звуковых карт. Она не используется часто, один раз устанавливаете нужные значения и забываете;
- Устройства ввода — доступные устройства ввода, что-то, что может генерировать звук, например, микрофон или веб-камера;
- Устройства вывода — доступные устройства вывода, такие как колонки или наушники, а также USB гарнитуры;
- Запись — активные сеансы записи, например, браузер ищет аудиовход для чата или программа для записи, например, Audacity.
- Проигрывание — активный поток звука, которые воспроизводится в данный момент. Вы можете менять громкость для одного или для двух каналов по отдельности для каждого приложения.
Важно заметить, что панель динамическая, и она не будет отображать программ если они сейчас не играют или не записывают звук.
Шаг 4. Маршрутизация звука в Pulse
Вы можете выбрать на какое устройство будет передаваться ваш звук с помощью Pulse. Настройка звука Pulseaudio выполняется очень просто. Например, попробуйте что-то простое. Включите какую-либо музыку, затем перейдите на вкладку конфигурация.
Здесь обратите внимание, что для каждого устройства выбран профиль работы, например, у меня для встроенного аудио используется аналоговый сетреодуплекс. Если вы измените его на что-то другое музыка затихнет. Она продолжит воспроизводиться, но мы ее не будем слышать.
Вы можете видеть, что здесь, кроме аудиовыходов есть HDMI. После установки новой видеокарты, она может перехватить приоритет вывода у звуковой. Но вы уже знаете куда смотреть. В остальных же случаях параметры не изменятся пока вы их сами не измените.
Теперь давайте предпримем что-то более сложное, например, запишем воспроизводимый звук в файл. Откройте Audacity и в настройках выберите источник звука Pulse. Иногда может быть Default Line:0
Затем начните запись, вы увидите что пишите тишину:
Дальше вернитесь к панели управления Pulse, перейдите на вкладку Запись и выберите источник для Audacity вместо Встроенное аудио — Monitor Встроенное аудио, дальше вы увидите как началась запись:
Таким образом, вы можете перенаправлять звук для приложений. Многие проблемы со звуком возникают из-за того, что система использует не то аудиоустройство по умолчанию. Возможно, ваша USB камера не установлена как стандартный аудиовход. В таком случае вы просто не получите звука.
То же самое верно для аудио. Если вы смотрите фильм и не слышите звук, проверьте Pulse. Возможно, он отправляется на неактивное устройство или громкость отключена.
Выводы
На компьютерах всегда были проблемы со звуком. Звуковым устройствам нужны драйвера, операционной системе нужно обнаружить их и управлять, а пользователь должен понимать как работают элементы управления. Мы рассмотрели как выполняется настройка звука в Linux. И да, это 2017 и Linux может воспроизводить звук. И даже больше, он может управлять звуком. Надеюсь, эта информация была полезна для вас.
Источник
PulseAudio
Содержание
Кратко о PulseAudio
Обзор хорошо написан в википедии.
Cводный список основных отличий от Alsa:
Установка Pulseaudio 2.0
На данный момент (6.08.2012) в репозиториях Ubuntu 12.04 лежит пакет pulseaudio версии 1.1, тем временем уже давно доступна версия 2.0, поэтому если у вас есть какие либо проблемы со звуком, есть смысл попробовать установить более новую версию. Улучшения описаны на официальном сайте(eng).
для восстановления предыдущей версии:
Заикается звук в skype
Проблема со skype и pulseaudio.
На старом проце (AMD Athlon™ XP 1500+), звук в скайпе сильно квакает.
Процессор нагружен на 100%.
Долго разбирался, в результате нашёл инструкцию http://pc-freak.net/blog/fix-to-gnome-pulseaudio-server-crappy-sound-on-debian-gnu-linux-pulseaudio-debian-workaround/
Продублирую:
прописываем в файле /etc/pulse/daemon.conf
ставим пакет sudo apt-get install paprefs
после установки запускаем от имени простого пользователя,
На закладке Simultaneous output
ставим галку «Add virtual output device for simultaneous output on all local sound cards»
если не поможет попробуйте дополнительно прописать в файле /etc/pulse/daemon.conf следующие настройки.
и снова перезапускаем
Замечено, что чем меньше клиентов у pulseaudio тем лучше он работает, не зависимо от нагрузки процессора.
Поэтому, особенно на слабых процессорах, когда разговариваете по skype рекомендую закрывать других клиентов.
Таким клиентами являются: видео проигрыватель, музыкальный проигрыватель и даже pavucontrol.
Основные понятия PulseAudio
Card, Sink & Source
Известно, что у звуковой карты два типа гнёзд: входы (line in, микрофон) и выходы (наушники, line out, S/PDIF). В типовой конфигурации для каждой имеющейся звуковой карты и её «гнёзд» PulseAudio создаёт следующие объекты:
В PulseAudio задаётся «default Sink» и «default Source»: объекты, используемые по умолчанию для свежезапущенных приложений. Замечу, что Sink не обязательно должен описывать физический порт звуковой карты: это абстракция приёмника потока звука. PulseAudio — штука высокоуровневая и позволяет создавать весьма «хитрые» объекты: например, Sink типа ‘NULL’ (реализуемый модулем PulseAudio module-null-sink) просто поглотит звук, а модуль module-pipe-sink позволит передавать звуковой поток через файл FIFO. Также можно создавать сетевые Sink’и, ведущие multicast-вещание или передающие звуковой поток определённому хосту. Всё это реализуется модулями PulseAudio.
Итак, звук проигрывается через «Sink», а записывается через «Source».
Sink-Input & Source-Output
Каждый Sink-Input по умолчанию связываться с одним из Sink’ов и передаёт звуковой поток. PulseAudio далее определяет с чем связан Sink (например, звуковая карта) и передаёт его по назначению. Существует особый тип Source’а: Monitor. Для каждого Sink’а может быть создан отдельный монитор, позволяющий вести запись. Так, получается запись «звука из колонок».
Итак, медиаплеер создаёт Sink-Input, а Skype — и Sink-Input, и Source-Output.
module, client, sample
В рамках статьи — чисто информационные 🙂
ALSA → PulseAudio
Конечно же, сперва нужно убедиться что PulseAudio установлен и запущен:
Далеко не каждое приложение умеет работать с PulseAudio напрямую: обычно они умеют использовать Alsa. Для таких приложений нужно сообщить, чтобы Alsa перенаправляла их звуковые потоки к PulseAudio. Для этого в файл
/.asoundrc вставляем следующие строки (Которые, кстати, вылечат микрофон Skype’а! если ещё отключить «Позволить скайп автоматически подстраивать громкость»):
Первые две строки создадут виртуальные устройства ALSA с именем ‘pulse’ для ввода и вывода, а также устройство контроля (громкости). Следующие две — определяют их как «по умолчанию»: теперь все приложения вместо Alsa будут использовать PulseAudio через специальный плагин (и ничего не подозревать). Для применения измений нужно перезапустить звуковые приложения. Свежезапущенные приложения подхватят изменения сами. Приложения, использующие OSS (/dev/dsp), нужно запускать через враппер
Программы управления Pulseaudio
GUI инструменты
Если Вы читаете эту статью чтобы решить пару нюансов и не вникать — рекомендуется попробовать GUI -tools, описанные на странице PulseAudio. С помощью pavucontrol можно будет быстро выбрать устройство записи «по умолчанию» (Input Devices, кнопка справа «Set as fallback») и Skype будет работать 🙂 Также pavucontrol позволяет управлять громкостью общей и отдельных приложений.
veromix
Многофункциональный микшер для звукового сервера PulseAudio, имеющий Python / GTK и QT (pyqt) графический интерфейс. Позволяет управлять LADSPA плагинами. Установка через Центр приложений Ubuntu или через консоль:
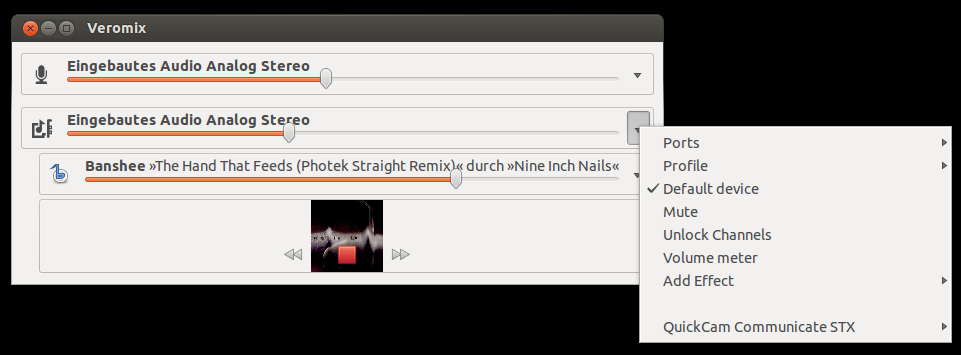
PulseEffects
Удобное Python / GTK графическое приложение для набора PulseAudio эффектов. Множество плагинов в комплекте. Установка через консоль:
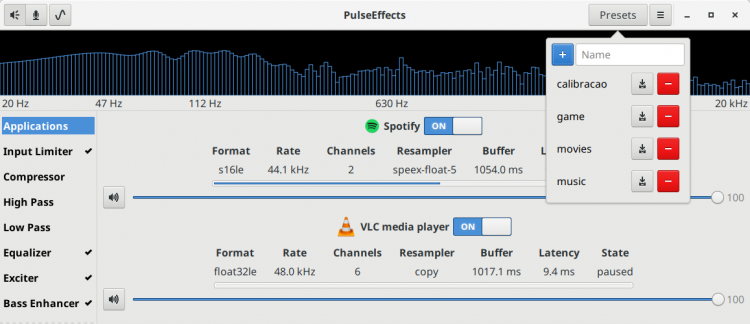
Консольные инструменты
pactl
Управление PulseAudio осуществляется с помощью команды pactl, про которую нельзя сказать что она удобная и продвинутая 🙂 однако тренироваться будем с ней.
pacmd
Кроме pactl существует другая утилита для управления PulseAudio: pacmd. Если к PulseAudio подключен модуль module-cli-protocol — создаётся UNIX-сокет на котором висит PulseAudio-shell. Это во многом похоже на telnet. Шелл принимает текстовые команды и исполняет их. pacmd help покажет список доступных команд.
Проблема в том, что pactl умеет не всё, а pacmd не так удобен в использовании. В дальнейшем будем придерживаться pactl, однако если его функционала не хватит — используем pacmd.
patricks
Утилита для управления демоном PulseAudio 🙂
Полакомиться можно на GitHub: ootync/Patricks (файлы скрипта положить куда-нибудь и сделать симлинк на patricks.php)
Пример работы: Посмотреть список Sink’ов. Текущий Sink выделен символом >:
Внимательнее присмотретсья к Sink #0:
Внимательнее посмотреть на список портов Sink #0:
Переключить Sink #0 на следующий порт
Перекинуть все Sink-Input’ы на следующий Sink (например, свежеподключенную USB-колонку)
Настройка
Обзор
Для начала давайте посмотрим что у нас есть: какие объекты определены в PulseAudio. Рекомендую запустить фоновую музыку чтобы было на что смотреть Команда
покажет длинный список существующих объектов.
У каждого объекта есть набор описывающих его полей, а также специальное поле «Properties»: список key-value свойств (обычно строковых).
У всех объектов есть index (Sink #0) — уникальный номер объекта определённого типа. Также многие объекты имеют имена (Name: ): index и Name можно использовать для обращения к конкретному объекту.
Рекомендую присмотреться к полям объектов Sink и Source: по умолчанию они описывают Ваше железо. Покажу свой пример:
Card Profile: маппинг портов звуковой карты
У звуковой карты ограниченное количество разъёмов, а применений им может найтись масса: можно задействовать все под вывод звука 5.1 и оставить один для микрофона; или же оставить один джек под стерео-выход, зато получить входы для микрофона и линейный; или…
Увы, магия здесь не прокатит: наборы предустановлены производителем. Их список можно посмотреть в поле «Profiles» объекта «Card». Для каждого профиля задаётся приоритет (priority): число, определяющее «степень привлекательности» именно этого профайла. По умолчанию PulseAudio выбирает профайл с наибольшим приоритетом. Для каждого профайла указывается сколько Sink’ов и Source’ов он породит если его выбрать: sinks: 1, sources: 0.
На данный момент нельзя изменить приоритеты, однако можно выбрать тот или иной профиль. Подсматриваем в выводе pactl list имя карты и профиля, и выбираем:
Всё, порты карты переназначены. Можно вообще выключить все разъёмы, выбрав профайл «off»:
Sink Port: переключение звука на наушники
У одного Sink’а может быть несколько звуковых портов. Например, Sink созданный на основе звуковой карты ноутбука, может иметь два порта: встроенные колонки и выход на наушники. Текущий порт Sink’а можно посмотреть в его поле Active Port: analog-output-speaker. Глядя на список Ports нужного объекта Sink, назначаем порт:
и звук моментально перебрасывается на наушники, отключая колонки.
Аналогично для Source. Возможно, Ваш микрофон не работает в Skype именно из-за того что выбран не тот порт записи 🙂
Default Sink: звуковой выход по умолчанию
PulseAudio метит один из Sink’ов как «по умолчанию»: новые запущенные приложения по умолчанию будут проигрываться через него. Другими словами, если приложение при создании Sink-Input’а не выбирает Sink самостоятельно (например, из пользовательских настроек) — выбирается default-sink. Sink по умолчанию можно посмотреть выполнив команду pactl stat:
Изменим его: смотрим имя нужного Sink’а и пишем:
Обратите внимание что pacmd в некоторых случаях позволяет использовать номера вместо длинных имён. Аналогично для Source. Кстати, неверно выбранный default-Source тоже может не давать общаться в Skype 🙂
Move Sink-Input: перемещение звукового потока
Этим действием можно перекинуть Sink-Input с одного Sink’а на другой. Таким образом можно перебросить музыку на только что подключенную USB-колонку. Смотрим имена двух Sink’ов, находим нужный Sink-Input и пишем:
и звук Sink-Input#16 моментально переключается на Sink #1. Это может быть USB-колонка. Увы, перебросить сразу все Sink-Input’ы с помощью pactl или pacmd нельзя. В конце статьи будет решение. Source-Output также можно переключать между Source’ами.
Управление громкостью
Громкость в PulseAudio задаётся численно: 0..65535 (соответствует 0% и 100%), а также — сюрприз! — значения большие чем 100% вызывают усиление сигнала что незаменимо при просмотре фильмов с ненормализованной громкостью. Здесь можно использовать index Sink’а:
Усиление может вызывать clipping: всем известный «дребезг». Аналогично можно управлять громкостью Source’ов. UPD: с версии 0.9.15 появилась фича «FLAT_VOLUME» (её можно увидеть в Sink ‘Flags’). При наличии этого флага громкость Sink’а автоматически устанавливается как максимальная громкость всех Sink-Input’ов. Отключить её можно так: echo «flat-volumes = no» » /etc/pulse/daemon.conf
Громкость приложений
С появлением Windows7 линуксоиды, не знакомые с PulseAudio, обзавидовались возможности регулировать громкость отдельных приложений 🙂 Теперь это возможно: смотрим index нужного Sink-Input’а и усиливаем отдельное приложение:
Приостановка
Sink и Source можно «приостановить»:
Конфиг
Когда Вам в голову придёт мысль добавить одну из этих команд в автозагрузку — немедленно выбросьте её! В таких случаях нужно использовать файл конфигурации PulseAudio. Пример можно найти в файле /etc/pulse/default.pa. Обратите внимание на shebang #!/usr/bin/pulseaudio -nF: это скрипт, синтаксис которого очень похож на команды, которые понимаем pacmd. Для самообразования: pacmd — Запускает интерактивную консоль PulseAudio
pacmd help — список команд, на оффсайте
Модули PulseAudio
Звуковой сервер
Одна из интереснейших возможностей аудиосервера pulseaudio — это передача аудиопотока по сети на удалённые аудиоустройства. В общем случае- это сервер с подключенными колонками.
В результате Вы получаете полностью отвязанный от проводов 1) ноутбук, воспроизводящий звук при просмотре любимых фильмов на большую акустическую систему.
Для прослушивания музыки данный способ не рекомендуется, проще и качественнее использовать mpd на сервере плюс какой любо клиент на ноутбуке.
Настройка клиента
Настройка клиента тривиальна. Раньше для выбора сервера для воспроизведения использовалась утилита padevchooser, теперь этот проект заброшен и ему на смену пришел пакет pasystray.
Для его установки необходимо добавить сторонний PPA ppa:christoph-gysin/pasystray.
Pasystray не запустится, если у вас не запущен avahi-daemon, данная служба необходима, как раз, для сканирования локальной сети на предмет наличия общедоступных сервисов. Поэтому если вы её, по каким либо причинам удаляли, то необходимо установить:
Необходимо добавить запись Pasystray в whitelist панели unity для того, что бы иконка могла отображаться.
С помощью данной утилиты вы можете выбрать сервер pulseaudio, доступный в текущей сети (пункт меню Default Server), и управлять основными его функциями (для этого в меню предусмотрены специальные пункты, и если какие либо из них не доступны, значит в вашей системе не установлены приложения, которые для них требуются) 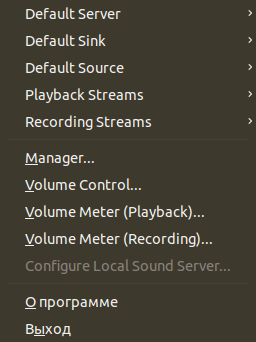
Volume Control…— запускает pavucontrol
Volume Meter()…— запускает pavumeter
Для Faenza-Ambiance (светлая панель)
Для Faenza-Radiance (темная панель)
Настройка сервера
Для доступа из сети к аудиосерверу раскомментируете три строки и добавьте параметры загрузки модулей module-esound-protocol-tcp и module-native-protocol-tcp:
где 127.0.0.1;192.168.0.0/16 — это сети, в которых будет доступен наш сервер 2) . По умолчанию pulseaudio слушает порт 4317, если вы изменяли настройки iptables, не забудьте его открыть 3) .
С конфигом всё.
Использование
Для корректного перенаправления звукового потока необходимо сначала в pasystray, выбрать Default Server @ , а потом запускать приложение, воспроизводящее звук.
Проблемы
Проверка схемы перенаправления звука
Если у вас возникают какие либо проблемы и вы хотите проверить работоспособность схемы перенаправления звука, то можно запустить любимый плеер, указав явно сервер pulseadio
Avahi-daemon и локальный домен (.local)
Перенесено в статью о Avahi
Звук не перенаправляется
Иногда возникает ситуация 5) , когда avahi-daemon работает, в pasystray указываем вывод через другой сервер, звук пропадает на локальном компьютере, но не появляется на сетевом (в VLC это сопровождается появлением ошибки).
Решение:
Воспроизведение звука от двух пользователей одновременно
По умолчанию в pulseaudio заложено следующее поведение: при переключении пользователя в системе звук воспроизводится только от одного пользователя. Это может показаться неудобным тем, кто хочет слышать музыку, запущенную у одного из пользователей, или звуковые оповещения «фонового» пользователя. Для того, что бы появилась возможность слышать звук от нескольких пользователей одновременно, необходимо:
Автоматическое переключение ввода/вывода звука на подключаемое устройство
При подключении наушников в порт наушников карты PCI драйвер ALSA в PulseAudio автоматически отключает порт громкоговорителей, и, если у вас в карте нет порта линейного выхода или у него меньший приоритет, то порт вывода звука автоматически переключается на наушники. Но если вы подключаете наушники или микрофон по USB или Bluetooth, то ввод/вывод звука на них автоматически не переключается. Чтобы настроить автоматическое переключение ввода/вывода звука на подключаемое устройство, можно подключить модуль PulseAudio module-switch-on-connect. Он переключает сток/источник по умолчанию в PulseAudio на новый появившийся сток/источник, соответствующий новому подключённому устройству, а также переключает все каналы вывода в сток / вывода из источника, используемые приложениями, со старого стока/источника по умолчанию на новый. Он идёт в стандартной поставке PulseAudio и подключается редактированием файла /etc/pulse/default.pa, в него нужно добавить:
В случае устройства, подключаемого по USB (например, веб-камеры или USB-наушников), альтернативным решением является настройка udev на автоматический запуск скрипта, который переключает в PulseAudio сток/источник по умолчанию и каналы ввода/вывода, при подключении устройства. Для этого нужно создать следующие файлы:
card1 — название подключаемого устройства, которое можно определить по файлу, появляющемуся в /sys/class/sound при подключении устройства. Скрипт запускает другой скрипт в фон, который, в свою очередь, ждёт 5 секунд, пока появится нужный сток/источник, и затем производит переключение. — имя обычного пользователя, которому нужно выполнить переключение (можно эту строчку повторить несколько раз, меняя только имена пользователей, для переключения нескольким пользователям). — имя стока, соответствующего подключаемому устройству (можно узнать, подключив устройство и выполнив команду pactl list sinks, см. поле name). Если нужно переключить не сток, а источник (подключается не наушники, а микрофон), то вместо set-default-sink будет set-default-source , имя источника можно узнать из вывода команды pactl list sources.
Bauer stereophonic-to-binaural DSP
Пример подключения LADSPA модуля bs2b.
Установить плагин
Далее либо командами в консоли, либо с помощью veromix . Получить имя выхода по-умолчанию.
Например, у меня это alsa_output.pci-0000_00_1b.0.analog-stereo
Установить плагин
pacmd load-module module-ladspa-sink sink_name=[name] master=[default sink] plugin=bs2b label=bs2b control=700,4.5
Установить выход звука через плагин
или это же, но мышкой в настройках звука 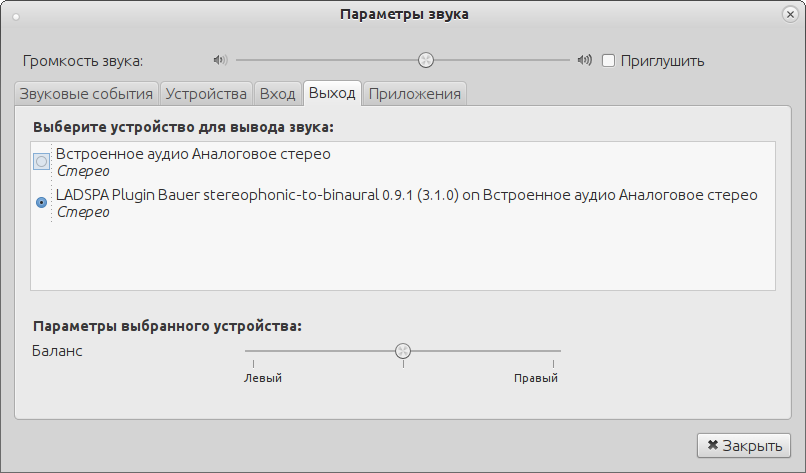
Если всё заработало, то можно добавить в настройки /etc/pulse/default.pa
Или копируем /etc/pulse/default.pa в
/.config/pulse/default.pa и вписываем уже в него для применения только для данного пользователя.
Шумоподавитель для микрофона в skype, steam и т.п.
Сначала проверим работу фильтра.
Запускаем skype с дополнительной переменной
Вписываем в /etc/pulse/default.pa для автозапуска при старте pulseaudio.
Или копируем /etc/pulse/default.pa в
/.config/pulse/default.pa и вписываем уже в него для применения только для данного пользователя.
В моём случае эта строка выглядит так:
Далее в skype (steam и т.п.) указываем в качестве микрофона новый «Микрофон_с_шумоподавителем».
К сожалению, в текущей версии PulseAudio существует баг, из-за которого этот модуль работает только тогда, когда производится не только запись, но и воспроизведение. Скажем, в Skype, Mumble и прочих голосовых телефонах будет все сразу замечательно, а если вы заходите только записать звук, например, через audacity, то следует включить в нем какую-то музыку фоном, даже с минимальной громкостью. Если вы используете второй способ, убедитесь, что нужная вам программа воспроизводит аудио в sink с шумоподавлением, а не напрямую в аудиокарту. Перенести sink можно, например, через pavucontrol. Не воспроизводите музыку в аудиоплеере через sink с шумоподавлением, а то получите звук в моно и 32кГц.
Удаление
На данный момент Pulseaudio доработан и при его использовании не возникает особых проблем, но если, всё таки, проблемы есть 6) , то есть смысл попробовать удалить.
Завершаем работу PulseAudio:
Удаляем ненужные пакеты:
Изменяем настройки gstreamer:
Добавляем репозиторий, содержащий изменённый апплет громкости и пакеты, для нормальной работы без PulseAudio:
Обновляем списки репозиториев и обновляем пакеты:
Теперь нужно добавить новый апплет звука на панель. Для этого жмём правой кнопкой мыши на панели → Добавить на панель… → в списке выбираем Регулятор громкости.
Апплет для Unity
Так как в Unity нет привычной панели с апплетами, нужно установить другой регулятор громкости, к примеру: volti. Для установки, скачайте и установите deb пакет последней версии. Необходимо добавить запись Volti в whitelist панели unity для того, что бы иконка могла отображаться.
Восстановление
Если возникли проблемы и звука теперь вообще нет, или что то не работает — можно легко вернуть все обратно.
Снова ставим PulseAudio:
Удаляем добавленный ранее репозиторий и все оставшиеся от него пакеты:
Источник