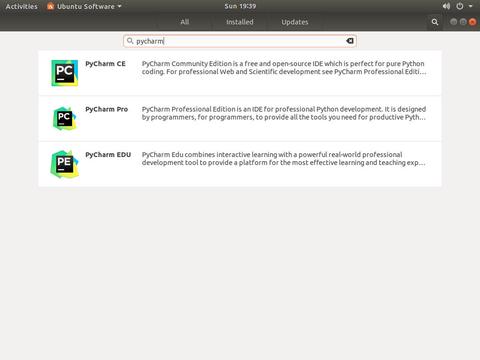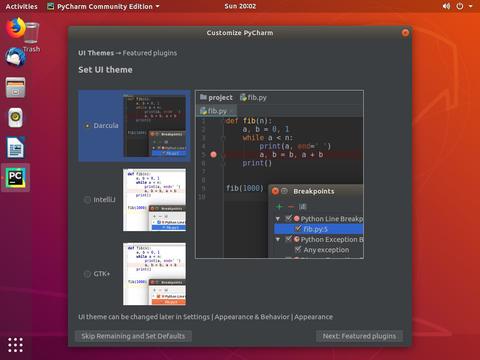- Как установить PyCharm в Ubuntu 18.04
- Подготовка
- Установка PyCharm
- Запуск PyCharm
- Выводы
- Устанавливаем среду разработки PyCharm в Linux
- Установка PyCharm в Ubuntu
- Универсальный способ установки PyCharm (Deebian, Fedora, Ubuntu и так далее)
- Создание Alias для быстрого запуска PyCharm
- Создание иконки запуска PyCharm
- Заключение
- Как установить PyCharm в Ubuntu 18.04
- How to Install PyCharm on Ubuntu 18.04
- В этом руководстве мы расскажем, как установить PyCharm Community Edition в Ubuntu 18.04.
- Введение
- Установка PyCharm
- Запуск PyCharm
- Заключение
- Как установить PyCharm в Ubuntu 18.04 и 16.04
- Особенности PyCharm
- Способ 1. Установите PyCharm в Ubuntu с помощью Snap
- Способ 2. Установите PyCharm в Ubuntu с помощью umake.
- Способ 3: установка PyCharm в Ubuntu и Linux Mint с использованием PPA
- Удалить PyCharm
Как установить PyCharm в Ubuntu 18.04
PyCharm — это полнофункциональная IDE для Python и веб-разработки. Он имеет встроенную поддержку отладки, поддержку Docker и Vagrant , встроенный элемент управления Git , поддержку Anaconda , подсветку синтаксиса, автозавершение кода, терминал ssh , рефакторинг кода и широкие возможности навигации.
PyCharm расширяется с помощью плагинов и предлагает поддержку сред веб-разработки Python, таких как Django и Flask. Его также можно использовать для разработки на других языках программирования, таких как JavaScript, SQL, HTML, CSS, AngularJS, Node.js и других.
PyCharm доступен в двух редакциях: Community и Professional. Вы можете найти больше информации о различиях между двумя редакциями здесь .
В этом руководстве мы расскажем, как установить PyCharm Community Edition в Ubuntu 18.04.
Подготовка
Прежде чем продолжить это руководство, убедитесь, что вы вошли в систему как пользователь с привилегиями sudo .
Установка PyCharm
Самый простой способ — установить PyCharm на Ubuntu 18.04 — использовать систему быстрой упаковки.
Чтобы загрузить и установить пакет оснастки PyCharm, откройте свой терминал с помощью Ctrl+Alt+T и введите:
Загрузка может занять некоторое время в зависимости от скорости вашего подключения. При успешной установке PyCharm будет отображаться следующий вывод:
Кроме того, вы можете установить PyCharm CE с помощью Центра программного обеспечения Ubuntu, как показано на изображении ниже:
Запуск PyCharm
Теперь, когда PyCharm установлен в вашей системе Ubuntu, вы можете запустить его, щелкнув значок PyCharm ( Activities -> PyCharm ):
Когда вы запускаете PyCharm в первый раз, появится следующее окно с просьбой импортировать настройки PyCharm из предыдущей установки:
Сделайте свой выбор и нажмите OK чтобы продолжить.
Далее вам будет предложено принять политику конфиденциальности.
Прокрутите до конца и нажмите кнопку Accept . Вас также спросят, хотите ли вы отправлять статистику анонимных данных в JetBrains.
На следующем экране вы можете настроить установку PyCharm и установить дополнительные плагины:
После завершения настройки вы можете создать новый проект.
Выводы
Вы узнали, как установить PyCharm на свой компьютер с Ubuntu 18.04. Теперь вы можете изучить свою новую среду IDE и начать работу над проектами Python.
Хотя это руководство написано для Ubuntu 18.04, те же инструкции применимы для Ubuntu 16.04 и любого дистрибутива на основе Ubuntu, включая Linux Mint, Kubuntu и Elementary OS.
Чтобы найти дополнительную информацию о том, как начать работу с PyCharm, посетите страницу документации PyCharm .
Если у вас есть вопросы, оставьте комментарий ниже.
Источник
Устанавливаем среду разработки PyCharm в Linux
PyCharm это интегрированная среда разработки для языка программирования Python, существует две версии, одна бесплатная – pycharm-community и платная – pycharm-professional. Устанавливать будем бесплатную версию, но, если вы занимаетесь программированием на профессиональном уровне, можете приобрести и платную версию. В любом же случае, программировать можно и в других редакторах, это кому как удобно, например VSCodium. В любом случае, рекомендую начать знакомство с Python именно с PyCharm. В PyCharm имеется – анализатор кода, встроенный тестировщик, система контроля версий, графический отладчик, автодополнение кода и некоторые другие функции, о которых можно узнать на официальном сайте. Так же имеется возможность писать свои плагины, но до этого надо еще дорасти.
Установка PyCharm в Ubuntu
И так, переходим к установке PyCharm в дистрибутиве Linux Ubuntu. В дистрибутиве Ubuntu PyCharm можно установить используя Snap, для этого достаточно выполнить команду:

Если же вы не хотите использовать Snap пакеты, то про установку PyCharm из скаченного архива с официального сайта читайте далее в этой статье.
Универсальный способ установки PyCharm (Deebian, Fedora, Ubuntu и так далее)
Собственно, установить PyCharm можно скачав архив с программой с официального сайта, и данная инструкция подойдет для любого дистрибутива Linux, будь то Debian, Fedora и так далее. Так что если вы не хотите использовать Snap пакеты в той же Ubuntu, можно установить PyCharm этим способом. И так, переходим на официальный сайт, скачиваем архив и распаковываем его:

Распаковать архив рекомендуется в директорию “/opt”, для этого можно открыть терминал, перейти в директорию куда вы скачали архив и распаковать его. Предполагается, что вы скачали архив в директорию “
/Загрузки”, если же директория отличается, то замените в команде путь до архива:

Переходим в директорию “/opt”, и запускаем скрипт PyCharm:
Нам выдается табличка с лицензионным соглашением, ставим галочку в нижнем правом углу и нажимаем кнопку “Continue”:

Далее решите сами, хотите что бы разработчикам отправлялась статистика или нет, это иногда может быть полезно для отладки самой программы. Я же откажусь, соответственно, нажимаю кнопку “Don’t Send”:

После чего стартует программа, и по сути, можно начинать ей пользоваться:

Создание Alias для быстрого запуска PyCharm
Теперь давайте создадим так называемый alias, хотя это и не обязательный пункт и он на ваше рассмотрение. Но, это позволит запускать PyCharm прямо из терминала, что в свою очередь ускорит его запуск. Копируем путь что бы в дальнейшем создать алиас. Путь выделен синим цветом, алиас создается командой:

Не забудьте заменить версию PyCharm в команде на вашу. И осталось лишь перезапустить “.bashrc”:
Теперь для запуска PyCharm открывает терминал и вводим названием программы – pycharm:

Правда, если вы закроете терминал, то завершиться и работа самой программы PyCharm, что бы этого избежать, ознакомьтесь с этой статьей, где описаны способы избежать завершение работы программы после закрытия терминала.
Создание иконки запуска PyCharm
Можно пойти другим путем и создать иконку для запуска PyCharm, для этого необходимо создать файл “desktop” в директории “/.local/share/applications/”. Создать данный файл можно в терминале, либо перейти в данную директорию и создать там файл с расширением “desktop”. Я же предпочитаю работать в терминале, так как это быстрее. И так, переходим в терминал и создадим файл “desktop” командой:
При желании названием desktop файла можно изменить, в данный момент оно PyCharm. И так, в открывшемся окне вписываем следующее содержимое:
Сохраняем файл сочетанием клавиш “ctrl + o” и выходим “ctrl + x”, в результате у вас появиться в меню значок запуска PyCharm. Обратите внимание на строку “Exec”, в этой строке указан путь к скрипту запуска PyCharm, если он отличается, измените его. А так же обратите внимание на “Icon”, где так же указан путь к иконке. Если же вы все сделали как описано в статье, то менять ничего не нужно.
Заключение
Для работы PyCharm необходима библиотека java, обычно она уже установлена, а именно установлен пакет OpenJDK. Проверить, имеется ли он в вашей системе можно командой “java -version”, в результате вы увидите версию openjdk. Так же хотелось бы отметить, что данная статья, это некая отправная точка для рубрики “Кодинг”. В этой рубрике будем изучать языки программирования и начнем мы с Python, так как этот язык программирования довольно-таки простой для изучения, но в то же время является сильным языком программирования. Хотелось бы верить, что новая рубрика будем вам полезна, собственно, для тех кто хочет изучить язык программирования Python, ставим PyCharm и переходим в рубрику “Кодинг”.
А на этом сегодня все. Надеюсь данная статья будет вам полезна.
Журнал Cyber-X
Источник
Как установить PyCharm в Ubuntu 18.04
How to Install PyCharm on Ubuntu 18.04
В этом руководстве мы расскажем, как установить PyCharm Community Edition в Ubuntu 18.04.
PyCharm — это полнофункциональная IDE для Python и веб-разработки. Он имеет встроенную поддержку отладки, поддержку Docker и Vagrant , встроенный элемент управления Git , поддержку Anaconda , подсветку синтаксиса, автозавершение кода, терминал ssh , рефакторинг кода и широкие возможности навигации.
PyCharm расширяется с помощью плагинов и предлагает поддержку сред веб-разработки Python, таких как Django и Flask. Его также можно использовать для разработки на других языках программирования, таких как JavaScript, SQL, HTML, CSS, AngularJS, Node.js и других.
PyCharm доступен в двух редакциях: Community и Professional. Вы можете найти больше информации о различиях между двумя версиями здесь .
Введение
Прежде чем продолжить это руководство, убедитесь, что вы вошли в систему как пользователь с привилегиями sudo .
Установка PyCharm
Самый простой способ — установить PyCharm на Ubuntu 18.04 — использовать систему быстрой упаковки.
Чтобы загрузить и установить пакет оснастки PyCharm, откройте терминал с помощью Ctrl+Alt+T сочетания клавиш и введите:
Загрузка может занять некоторое время в зависимости от скорости вашего подключения. При успешной установке PyCharm будет отображаться следующий вывод:
Кроме того, вы можете установить PyCharm CE с помощью Центра программного обеспечения Ubuntu, как показано на изображении ниже:
Запуск PyCharm
Теперь, когда PyCharm установлен в вашей системе Ubuntu, вы можете запустить его, щелкнув значок PyCharm ( Activities -> PyCharm ):
Когда вы запускаете PyCharm в первый раз, появится следующее окно с просьбой импортировать настройки PyCharm из предыдущей установки:
Сделайте свой выбор и нажмите, OK чтобы продолжить.
Далее вам будет предложено принять политику конфиденциальности.
Прокрутите до конца и нажмите Accept кнопку. Вас также спросят, хотите ли вы отправлять статистику анонимных данных в JetBrains.
На следующем экране вы можете настроить установку PyCharm и установить дополнительные плагины:
После завершения настройки вы можете создать новый проект.
Заключение
Хотя это руководство написано для Ubuntu 18.04, те же инструкции применимы для Ubuntu 16.04 и любого дистрибутива на основе Ubuntu, включая Linux Mint, Kubuntu и Elementary OS.
Чтобы найти дополнительную информацию о том, как начать работу с PyCharm, посетите страницу документации PyCharm .
Источник
Как установить PyCharm в Ubuntu 18.04 и 16.04
Краткое руководство, которое покажет вам, как установить PyCharm в производных Ubuntu и Ubuntu, таких как Linux Mint, элементарные ОС, Linux Lite и т. Д.
PyCharm является IDE для разработки на Python и считается экспертами одной из лучших Python IDE. IDE выпускается в профессиональной и общественной версии. Общественная версия бесплатна, но профессиональная версия имеет больше возможностей. В этом уроке мы увидим процедуру установки как сообщества, так и профессионального издания.
Особенности PyCharm
Но прежде чем мы это увидим, давайте посмотрим на возможности PyCharm IDE:
- Подсветка синтаксиса
- Авто-отступ и форматирование кода
- Завершение кода
- Строковое и блочное комментирование
- Подсветка ошибок на лету
- Фрагменты кода
- Сворачивание кода
- Простая навигация по коду и поиск
- Анализ кода
- Настраиваемые языковые инъекции
- Рефакторинг Python
- Документация
Полный список возможностей можно найти здесь. Вы можете прочитать это сравнение между профессиональным и общественным изданием, чтобы решить, какая версия подходит для вас.
Примечание. Студенты с академической электронной почтой могут бесплатно получить доступ к PyCharm Professional Edition! Это также относится к разработчикам, работающим над проектами с открытым исходным кодом, которые не являются коммерческими. Более подробную информацию о других инициативах для свободного доступа и скидок можно найти здесь.
Хотя вы всегда можете зайти на его веб-сайт и загрузить tarball для использования PyCharm, не всегда удобно запускать сценарий оболочки или выполнять дополнительную работу для его интеграции в систему Ubuntu. Вот почему я собираюсь показать вам два способа установки PyCharm в Ubuntu.
Обновление: версия PyCharm Pro теперь доступна в Центре программного обеспечения Ubuntu в Ubuntu 16.04. Таким образом, вы можете просто установить его оттуда.
Способ 1. Установите PyCharm в Ubuntu с помощью Snap
Хорошей новостью является то, что PyCharm доступен в программном центре Ubuntu в виде пакета Snap. Это означает, что вы можете найти его в центре программного обеспечения и установить его оттуда.
PyCharm доступен в программном центре Ubuntu
Кроме того, вы можете установить PyCharm Community Edition, используя команду ниже:
Способ 2. Установите PyCharm в Ubuntu с помощью umake.
Ubuntu предоставляет замечательный инструмент командной строки, umake для разработчиков. umake позволяет вам легко устанавливать в Ubuntu ряд инструментов разработки, таких как Android Studio, Visual Studio Code, Ubuntu SDK, Eclipse, Arudino Software Distribution и т. д. PyCharm также является одним из инструментов разработки, включенных в umake.
Чтобы установить PyCharm с помощью umake, сначала нужно иметь umake. Обычно он должен быть уже установлен в вашей системе, но если это не так, используйте приведенный ниже PPA, чтобы получить последнюю стабильную версию umake:
Когда у вас есть umake, используйте команду ниже, чтобы установить PyCharm Community Edition в Ubuntu :
Чтобы установить PyCharm Professional Edition (для этого вам нужна лицензия), вы можете использовать команду ниже:
Чтобы удалить PyCharm, установленный через umake, используйте команду ниже:
Способ 3: установка PyCharm в Ubuntu и Linux Mint с использованием PPA
Мы будем использовать неофициальный PPA для простой установки PyCharm в Ubuntu. Я использую Ubuntu 15.04, но этот PPA также доступен для Ubuntu 14.04. Вы можете использовать тот же метод для установки PyCharm в Linux Mint 17, элементарной ОС Freya и других дистрибутивах Linux на основе Ubuntu. PyCharm использует Java, поэтому обязательно установите Java в Ubuntu заранее.
Откройте терминал и используйте следующие команды:
Чтобы установить версию PyCharm для сообщества, используйте команду ниже. Он будет загружать данные около 120 МБ.
Чтобы установить профессиональную версию PyCharm, используйте команду ниже. Он будет загружать данные около 160 МБ.
После установки перейдите в Unity Dash и найдите PyCharm, и вы увидите, что он работает. Вот как это выглядело на моей Ubuntu 15.04:
Удалить PyCharm
Если вы использовали команду Snap, вы можете удалить ее либо из Центра программного обеспечения, либо с помощью следующей команды:
Чтобы удалить PyCharm, установленный описанным выше способом, используйте команду ниже, чтобы удалить версию PyCharm для сообщества:
Чтобы удалить профессиональную версию, используйте команду ниже:
Затем используйте команду ниже, чтобы удалить PPA из списка источников:
Это все, что вам нужно сделать. Я надеюсь, что это руководство помогло вам установить PyCharm в Ubuntu Linux. Любые вопросы или предложения всегда приветствуются.
Источник