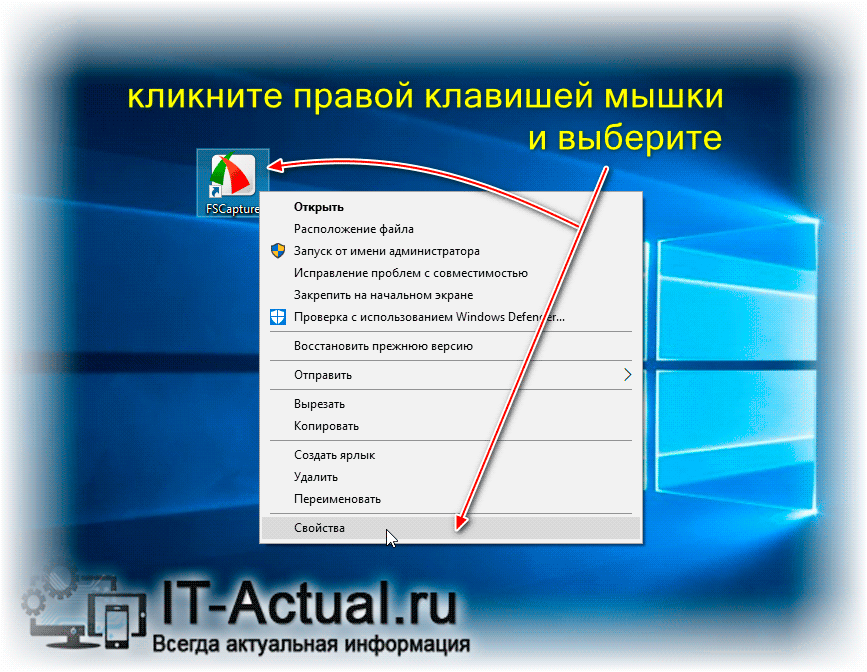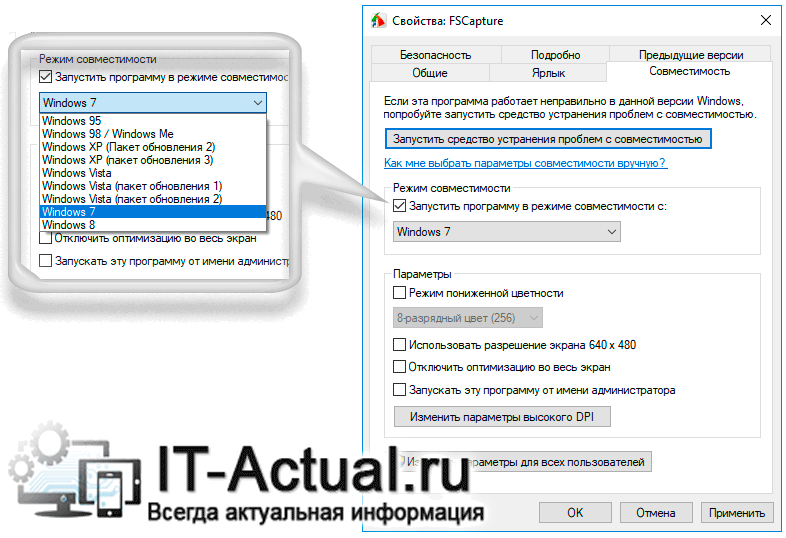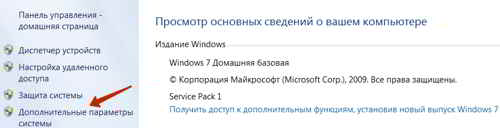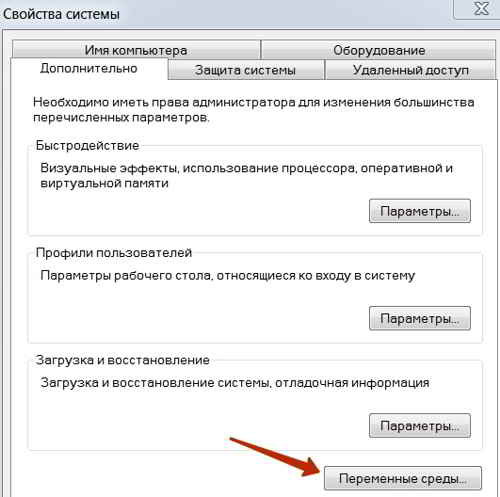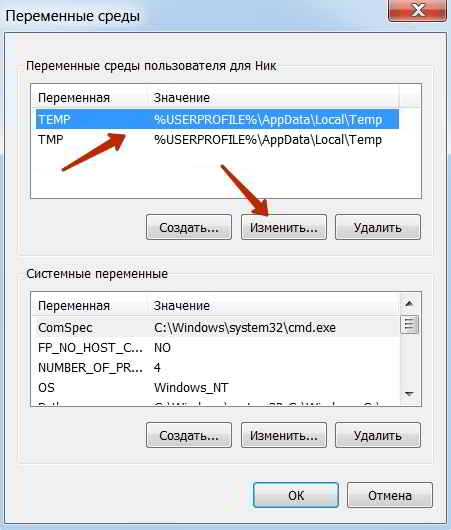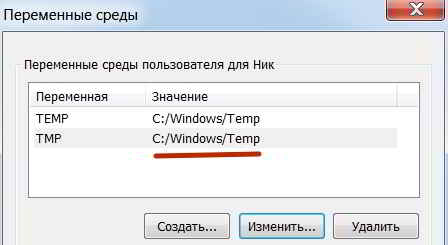- Как для программы включить режим совместимости с более ранней ОС
- Настройка и запуск программы в режиме совместимости с более ранней версией Windows
- Режим совместимости в Windows 7 для запуска программ старых версий
- Содержание:
- Что такое режим совместимости в Windows 7
- Запуск программы в режиме совместимости
- Настройка параметров Переменные среды
- Режим совместимости Windows
- Всё о несовместимости программ
- Инструмент Windows «Исправление неполадок совместимости»
- Инструмент «Режим совместимости»
- Напоследок
Как для программы включить режим совместимости с более ранней ОС
Несмотря на существующее многообразие актуальных программ и утилит для Windows, всё равно пользователи сталкиваются с устаревшими программными решениями, которые были выпушены некоторое время назад и соответственно создавались для работы в актуальных на тот момент версиях операционных систем. Запуск таких устаревших решений может обернуться отображением ошибки или вовсе отсутствием какой-либо реакции.
Хорошо, когда имеется возможность обновить интересующую утилиту, дабы она смогла работать в актуальной версии Windows. Однако разработчик может забросить поддержку своего творения, или, что чаще происходит – обновление стоит денег, которые не всегда имеются в бюджете.
Но не стоит отчаиваться, проблему с работоспособностью устаревшего программного обеспечения в современной версии Windows вполне можно попробовать решить. В Windows встроен инструмент, который позволяет эмулировать окружение и прочие системные элементы, которые имелись в ранних версиях ОС Windows, благодаря чему с высокой степенью вероятности можно успешно запустить и пользоваться программами и приложениями, которые были созданы очень давно и при запуске в обычном режиме демонстрируют ошибку или вовсе не подают признаков какой-либо работоспособности.
Настройка и запуск программы в режиме совместимости с более ранней версией Windows
Стоит отметить, что инструкция является универсальной и подходит для всех версий Windows. В какой бы версии Windows вы не осуществляли настройку запуска той или иной программы в режиме совместимости с более ранней версией ОС, шаги будут абсолютно идентичны, разница будет заключаться лишь в количестве вариантов эмуляции «прошлых версий» Windows. Так, возможных вариантов «ранних версии» в Windows 10 будет больше, чем если бы это была операционная система Windows 7.
- Для настройки запуска в режиме совместимости интересующей нас программы, необходимо открыть меню свойств её ярлыка.
Примечание: если же ярлыка у программы нет, то тогда открываем свойства самого основного исполняемого файла программы.
Открыв свойства, следует перейти в том окне во вкладку Совместимость.
Оттуда можно запустить средство устранения проблем с совместимостью, а можно сразу указать, какой версии окружение Windows эмулировать для запускаемой программы, дабы обеспечить её беспроблемную работу.
Сделав это, нажмите в нижней части расположенную кнопку OK, дабы сохранить настройки совместимости.
Надеюсь, данное всеобъемлющее руководство помогло вам в решении проблем с запуском и работоспособностью старой программы в современной версии операционной системы Windows.
В свою очередь, Вы тоже можете нам очень помочь.
Просто поделитесь статьей в социальных сетях и мессенджерах с друзьями.
Поделившись результатами труда автора, вы окажете неоценимую помощь как ему самому, так и сайту в целом. Спасибо!
Режим совместимости в Windows 7 для запуска программ старых версий
Режим совместимости ОС
Режим совместимости в Windows 7 нужен для запуска программ и драйверов, выпущенных для более ранних версий операционных систем.
Операционная система Windows постоянно меняется, выходят все новые версии. Но пользователю от этого не становится легче. Наоборот, часто это вносит в его жизнь значительные проблемы.
Содержание:
Что такое режим совместимости в Windows 7
В особенности проблемы начинают возникать, когда на компьютере имеется комплект старого программного обеспечения, и оно не срабатывает на новой версии операционной системы.
Для такого случая в Windows 7 встроен пакет совместимости с ранними версиями операционных систем, который можно включить для старых приложений, чтобы они могли работать с более современными ОС.
Иногда режим совместимости не помогает, когда софт рассчитан на 32-х битную версию, а установлена 64-х битная операционка.
В этом случае надо посмотреть на свою лицензию Windows 7, в которой надо уточниться, есть ли право установить ОС другой разрядности, решить вопрос о возможности компонентов компьютера работать с этой версией, а также способности самого приложения работать с этой операционкой.
Запуск программы в режиме совместимости
Для того, чтобы это сделать, надо сначала установить программу. Если в процессе установки она разрешит это сделать, то появляется шанс работать с ней в режиме совместимости.
После установки приложения появится, как правило, ярлык на рабочем столе.
Но он может и не запуститься. Тогда щелкаем правой клавишей по ярлыку и в контекстном меню выбираем Свойства.
В новом окне идем во вкладку Совместимость, в блоке Режим совместимости устанавливаем флажок – Запускать программу в режиме совместимости с: и в списке перебираем операционки, отличающиеся от установленной версии.
Нажимаем на нужную ОС, затем — Применить — OK. Далее попытаемся запустить нашу старую программу и посмотреть, будет ли она срабатывать в режиме совместимости.
Если она не запускается, то точно также заходим через контекст во вкладку Совместимость и меняем по очереди ОС, применяя все возможные варианты совместимости.
Настройка параметров Переменные среды
Надо сказать, что выставленный режим совместимости не всегда может помочь, потому что у многих приложений, которые разрабатывались раньше, например, 5 лет назад, разработчики присваивали специальные параметры для их запуска.
Одним из таких параметров являются переменные среды ОС Windows, которые надо соответственно настроить.
Для того, чтобы это сделать, заходим в Панель управления — Система, далее — Дополнительные параметры системы.
Откроется окно Свойства системы, выбираем вкладку Дополнительно и затем — Переменные среды.
Откроется одноименное окно и в верхнем поле будет выбор.
По очереди выбираем одно из двух этих значений, нажимаем Изменить и в поле прописываем значение переменной:
вместо той записи, что там была прописана. Нажимаем Ok и закрываем окно.
Выбираем следующий пункт, опять — Изменить и прописываем то же самое значение переменной, вместо того, что там есть. Переменные среды будут иметь вид.
Дело в том, что для большинства старых программ переменная среда находилась всегда в папке C:/Windows/Temp.
В современных операционных системах эта папка находится более глубоко.
Старые приложения, рассчитанные для работы в ранних версиях операционных систем, просто не способны воспринимать этот длинный путь и в результате отказываются запускаться.
Кроме изменения параметров переменных сред и подтверждения их изменений, потребуется перезагрузить компьютер.
Затем снова попробуем запустить программу. Если после всех действий она так и не будет работать, то, к сожалению, запустить прогу уже не удастся, то есть режим совместимости не является панацеей.
Скорее всего, в современной версии Windows будут отсутствовать какие-то библиотеки, либо программа имеет какие-то особые параметры, которые потребуют вмешательства программиста в её переделку.
После изменения переменных сред появится возможность периодически очищать мусор с ОС компьютера, потому что именно в эти папки будут попадать все временные и сбойные файлы, которые создаёт компьютер во время запуска и работы приложений.
В проводнике раз в две недели, например, можно просто заходить в эту папку, выделять все, что есть в ней и удалять с компьютера.
За счет такого простого действия компьютер будет сохранять высокую скорость и качество своей работы.
Режим совместимости Windows
Много хорошего приносит каждая новая версия самой популярной на планете операционной системы. Но всегда есть программы, которые отказываются сотрудничать с новой Windows — либо попытки установки заканчиваются провалом, либо установленное приложение не запускается.
Всё о несовместимости программ
Часто проблема возникает в первые месяцы появления свежей ОС: разработчики не всегда регулярно выпускают версии программ, полностью совместимых с Windows следующего поколения. Главный способ решения несовместимости: попробовать установить обновлённую версию с официального сайта.
Но всегда есть приложения, которые никак не хотят работать с новой Windows, а шансов на выход обновлённых версий уже нет. Наиболее «проблемные» категории:
- драйверы: обычно это старая «периферия» наподобие принтеров, сканеров, совсем уж древних аудиокарт;
- небольшие, но удобные некоммерческие программы, развитие которых прекратилось много лет назад;
- старые, но по прежнему очень добрые игры;
- представители так называемого «бухгалтерского» ПО. Это созданные давным-давно под древние ОС типа Windows 95 и 98, MS DOS. Такие до сих пор встречаются в муниципальных конторах типа ЖЭКов, бухгалтериях мелких предприятий.
Причины несовместимости программ с Windows иногда самые тривиальные: к примеру, программа по старой привычке «ищет» собственные служебные файлы не в той папке, выводя на экран сообщение об ошибке.
Инструмент Windows «Исправление неполадок совместимости»
Этот способ решает простые проблемы. Его следует использовать в первую очередь — чаще всего поможет именно «Исправление неполадок. «.
Эта функция Windows вызывается правым щелчком по программе, не желающей запускаться в ОС — пункт «Исправление неполадок совместимости». При выборе этого режима, Windows сначала выдаст окно с предложением использовать рекомендованные параметры (соглашаемся),
затем — оповестит о результатах своей работы: предложит «нашептать» сбойной программе, что на самом деле она находится не в сверхсовременной среде новейшей Windows, а в родной для неё «старушке» XP. Для пробы достаточно нажать кнопку «Запуск программы».
Если программа заработала, то следует сохранить рекомендованные параметры её запуска (кнопка «Далее») — и с этого момента для успешного старта достаточно привычного двойного щелчка по ярлыку. А если быстрый рецепт совмещения программы и операционной системы не помог, то есть и более мощный способ.
Инструмент «Режим совместимости»
В случае с драйверами (и некоторыми другими программами) проблема гораздо глубже: для них почти всегда нужна соответствующая версия ОС. «Почти», потому что умелые руки иногда самостоятельно способны отредактировать несколько строк в специальных inf-файлах — инструкциях для компьютера по установке драйверов, но получается это редко.
Что касается других программ — их можно попробовать запустить и без глубоких навыков. Современные ОС от Microsoft предусмотрительно обладают функцией, которая называется «Режим совместимости Windows«.
Окно заботливо подсказывает варианты запуска отказывающейся работать программы. Главные поля выбора доступны после установки галочки напротив пункта «Запустить программу в режиме совместимости с:». На выбор предлагаются различные версии Windows, начиная с 95 и заканчивая Windows 7. Выбирать следует тот вариант, на котором программа точно работала в штатном режиме.
Прочие параметры инструмента Режим совместимости Windows предназначены для совсем редких случаев — они видны на скриншоте. Некоторые игры начала 90х годов требуют наличия 256 цветов вместо нынешних 16 с лишним миллионов. Другие программы почему-то отказываются работать на современных HD-экранах и просят для функционирования древнее разрешение VGA — 640 на 480 пикселей. В особо сложных случаях можно попробовать отключить «красивости» интерфейса наподобие полупрозрачных панелей и полноценного масштабирования.
Впрочем, для запуска старых программ чаще всего достаточно выбрать соответствующую версию Windows, варианты которых указаны в ниспадающем меню. После применения настроек нужно, как обычно, дважды щёлкнуть левой кнопкой мышки по сбойной программе — и получить результат настройки!
Напоследок
Ещё раз предупредим о редкой совместимости драйверов с «чужеродной» операционной системой. Ни один режим совместимости не сможет помочь старому устройству заработать в новой среде, если об этом не позаботился производитель этого устройства. Иногда может помочь ручное редактирование особых файлов в составе драйверов, но это тема отдельной статьи.
Наконец, в некоторых случаях поможет народный способ совместить несовместимое. Если приложение отказывается не то, чтобы запускаться в новой ОС, но и даже устанавливаться, то попробуйте следующий рецепт:
- Скопировать все файлы программы со старого компьютера на внешний накопитель (например, на флешку).
- Вставив флешку с файлами несовместимой программы на новый компьютер, скопировать их на жёсткий диск.
- Запустить главный исполняемый файл (расширение — как правило, *.exe) двойным щелчком, а если не получится — щелчок правой кнопкой — Свойства — Совместимость — и далее всё, как в предыдущем разделе.
Бывают случаи, когда неподдающаяся программа покоряется такой нестандартной хитрости пользователя, и вновь начинает исправно выполнять свои обязанности.