- Управление системными службами через командную строку
- Команды SC — настройка, запуск и останов системный служб Windows
- Примеры работы с командами SC
- Windows: Запуск Службы — CMD & PowerShell
- Запуск Службы Из Командной Строки (CMD)
- Запуск Службы Из PowerShell
- Установить службу Windows с помощью командной строки Windows?
- 14 ответов:
- Запуск и настройка службы Windows из командной строки |
- Запуск и настройка службы windows из командной строки |
- Запуск службы из powershell
- Запуск службы из командной строки (cmd)
- Командная строка (cmd) windows и её команды (параметры)
Управление системными службами через командную строку
Службы обеспечивают ключевые функции рабочих станций и серверов. Для управления системными службами на локальных и удаленных системах используется команда контроллера служб (service controller command) SC, имеющая набор подкоманд, здесь описывается лишь их некоторая часть.
Для удобства пользования в командной строке используются сокращенные названия служб Windows (например, Spooler — диспетчер очереди печати, Dhcp — DHCP-клиент, W32Time — Служба времени Windows и т.п., см таблицу по ссылке).
Команды SC — настройка, запуск и останов системный служб Windows
- SC config — настройка учетных записей регистрации и запуска служб;
- SC query — вывод списка всех служб, настроенных на компьютере;
- SC qc отображение конфигурации определенной службы;
- SC start — запуск служб;
- SC stop — останов служб;
- SC pause — приостановка работы служб;
- SC continue — возобновление работы служб;
- SC failure — задание действий, выполняемых при сбое службы;
- SC qfailure — просмотр действий, выполняемых при сбое службы.
Примеры работы с командами SC
Во всех командах можно указывать имя удаленного компьютера, со службами которого вы хотите работать. Для этого вставьте UNC-имя (например, \\Roza) или IP-адрес (например, 192.168.1.1) компьютера перед используемой подкомандой. Вот синтаксис: sc ИмяСервера Подкоманда.
Пример команды sc на компьютере с Windows 10:
- sc \\Roza query Spooler
Чтобы получить список всех служб, настроенных в системе, введите в командной строке команду: sc query type=service state=all или sc ИмяСервера query type=service state=all где ИмяСервера — UNC-имя или IP-адрес удаленного компьютера.
Windows: Запуск Службы — CMD & PowerShell
Служба в Windows может быть запущена с помощью утилиты Service Manager.
Для запуска Service Manager GUI, нажмите клавишу Win для открытия меню «Пуск», наберите services , чтобы найти Service Manager и нажмите Enter .
Также служба в Windows может быть запущена из командной строки (CMD) или PowerShell.
В данной заметке я показываю, как запустить, остановить или узнать состояние службы в Windows с помощью командной строки (CMD) или PowerShell.
Дельный Совет: Вывести список служб в Windows из CMD! Читать далее →
Запуск Службы Из Командной Строки (CMD)
Во избежании ошибки «Access is denied«, запустите CMD с правами администратора: нажмите клавишу Win , чтобы открыть меню «Пуск», наберите cmd , чтобы найти командную строку и нажмите комбинацию Ctrl + Shift + Enter , чтобы запустить командную строку от имени администратора.
Используйте следующие команды, чтобы запустить, остановить или проверить статус службы в Windows из командной строки (CMD).
Узнать состояние службы:
Дельный Совет: Убить зависший процесс в Windows из CMD! Читать далее →
Запуск Службы Из PowerShell
Во избежании ошибки «Access is denied«, запустите PowerShell с правами администратора: нажмите клавишу Win , чтобы открыть меню «Пуск», наберите powershell , чтобы найти командную строку и нажмите комбинацию Ctrl + Shift + Enter , чтобы запустить PowerShell от имени администратора.
Используйте следующие команды, чтобы запустить, остановить или проверить статус службы в Windows из PowerShell.
Установить службу Windows с помощью командной строки Windows?
Я хочу установить службу Windows с помощью командной строки Windows (а не командной строки Visual Studio).
Как мне это сделать?
14 ответов:
перейдите к одним из наиболее важных системных.exe в вашей папке .net (для .net 4 это C:\Windows\Microsoft.NET\Framework\v4.0.30319 например) и использовать его для установки службы, например:
если имя каталога содержит пробел, как c:\program files\abc 123 , то вы должны использовать двойные кавычки вокруг пути.
это делает вещи намного проще, если вы настроили файл bat, как показано ниже,
например, чтобы установить службу, создайте » myserviceinstaller.летучая мышь» и «Запуск от имени администратора«
добавить — u к одним из наиболее важных системных команда.
ничего плохого в команде SC Create. Просто вам нужно знать правильные аргументы:
- Запустите командную строку (CMD) с правами администратора.
- тип c:\windows\microsoft.net\framework\v4.0.30319\installutil.exe [your windows service path to exe]
- пресс возвращение и это все!
важно открыть с правами администратора в противном случае вы можете найти ошибки, которые приходят, что не имеет смысла. Если вы получаете какие-либо, проверьте, что вы открыли его с правами администратора в первую очередь!
открыть с правами администратора Правой Кнопкой «Командная строка» и выберите «Запуск от имени администратора».
Я должен добавить еще один пункт в этой теме. Для установки / удаления 64-разрядной версии сборок необходимо использовать 64-разрядную версию инструмента. Чтобы установить службу, команда должна быть:
и для удаления команды должно быть:
Если вы используете Powershell и хотите установить службу .NET, вы можете использовать Install-Service модуль. Это оболочка для инструмента InstalUtil.
Он предоставляет 3 команды
- Install-Service-invokes InstallUtil.exe pathToExecutable команда
- Install-ServiceIfNotInstalled-сначала он проверяет, является ли служба установлен, если не выполнить метод Install-Service
- Uninstall-Service- он удаляет службу. ServiceName пути к исполняемому файлу может быть использован.
код к этому модулю можно посмотреть здесь
создать *.bat файл рядом с вашей службой windows exe file установки со следующим контекстом:
создать *.bat файл рядом с вашей службой windows exe file удалить со следующим контекстом:
выполнить каждый из bat file как admin для установки или удаления службы windows.
UnInsatall Sevice: —
- Запустите командную строку (CMD) с правами администратора.
- тип c:\windows\microsoft.net\framework\v4.0.30319\installutil.exe [ваш путь службы windows к exe]
- нажмите return
- Запустите командную строку Windows как администратор
- вставить этот код: cd C:\Windows\Microsoft.NET\Framework\v4.0.30319\ , чтобы перейти в папку
- редактировать и запускать такое: installutil C:\ProjectFolder\bin\Debug\MyProject.exe
Примечание: удалить: installutil /u C:\ProjectFolder\bin\Debug\MyProject.exe
следующий код , установить и удалить службу,
открыть командная строка и запуск программы от имени администратора и выполните команду ниже и нажмите enter.
синтаксис
Установить
например :наш путь Программы installutil.exe C:\MyFirstService\bin\Debug\MyFirstService.exe
To удалить
например: наш путь InstallUtil.exe-u C:\MyFirstService\bin\Debug\MyFirstService.exe
для получения дополнительной помощи вы можете ознакомиться по следующей ссылке: пример программы
откройте Visual studio и выберите новый проект, выбрав Windows Service шаблон Windows Desktop tab. Чем скопировать следующий код в имя_службы.cs-файл.
Правой Кнопкой Мыши на имя_службы.cs файл и открыть конструктор сервиса. затем щелкните правой кнопкой мыши и выберите Add Installer . чем щелкните правой кнопкой мыши на serviceProcessInstaller1 и изменить его значение свойства Account С User до Local System .
удалить static void main метод . Чем сохранить и построить свой проект.
Примечание: перейти bin\Ddebug папка вашей папки проекта. Чем открыть свойства вашего . Чем Гото Compatibility tab. Чем нажать на Change Settings For All Users .
Выберите вариант Run this program as an administrator .
теперь вы должны открыть CommandPromt как администратор. После открытия, установите каталог, где ваш InstallUtil.exe файл помещается. например: C:\Windows\Microsoft.NET\Framework64\v4.0.30319 . теперь напишите следующую команду:
Примечание: -я для установки он обслуживает и-u для Unsinstall.
после-я установил запись пути, по которому вы хотите установить свой сервис.
теперь напишите команду в CommandPromt следующим образом:
Примечание: использовать stop для остановки службы.
теперь откройте ViewEventLog.exe . Выберите Журналы Windows>Приложение. Там вы можете проверить журнал своей службы, запустив и остановив службу.
когда ваша версия сборки и ваш проект Visual studio Biuld настройки на dot net 2 или 4 установить с той же версии.
установить с installutil та же версия
если построить в dot net 4
если построить в dot net 2
откройте командную строку, перейдите к
Запуск и настройка службы Windows из командной строки |
Запуск и настройка службы windows из командной строки |
Несмотря на свой примитивный вид и скромные размеры, командная строка предоставляет множество вариаций на тему «А что если… произвести запуск службы из командной строки». Фактически, простому обывателю она понадобится в очень редких случаях, если совсем не понадобится, работа со службами (их запуск или остановка) и то реже (хотя тут скорее уместна команда net stop).
Но, есть множество талантливой молодежи, или просто проницательных людей, которые с огромным удовольствие захотят засунуть свой нос в вашу систему. Конечно, большинство простых обывателей не будет извращаться над собой используя Windows NT или Windows 2000, да и Семерка все чаще наступает на горло «простенькому» ХР, но, командная_строка в мире операционных систем, это все ровно, что таблица умножения в мире финансов.
В Панели управление/Администрирование находится оснастка Службы, которая позволяет управлять рядом сервисов. Двойной щелчок по любой из них позволяет просмотреть ряд параметров:
Вкладка Общие показывает состояние, тип запуска, описание, исполняемый файл и другую информацию. Использование CMD позволяет получить аналогичную информацию, а также управлять состоянием и запуском служб, используя командную строку:
Sc start Имя_Службы – производится запуск службы из командной строки
Sc pause Имя_Службы – приостановка сервиса
Sc continue Имя_Службы – восстановление работы приостановленного сервиса
Sc stop Имя_Службы – полная остановка
Эти команды можно применять и на удаленных машинах. Например, что бы запустить УдаленныйРеестр на машине с адресом 192.168.1.6., надо прописать (вместо IP можно и имя машины прописать, например Mailer):
Хотя, запустить службу из командной строки можно и при использовании утилиту net start , или net stop соответственно ( net stop RemoteRegistry )
Что бы настроить тип запуска применяется команда sc config (хотя ее возможности этим не ограничиваются). Синтаксис следующий:
Флаг может принимать три значения:
тут мы отключили RemoteRegistry на удаленной машине. Стоит помнить, что отключение сервиса его не останавливает, после перезагрузки он может вновь запустится.
На вкладке Вход в систему видно, что сервис можно запускать или от имени системной учетной записи, или от имени любой другой учетной записи. Так, что бы запустить службу из командной строки под тои или иной учетной записью, используется синтаксис:
В данном примере УдаленныйРеестр грузится под ЛокальнойСлужбой ( NT AUTHORITYLocalService ), а можно и под системной учетной записью ( LocalSystem ), но лучше этого не делать:
Если использовать флаг type= interact , то это укажет, что сервис может взаимодействовать с рабочим столом Windows:
тут флаг type= own говорит, что cлужбa выполняется в собственном процессе, если же работа происходит в общем процессе, то применятся флаг type= share . Например:
Используя команду sc qc ИмяСлужбы можно детально просмотреть информацию о ней, в том числе и тип запуска, например:
TYPE : 20 WIN32_SHARE_PROCESS (общий процесс)
или
TYPE : 20 WIN32_OWN_PROCESS (собственный процесс)
Может возникнуть необходимость сделать запуск определенной службы, используя командную строку, не от имени системы, а от имени пользователя, в таком случае надо указывать имя учетной записи и пароль, например:
sс config w3svc obj = User password = UserPass — тут w3svc настроена на запуск от имени пользователя User с паролем UserPass. Общий же синтаксис такой:
sс config ИмяCлужбы obj = [Домен]Пользователь password= пароль — тут Домен — имя домена, где находится учетная запись (не является обязательным). В случае, если системная cлужбa была прежде сконфигурирована под локальную систему, то при перенастройке под учетную запись домена надо использовать флаг type= own :
Операционная система Windows содержит множество лазеек, которые позволяют в нее проникнуть (в том числе и сервер сценариев Windows Script Host ), обходя стандартные правила. Не последнюю роль тут играют и системные службы. Например, утилита PsExec позволяет войти в удаленную систему или же запустить приложение от имени Локальной Системы. В процессе создается служба которая работает на обеих машина, она то и оперирует всем процессом связи. Однако, гордые обладатели Семерки, или даже ХР (если были установлены нужные обновления), могут сильно разочароваться. Хотя запуск службы psexecsvc можно произвести и непосредственно из командной строки, система ее просто игнорирует (или запрещает выполнять ее функции). Конечно, если есть голова, то можно создать аналог Psexec (тем более, что алгоритм работы известен), авось прокатит, но, если бы все было так, как в книге пишут…
Спасибо за внимание. Автор блога
Запуск службы из powershell
Во избежании ошибки «Access is denied«, запустите PowerShell с правами администратора: нажмите клавишу Win, чтобы открыть меню «Пуск», наберите powershell, чтобы найти командную строку и нажмите комбинацию Ctrl Shift Enter, чтобы запустить PowerShell от имени администратора.
Используйте следующие команды, чтобы запустить, остановить или проверить статус службы в Windows из PowerShell.
Запустить службу:
Узнать состояние службы:
Запуск службы из командной строки (cmd)
Во избежании ошибки «Access is denied«, запустите CMD с правами администратора: нажмите клавишу Win, чтобы открыть меню «Пуск», наберите cmd, чтобы найти командную строку и нажмите комбинацию Ctrl Shift Enter, чтобы запустить командную строку от имени администратора.
Используйте следующие команды, чтобы запустить, остановить или проверить статус службы в Windows из командной строки (CMD).
Узнать состояние службы:
Командная строка (cmd) windows и её команды (параметры)
Командная строка windows — это отдельное ПО, которое входит в состав Операционной Системы и обеспечивает взаимосвязь между пользователем и ОС. С её помощью можно производить команды MS-DOS и других компьютерных команд. Основное преимущество командной строки состоит в том, что она позволяет вводить все команды без участия графического интерфейса, который намного быстрее и имеет массу дополнительных возможностей, которые не могут быть осуществлены в графическом интерфейсе.
Командная строка запускается в своей оболочке и предназначена для более опытных пользователей и помогает в таких сложных ситуациях, когда другие команды уже не работают. Например, через командную строку вводят команды в случае заражения вирусами или «поломки» системных файлов, а так же восстановление windows.
Где находится командная строка?
Основной файл командной строки — консоль cmd.exe переводящий команды пользователя в понятный системе вид, находится в папке с установленной ОС по пути: <буква_системного_диска>:WINDOWSsystem32cmd.exe
Как запустить / открыть / вызвать командную строку?
Данные методы запуска командный строки актуальны для всех версий, в том числе и тех, которые я рассматриваю на своем сайте — windows XP , 7 , 8
1) Пуск — Все программы — Стандартные — Командная строка
2) Пуск — Выполнить — вводим cmd.exe
3) сочетание клавиш Win R — вводим cmd
4) Запуск из системной папки: <буква_системного_диска>:WINDOWSsystem32cmd.exe
Для того, чтобы запустить командную строку от имени Администратора , подойдет 1 и 4 способ, нужно на ярлыке щёлкнуть ПКМ и выбрать в меню «Запуск от имени Администратора».
в этом случае вверху окна будет значится
командная строка (путь).
Команды / параметры / ключи командной строки .
Узнать команды командной строки можно прям в ней же, набрав help и нажав клавишу Enter (после окончания ввода всех команд нужно использовать именно Enter (ВВОД) ).
только этот список не совсем полный, в нём отображаются лишь основные наиболее часто используемые команды и параметры.
Ниже, под спойлером, я собрал
список команд командной строки (CMD) и их описание
append — позволяет программам открывать файлы в указанных каталогах так , будто они находятся в текущем каталоге
arp — отображение и изменение таблиц преобразования IP-адресов в физические, используемые протоколом разрешения адресов
at — запуск программ в указанное время
atmsdm — контроль подключений и адресов, зарегистрированных диспетчером вызовов ATM в сетях с асинхронным режимом передачи (ATM).
attrib — изменение атрибутов файлов и папок
auditusr — задаёт политику аудита пользователей
assoc — вывод, либо изменение, сопоставлений по расширениям имён файлов
break — включение режима обработки клавиш CTRL C
blastcln — утилита очистки от червей
bootcfg — может быть использована для настройки, извлечения, изменения или удаления параматров командной строки в файле Boot.ini
call — вызов одного пакетного файла из другого
cacls — просмотр изменение таблиц управления доступом ACL к файлам
cd — вывод имени, либо изменение текущей папки
chcp — вывод, либо изменение активной кодовой страницы
chdir — вывод, либо смена текущей папки
copy — копирование одного или нескольких файлов
cls — очистка экрана
chkdsk — проверка диска и вывод отчёта
chkntfs — выводит или изменяет параметры проверки диска во время загрузки
ciddaemon — сервис индексации файлов
cipher — программа шифрования файлов
comp — сравнение содержимого двух файлов или наборов файлов
compact — просмотр и изменение параметров сжатия файлов в разделах NTFS
convert — преобразование файловой системы тома FAT в NTFS
date — вывод, либо установка текущей даты
del — удаление одного или нескольких файлов
dir — вывод списка файлов и подпапок из указанной папки
diskcopy — копирование содержимого одного гибкого диска на другой
diskcomp — сравнение содержимого двух гибких дисков
debug — средство отладки и редактирования программ
defrag — дефрагментатор
devcon — это программа с интерфейсом командной строки, которая используется в качестве альтернативы диспетчеру устройств. С ее помощью можно включать, выключать, перезапускать, обновлять, удалять и опрашивать отдельные устройства или группы устройств. Программа DevCon также предоставляет необходимые разработчику драйвера сведения, которые недоступны с помощью диспетчера устройств.
diantz — cссылка на программу makecab.exe.
diskpart — использования сценария diskpart
diskperf — счётчик производительности
doskey — редактирование и повторный вызов команд windows xp , создание макросов driverquery — просмотр списка установленных драйверов устройств и их свойства
edlin — запуск построчного текстового редактора
echo — вывод сообщений и переключение режима отображения команд на экране
endlocal — конец локальных изменений среды для пакетного файла
erase — удаление одного или нескольких файлов
esentutl — maintance utilities for microsoft windows databases
eventcreate — позволяет создать запись об основном событии в журнале событий
eventtriggers — позволяет настроить триггеры событий в локальной или удалённой системе
exe2bin — преобразование exe в двоичный формат
expand — распаковка сжатых файлов
fc — сравнение файлов и вывод различий между ними
for — запуск указанной команды для каждого файла в наборе
format — форматирование диска
ftype — вывод, либо изменение типов файлов
find — поиск текстовой строки в одном или нескольких файлах
findstr — поиск строк в файлах
finger — вывод сведений о пользователях указанной системы, на которой запущена служба
fltmc — работа с драйверами фильтров
fontview — программа просмотра шрифтов
forcedos — запуск заданной программы в подсистеме MS-DOS. Эта команда необходима для тех программ MS-DOS, которые не распознаются системой Microsoft Windows XP.
fsutil — служебная программа командной строки, которая используется для выполнения связанных задач файловых систем FAT и NTFS, таких как управление точками повторной обработки, управление разреженными файлами, отключение тома или расширение тома.
ftp — программа передачи файлов
goto — передача управления в указанную строку пакетного файла
graftabl — позволяет windows отображать расширенный набор символов в графическом режиме
getmac — отображает MAC-адрес одного или нескольких сетевых адаптеров
gpresult — отображает результирующую политику RSoP для указанного компьютера
gpupdate — выполнение обновления групповых политик
if — оператор условного выполнения команд в пакетном файле
ipconfig — информация о IP адресе
ipxroute — программа управления маршрутизацией nwlink ipx
label — создание , изменение и удаление меток тома для диска
lodctr — обновление имен счётчиков и поясняющего текста для расширенного счётчика
logman — управление службой «повешения и журналы производительности»
logoff — завершение сеанса
lpq — отображение состояния очереди удалённой очереди печати lpq
lpr — направляет задание печати на сетевой принтер
lsass — сам не пойму для чего )
md — создание папки
mkdir — создать папку
mode – конфигурирование системных устройств
more — последовательный вывод данных по частям размером в один экран
move — перемещение одного или нескольких файлов из одной папки в другую
makecab — архивирует файлы в cab архив
mem — выводит сведения об используемой и свободной памяти
mofcomp — 32-разрядный компилятор
mountvol — создание, просмотр и удаление точек подключения
mqbkup — утилита архивирования и восстановления очереди сообщений
mqsvc — обеспечивает инфраструктуру для работы распределенных приложений, основанных на асинхронных сообщениях. MSMQ
mrinfo — работа с многоадресными рассылками.
msg — отправка сообщений
nbtstat — отображение статистики протокола и текущих подключений tcp/ip с помощью nbt
net — имеет кучу синтаксисов, узнать можно введя net /?
net1 — то же самое что и net
netsh — тоже много синтаксисов
netstat — отображение статистики протоколов и текущих сетевых подключений TCP/IP
nlsfunc — загрузка сведений о национальных стандартах
odbcconf — настройка драйвера ODBC.
openfiles — вывод списка открытых файлов и папок, которые были открыты в системе
path — вывод, либо установка пути поиска исполняемых файлов
popd — восстановление предыдущего значения текущей папки
prompt — изменение приглашения в командной строке
pushd — сохранения значений текущей активной папки и переход к следующей
pathping — программа пингования и поиска пути.
pentnt — обнаруживает ошибки деления с плавающей точкой процессора Pentium, отключает аппаратную обработку чисел с плавающей точкой и включает эмуляции операций с плавающей точкой.
ping — отправка пакетов на указанный адрес
ping6 — команда проверки связи
powercfg — управление электропитанием системы
print — печать текстового файла
proxycfg — инструмент настройки прокси
qappsrv — отображает доступные серверы терминалов в сети
qprocess — отображает информацию о процессах
qwinsta — отображение информации о сеансах терминалов
rd — удаление папки
rem — помещение ремарки в пакетный файл
ren — переименование файлов и папок
rename — переименовать файл или папку
rmdir — удаление папки
rasdial — интерфейс связи из командной строки для клиента службы удалённого доступа
rcp — обмен файлами с компьютером, на котором выполняется служба rcp
recover — восстановление данных на повреждённом диске
reg — служит для работы с реестром
regsvr32 — сервер регистрации
relog — создаёт новый журнал производительности из уже имеющегося, изменяет интервал сбора данных и ещё что то…
replace — замена файлов
reset — утилита сброса служб терминалов
rexec — выполнение команд на удаленных узлах на которых выполняется служба rexec
route — обработка таблиц сетевых маршрутов
rsh — выполнение команд на удалённых узлах на которых запущена служба rsh
runas — использование приложений от имени другого пользователя
rwinsta — сброс значений подсистем оборудования и программ сеанса в начальное состояние
sc — можно узнать где находиться профиль для работы в домене
set — вывод, установка и удаление переменных среды windows
setlocal — начало локальных изменений среды для пакетного файла
shift — изменение содержимого подставляемых параметров для пакетного файла
start — запуск программы или команды в отдельном окне
schtasks — заменяет AT, только чуть получше
sdbinst — установщик базы данных совместимости
setver — задаёт номер версии, который MS-DOS сообщает программе
sfc — проверка всех запущенных системных файлов и замена неправильных версий
shadow — наблюдение за другим сеансом служб терминалов
shutdown — перезагрузка, выключения компьютера и т.п.
smbinst — процесс, принадлежащий System Management BIOS Driver Installer.
sort — программа сортировки
subst — сопоставление имени диска указанному пути
systeminfo — позволяет получить информацию о конфигурации системы
taskkill — принудительное завершение процессов
tasklist — показывает процессы, выполняемые в данный момент
time — просмотр и изменение текущего времени
title — назначение заголовка текущего окна интерпретатора
tree — графическое отображение структуры заданного диска или папке
type — вывод на экране содержимого текстовых файлов
tcmsetup — установка клиента телефонии
tftp — обмен файлами с удалённым компьютером
tlntadmn — без понятия, так и не разобрался
tracerpt — обрабатывает двоичные файлы журнала отслеживания событий или потоки данных в реальном времени от поставщиков отслеживания событий и создаёт отчёт в текстовом файле, с описанием произошедших событий
tracert — трассировка маршрута к указанному узлу
tracert6 — версия tracert для протокола IPv6
tscon — присоединяет сеанс пользователя к сеансу терминала
tsdiscon — отключение сеанса терминала
tskill — прекращение процесса
tsshutdn — завершение работы сервера в установленном порядке
typeperf — выводит сведения о производительности на экран или в журнал
ver — вывод сведений о версии windows
verify — установка режима проверки правильности записи файлов на диск
vol — вывод метки и серийного номера тома для диска
unlodctr — удаление имен счётчиков и поясняющего текста для расширенного счётчика
userinit — является частью операционных систем Windows, отвечая за процесс загрузки системы
vssadmin — инструмент командной строки теневого копирования тома
w32tm — диагностика службы времени
wbemtest — тест инструментария windows
winver — информация о версии windows
wmic — настройка старта сеанса(для продвинутых пользователей, не советую использовать без должного опыта)
xcopy — копирование файлов и дерева папок
Узнать все параметры для каждой команды в командной строке, можно с помощью команды:
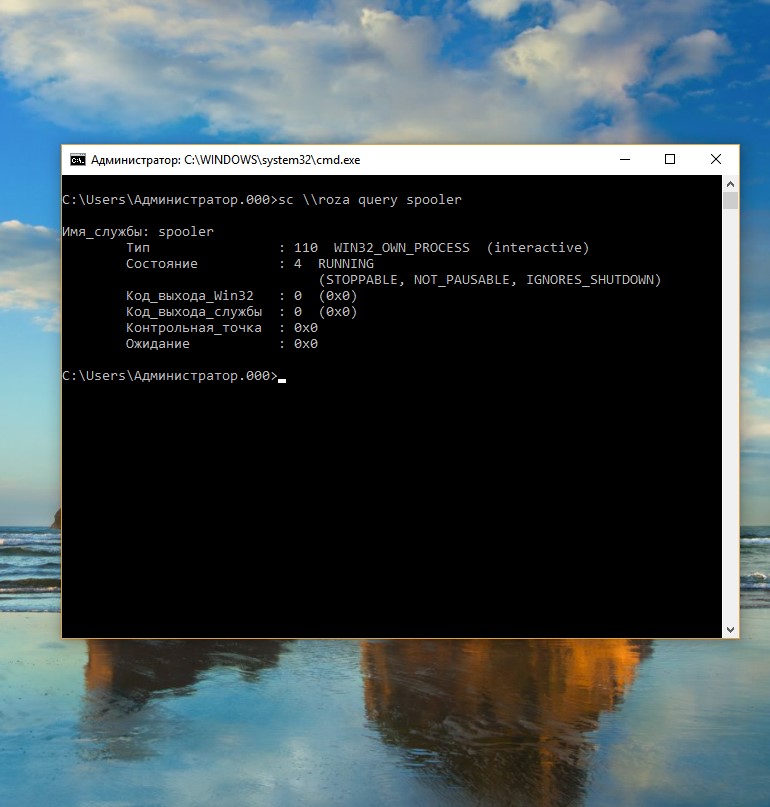 Чтобы получить список всех служб, настроенных в системе, введите в командной строке команду: sc query type=service state=all или sc ИмяСервера query type=service state=all где ИмяСервера — UNC-имя или IP-адрес удаленного компьютера.
Чтобы получить список всех служб, настроенных в системе, введите в командной строке команду: sc query type=service state=all или sc ИмяСервера query type=service state=all где ИмяСервера — UNC-имя или IP-адрес удаленного компьютера.




