- ASUS Smart Gesture
- Загружаем драйвер тачпада для ноутбуков ASUS
- Варианты загрузки драйвера для тачпада
- Способ 1: Сайт компании ASUS
- Способ 2: Утилиты для обновления драйверов
- Способ 3: Поиск драйвера по ID
- Способ 4: Установка ПО посредством «Диспетчера устройств»
- Не работает тачпад (сенсорная панель) на ноутбуке Asus при установке Windows
- Не работает тачпад? Решаем проблему в BIOS.
ASUS Smart Gesture
 Windows Windows |  Bit (где посмотреть?) Bit (где посмотреть?) |  |  |  |
| 10 | 32 | 4.0.6 | 50.3 [MB] | Скачать |
| 64 | 4.0.16 | 55.2 [MB] | Скачать | |
| 4.0.12 | 53.7 [MB] | Скачать | ||
| 8.1 | 32 | 3.0.12 | 33.1 [MB] | Скачать |
| 64 | 4.0.9 | 50.3 [MB] | Скачать | |
| 7 | 32 | 3.0.14 | 33.1 [MB] | Скачать |
| 64 | 4.0.13 | 50.3 [MB] | Скачать |
ASUS Smart Gesture — драйвер тачпада (Touchpad Driver). Позволяет настроить различные жесты для управления ноутбуком при помощи сенсорной панели БЕЗ физических кнопок.
Рекомендуется предварительно обновить до последней версии также и ATK драйвер.
Загружаем драйвер тачпада для ноутбуков ASUS
Для работы на ноутбуке наличие мыши не является обязательным условием. Все ее функции с легкостью может заменить тачпад. Но для стабильной работы ему необходимо специальное ПО. Кроме того, установленные драйвера помогут вам провести точную настройку тачпада и использовать его потенциал по максимуму. В данном уроке мы расскажем о том, где найти ПО для тачпада ноутбуков ASUS, и как его инсталлировать.
Варианты загрузки драйвера для тачпада
Причин для установки драйверов тачпада может быть несколько. К такому решению вас может подвести появляющаяся ошибка либо просто отсутствие возможности включить или отключить сам тачпад. 
Предлагаем вам ознакомиться с вариантами решения подобной проблемы.
Способ 1: Сайт компании ASUS
Как и в случае с любыми драйверами для ноутбуков ASUS, первым делом искать ПО идем на официальный сайт производителя.
- Заходим на официальный сайт ASUS
- На открывшейся странице ищем поисковую область. Она находится в правом верхнем углу сайта. В это поле нам необходимо ввести модель ноутбука. Если в результате ввода модели будут найдены совпадения, в выпадающем меню тут же будут отображены результаты. Выбираем свой ноутбук.
Как правило, модель ноутбука указана на наклейке рядом с тачпадом
и на задней панели ноутбука.
wmic baseboard get Manufacturer
wmic baseboard get product
Первый код выведет на экран имя производителя ноутбука, а второй — отобразит его модель.
Вернемся к сайту ASUS. После того, как вы выбрали свою модель ноутбука из выпадающего списка, вы окажитесь на странице с описанием выбранной модели. В верхней области страницы есть несколько подразделов. Ищем раздел с названием «Поддержка» и нажимаем на него.
На следующей странице необходимо выбрать подпункт «Драйверы и утилиты». Как правило, он самый первый. Жмем на название подпункта.
В списке групп драйверов ищем раздел «Pointing Device» и открываем его. В этом разделе ищем драйвер «ASUS Smart Gesture». Это и есть ПО для тачпада. Для того, чтобы загрузить выбранный продукт, жмем надпись «Глобальный».
Начнется загрузка архива. После того, как он скачается, открываем его и извлекаем содержимое в пустую папку. Потом открываем эту же папку и запускаем из нее файл с названием «Setup».
Если появится предупреждение безопасности, жмем кнопку «Запустить». Это стандартная процедура, поэтому переживать вам не стоит.
Первым делом вы увидите приветственное окно Мастера установки. Жмем кнопку «Next» для продолжения.
В следующем окне выбираем папку, куда будет установлено программное обеспечение. Кроме того, вы можете указать пользователей, которым будет доступен функционал программы. Для этого необходимо отметить галочкой необходимую строку в данном окне программы. После всего этого жмем кнопку «Next».
В следующем окне вы увидите сообщение о том, что все готово для начала установки. Жмем «Next» для ее начала.
После этого начнется сам процесс инсталляции драйвера. Он продлится менее минуты. В результате вы увидите окно с сообщением об успешном окончании процесса. Нажимаем кнопку «Close» для завершения.
В завершении вы увидите запрос на перезагрузку системы. Рекомендуем сделать это для нормальной работы ПО.

На этом процесс установки ПО с сайта ASUS завершен. Убедиться в том, что установка прошла нормально, можно с помощью «Панели управления» или «Диспетчера устройств».
- Открываем программу «Выполнить». Для этого жмем комбинацию клавиш «Win+R». В открывшемся окне вводим команду «control» и нажимаем «Enter».
- Переключаем вид отображения элементов «Панели управления» на «Мелкие значки».
В «Панели управления» будет находиться программа «ASUS Smart Gesture» в случае успешной инсталляции ПО.

Для проверки с помощью «Диспетчера устройств» необходимо следующее.
- Нажать указанные выше клавиши «Win» и «R», а в появившейся строке ввести команду devmgmt.msc
- В «Диспетчере устройств» находим вкладку «Мыши и иные указывающие устройства» и открываем ее.
- Если софт для тачпада был установлен корректно, то вы увидите в этой вкладке устройство «ASUS Touchpad».
Способ 2: Утилиты для обновления драйверов
О подобных утилитах мы рассказывали практически в каждом нашем уроке, посвященному драйверам. Перечень лучших таких решений приведен в отдельном уроке, ознакомиться с которым вы можете, перейдя по ссылке.
В данном случае мы воспользуемся утилитой DriverPack Solution. Для инсталляции драйверов тачпада рекомендуем использовать именно ее, так как у других программ были замечены проблемы с поиском подобного оборудования.
- Качаем онлайн-версию программы с официального сайта и запускаем ее.
- Спустя несколько минут, когда DriverPack Solution проверит вашу систему, вы увидите главное окно софта. Необходимо перейти в «Режим эксперта», нажав на соответствующую строку в нижней области.
В следующем окне вам необходимо отметить галочкой «Устройство ввода ASUS». Если иные драйвера вам не нужны, уберите отметки с других устройств и софта.
После этого жмем кнопку «Установить все» в верхней части программы.
В результате начнется процесс установки драйверов. По его завершению вы увидите сообщение, показанное на скриншоте.
Более подробную информацию о том, как устанавливать софт с помощью данной утилиты, вы можете узнать из отдельного материала.
Способ 3: Поиск драйвера по ID
Этому способу мы посвятили отдельный урок. В нем мы рассказывали о том, как узнать идентификатор устройства, и что с ним делать далее. Для того, чтобы не дублировать информацию, мы предлагаем просто ознакомиться со следующей статьей.
Этот способ поможет вам привести в чувство ваш тачпад. Особенно он полезен в тех случаях, когда предыдущие способы не сработали по тем или иным причинам.
Способ 4: Установка ПО посредством «Диспетчера устройств»
Если тачпад наотрез отказывается работать, можно попробовать данный способ.
- Мы уже рассказывали в конце первого способа о том, как открыть «Диспетчер устройств». Повторяем описанные выше действия для его открытия.
- Открываем вкладку «Мыши и иные указывающие устройства». Нажимаем правой кнопкой мыши на необходимом устройстве. Обратите внимание, что без установленного ПО устройство не будет называться «ASUS Touchpad». В появившемся контекстном меню выбираем пункт «Обновить драйверы».
- Следующим шагом будет выбор типа поиска. Рекомендуем использовать «Автоматический поиск». Нажимаем на соответствующую строку.
Один из описанных нами способов обязательно поможет вам пользоваться полным набором функций тачпада. Вы сможете отключать его в случае подключения мыши или задать специальные команды для определенных действий. Если у вас возникли трудности с использованием данных способов, пишите в комментарии. Мы поможем привести в чувство ваш тачпад.
Не работает тачпад (сенсорная панель) на ноутбуке Asus при установке Windows
Здравствуйте. Сегодня хочу написать о проблеме с которой встретился лично. Проблема заключается в том, что на ноутбуке Asus не работал тачпад (сенсорная панель) даже в процессе установки Windows 7, в установленной операционной системе и даже в Linux.
Проблему я решил, не сразу но решил. Все дело было в настройках BIOS. Сейчас я подробно обо всем напишу, будет интересно :). Значит принесли мне ноутбук, еще новый, можно сказать запечатанный. Ну что бы я там установил Windows и все такое. Ну я сказал что сделаю, ноутбук мне оставили, я был занят и взялся за него только вечером.
Как обычно достал ноутбук, это был Asus X54C, подключил питание, и так как на нем сразу стоит DOS, то поставил в привод установочный диск и перезагрузил компьютер. Сразу же пошла загрузка с DVD диска и все вроде бы хорошо.
Но когда уже начался процесс установки Windows 7 я понял, что курсора на экране нет совсем, честно говоря такого я еще не видел. Ладно подумал я, запущу установку клавишами, а там гляди и курсор появится. Значит все сделал клавишами, разбил новый жесткий диск, как это сделать написано здесь, и запустил установку. Операционная система установилась, но после перезагрузки ноутбука ничего хорошего не произошло. Курсор появился, но тачпад не работал, курсор стоял себе в центре экрана и никак не реагировал на мои действия. Что за… подумал я еще раз перезагрузил ноутбук.
Но ничего не помогло, как известно на ноутбуке есть клавиша, которая отключает тачпад, но она не помогла. Да и если логично подумать, то ОС здесь не причем, потому что еще в процессе установки были проблемы с тачпадом.
Попробовал еще загрузится с загрузочного диска с Linux, но и там тачпад не работал, а курсор стоял как вкопанный. Я уже даже начал думать, что это техническая проблема с тачпадом, может он и не работал, может брак. Но пока решил не сдаваться.
И тогда я начал исследовать BIOS и скажу на перед я не ошибся. Сначала я скинул настройки БИОСа к оптимальным, но это не помогло.
Тогда я как всегда в таких ситуациях я начал гуглить и нашел кое что интересное. И это кое что помогло мне решить, казалось бы безнадежную проблему.
Не работает тачпад? Решаем проблему в BIOS.
Делаем так: заходим в БИОС, на этом ноутбуке это можно сделать нажатием на клавишу F2 сразу после запуска ноутбука. Если у Вас другой ноутбук, то возможно там другие клавиши или комбинация, значит читаем вот эту статью, там все написано.
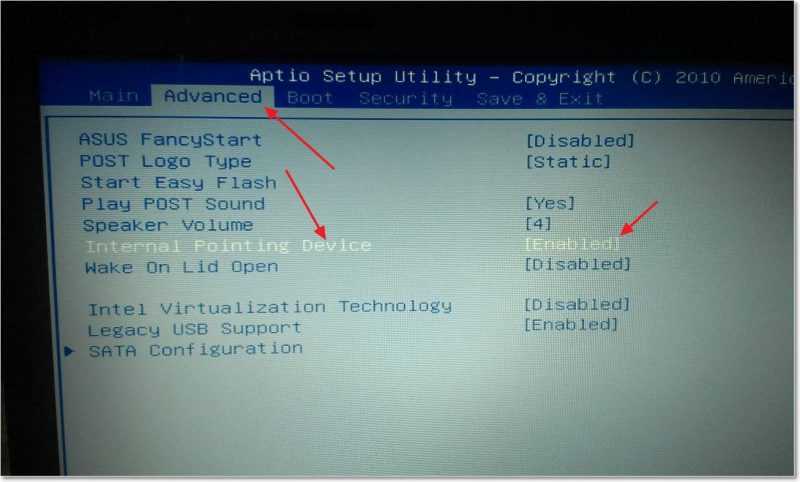
Затем сохраняем изменения нажатием на клавишу F10 , подтверждаем сохранение и выходим с БИОСа нажатием на “Esc” .
После перезагрузки тачпад заработал, а я то думал пропащее дело. Только одного не могу понять, почему компания Asus выпускает ноутбуки с такими неправильными настройками BIOS? Это же очень грубая ошибка, правда встретил я такое в первый раз, но все же запомнилось, и какой-то нехороший осадок о этого остался.


























