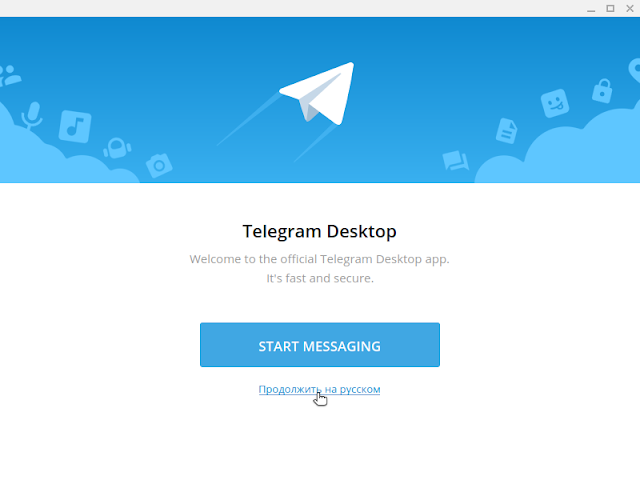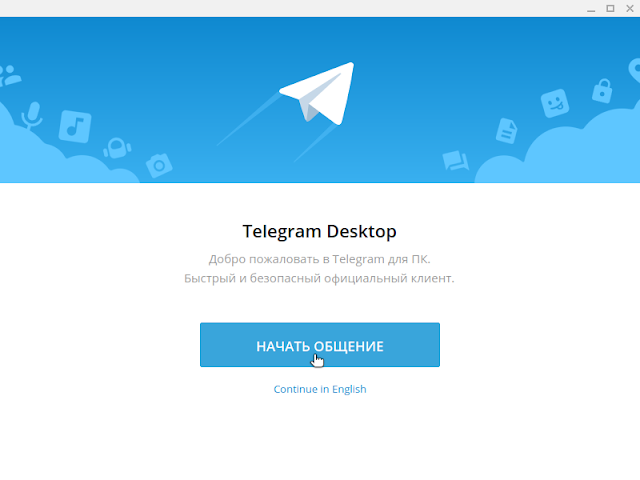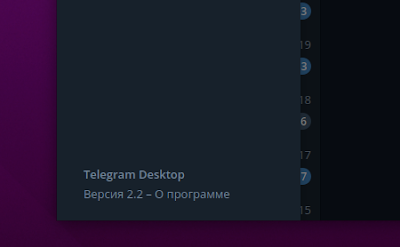- Как установить программу Telegram на Linux Mint?
- Установка Telegram на Linux Mint 18.2
- Установка Telegram с помощью менеджера программ
- Установка Telegram с помощью терминала Linux
- Настройка и русификация Telegram в Linux Mint 18.2
- Как удалить Telegram в Linux Mint 18.2?
- Установка Telegram на систему Linux
- Установка через терминал
- Официальный сайт
- Webogram
- compizomania
- Страницы
- 30 июля 2020
- Установка Telegram Desktop одной командой в терминале в Ubuntu 20.04/Linux Mint 20 и других Linux ОС
Как установить программу Telegram на Linux Mint?
Telegram очень популярная программа и реализована она для многих современных платформ, ее можно использовать и на смартфонах, и на планшетах, и, конечно же, на компьютерах, сегодня мы с Вами рассмотрим возможность установки Telegram на компьютер под управлением операционной системы Linux Mint 18.2.
Напомню, ранее в материале «Установка мессенджера Телеграм (Telegram) на Windows 8.1» мы поговорили о том, что вообще такое Telegram, а также мы подробно рассмотрели процесс установки приложения Telegram в операционной системе Windows 8.1. Сейчас пришло время рассмотреть этот процесс в операционной системе Linux Mint 18.2.
Установка Telegram на Linux Mint 18.2
Установить Telegram в Linux Mint можно нескольким способами, как впрочем, и любою другую программу, мы как всегда рассмотрим два способа. Первый способ для любителей кликать мышкой, т.е. это графическая установка с помощью менеджера программ, и второй способ, это с помощью терминала Linux, этот способ в данном случае, на мой взгляд, проще и гораздо быстрее.
Установка Telegram с помощью менеджера программ
Так как в стандартных репозиториях Linux Mint 18.2 приложение Telegram отсутствует, нам сначала нужно подключить необходимый репозиторий, чтобы мы могли использовать его для установки Телеграм. В данном случае мы должны подключить ppa-репозиторий ppa:atareao/telegram.
Подключение PPA-репозитория в Linux Mint
Открываем «Меню Mint->Администрирование ->Источники приложений».
Далее вводим пароль администратора. Жмем «ОК»
Затем переходим в раздел «PPA-репозитории» и жмем кнопку «Добавить новый PPA-репозиторий».
Откроется окно, в которое нам необходимо ввести название PPA-репозитория, в нашем случае (для установки Telegram), мы вводим ppa:atareao/telegram и жмем «ОК».
Подтверждаем подключение репозитория, жмем «ОК».
В итоге PPA-репозиторий подключится, но нам еще нужно обновить список пакетов, для этого жмем кнопку «Обновить кэш».
После обновления списка пакетов, надпись на кнопке изменится на «Не требуется никаких действий». После этого данное окно можно закрыть и переходить к установке программы Telegram.
Установка Телеграм в Linux Mint
Запускаем менеджер программ «Меню Mint ->Менеджер программ» или «Меню Mint->Администрирование ->Менеджер программ»
Вводим пароль администратора, жмем «ОК».
В поиске вводим Telegram и жмем Enter, затем в результатах поиска находим программу Telegram и щелкаем по ней двойным кликом.
Далее жмем «Установить».
Установка будет завершена, после того как отобразится надпись «Установлено».
Запустить Telegram можно из меню Mint, например, «Меню ->Интернет-> Telegram Desktop» (в случае если Telegram Desktop в списке установленных приложений Вы не обнаружили, перезагрузите систему).
Установка Telegram с помощью терминала Linux
Открываем терминал Linux, например, щелкаем на иконку на панели или запускаем из меню Mint, «Меню Mint-> Администрирование -> Терминал».
Так как установку приложений в Linux Mint необходимо производить с правами администратора, первое, что давайте сделаем, это переключимся на пользователя root. Для этого пишем команду sudo -i (или sudo su) и жмем Enter (ввод), затем вводим пароль пользователя.
Потом также как и в графическом интерфейсе, сначала мы должны подключить нужный репозиторий, для этого вводим следующую команду.
Для подтверждения жмем Enter.
Далее обновляем список пакетов.
После этого можно устанавливать Telegram, пишем следующую команду.
Все Telegram установлен.
На заметку! Если Вы обычный пользователь домашнего компьютера и хотите познакомиться с Linux поближе, рекомендую почитать мою книгу – « Linux для обычных пользователей », в ней я подробно рассказываю про основы операционной системы Linux
Настройка и русификация Telegram в Linux Mint 18.2
Итак, Telegram Вы установили, теперь осталось его настроить. Запускаем Telegram «Меню ->Интернет-> Telegram Desktop». После того как программа запустится, жмем «START MESSAGING».
Затем вводим номер мобильного телефона и жмем «Next».
На указанный номер придет СМС с кодом, Вы его вводите в следующем окне (код также может прийти и в сообщение на Telegram, если у Вас уже есть учетная запись в Telegram, если сообщение не пришло, нажмите кнопку «Send code via SMS», в этом случае будет отправлено СМС).
После этого Telegram запустится, но на английском языке, для русификации Telegram в поиске вводим «telerobot».
В результате найдется «Робот Антон». Вы этому роботу отправляете сообщение с текстом «locale linux», в ответ он Вам пришлет файл для русификации.
Этот файл нам необходимо скачать, т.е. просто нажать на него, потом перейти в настройки «Settings».
Затем нам необходимо на клавиатуре набрать в английской раскладке «loadlang», в итоге откроется окно выбора файла, мы выбираем тот, который только что скачали, т.е. Russian.strings и жмем «Открыть».
Далее жмем «ОК» для того чтобы перезапустить Telegram.
После этого программа Telegram в Linux Mint будет на русском языке.
Как удалить Telegram в Linux Mint 18.2?
Удалить Telegram можно и с помощью менеджера программ, и с помощью терминала Linux. Для удаления с помощью менеджера программ, также находите Telegram в поиске, открываете и нажимаете на кнопку «Удалить».
Для удаления Telegram с помощью терминала, можете использовать следующую команду.
На этом у меня все, надеюсь, материал был Вам полезен, удачи!
Источник
Установка Telegram на систему Linux
Установка и русификация Telegram на Linux Mint не вызывает сложностей, мы подробно расскажем о том как установить Телеграмм, в том числе и install на Ubuntu.
Самый популярный мессенджер от Павла Дурова покоряет мир и пользователей самых различных платформ. Обделенными не остались и ценители самобытных операционных систем Linux. Есть, правда, одно «НО», как же без этого в столь молодом продукте. Для мессенджера на Linux характерны ощутимые баги. Порт стремительно улучшается, работоспособность повышается и мы будем надеяться на скорейшее «оздоровление» программы. Доступным вариантом является веб-версия, заключенная в Unity, работающая как приложение.
В общем, для установки Telegram на Linux требуются версии: Mint, Ubuntu или Debian (Deb). Пользователи RPM (Fedora) версий столкнулись с рядом проблем, которые не решены на данный момент.
Установка через терминал
Не надо пугаться, это достаточно простой и быстрый способ. Открыть терминал можно через поисковую строку в меню или через «Приложения» — «Стандартные» — «Терминал», комбинацией клавиш – «ctrl»-«alt»-«Т». В репозиторий печатаем:
- sudo add-apt-repository ppa:atareao/telegram
- sudo apt-get update
- sudo apt-get install telegram
Нажимаем по «Enter» после каждой команды и ждем прокрутку, вводим вторую, третью.
Так как процесс этот довольной сложный, предоставляем видео. Оно на английском, но мы уверены, что вы поймёте, что нужно делать.
Официальный сайт
На нашем сайте можно cкачать все версии Desktop Telegram for Linux прямо с официального сайта Телеграмм, которые существуют. За это мы его и любим 🙂
Выбирай ту, которая соответствует твоей системе;
- Выбираем папку, куда будем его сгружать;
- Установка началась. Скачиваем;
Вуаля! Установка завершена, и она в папке;
- Открываем и жмём Start Messeging;
- Теперь нужно зарегистрироваться. Вводим свои данные: номер телефона, код, который на него придёт, имя и фамилию;
- И только после этого начнётся самое весёлое — общение!
Webogram
Еще одним решением пользования Телеграмм на Linux — системах является веб-интерфейс программы – Webogram. Через Webogram можно общаться без установки приложения. Он имеет такой же дизайн и не лишен юзабилити. Браузер Google Chrome автоматически предложит установку плагина. На данный момент это самая удобная версия мессенджера на Ubuntu, Mint и остальные системы под Линукс. Этот плагин так же доступен и для других Десктоп версий Телеграмма.
Для того, чтобы использовать веб-версию утилиты, нужно в браузере ввести web.telegram.org.
- Ты выйдешь на главную страницу и пройдёшь регистрацию: введёшь свои данные (номер телефона, на который тебе вышлют код, и прочее):
Также ты можешь прочитать отдельную статью, посвящённую Телеграмм Web на русском.
Источник
compizomania
Азбука в Linux для начинающих и не только. Я знаю только то, что ничего не знаю, но другие не знают и этого. Сократ
Страницы
30 июля 2020
Установка Telegram Desktop одной командой в терминале в Ubuntu 20.04/Linux Mint 20 и других Linux ОС
В этой статье мы с вами рассмотрим установку кроссплатформенного мессенджера Telegram Desktop от товарища Дурова в Ubuntu 20.04/Linux Mint 20 (в принципе в любой Linux ОС) из бинарного файла (далее бинарника) на примере Ubuntu 20.04 одной командой в Терминале (Ctrl+Alt+T).
Известно, что кроссплатформенный мессенджер Telegram есть в репозитариях почти всех Linux ОС и его без проблем можно штатно установить из родных репозитариев, но.
Версии мессенджера в репозитариях далеко не самые новые и свежие, увы.
Например, в Ubuntu 20.04 из репозитария версия 2.1.7:
и в ней, например, нет в Продвинутые настройки того же пункта Системная рамка окна, о котором уважаемый Владимир писал в предыдущей статье Как использовать системную рамку окна в Telegram для Linux:
А в версии 2.2.0 из бинарника этот пункт присутствует.
Очевидно, что прогрессия версий из бинарников существенна и отчётливо видно, что в официальных репозитариях версии может и очень стабильные, но всё же прилично отстающие от бинарных, стабильных версий, непосредственно с портала Telegram.
Чтобы установить Telegram в систему из бинарника, нам понадобится всего лишь только Терминал (Ctrl+Alt+T).
Устанавливать мы будем на примере Ubuntu 20.04, но инструкция применима в принципе для всех дистрибутивов Linux и установка будет всегда самой последней, самой свежей версии!
Команда на загрузку и установку Telegram будет представлена в варианте — стабильная версия (Stable).
Если вы хотите beta-версию, то после установки мессенджера, в Настройки -> Продвинутые настройки активируйте (сдвиньте в право слайд) Устанавливать бета-версии и при очередном появлении новой бета-версии и обновлении мессенджера, вы получите уже beta-версию.
В команде/коде будет следующий порядок выполнения команд:
— переход в каталог: /tmp
— скачивание в /tmp бинарника Telegram
— распаковка бинарника с созданием папки Telegram в каталог /opt (полный путь: /opt/Telegram )
— переход в корневой каталог / через cd
— создание символьной ссылки (проще говоря Ярлык) на Telegram
— присвоение прав на папку: Telegram в каталоге /opt
— выход из Терминала (Ctrl+Alt+T) и непосредсвенно запуск Установщика Telegram
Итак, приступим к Установке.
Октрываем Терминал (Ctrl+Alt+T), вводим (или копируем здесь и вставляем) следующий код и жмём на клавиатуре на Enter:
cd /tmp; wget https://telegram.org/dl/desktop/linux -O linux.tar.xz; sudo tar -xpf linux.tar.xz -C /opt; cd; sudo ln -s /opt/Telegram/Telegram /usr/local/bin/telegram-desktop; sudo chmod -R $USER:$USER /opt/Telegram; telegram-desktop & exit
После отработки команды/кода, Терминал (Ctrl+Alt+T) закроется и, чуть погодя (просто набираемся терпения), запустится Установщик Telegram, где надо нажать на Продолжить на русском:
В открывшемся окне установщика уже на Русском языке, жмём на кнопку НАЧАТЬ ОБЩЕНИЕ:
Теперь попадаем в окно установщика Ваш номер телефона, где в верхнем правом углу жмём на НАСТРОЙКИ:
и попадаем в меню Настройки:
где вешаем галки на (нужные вам пункты):
— Показывать иконку в трее
— Системная рамка окна (установщик перезагрузится)
— Запускать Telegram при запуске системы (если активировать, то появится ещё один пункт. См. ниже)
— Запускать в свёрнутом виде
Устанавливаем нужный масштаб (установщик перезагрузится) и выбираем тему оформления для примера (например: Цветная)
и Установщик приобретёт следующий вид, где жмём на крестик в верхнем правом углу этого окна Настройки:
Вводим свой номер телефона и жмём на ПРОДОЛЖИТЬ:
Получаем на свой телефон с установленным Telegram 5-ти значный код и вводим его в поле Код:
после чего происходит автоматический вход в ваш аккаунт в Telegram.
Поздравляю!
Установка заверешена.
Приятного общения.
Если вы нажмёте в верхнем левом углу на три горизонтальные полоски, вы попадёте в меню управления Telegram и в нижней его части вы увидете иноформацию о текущей, самой последней, установленной только что вами версии Telegram Desktop, а именно, на данный момент: 2.2:
Что, собственно и требовалось доказать — версия из бинарника гораздо выше, чем версия из официального репозитария Ubuntu.
Хочу отметить, что, если вы в разделе: Продвинутые настройки, в секции: Версия и обновления активируете слайд:
— Обнавлять автоматически
то обновления будут приходить и однажды, когда оные появятся, при запуске Telegram вы увидете в нижней, левой части интерфейса синюю кнопку:
ОБНОВИТЬ Telegram
нажав на которую, мессенджер обновится и перезагрузится.
А теперь бонус для неленивых 😃 и пытливых в виде подробной, поэтапной Установки.
Также открываем Терминал (Ctrl+Alt+T) и по очереди вводим каждую команду отдельно:
1. Переход в каталог: /tmp :
2. Скачивание в /tmp бинарника Telegram:
wget https://telegram.org/dl/desktop/linux -O linux.tar.xz
3. Распаковка бинарника с созданием папки Telegram в каталог /opt (полный путь: /opt/Telegram ):
sudo tar -xpf linux.tar.xz -C /opt
4. Обратный переход в корневой каталог: / через cd:
cd
5. Создание символьной ссылки (проще говоря Ярлык) на Telegram:
sudo ln -s /opt/Telegram/Telegram /usr/local/bin/telegram-desktop
6. Присвоение прав на папку: Telegram в каталоге /opt
sudo chmod -R 755 /opt/Telegram
7. Непосредсвенно запуск Установщика Telegram и выход из Терминала (Ctrl+Alt+T):
Удалить Telegram из системы можно также через Терминал (Ctrl+Alt+T), введя следующую команду/код:
sudo rm -Rf /opt/Telegram
/.local/share/TelegramDesktop; sudo rm /usr/local/bin/telegram-desktop; rm -f .config/autostart/telegramdesktop.desktop .local/share/applications/telegramdesktop.desktop .local/share/icons/telegram.png
Если у вас был установлен Telegram из официального репозитария и в нём нет некоторых функций, описанных в этой статье и статье уважаемого Владимира, но вы хотите, чтобы они — эти функции были, то вы можете удалить эту версию из официального репоизитария командой в Терминале (Ctrl+Alt+T):
sudo apt purge telegram-desktop*
и для удаления всех её «хвостов» выполнить в Терминале (Ctrl+Alt+T) ещё и предыдущую перед этим команду/код из: Удалить Telegram, а потом выполнить Установку по инструкции выше из этой статьи.
Источник