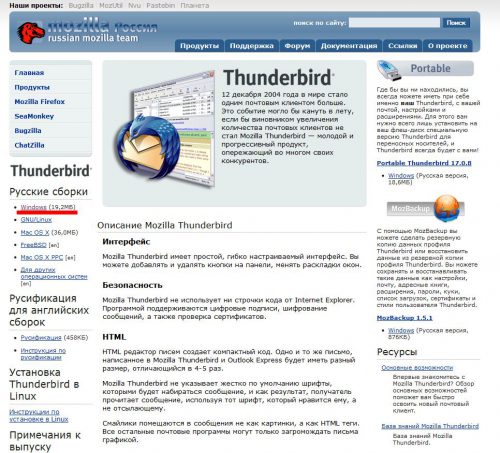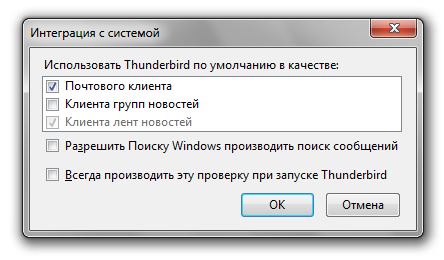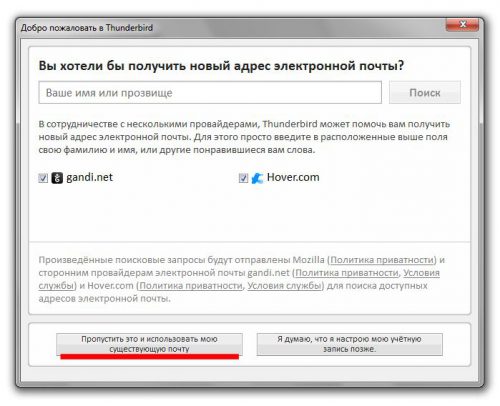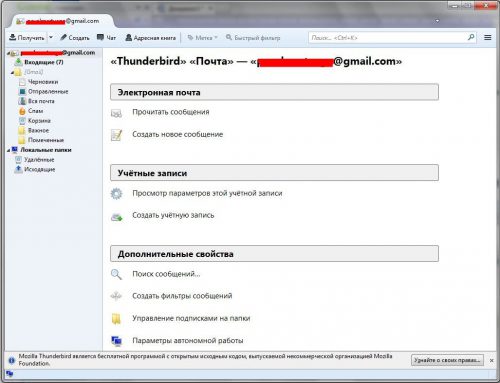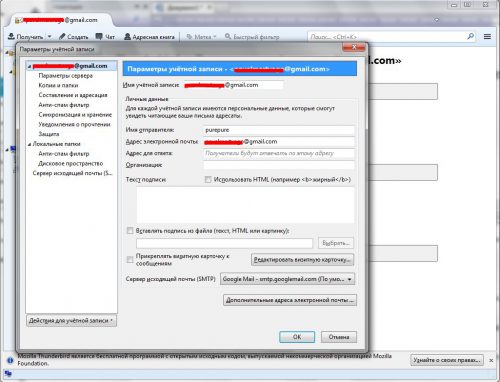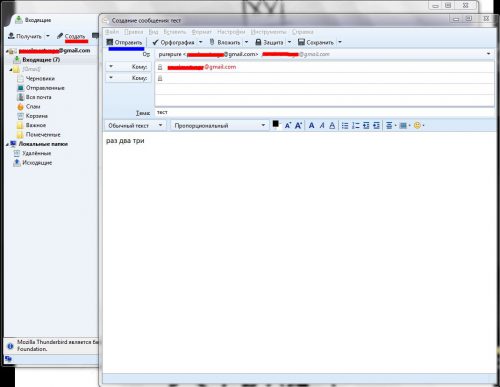Как изменить браузер по умолчанию в Thunderbird
Удобно иметь при себе свой почтовый ящик, ящик для отправленных и другие почтовые ящики, куда бы вы ни пошли, просто войдя в популярные службы, такие как Gmail и Yahoo! Почта. Но будь то по соображениям конфиденциальности и безопасности или по техническим причинам, есть много причин для использования настольного почтового клиента. Среди вариантов с открытым исходным кодом Mozilla Thunderbird является одним из самых популярных. Хотя это программное обеспечение, как правило, удобное, настраиваемое и простое в работе, иногда возникают ошибки и решения интерфейса, которые делают поездку по ухабам.
Эти инструкции применимы к Thunderbird 11.0.1–17.0.8. Результаты в других версиях могут отличаться.
Проблема
Thunderbird работает не один. Когда вы устанавливаете Thunderbird на свой компьютер, вы устанавливаете его вместе с рядом других приложений. Некоторые из этих приложений могут быть задействованы в зависимости от содержимого ваших писем. В случае единых указателей ресурсов (URL-адресов), которые вы щелкаете, например адресов веб-сайтов, Thunderbird обычно передает событие в ваш веб-браузер по умолчанию.
В нормальных условиях все проходит без сучка и задоринки. Большинство операционных систем предоставляют вам возможность выбрать веб-браузер по умолчанию на каком-либо экране конфигурации, и большинство веб-браузеров позволяют выбрать их в качестве варианта по умолчанию. Однако иногда что-то идет не так, и вам нужно знать, как явно указать Thunderbird, какой веб-браузер вы хотите использовать.
Установите браузер по умолчанию в Thunderbird
Этот метод не изменяет ваш веб-браузер по умолчанию во всех ваших приложениях. Этот параметр влияет только на Thunderbird.
В Linux это изменение должно работать в вашем конкретном дистрибутиве с вашей конкретной средой рабочего стола. Если вы хотите создать символические ссылки на свой веб-браузер под псевдонимом, отредактировать / etc / alternatives / или погрузиться в редактор конфигурации Thunderbird, следующее предложение также сработает и сэкономит время.
К Редактировать меню и выберите Настройки.
в Настройки выберите РАСШИРЕННЫЙ Tab.
В правом нижнем углу окна выберите Редактор конфигурации.
Другое окно откроется, предупреждая вас, что вы потенциально можете сломать Thunderbird в редакторе конфигурации. Выбрать Я принимаю риск двигаться вперед.
Используйте поиск в верхней части окна редактора конфигурации, чтобы найти network.protocol-handler.warn-external.http.
Двойной клик network.protocol-handler.warn-external.http и network.protocol-handler.warn-external.https установить их значение Правда.
Закройте редактор конфигурации.
в Настройки выберите Вложения Tab.
К Тип содержимого столбец и ищите http (http). Выберите значение в Экшен столбец в той же строке, чтобы увидеть список вариантов, который включает веб-браузеры, установленные в данный момент на вашем компьютере. Выберите новое действие, которое должно выполняться Thunderbird при обнаружении URL-адреса, начинающегося с http.
Сделайте то же самое для https (https) , который относится к Тип содержимого столбец. Это будет касаться каждый раз, когда Thunderbird открывает URL-адрес, начинающийся с https.
Press Закрыть Для выхода из Настройки окна.
Если все работает, Thunderbird будет отправлять клики по URL-адресам в любой выбранный вами браузер.
Про Совет
Выполнив указанные выше действия, вы можете настроить Thunderbird на использование веб-браузера, отличного от используемого по умолчанию в остальных приложениях вашего компьютера. Это может быть удобно, если вас беспокоят вирусы, поступающие по электронной почте, и вы хотите просматривать эти веб-страницы только в веб-браузере с высоким уровнем безопасности.
Кроме того, вы можете обрабатывать URL-адреса на основе HTTP в одном браузере и URL-адреса на основе https в другом. Опять же, это может быть то, что нужно учитывать как с точки зрения безопасности, так и с точки зрения конфиденциальности. Хотя вы можете доверять свои https-запросы (зашифрованные) любому из установленных вами веб-браузеров, вы можете захотеть, чтобы ваши HTTP-запросы (незашифрованные) обрабатывались другим браузером.
Как установить и настроить почтовый клиент?
Почтовые клиенты позволяют неплохо сэкономить время на проверке почты. Однако не всегда ясно, как ими пользоваться. Давайте разберем на примере Mozilla Thunderbird (далее – МТ) все этапы установки и настройки по порядку.
1. Установка MT
Вначале необходимо скачать установочный пакет с официальной страницы проекта . Выбираем подходящую Вам сборку – они разнятся не только языками, помимо этого для каждой ОС есть своя версия. Предположим, русский язык это то, что Вам нужно и ваша ОС – Windows (совершенно любая, сайт автоматически подберет для вас нужный пакет). Кликаем и начинаем загрузку.
В нимание! Если у Вас уже был установлен этот почтовый клиент, настоятельно рекомендуется его удалить.
Запускайте скаченный *.exe файл и нажимайте далее. На выбор предлагается установить МТ в стандартной комплектации (флажок напротив «Обычная») или в выборочной. Второй способ установки следует выбрать в том случае, если стандартный путь «c:\program files\mozilla thunderbird\» чем-то Вас не устраивает. Нажимайте далее.
Установка завершается практически мгновенно, теперь запустите клиент. Переходим к следующему пункту.
2. Настройка МТ
При первом запуске всплывает окно интеграции с системой. Оно предлагает использовать МТ по умолчанию в качестве почтового клиента, клиента групп новостей и клиента лент новостей. Что удобно – можно тут же настроить поиск Windows так, чтобы он мог производить поиск сообщений. Выбирайте всё, что подходит под Ваши нужды. Чтобы это окно Вас не доставало при каждом запуске – снимите соответствующий флажок. Нажимайте «Ок» и идём дальше.
Тут же выскакивает окошко настройки учётной записи. Если Email у вас уже есть – делать новый не следует. Нажмите на «Пропустить это и использовать мою существующую почту».
В этом окне вводите всю необходимую информацию. Имя может быть любым, а пароль и адрес точно такими, какие вы указывали при регистрации в почтовом сервисе (google, rambler, yandex, mail.ru и т.п.).
Настройка происходит автоматически в большинстве случаев. По завершении предлагается выбрать между IMAP и POP3. Здесь, опять-таки, как Вам удобнее. Если доступ к интернету стабильный – выбирайте первый, если нет – второй. Нажмите готово, если автоматическая настройка прошла успешно.
Если нет, прибегните к ручной настройке. Все необходимые данные обычно можно найти на сайте, предоставляющем услуги электронной почты. По завершении нажмите готово.
Если у Вас несколько почтовых ящиков, Вы можете их объединить – просто кликните на «Создать новую учётную запись» и проделайте вышеуказанные манипуляции. Ничего сложного.
Если всё прошло успешно, окно клиента будет выглядеть примерно так:
3. Дополнительные настройки
Настроить МТ под себя можно кликнув на «Просмотр параметров этой учётной записи». Они довольно гибкие, здесь есть и периодичность проверки новых сообщений, и способы их хранения. Также можно включить подпись, отредактировать форму ответа.
Анти-спам фильтр по умолчанию уже включен, большинство назойливых рекламных кампаний обойдут Вас стороной, однако проверять вкладку «Спам» иногда стоит – любая система не может быть совершенной. Время от времени и спам-фильтры подводят, «сжигая» сообщения, которые являются нужными.
3.1. Проверка функциональности
Чтобы проверить работоспособность клиента, кликните на вкладку «Входящие», в том случае, если они есть (даже если аккаунт новый, сервисы обычно присылают приветственные сообщения). Если же сообщений нет, Вы можете попробовать отправить письмо самому себе. В верхнем левом углу есть вкладка «Создать», смело нажимайте её.
В окне «Создание сообщения: %название%» заполните графы следующим образом:
- Кому: свой адрес
- Тема: любая, например – тест.
- В поле для ввода текста письма наберите, что придет в голову. Предположим, «раз два три».
- Нажмите кнопку «Отправить» в левом верхнем углу.
- Если всплыло окошко уведомления о новом полученном сообщении (или можно настроить звуковое уведомление!) – вы справились с настройкой почтового клиента, если нет – попробуйте повторить все пункты, но на этот раз будьте внимательнее.
Установить thunderbird по умолчанию windows 10
[HKEY_LOCAL_MACHINE\SOFTWARE\Clients\Mail\Hotmail]
@=»Windows Live Hotmail»
«DLLPath»=hex(2):25,00,50,00,72,00,6f,00,67,00,72,00,61,00,6d,00,46,00,69,00,\
6c,00,65,00,73,00,25,00,5c,00,49,00,6e,00,74,00,65,00,72,00,6e,00,65,00,74,\
00,20,00,45,00,78,00,70,00,6c,00,6f,00,72,00,65,00,72,00,5c,00,68,00,6d,00,\
6d,00,61,00,70,00,69,00,2e,00,64,00,6c,00,6c,00,00,00
«LocalizedString»=hex(2):40,00,25,00,50,00,72,00,6f,00,67,00,72,00,61,00,6d,00,\
46,00,69,00,6c,00,65,00,73,00,25,00,5c,00,49,00,6e,00,74,00,65,00,72,00,6e,\
00,65,00,74,00,20,00,45,00,78,00,70,00,6c,00,6f,00,72,00,65,00,72,00,5c,00,\
68,00,6d,00,6d,00,61,00,70,00,69,00,2e,00,64,00,6c,00,6c,00,2c,00,2d,00,32,\
00,30,00,33,00,00,00
[HKEY_LOCAL_MACHINE\SOFTWARE\Clients\Mail\Hotmail\Protocols\mailto]
@=»URL:MailTo Protocol»
«EditFlags»=hex:02,00,00,00
«URL Protocol»=»»
[HKEY_LOCAL_MACHINE\SOFTWARE\Clients\Mail\Hotmail\Protocols\mailto\DefaultIcon]
@=hex(2):25,00,50,00,72,00,6f,00,67,00,72,00,61,00,6d,00,46,00,69,00,6c,00,65,\
00,73,00,25,00,5c,00,49,00,6e,00,74,00,65,00,72,00,6e,00,65,00,74,00,20,00,\
45,00,78,00,70,00,6c,00,6f,00,72,00,65,00,72,00,5c,00,68,00,6d,00,6d,00,61,\
00,70,00,69,00,2e,00,64,00,6c,00,6c,00,2c,00,31,00,00,00
[HKEY_LOCAL_MACHINE\SOFTWARE\Clients\Mail\Hotmail\Protocols\mailto\shell\open\command]
@=hex(2):25,00,53,00,79,00,73,00,74,00,65,00,6d,00,52,00,6f,00,6f,00,74,00,25,\
00,5c,00,73,00,79,00,73,00,74,00,65,00,6d,00,33,00,32,00,5c,00,72,00,75,00,\
6e,00,64,00,6c,00,6c,00,33,00,32,00,2e,00,65,00,78,00,65,00,20,00,22,00,25,\
00,50,00,72,00,6f,00,67,00,72,00,61,00,6d,00,46,00,69,00,6c,00,65,00,73,00,\
25,00,5c,00,49,00,6e,00,74,00,65,00,72,00,6e,00,65,00,74,00,20,00,45,00,78,\
00,70,00,6c,00,6f,00,72,00,65,00,72,00,5c,00,68,00,6d,00,6d,00,61,00,70,00,\
69,00,2e,00,64,00,6c,00,6c,00,22,00,2c,00,4d,00,61,00,69,00,6c,00,54,00,6f,\
00,50,00,72,00,6f,00,74,00,6f,00,63,00,6f,00,6c,00,48,00,61,00,6e,00,64,00,\
6c,00,65,00,72,00,20,00,25,00,31,00,00,00
[HKEY_LOCAL_MACHINE\SOFTWARE\Clients\Mail\Hotmail\shell\open\command]
@=hex(2):25,00,73,00,79,00,73,00,74,00,65,00,6d,00,52,00,6f,00,6f,00,74,00,25,\
00,5c,00,73,00,79,00,73,00,74,00,65,00,6d,00,33,00,32,00,5c,00,72,00,75,00,\
6e,00,64,00,6c,00,6c,00,33,00,32,00,2e,00,65,00,78,00,65,00,20,00,22,00,25,\
00,50,00,72,00,6f,00,67,00,72,00,61,00,6d,00,46,00,69,00,6c,00,65,00,73,00,\
25,00,5c,00,49,00,6e,00,74,00,65,00,72,00,6e,00,65,00,74,00,20,00,45,00,78,\
00,70,00,6c,00,6f,00,72,00,65,00,72,00,5c,00,68,00,6d,00,6d,00,61,00,70,00,\
69,00,2e,00,64,00,6c,00,6c,00,22,00,2c,00,4f,00,70,00,65,00,6e,00,49,00,6e,\
00,62,00,6f,00,78,00,48,00,61,00,6e,00,64,00,6c,00,65,00,72,00,00,00
[HKEY_LOCAL_MACHINE\SOFTWARE\Clients\Mail\Mozilla Thunderbird]
@=»Mozilla Thunderbird»
«DLLPath»=»C:\\Program Files (x86)\\Mozilla Thunderbird\\mozMapi32_InUse.dll»
[HKEY_LOCAL_MACHINE\SOFTWARE\Clients\Mail\Mozilla Thunderbird\Capabilities]
«ApplicationDescription»=»Thunderbird является полноценным почтовым приложением. Thunderbird поддерживает почтовые протоколы IMAP и POP, а также создание и отображение почтовых сообщений в формате HTML. Также в нём имеются анти-спам фильтры, работа с RSS-каналами, мощный и быстрый поиск сообщений, автоматическая проверка орфографии при наборе сообщения, размещение сообщений из разных учетных записей в едином дереве папок и продвинутая система фильтров.»
«ApplicationIcon»=»C:\\Program Files (x86)\\Mozilla Thunderbird\\thunderbird.exe,0»
«ApplicationName»=»Thunderbird»
[HKEY_LOCAL_MACHINE\SOFTWARE\Clients\Mail\Mozilla Thunderbird\Capabilities\FileAssociations]
«.eml»=»ThunderbirdEML»
«.wdseml»=»ThunderbirdEML»
[HKEY_LOCAL_MACHINE\SOFTWARE\Clients\Mail\Mozilla Thunderbird\Capabilities\StartMenu]
«Mail»=»Mozilla Thunderbird»
[HKEY_LOCAL_MACHINE\SOFTWARE\Clients\Mail\Mozilla Thunderbird\Capabilities\URLAssociations]
«mailto»=»Thunderbird.Url.mailto»
[HKEY_LOCAL_MACHINE\SOFTWARE\Clients\Mail\Mozilla Thunderbird\DefaultIcon]
@=»C:\\Program Files (x86)\\Mozilla Thunderbird\\thunderbird.exe,0″
[HKEY_LOCAL_MACHINE\SOFTWARE\Clients\Mail\Mozilla Thunderbird\InstallInfo]
«HideIconsCommand»=»\»C:\\Program Files (x86)\\Mozilla Thunderbird\\uninstall\\helper.exe\» /HideShortcuts»
«ShowIconsCommand»=»\»C:\\Program Files (x86)\\Mozilla Thunderbird\\uninstall\\helper.exe\» /ShowShortcuts»
«ReinstallCommand»=»\»C:\\Program Files (x86)\\Mozilla Thunderbird\\uninstall\\helper.exe\» /SetAsDefaultAppGlobal»
«IconsVisible»=dword:00000001
[HKEY_LOCAL_MACHINE\SOFTWARE\Clients\Mail\Mozilla Thunderbird\Protocols\mailto]
@=»Thunderbird URL»
«FriendlyTypeName»=»Thunderbird URL»
«URL Protocol»=»»
«EditFlags»=dword:00000002
[HKEY_LOCAL_MACHINE\SOFTWARE\Clients\Mail\Mozilla Thunderbird\Protocols\mailto\DefaultIcon]
@=»C:\\Program Files (x86)\\Mozilla Thunderbird\\thunderbird.exe,0″
[HKEY_LOCAL_MACHINE\SOFTWARE\Clients\Mail\Mozilla Thunderbird\Protocols\mailto\shell\open\command]
@=»\»C:\\Program Files (x86)\\Mozilla Thunderbird\\thunderbird.exe\» -osint -compose \»%1\»»
[HKEY_LOCAL_MACHINE\SOFTWARE\Clients\Mail\Mozilla Thunderbird\shell\open\command]
@=»\»C:\\Program Files (x86)\\Mozilla Thunderbird\\thunderbird.exe\» -mail»
[HKEY_LOCAL_MACHINE\SOFTWARE\Clients\Mail\Mozilla Thunderbird\shell\properties]
@=»Thunderbird &Настройки»
[HKEY_LOCAL_MACHINE\SOFTWARE\Clients\Mail\Mozilla Thunderbird\shell\properties\command]
@=»\»C:\\Program Files (x86)\\Mozilla Thunderbird\\thunderbird.exe\» -options»
[HKEY_LOCAL_MACHINE\SOFTWARE\Clients\Mail\Mozilla Thunderbird\shell\safemode]
@=»Thunderbird &Безопасный Режим»
[HKEY_LOCAL_MACHINE\SOFTWARE\Clients\Mail\Mozilla Thunderbird\shell\safemode\command]
@=»\»C:\\Program Files (x86)\\Mozilla Thunderbird\\thunderbird.exe\» -safe-mode»
[HKEY_LOCAL_MACHINE\SOFTWARE\Clients\Mail\Windows Mail\Envelope\CurVer]
@=»WindowsMail.Envelope.1″
[HKEY_LOCAL_MACHINE\SOFTWARE\Clients\Mail\Windows Mail\InstallInfo]
«HideIconsCommand»=hex(2):22,00,25,00,50,00,72,00,6f,00,67,00,72,00,61,00,6d,\
00,46,00,69,00,6c,00,65,00,73,00,25,00,5c,00,57,00,69,00,6e,00,64,00,6f,00,\
77,00,73,00,20,00,4d,00,61,00,69,00,6c,00,5c,00,57,00,69,00,6e,00,4d,00,61,\
00,69,00,6c,00,2e,00,65,00,78,00,65,00,22,00,20,00,4f,00,43,00,49,00,6e,00,\
73,00,74,00,61,00,6c,00,6c,00,48,00,69,00,64,00,65,00,4f,00,45,00,00,00
«IconsVisible»=dword:00000001
«ReinstallCommand»=hex(2):22,00,25,00,50,00,72,00,6f,00,67,00,72,00,61,00,6d,\
00,46,00,69,00,6c,00,65,00,73,00,25,00,5c,00,57,00,69,00,6e,00,64,00,6f,00,\
77,00,73,00,20,00,4d,00,61,00,69,00,6c,00,5c,00,57,00,69,00,6e,00,4d,00,61,\
00,69,00,6c,00,2e,00,65,00,78,00,65,00,22,00,20,00,4f,00,43,00,49,00,6e,00,\
73,00,74,00,61,00,6c,00,6c,00,52,00,65,00,69,00,6e,00,73,00,74,00,61,00,6c,\
00,6c,00,4f,00,45,00,00,00
«ShowIconsCommand»=hex(2):22,00,22,00,00,00
:max_bytes(150000):strip_icc()/001-change-the-default-browser-in-thunderbird-2532751-346a32d039ed43b8be09bfbadbc10e0a.jpg)
:max_bytes(150000):strip_icc()/002-change-the-default-browser-in-thunderbird-2532751-b353c86f3904439090d4619b7e84f226.jpg)
:max_bytes(150000):strip_icc()/003-change-the-default-browser-in-thunderbird-2532751-b34b1c992b3b4b56ac6ae451f401b0df.jpg)
:max_bytes(150000):strip_icc()/004-change-the-default-browser-in-thunderbird-2532751-55c3add3fe644394b7ea56e16dff9da7.jpg)
:max_bytes(150000):strip_icc()/thunderbird-config-editor-b075d76af0ad4b6e87fa6de3b228248f.jpg)
:max_bytes(150000):strip_icc()/thunderbird-config-search-8e38ed182ad04ee4a16a952530379738.jpg)
:max_bytes(150000):strip_icc()/thunderbird-config-options-changed-b7fbb7b4e4644e86bd54c3be84916ba5.jpg)
:max_bytes(150000):strip_icc()/005-change-the-default-browser-in-thunderbird-2532751-dd95dcd97f7b467c836ebdea797c31ee.jpg)
:max_bytes(150000):strip_icc()/006-change-the-default-browser-in-thunderbird-2532751-7d3dd6ed54b344b7b8f32e8cc8f21e64.jpg)
:max_bytes(150000):strip_icc()/007-change-the-default-browser-in-thunderbird-2532751-1e2e3f7a553f4fd59ae4a644ef9fdbcc.jpg)
:max_bytes(150000):strip_icc()/008-change-the-default-browser-in-thunderbird-2532751-341b7e1a7bf04cc9bcb2dc0c223811d1.jpg)