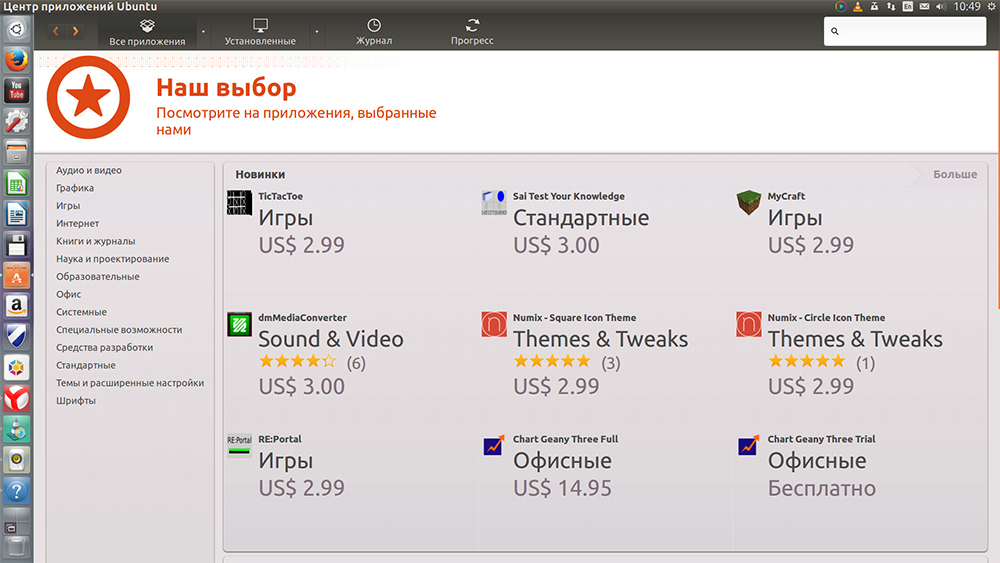- Как устанавливать программы в Linux Mint
- Установка программ в Linux Mint 18
- 1. Как устанавливать программы с помощью центра приложений
- 2. Установка приложений с помощью Synaptic
- 3. Установка приложений с помощью терминала
- Выводы
- Установка Центра приложений Ubuntu
- Центр приложений Ubuntu — возможности и нюансы
- Как центр приложений Ubuntu установить — простая команда для инсталляции
- Как открыть Центр приложений Ubuntu — привычный запуск приложения
- compizomania
- Страницы
- 04 сентября 2012
- Установить Центр приложений Ubuntu в Linux Mint 13
Как устанавливать программы в Linux Mint
Linux Mint, на момент написания статьи, — один из самых распространённых десктопных дистрибутивов Linux, основанный на Ubuntu и Debian. Он по праву уже долгое время красуется на первом месте DistroWatch. Основатели, Клемент Лефевр и команда разработчиков «Mint Linux Team», ставили перед собой цель создать удобный, мощный и простой в использовании дистрибутив Linux, и у них это получилось!
Однако несмотря на всю простоту использования и настройки системы, поначалу у многих пользователей возникают проблемы с установкой нового программного обеспечения. В Linux установка новых программ выполняется из репозиториев с помощью специальных пакетов, и в этой статье мы рассмотрим различные способы того как устанавливать программы в Linux Mint.
Установка программ в Linux Mint 18
1. Как устанавливать программы с помощью центра приложений
И самое простое, что может сделать новичок для установки новых пакетов, — это открыть встроенный в систему менеджер программ. Нажимаем Alt+F3 — откроется меню поиска приложений, в котором вы сможете найти все установленные на данный момент программы в системе, затем прописываем в поисковой строке «Менеджер программ» и запускаем:
Здесь вы найдете множество популярных программ и приложений для решения множества задач. Все они удобно разбиты на тематические категории, также имеется поисковое окно, с помощью которого вы можете найти конкретную программу, а при выборе того или иного приложения сможете ознакомиться с его интерфейсом на скриншотах, узнать размер, версию, а также почитать отзывы множества пользователей со всего мира.
Помимо всего прочего, менеджер программ может как устанавливать, так и удалять уже ненужные в системе пакеты. Для этого нажмите кнопку в правом верхнем углу и в открывшемся меню выберите «Показать установленные приложения»:
В открывшемся окне вы увидите всё ПО, установленное с помощью менеджера программ.
При переходе от одного к другому вы можете буквально в один клик удалить ненужную программу:
Здесь есть сотни различных приложений, однако и этого порой бывает недостаточно. Поэтому обратимся к другим способам установки.
2. Установка приложений с помощью Synaptic
Для начала попробуйте найти необходимый вам пакет в Synaptic package manager. Это менеджер пакетов, с графическим интерфейсом, с помощью которого вы можете устанавливать, обновлять или удалять пакеты в вашей системе. В новейших сборках Linux Mint менеджер пакетов Synaptic включён по умолчанию и не требует установки. Находим и запускаем менеджер:
Поначалу интерфейс программы может показаться сложным, однако это не так. Попробуем немного разобраться, установив какой-нибудь пакет. Например, мне нужна программа под названием Timeshift. Вводим название программы в поисковое окно и нажимаем кнопку Поиск. Программа тут же выдаст все пакеты, которые необходимы для установки программы, с кратким описанием к ним:
Так как у меня нет разделов с файловой системой BTRFS, мы выбираем лишь первый пункт списка. Кликаем по нему правой кнопкой мыши и выбираем «Отметить для установки», затем в правом верхнем углу нажимаем кнопку «Применить»:
Затем в появившемся окне с кратким описанием нажимаем «Apply», и начнеться установка программ Linux Mint:
После того как Synaptic закончит, вы с легкостью найдёте установленную программу у себя в системе и сможете ею пользоваться. В нашем случае это программа под названием Timeshift:
Теперь попробуем удалить всё тот же Timeshift с помощью Synaptic. Снова запускаем программу и в окне поиска прописываем Timeshift:
Теперь можно заметить, что программа поставила маленькую зеленую галочку рядом с пакетом Timeshift, так как данная программа у нас уже установлена. Правой кнопкой мыши щёлкаем по установленному пакету и выбираем пункт «Отметить для полного удаления». Затем также в правом верхнем углу нажимаем «Применить» и в появившемся окне «Принять»:
Затем менеджер Synaptic начнёт процесс удаления пакета из вашей системы, и после того как он закончит, пакет будет удалён.
3. Установка приложений с помощью терминала
Теперь мы рассмотрим установку приложений в Linux Mint с помощью терминала. Если вы знаете название нужного вам пакета, то установка не вызовет у вас абсолютно никаких трудностей. А поможет нам в этом консольная утилита под названием Advanced Packaging Tool или сокращенно — APT. Утилита включена в Linux Mint по умолчанию и не требует установки. Вот основной список команд apt, с помощью которых может выполняться установка пакетов linux mint:
- download — скачать пакет, но не устанавливать;
- update — обновление списка пакетов в репозиториях;
- upgrade — обновление системы без удаления пакетов;
- full-upgrade — полное обновление системы с удалением конфликтующих зависимостей;
- install — установка пакета;
- remove — удаление пакета без удаления конфигурационных файлов;
- purge — полное удаление пакета;
- show — посмотреть информацию о пакете.
Полный список команд apt вы сможете посмотреть, набрав в терминале:
Для установки той или иной программы с помощью утилиты apt вам достаточно набрать следующую команду в терминале:
sudo apt install имя_пакета
Теперь рассмотрим процесс установки на примере. Попробуем установить всё тот же Timeshift с помощью утилиты apt. Пишем в терминале следующее:
sudo apt install timeshift
После этого нажимаем клавишу Enter и вводим пароль суперпользователя, и вновь нажимаем Enter. После этого apt найдёт имя нашего пакета в репозиториях, затем начнётся процесс скачивания и установки пакета:
После этого вы легко найдёте установленную программу в системе. Теперь же мы попробуем удалить нужный нам пакет с помощью того же аpt. Для удаления пакета прописываем в терминале:
sudo apt remove имя_пакета
Для полного удаления пакета пишем следующее:
sudo apt purge имя_пакета
Теперь попробуем полностью удалить из системы нашу ранее установленную программу Timeshift. Открываем терминал и пишем следующее:
sudo apt purge timeshift
После этого программа за считанные секунды полностью сотрёт все следы пакета Timeshift в системе.
Выводы
Мы с вами рассмотрели три наиболее популярных и удобных способа установить программу в Linux Mint 18. В общих чертах данные инструкции подойдут, если вы пользуетесь Ubuntu или любым другим дистрибутивом на основе Debian. Естественно, существуют и иные способы. А как вы устанавливаете новое ПО в вашу систему? Напишите в коментариях.
Источник
Установка Центра приложений Ubuntu
Долгое время вопрос полноценной, наглядной работы с программами оставался камнем преткновения для многих пользователей Убунту. В этом отношении, по наглядности, простоте и даже функционалу Windows уверенно оставалась на пике. Однако новая утилита позволяет кардинально исправить ситуацию, поговорим о ней подробнее.
Программы здесь ранее устанавливались благодаря менеджеру пакетов Synaptic. Однако платформа продолжает совершенствоваться, и сегодня доступен более удобный и наглядный центр приложений Ubuntu. Напомним, что остаётся доступной инсталляция необходимого ПО с помощью командной строки (используя семейство команд apt-get, aptitude), также возможен вариант с deb-файлами (нечто подобное setup.exe в Windows) либо компилировать и инсталлировать приложения непосредственно из их исходных кодов.
Как установить, настроить и работать с Центром приложений
Но это всё возможные темы для совершенно других статей. Мы рассмотрим особенности и принципы этого ПО. Функционал Центра поддерживает быстрый поиск необходимой программы, с его инсталляцией и удалением при необходимости. Важная особенность проекта — наличие описаний каждой программы, с оценками и отзывами. Здесь на выбор представлены не только всевозможные бесплатные программы, но также оплата и инсталляция платного программного обеспечения.
Центр приложений Ubuntu — возможности и нюансы
Главная задача проекта — удобство управления ПО на компьютере или девайсах, с их синхронизацией с другими компьютерами. Чтобы поддерживать такую синхронизацию, достаточно лишь учётной записи Software Center. Хотя можно воспользоваться также своей учётной записью в других сервисах от разработчика.
Функционал дополняется размещением комментариев, формированием рейтингов для различных приложений, с покупкой платного ПО, получением рекомендаций от производителей и других пользователей. Доступен и свой журнал обновления, удаления приложений, удобно управляя их источниками.
Центр приложений позволяет управлять установленными программами
Как центр приложений Ubuntu установить — простая команда для инсталляции
Следует учесть, что по умолчанию он уже доступен в Убунту. Хотя в некоторых редакциях он изначально отсутствует. Исправить такую ситуацию можно благодаря вводу в командной строке:
sudo apt-get install software-center
Как открыть Центр приложений Ubuntu — привычный запуск приложения
Как правило, он уже доступен в Убунту. В противном случае можно установить благодаря вышеуказанной команде. После установки он обычно отражается в Лаунчере — на панели с кнопками. Достаточно кликнуть на него, чтобы запустить.
Возможен также другой вариант запуска. Для этого следует воспользоваться меню Dash.
Центр приложений Ubuntu — возможные альтернативы для проекта
Ubuntu software center по праву считается экспертами и юзерами наиболее удобным и функциональным инструментом для работы с приложениями. Но несмотря на все преимущества проекта, иногда обращается внимание на его «тяжесть», требует на самом деле приличных ресурсов.
В качестве более лёгкой альтернативы часто называется App Grid. Однако, если требуется установка программы deb-пакетом, лучше обратить своё внимание на приложение Gdebi, тоже предложенное полностью бесплатно.
Выбор таких программ для установки и удаления ПО на Ubuntu велик, но всё же Центр остаётся популярнейшим выбором, обеспечивая простоту и наглядность информации для новичков, а также достаточно широкий функционал для опытных пользователей и разработчиков.
Остаётся лишь пожелать успешной работы, с быстрым поиском и настройкой необходимых программ. Даже при сложностях и проблемах с настройкой и работой не стоит расстраиваться — актуальная информация на нашем сайте всегда позволит найти подходящий выход в сложившейся ситуации.
Источник
compizomania
Азбука в Linux для начинающих и не только. Я знаю только то, что ничего не знаю, но другие не знают и этого. Сократ
Страницы
04 сентября 2012
Установить Центр приложений Ubuntu в Linux Mint 13

Для управления приложениями, Linux Mint 13 имеет по умолчанию свой Software Manager, а также Менеджер пакетов Synaptic, но большинство новичков предпочитают использовать Software Manager, чем Synaptic или утилиту командной строки-Терминал.
В Ubuntu, начинающие пользователи предпочитают — Центр приложений Ubuntu, который прост в использовании и имеет много интересных особенностей.
Linux Mint 13 основан на пакетной базе Ubuntu 12.04 LTS, поэтому большинство приложений Ubuntu отлично работают в Linux Mint. Центр приложений Ubuntu также доступен для Linux Mint. Так что если вы ищете более удобный менеджер управленя программным обеспечением для Linux Mint, то вы должны попробовать Центр приложений Ubuntu.
Установка Центра приложений Ubuntu (размером около 12 MB) в Linux Mint 13
Откройте терминал (Ctrl+Alt+T), скопируйте и выполните всего одну команду:
sudo apt-get install software-center
Вот и все. После его установки, вы сразу можете пользоваться Центром приложений Ubuntu в Меню ->Preferences.
Источник