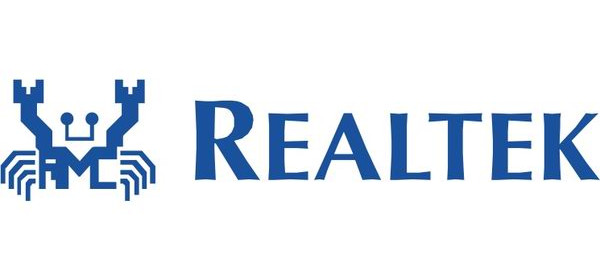- Как установить драйверы USB 3.0 на Windows 10
- Где взять драйвер Win 10 USB 3
- Почему не работает драйвер USB 3.0 в Windows 10?
- Как установить драйверы USB 3.0 на Windows 10
- Windows 10 переустановит их для вас
- Переустановите определенное устройство
- Обновите драйвер самостоятельно
- Использование Microsoft USB Diagnost Tool
- Обновите ваши системные драйверы
- Обновить Windows
- Как изменить настройки питания USB для Windows 10
- Драйвер USB 2.0/3.0 контроллера для Realtek RTL8153 v.10.13 Windows 10 32-64 bits
- Подробнее о пакете драйверов:
- Realtek USB Controller Driver for Network Adapter. Характеристики драйвера
- Файлы для скачивания (информация)
- USB Драйвер
- Распространенные причины поломки портов
- Функциональные возможности универсального драйвера
- Контроллеры USB устройства Windows 10
- Настройка оборудования
- Блог о модемах, роутерах и gpon ont терминалах.
- Решаем проблемы с USB-портами в Windows 10
- Устаревшие драйверы и BIOS
- Переустановка концентратора портов
- Настройки схемы электропитания
- Помогло? Посоветуйте друзьям!
- Решаем проблемы с USB-портами в Windows 10 : 49 комментариев
Как установить драйверы USB 3.0 на Windows 10
Где взять драйвер Win 10 USB 3
Среди множества стандартов проводной и беспроводной связи одним из самых популярных и полезных является USB 3.0. Это быстрый, универсальный инструмент, который можно найти практически на любом современном устройстве, будь то настольный ПК, MacBook или смартфон. Но вам нужны правильные драйверы, чтобы он работал, и если они отсутствуют на вашем ПК или ноутбуке с Windows, вам нужно узнать, как установить драйвер USB 3.0 в Windows 10.
Почему не работает драйвер USB 3.0 в Windows 10?
Как и драйверы для проводных и беспроводных сетей, драйверы USB 3.0 являются неотъемлемой частью любой установки Windows 10 и должны присутствовать и исправляться при первом переключении на операционную систему. Однако обновления до Windows 10 с Windows 7 или Windows 8.1, а также обновления до последней версии Windows могут иногда вызывать конфликты с драйверами и приводить к тому, что устройства USB 3.0 перестают работать, как они должны.
Всегда стоит проверить, что USB-порт, который вы пытаетесь использовать, это USB 3.0, а не 2.0. Хотя это не должно мешать вам использовать его, но если вас беспокоит медленная скорость, возможно, вы используете старый порт. Порты USB 3.0, как правило, синие, а USB 2.0 – белые или черные.
Как установить драйверы USB 3.0 на Windows 10
Наиболее вероятная проблема с драйверами USB 3.0 в Windows 10 – они как-то повреждены. Вот как их переустановить, чтобы убедиться, что они работают так, как задумано.
Windows 10 переустановит их для вас
Найдите Диспетчер устройств в строке поиска Windows 10 и выберите соответствующий результат.
Прокрутите список оборудования и выберите Контроллеры универсальной последовательной шины .
Просмотрите раскрывающийся список и щелкните правой кнопкой мыши (или нажмите и удерживайте) Корневой концентратор USB (USB 3.0) , затем выберите Удалить устройство . Если у вас есть их дубликаты, как на скриншоте выше, удалите их все.
Подтвердите действие, если это необходимо, затем перезагрузите устройство. Windows 10 должна переустановить драйвер USB автоматически после перезагрузки.
Переустановите определенное устройство
Если у вас возникли проблемы с одним конкретным устройством USB 3.0, попробуйте переустановить драйверы только для этого. Выполните действия, описанные выше, чтобы получить доступ к диспетчеру устройств, затем подключите устройство, с которым у вас возникают проблемы с драйверами. Должен появиться в списке USB. Повторите шаги из предыдущего раздела, чтобы удалить драйверы, а затем перезагрузите систему, как и раньше.
Обновите драйвер самостоятельно
Получите доступ к диспетчеру устройств, как в первом шаге выше.
Нажмите правой кнопкой мыши (или нажмите и удерживайте) Корневой концентратор USB (USB 3.0 ), затем выберите Свойства .
Выберите вкладку Драйвер , затем выберите Обновить драйвер .
Выберите Просмотреть на моем компьютере программное обеспечение для драйверов > . Позвольте мне выбрать из списка доступных драйверов на моем компьютере.
Выберите Корневой концентратор USB (USB 3.0) , затем выберите Далее .
Установка может занять минуту, но после ее завершения вы захотите перезагрузить систему, чтобы изменения вступили в силу.
Использование Microsoft USB Diagnost Tool
У Microsoft есть инструмент, специально разработанный для решения проблем с USB 3.0 устройствами и драйверами. Загрузите его с официального сайта поддержки, затем запустите программу, как и любой другой. Он попытается диагностировать проблему USB 3.0. Если он обнаружен, разрешите ему продолжить с попыткой исправления. Возможно, вам придется перезагрузить устройство после его завершения.
Обновите ваши системные драйверы
Хотя в Windows 10 должны быть драйверы USB 3.0, необходимые для использования совместимых устройств, возможно, некоторые другие драйверы слишком устарели для правильной работы. Чтобы обновить их, вам нужно знать название и модель вашей системы или устройства. Если вы хотите быть конкретным, знайте также марку и модель материнской платы.
Вы можете найти их, используя инструмент системной информации. Получив их, перейдите на веб-сайт производителя вашей системы или материнской платы и загрузите последние версии драйверов для вашей системы. Установите их, как любой другой драйвер, и перезапустите систему.
Обновить Windows
Обновление самой Windows иногда может решить проблемные вопросы, которые, похоже, не исчезнут. Последние пакеты обновления и обновления для Windows могут исправить множество проблем, поскольку они постоянно совершенствуются и корректируются Microsoft.
Как изменить настройки питания USB для Windows 10
Если ни одно из вышеперечисленных исправлений не решило вашу конкретную проблему с USB 3.0 в Windows 10, вы можете попробовать изменить настройки питания Windows, так как они могут мешать работе портов USB и подключенных устройств.
Найдите “ Диспетчер устройств ” с помощью панели поиска Windows 10 и выберите соответствующий результат.
Выберите Контроллеры универсальной последовательной шины , чтобы развернуть раздел, затем щелкните правой кнопкой мыши (или нажмите и удерживайте) Корневой концентратор USB (USB 3.0) .
Выберите вкладку Управление питанием и выберите Разрешить компьютеру выключать это устройство для экономии энергии , чтобы отключить его.
Выберите ОК . При появлении запроса перезагрузите устройство.
Драйвер USB 2.0/3.0 контроллера для Realtek RTL8153 v.10.13 Windows 10 32-64 bits
Подробнее о пакете драйверов:
Realtek USB Controller Driver for Network Adapter. Характеристики драйвера
Драйвер контроллера USB 2.0/3.0 для сетевого адаптера Realtek RTL8153 версии 10.13. Автоматическая установка драйвера для 32 и 64 битной Windows 10.
- Realtek USB FE Family Controller
- Realtek USB FE Family Controller
- Realtek USB GbE Family Controller
- ThinkPad OneLink Pro Dock Giga Ethernet
- Thinkpad USB 3.0 Ethernet Adapter
- Linksys USB3GIGV1
- ThinkPad Tablet Dock Giga Ethernet
- ThinkPad Prolink Ethernet adapter
- Remote NDIS based Internet Sharing Device
- ThinkPad WiGig dock for USB Ethernet
- ThinkPad OneLink Adapter
- ThinkPad OneLink Plus Dock Ethernet
- TP-LINK Gigabit Ethernet USB Adapter
- Xiaomi Accessory
- Samsung USB Ethernet Adapter
- Lenovo USB-C to Ethernet Adapter
- Pioneer DJ Network Adapter
- USB 3.0 to Gigabit Adapter
- Tablet Dock Giga Ethernet
- LG USB GbE Ethernet Adapter
- Chicago173
- ThinkPad USB-C Dock Ethernet
- ThinkPad TBT 3 Dock Ethernet
- Lenovo USB-C Travel Hub
Внимание! Перед установкой драйвера Realtek USB Controller Driver for Network Adapter рекомендутся удалить её старую версию. Удаление драйвера особенно необходимо — при замене оборудования или перед установкой новых версий драйверов для видеокарт. Узнать об этом подробнее можно в разделе FAQ.
Файлы для скачивания (информация)
Рейтинг: 2.8/5 ( Проголосовало: 48 чел.)
USB Драйвер
Скачать USB Драйвер бесплатно |
USB Драйвер — это проверенное решение для тех пользователей, кто испытывает серьезные проблемы с USB входами на своем компьютере или ноутбуке. Как известно, такой порт требуется для того, чтобы подключать дополнительную технику или аксессуары, вроде хабов или обыкновенных флэшек для просмотра или копирования информации. Если USB-порт в вашем ноутбуке функционирует не слишком идеально, то не стоит бежать в ремонтную мастерскую и надеяться на мастеров, которые гарантированно исправят найденную проблему. Лучше всего сначала скачать USB драйвер для Windows 10 с нашего веб-ресурса.
Распространенные причины поломки портов
- Механическое повреждение в процессе эксплуатации устройства.
- Контакты сгорели.
- Устаревшие драйвера или их полное отсутствие, например, сам пользователь или его антивирусник случайно удалил файлы с компьютера.
Функциональные возможности универсального драйвера
USB драйвер для Windows 10 способен решить распространенную проблему совершенно бесплатно и в кратчайшие сроки. Если однажды «слетели» важные системные файлы, то не нужно платить за ремонт. Универсальный драйвер решает проблему, а также может похвастаться целой массой других функциональных возможностей.
- Обеспечивает бесперебойную работу имеющихся входов, через которые можно подключить любые современные гаджеты, а также офисную технику, например, принтеры, клавиатуры, мыши для компьютеров.
- USB Driver значительно ускоряет функционирование современных портов на ПК с операционкой Windows 10.
- Способствует быстрой передачи данных во время копирования информации с одного носителя на другой.
- Поддержка AMD и Intel.
- Предусмотрена русскоязычная инсталляция.
- Можно решить проблему без необходимости подключаться к сети Интернет.
Теперь вы знаете, что нужно делать в первую очередь при возникновении подобной неисправности. Если универсальный драйвер для Windows 10 не сумел наладить работу портов, то в таком случае стоит обратиться к специалистам.
Контроллеры USB устройства Windows 10
Привет ! Мы продолжаем разбирать операционную систему Windows 10 ! Сегодня вы узнаете как настроить параметры устройств Контроллеры USB на компьютере Windows 10. Вы сможете узнать свойства и параметры контроллеров USB Windows 10. Вы сможете обновить драйвера устройств, узнать состояние устройства, параметры ресурсов, значений свойств устройства и т.д.
Чтобы открыть параметры устройства, внизу экрана слева откройте меню “Пуск”. В открывшемся окне нажмите на вкладку или значок “Параметры”.
Далее, на странице “Параметры” нажмите на вкладку “Устройства”.
Далее, на странице “Устройства”, внизу страницы, нажмите на вкладку “Диспетчер устройств”.
Далее, на странице “Диспетчер устройств” нажмите два раза на вкладку “Контроллеры USB”. У вас откроются вложения. Нажмите два раза по названию устройства, чтобы открыть его свойства.
– Realtek USB 2.0 Card Reader.
– Корневой USB концентратор (xHCI).
– Расширяемый хост-контроллер Intel USB 3.0 – 1.0 Microsoft.
– Составное USB устройство.
– Универсальный USB концентратор.
Далее, у вас откроется свойства устройства. Здесь вы можете узнать и настроить параметры устройства.
Общие:
– Здесь вы можете узнать тип устройства.
Драйвер:
– Вы можете узнать поставщика драйвера.
– Дату разработки драйвера.
– Цифровую подпись драйвера.
– Сведения о файлах драйвера.
– Вы можете обновить драйвер.
– Вы можете откатить драйвера к предыдущему.
– Вы можете отключить устройство.
– Вы можете удалить драйвер.
Сведения:
– Вы можете узнать значения свойств устройства.
– Выберите свойство и вам автоматически покажут его значение.
– Например, можно узнать код проблемы, класс, характеристики устройства и т.д.
События:
– Вы можете узнать события которые происходили с устройством.
– Вы можете узнать дату и время события.
– Можно узнать сведения событий.
– Можно посмотреть все события.
Управление электропитанием:
– Вы можете разрешить отключение устройства для экономии энергии.
– Вы можете разрешить устройству выводить компьютер из режима ожидания.
Ресурсы:
– Вы можете узнать параметры ресурсов.
– Включить автоматическую настройку.
– Список конфликтующих устройств.
– В конце нажмите на кнопку – OK.
Остались вопросы ? Напиши комментарий ! Удачи !
Настройка оборудования
Блог о модемах, роутерах и gpon ont терминалах.
Решаем проблемы с USB-портами в Windows 10
После установки на свой компьютер операционной системы Windows 10 или перехода на неё с предыдущих версий может случиться такое, что периферийный устройства, подключаемые через порты USB, часто отключаются или вообще перестают корректно работать, выдавая при этом в диспетчере устройств значки предупреждения в виде желтого треугольника, а так же код ошибки 43 в описании.
Что делать в этом случае? Сначала надо определить виновника.
Конечно, если отваливается сразу несколько устройств, то тут понятно, что они скорее всего не виноваты и причина кроется в самом компьютере. Если же глючит только один девайс, то для диагностики нужно провести следующие манипуляции:
— Замените соединительный кабель. Это вообще больное место — шнуры валяются где-попало, у них гнут разъёмы, их передавливают креслом или обувью, грызут домашние животные и т.п. В качестве примера можно взять смартфоны iPhone, у которых фирменные кабели ломаются около штекера уже через пару месяцев активного использования.
— Если сбоит внешний жесткий диск, то ошибка появляется скорее всего потому, что не подключен второй разъём на кабеле и ему банально не хватает питания.
— Если есть другой компьютер или ноутбук, то подключите устройство к нему и понаблюдайте за работой. Как вариант — можно сходить к друзьям или родственникам. Если там гаджет функционирует без проблем — всё сразу станет ясно.
Итак, мы пришли к выводу, что причины проблемы с USB-портами скрываются в компьютере. Давайте их искать!
Устаревшие драйверы и BIOS
Очень часто в сбое работы шины виноваты устаревшие или некорректные драйверы. Это особенно заметно при обновлении системы, когда на старой ОС всё работало отлично, а после обновления на Windows 10 начались глюки с ошибкой 43 и сообщениями «Устройство не опознано».
Для исправления надо идти на сайт производителя материнской платы, искать новую версию программного обеспечения и устанавливать её.
Альтернативный вариант — скачать онлайн клиент Drivers Solution Pack и запустить с его помощью обновление драйверов.
Обычно после этого неисправности устраняются окончательно и бесповоротно.
Так же хочу рассказать о паре случаев, когда проблемы с портами USB на Windows 10 появились из-за устаревшей версии BIOS. Причём оба раза это было не на старых дряхлых железках, а новых ноутбуках ASUS после обновления предустановленной «Восьмёрки» до «Десятки». Решалось всё скачиванием самой последней версии БИОСа с официального сайта и перепрошивкой материнской платы с помощью специальной утилиты, которая шла в комплекте.
Переустановка концентратора портов
Иногда исправить ошибки с ЮСБ помогает вот такая хитрость: Кликаем по значку «Этот компьютер» правой кнопкой мыши и выбираем пункт «Управление». Вам откроется системная оснастка «Управление компьютером». В ней надо выбрать раздел «Диспетчер устройств»:
Здесь находим раздел «Контроллеры USB» и открываем его. Нам нужен пункт «Корневой USB-концентратор». Кликаем по нему правой кнопкой мыши и выбираем пункт «Отключить». Закрываем окно и перезагружаем компьютер. Снова возвращаемся в диспетчер и включаем концентратор. После этого все USB-порты должны заработать без проблем.
Настройки схемы электропитания
Этот случай особо актуален для обладателей ноутбуков, нетбуков и ультрабуков. Дело в том, что у них в целях экономии энергии аккумулятора активирована функция выборочного отключения устройств и если в определённый момент времени к компьютеру подключено много потребляющих гаджетов (зарядка телефона, карт-ридер, портативная колонка и т.п.), то Windows 10 может выборочно отключить одно или несколько устройств разом.
Для отключения этой опции снова идём в Диспетчер устройств и открываем свойства корневого USB-концентратора. На вкладке «Управление электропитанием» надо снять галочку «Разрешить отключение этого устройства для экономии энергии». После этого закрываем диспетчер и перезагружаемся.
Помогло? Посоветуйте друзьям!
Решаем проблемы с USB-портами в Windows 10 : 49 комментариев
поясню в длинном тексте. Имеем 7 ноут камер снятых с корпусов. камеры разные. 6 камер не имеют имени. седьмая имеет название Тошиба. в диспечер имеются все 3 — 4 камеры. избражение имеем только с двух кам. испытания проводились на разных ПК. один пк вин 7. другой пк вин хр. в настройках всех пк было снято экономия энергии для ЮСБ. 2 проги для изображ поддерживают 4 вебКам и 4 ip кам. имеем 4 ЮСБ 2.0 на мать плате. всякие манёвры не помогли. проги для картинки тестировались разных версий.
XasaH : Поясню. Имеем семь ноутКамер снятых с корпусов. Камеры разные. Шесть камер не имеют имени. Седьмая имеет название Тошиба. В диспечер имеются все 3 — 4 камеры. Избражение есть только с двух кам. Испытания проводились на разных ПК. Один пк Вин 7, другой пк Вин хр. В настройках всех пк было снято экономия энергии ЮСБ. 2 проги для изображ поддерживают 4 вебКам и 4 ip Кам. Имеем 4 ЮСБ 2.0 на мать платах. Всякие манёвры не помогли. Проги для картинки тестировались разных версий. Хаб ЮСБ был в тесте( провальный ). На хабе имеются 3 светДиод. Так как хаб имеет 3 ЮСБ разьёма. При попытке подключ третий ноутКамеры, светоДиод включается, а затем по не понятной мне причине выключается. Все операционки ( 7 \ хр ) устанавливали сами софт для камер. В 2020году устанавливали настольные вебКамеры, на теже пк, с теми же опирацион систем и с теми же по для картинки. Все было успешно.
Ну вот я потому и предлагаю для теста попробовать добавить дополнительный USB-контроллер PCI-формата и попробовать провернуть эту схему с ним.
XasaH : спасибо за ответ ! то есть приобресть pci-usb плату ? а почему вы это рекоменд ? опишите пожалуйста.
Мне такой способ достаточно часто помогает решитать различные проблемы со встроенным в матплату контроллером. Но не панацея, может и не помочь.
XasaH : Подскажите плииз. при установке этой платы, родные материнские ЮСБ выключаются ? сейчас лучше глянул электроПИТ. оказывается у меня не было установлено Максимум производительность. установил Максимал. результат НОЛЬ. вот такие пироги…..
Установка PCI-контроллера USB не отключает родные порты материнской платы. Таким образом расширяется количество USB-портов компьютера.
XasaH : Обнаружились вот такие данные по дравишкам. имеем 7 камер от ноута и вот вышло \ USB VID_1908 & PID_2310 . uvc webcam — usb vid 04f2 & pid b071 . uvc webcam Usb vid 04f2 & pid b028 . Тошиба usb vid 10f1 & pid 1a2a . usb vid 058f & pid 5608 . usb vid 5149 & pid 13d3 . uvc web cam- usb vid 04f2 & pid b128 …… сегодня до меня донесли что, если vid\pid совпадут, то будут мелкие проблемы….. как вы оцените данную ситуацию ?
Тут, к сожалению, пока у себя на стенде такую ситуацию не воспроизведёшь — сложно что-либо конструктивное сказать. Только пробовать и смотреть результат.