- Ошибка ЕГАИС: защитник Windows не дает запустить службы УТМ
- Windows 10
- Windows 7
- Переустановка модуля
- Инструкция по установке УТМ ЕГАИС
- Установка УТМ
- Как запустить службы УТМ
- fghtr5
- Vi Veri Veniversum Vivus Vici
- УТМ ЕГАИС — требования к работе, установка и обновление
- Что делает модуль УТМ?
- Технические требования к работе с УТМ ЕГАИС
- Что нельзя делать при использовании УТМ:
- Где нельзя использовать УТМ
- Использовать аппаратный носитель можно:
- Требования к компьютеру для установки УТМ ЕГАИС
- Как подключить модуль УТМ ЕГАИС
- Установка УТМ ЕГАИС
- Как установить программу УТМ на компьютер
- Установка без интернета
- Как обновить УТМ ЕГАИС
- Почему не получается обновить УТМ
- Что нужно чтобы обновить модуль ЕГАИС
- Обновление УТМ до версии 3.0 8
- Что делать, если не получается обновить УТМ ЕГАИС:
- Добавить комментарий Отменить ответ
- Также читают:
- Экономическая перепись малого бизнеса — новый отчет в Росстат в 2021 году
- Решения для автоматизации магазина продуктов
- Кассовый аппарат для УСН в 2020 году
- Программа Контур.Маркет для розницы
Ошибка ЕГАИС: защитник Windows не дает запустить службы УТМ
Встроенная в ОС Windows программа защиты может мешать запуску служба, необходимой для работы Универсального транспортного модуля. Решение проблемы заключается в том, чтобы добавить службу в список проверенных, а затем переустановить УТМ. Для разных версий Windows процесс немного различается.
Windows 10
В первую очередь нужно найти Центр безопасности защитника Windows через кнопку поиска:
Нужно нажать «Поиск» и отыскать Центр безопасности Windows 10
В открывшемся окне нужно выбрать вкладку «Защита от вирусов и угроз»:
Центр безопасности Windows, выбор нужной вкладки
Перейти в раздел «Исключения» и нажать «Добавить исключение»:
Защитник Windows не будет сканировать выбранные программы
Указать путь, по которому располагается папка УТМ. По умолчанию он устанавливается в корневую папку C:\UTM.
Далее следует переустановить транспортный модуль.
Windows 7
Нужно запустить поиск по ОС и найти «Защитник Windows»:
В строке поиска нужно ввести Защитник Windows
В окне защитника открыть вкладку «Программы» и перейти в «Параметры»:
Нужно настроить параметры Защитника Windows 7
В списке параметров нужно выбрать «Исключенные файлы и папки». Затем в правой части окна нажать кнопку «Добавить» и указать имя папки, в которой располагается УTM. Обычно это C:\UTM.
Защитник Windows не будет проверять источники, которые вы добавите в исключения
Если система пишет, что защитник отключен, необходимо сделать следующее:
Запустить поиск и найти программу «Microsoft Security Essentials»:
«Microsoft Security Essentials» — пакет антивирусных приложений Windows 7
В открывшемся окне программы переключиться на вкладку «Параметры» и в колонке слева выбрать «Исключенные файлы и расположения». Далее нажать «Обзор» и выбрать папку, в которой установлен УТМ. Когда все сделано, нужно сохранить изменения:
«Microsoft Security Essentials», добавление УТМ в исключения
Теперь нужно переустановить УТМ.
Переустановка модуля
Необходимо войти в папку transporter, расположенную в каталоге, в котором установлен УТМ. Если путь по умолчанию не менялся, то адрес папки будет такой C:\UTM\transporter:
Проводник Windows 7, расположение папки УТМ на локальном диске
Теперь следует скопировать каталог xml на рабочий стол (кликнуть на нем правой кнопкой мыши, выбрать «Копировать», перейти на рабочий стол, вновь кликнуть правой кнопкой и выбрать «Вставить»).
Запустить «Панель управления» и перейти в раздел «Программы и компоненты»:
Панель управления можно найти через поиск
Далее нужно перейти на страницу «Удаление и изменение программ», выбрать установленный компонент «ФСРАР УТМ» и удалить его:
Раздел «Программы и компоненты» в Панели управления Windows 7, удаление и изменение программ
Когда удаление будет завершено, следует перейти на Локальный диск C и создать новую папку UTM (кликнуть правой кнопкой мышки на пустую область, выбрать «Создать», далее «Папку» и ввести имя).
В папке UTM по тому же алгоритму создать папку transporter и скопировать в нее содержимое папки xml с рабочего стола.
Далее нужно перейти по ссылке и пройти диагностику, после чего установить УТМ. Может потребоваться перезапуск компьютера.
Инструкция по установке УТМ ЕГАИС
Установка УТМ
Для работы УТМ необходим ключ «РУТОКЕН» или «JaCarta» , а также установленные драйвера для вашего ключа
Скачать УТМ можно двумя методами, рассмотрим оба:
1. Скачиваем по прямой ссылке
Переход на УТМ 4. Что нового в новой версии? — читать
Поддержка ЕГАИС: помощь с УТМ
1.1 После скачивания файла запустите его от «имени администратора» (для этого необходимо нажать на ярлыке «УТМ» правой кнопкой мыши)
УТМ начинает автоматическую установку.
1.2 После установки, на панели задач появится значок «УТМ».
Он имеет два цвета:
- «Золотистый» означает, что УТМ запущен и работает;
- «Красный» УТМ не запущен, для его «активации» необходимо навести мышку на значок УТМ и нажать правой кнопкой мыши, на появившемся меню нажать «запустить».
2. Второй способ
Переходим в личный кабинет ЕГАИС, далее во вкладку «Транспортный Модуль».
Для входа на официальный сайт ЕГАИС необходим браузер Internet Explorer. Он имеет следующий значок
2.1 В адресной строке браузера вводите egais.ru и нажимаете клавишу «Enter»
2.2 На сайте нажимаете на кнопку «Войти в личный кабинет»
2.3 Нажимаете «Ознакомиться с условиями и проверить их выполнение»
(у вас должен быть ключ c ЭЦП).
2.4 Нажимаете кнопку «Начать проверку».
2.5 Если при проверке у вас возникает следующее:
Нажмите «скачать и установить».
Эта проблема связана с тем, что вы заходите на сайт ЕГАИС с устаревшего браузера Internet Explorer, вам нужно обновить браузер и зайти на сайт заново.
2.6 Если при проверке у вас возникает следующее:
Нажмите «скачать и установить».
Эта проблема связана с тем, что на вашем компьютере не установлено программное обеспечение «Фсрар-Крипто 3». Следуйте инструкциям на экране, и «Фсрар-Крипто 3» будет установлен на ваш компьютер, после чего нужно закрыть Internet Explorer и зайти на сайт заново.
2.7 Нажимайте кнопку «Перейти в Личный кабинет»
2.8 В поле ПИН-код аппаратного ключа вводите ключ, выданный вам Удостоверяющим центром, и нажимайте кнопку «Показать сертификаты»
Если вы не знаете пин-код, вы можете попробовать один из «стандартах» кодов.
2.9 Щелкаете по выданному сертификату. Переходите в личный кабинет
2.10 Щелкаете по меню «Транспортный модуль» и нажимаете на ссылку «Скачать установщик транспортного модуля»
2.11 Внизу экрана щелкаете клавишу «Выполнить», скачивается транспортный модуль
После скачивания и открытия «Установщика УТМ» следуйте инструкции на экране.
P.S. При необходимости программа попросит вас ввести ПИН-код ключа, вводите его и нажимаете кнопку «Далее» (ключ тот же, что вы вводили на сайте).
Ожидайте окончания установки УТМ.
Поздравляем, установка УТМ ЕГАИС завершена! Осталось установить и настроить программу взаимодействия с УТМ, поскольку он не имеет графического интерфейса. Рекомендуем нашу программу «ТриАР-Розница»
| Программа для взаимодействия с УТМ |
Установка или обновление УТМ ЕГАИС
Для переустановки УТМ и обновления ЕГАИС до новой версии необходимо:
Прежний установленный УТМ удалить* (в Панели управления найти Программы и выбрать «УТМ», нажать «Удалить») и проверить удалилась ли папка UTM на диске C.
Далее перезагрузить компьютер и установить новую версию.
*При необходимости папку transportDB (C:\UTM\transporter) можно скопировать в сторонний каталог, после установки нового УТМ для ЕГАИС вставить обратно.
Как запустить службы УТМ
Для запуска служб УТМ выполните следующее:
- Вставьте носитель в usb-порт компьютера
- Найдите у себя на компьютере значок службы УТМ
- Нажмите на значок УТМ правой кнопкой мыши, затем выберите пункт Запустить
- Иногда для корректной работы УТМ необходимо запустить службы вручную.
Для этого выполните следующее: вам нужно зайти по пути Пуск — Панель управления — Администрирование — Службы - В открывшемся окне найдите службы Transport, Transport-Updater, Transport-Monitoring
- Нужно запустить все три службы в следующем порядке: 1- Transport-Updater, 2 — Transport, 3 — Transport-Monitoring. Нажмите на каждую службу правой кнопкой мыши и выберите пункт Запустить
После запуска служб подождите несколько минут, а затем проверьте работоспособность УТМ.
Для проверки корректности работы УТМ необходимо открыть браузер Internet Explorer и перейти на страницу http://localhost:8080/ или нажать на значок УТМ правой кнопкой мыши, затем выбрать пункт Домашняя страница.
Если УТМ установился и настроен корректно, должна открыться страница с версией УТМ.
 fghtr5
fghtr5
Vi Veri Veniversum Vivus Vici
Как оказалось всё просто до безобразия
и так у нас имеется
1. JaCarta
2. Системник
4. Выход в интернет
ставим винду, после установки драйверов скачиваем драйвер ГОСТ http://aladdin-rd.ru/support/downloads/39869/
и драйвер PKI http://aladdin-rd.ru/support/downloads/39876/
устанавливаем. просьбу о перерезагрузке игнорируем.
скачиваем последнюю версию java http://www.java.com/ru/
заходим на сайт ЕГАИСа https://service.egais.ru/checksystem/check
щелкаем по кнопеке 《начать проверку》
на четвёртом пункте вас попросят скачать и установить Фсрар:Крипто. скачиваем и устанавливаем.
снова запускаем проверку. на этот раз проверка проходит.
заходим в личный кабинет, получаем ключ для УТМ(если у вас несколько КПП, выбираем нужный)
затем скачиваем УТМ.
запускаем установку УТМ от имини администратора.
во время установки у вас будет установлен единый клиент JaCarta 2.7, его нужно будет сразу удалить.
после установки откроется окно УТМ, его не закрываем.
после этого устанавливаем снова клиент ГОСТ, компьютер всё ещё ни разу не перезагружаем.
наконец возвращаемся к УТМ и вводим пароль 11111111, выбираем сертификат
ждём, далее пароль 0987654321 и выбираем организацию. установка завершена.
теперь перезагружаем машину и радуемся жизни)
п.с.:чтобы у авторов сего софта руки отсохли
УТМ ЕГАИС — требования к работе, установка и обновление
| УТМ ЕГАИС или универсальный транспортный модуль для ЕГАИС — это специализированная программа для отправки данных на сервер ЕГАИС о производимых на кассе расчетных операциях с алкоголем. Важно! Нужно устанавливать УТМ по месту работы организации. УТМ устанавливается на ПК, так же может быть установлен на вашу онлайн-кассу, если она поддерживает эту функцию. Сама программа это только техническое решение передачи информации, у нее нет пользовательского интерфейса. Для работы с модулем и ЕГАИС нужно связать программу с товароучетной системой или иной программой. На каждый магазин или торговое подразделение (не важно розничная это или оптовая торговля, кроме ИП) нужен отдельный модуль ЕГАИС. У ИП может быть одно рабочее место с УТМ ЕГАИС и товароучетной системой, либо совместимой кассой, т.к. индивидуальные предприниматели не имеют реквизита КПП, им разрешено работать таким образом, причем не важно сколько торговых точек. Обмен информацией с системой ЕГАИС происходит посредством файлов в формате XML. |
Что делает модуль УТМ?
|
Технические требования к работе с УТМ ЕГАИС
Государством установлены правила, как работать с транспортным модулем.
Что нельзя делать при использовании УТМ:
- Самостоятельно устанавливать сторонние программы на компьютер с УТМ, которые могут помешать правильной работе модуля.
- Изменять информацию на компьютере в папках с файлами модуля (кроме transport.properties).
- Изменять программный код библиотек УТМ.
- Изменять и назначать права доступа ко всем данным УТМ на компьютере.
- Передавать документы, которые не соответствуют установленному формату передаваемой информации.
- Передавать документы с неправильными реквизитами (нужно использовать сертификаты ключей RSA /гос. стандарта).
- задерживать отправку уже подписанных электронным ключом документов в ЕГАИС более трех дней.
- Извлекать ключ электронной подписи при запущенном рабочем модуле.
- Производить удаленное управление компьютером и разрешать удаленный доступ при работающем модуле ЕГАИС.
- Использовать русский шрифт при назначении имени файлов УТМ.
Где нельзя использовать УТМ
- На несовместимых операционных системах или тех ОС, которые не были тестированы. Разрешено применение транспортного модуля на Windows 7/8/10. Нельзя использовать больше одного аппаратного носителя на одном ПК.
- Нельзя использовать на компьютере без постоянного подключения к Интернету.
- Нельзя использовать модуль, если компьютер не может зайти на: test.utm.egais.ru или test.update.egais.ru.
- Нельзя использовать на компьютере больше одного УТМ, без актуальной версии установщика обновлений.
- На ПК, где используется виртуальные рабочие пространства и ОС (виртуальные среды).
- На компьютере, который не может связаться с сервером удостоверяющего центра, где был выдан ключ ЕГАИС.
Использовать аппаратный носитель можно:
- При наличии единственного действительного ключа ЕГАИС,
- При наличии единственного рабочего сертификата RSA соответствующего действующего ключа ЕГАИС.
Нельзя применять на ПК более одного ключа и сертификата.
Требования к компьютеру для установки УТМ ЕГАИС
ОС WIndows 7 и выше
Объем оперативной памяти от 2 Гигабайт
Постоянное соединение c Интернет от 100 Мегабит, порт RJ-45
Рабочая КЭП (Квалифицированная электронная подпись)
Как подключить модуль УТМ ЕГАИС
- Уточнить, поддерживает ли ваша касса и ее программное обеспечение работу с УТМ.
- Приобрести ключ электронной подписи Jacarta или Рутокен ЭЦП 2.0.
- На сайте ЕГАИС получить сертификат RSA для защищенного соединения.
- Скачать программу для УТМ на сайте ЕГАИС и установить ее на ваш компьютер.
- Связать модуль УТМ с программным обеспечением для работы в ЕГАИС или товароучетной системой.
 | Для работы с УТМ нужен ключ КЭП для ЕГАИС Вы можете приобрести ключ электронной подписи для УТМ ЕГАИС в нашей компании. Быстрое оформление по двум документам без очередей с гарантией результата. Выдаем ключи на Рутокен ЭЦП 2.0 или JaCarta SE2 на выбор. Установка УТМ ЕГАИСКак установить универсальный транспортный модуль для продажи алкоголя, пива и использования программы для ЕГАИС? С этим вопросом сталкивается каждый предприниматель, деятельность которого связана с реализацией алкоголя. Установить модуль можно двумя способами:
Понравилась статья? Поделись ею в соцсетях. Добавить комментарий Отменить ответТакже читают:Экономическая перепись малого бизнеса — новый отчет в Росстат в 2021 годуЭкономическая перепись малого бизнеса, согласно постановлению правительства, должна быть проведена снова в 2021 году. Росстат проведет сплошное статическое наблюдение за всеми предприятиями, которые подпадают под малый и средний бизнес. Это значит, что все индивидуальные предприниматели, малые и микроорганизации обязаны предоставить в Федеральную службу государственной статистики отчеты, содержащие определенные сведения о своих предприятиях, собранные за 2020 год. Открыть расчётный счёт для… Решения для автоматизации магазина продуктовАвтоматизация магазина продуктов решает сразу несколько проблем. В неавтоматизированной торговой точке руководитель часто сталкивается с ошибками сотрудников при учете товара, обусловленными человеческим фактором. Ручное обслуживание клиентов снижает скорость и эффективность работы, а следом и лояльность покупателей. С трудом определяются продуктовые группы, которые пользуются максимальным спросом. Недостаточный уровень контроля и учета товарно-материальных ценностей приводит к финансовым потерям, что обусловлено случаями воровства…. Кассовый аппарат для УСН в 2020 годуСогласно закону о применении ККТ, кассовый аппарат для УСН необходим при расчетах с клиентами. Закон распространяется на всех бизнесменов, независимо от организационно-правовой формы. Для соответствия законодательным нормам в работе используются онлайн-кассы с фискальными накопителями и возможностью выхода в интернет. Кассовый аппарат для УСН со скидкой Большой выбор оборудования по 54 ФЗ. Все кассы по ценам производителя с официальной гарантией. Приобрести… Программа Контур.Маркет для розницыКонтур.Маркет для розницы — это облачный сервис для автоматизации учета товаров, который активно развивается и предоставляет большое количество возможностей для своих пользователей. Система имеет множество различных функций и подходит любым магазинам, будь то магазин с продуктами, алкогольной или табачной продукцией. Подробнее о функциях и преимуществах сервиса Контур.Маркет для розницы мы расскажем в данной статье. Программа Контур.Маркет в Мультикас В Мультикас… Законодательство часто меняется, появляется новое оборудование, мы готовим для Вас интересные акции и предложения. Подпишитесь, чтобы быть в курсе последних событий. Мы поможем разобраться! Меня зовут Антон, задайте свой вопрос и мы ответим на него в кратчайшие сроки! |
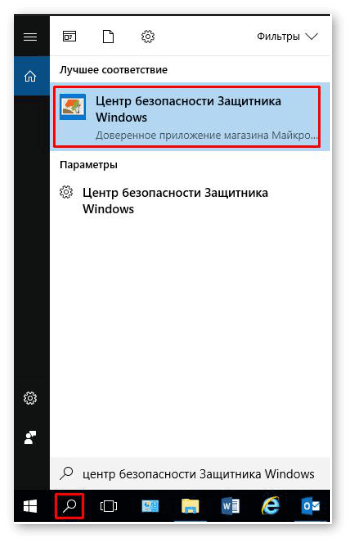
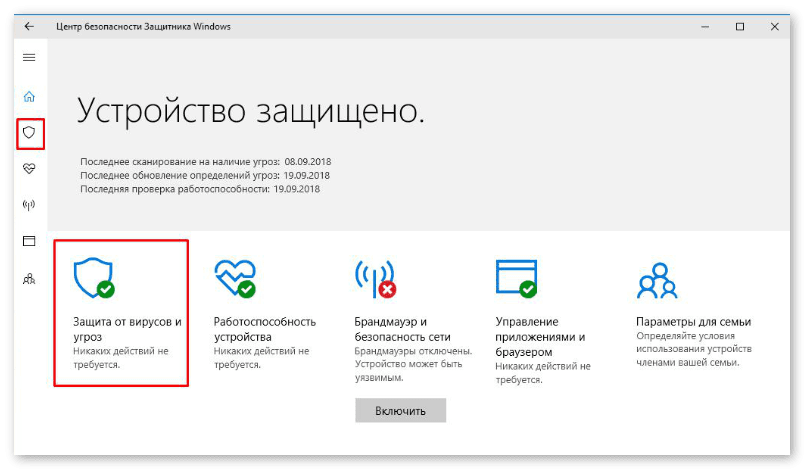
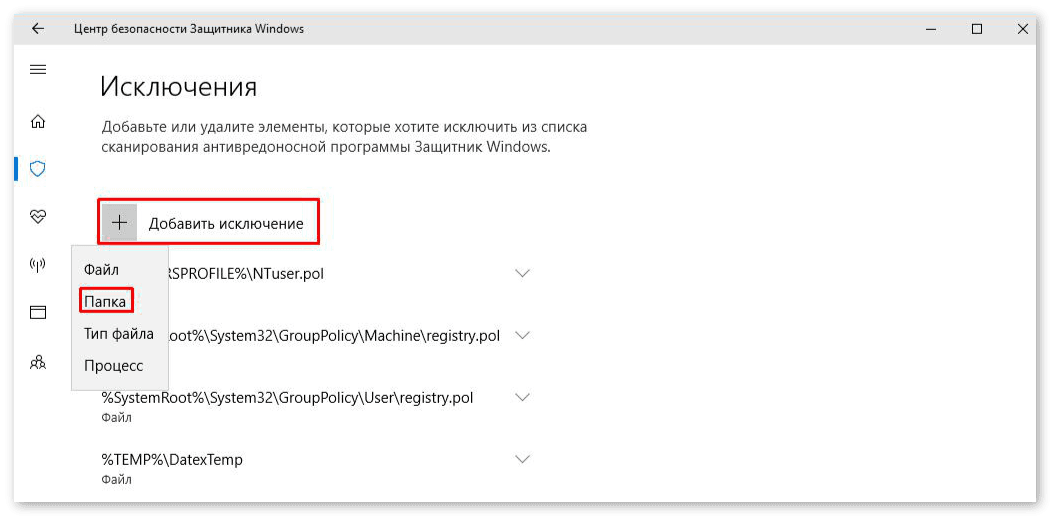
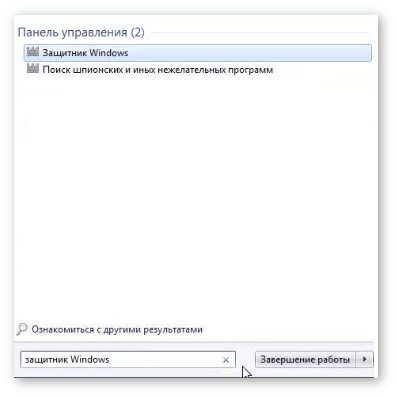
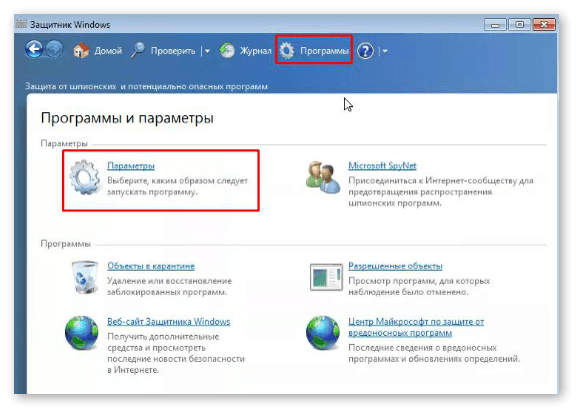
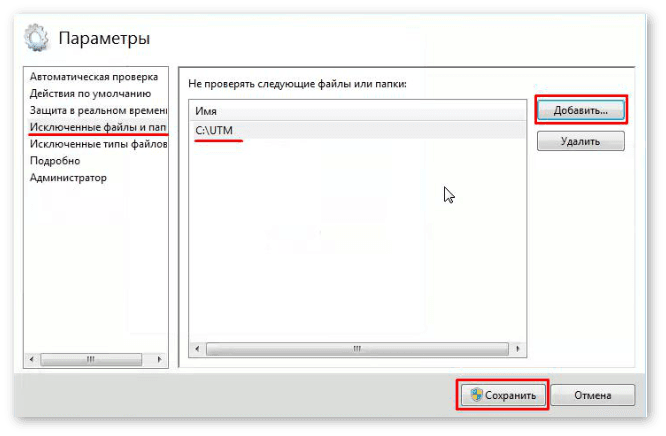
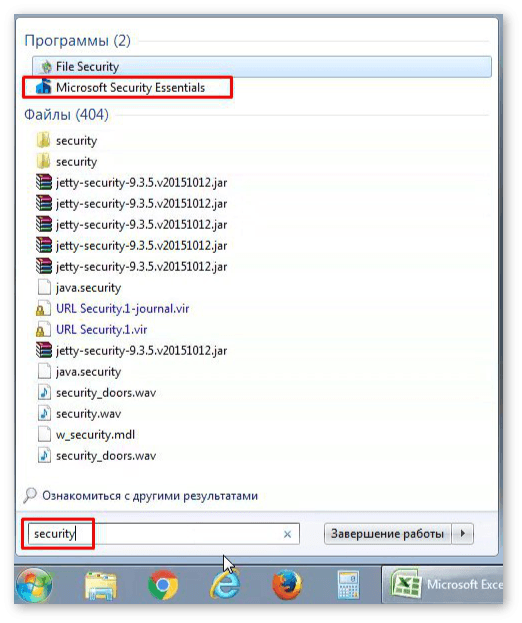
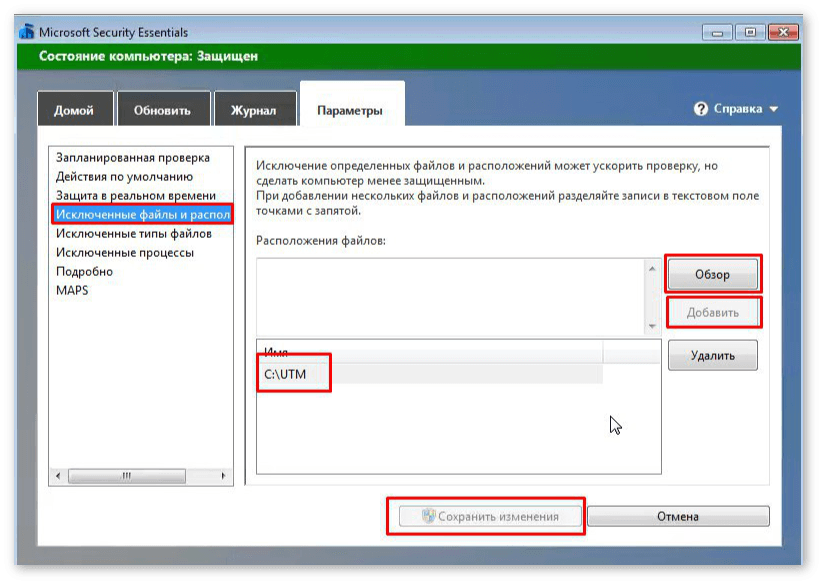
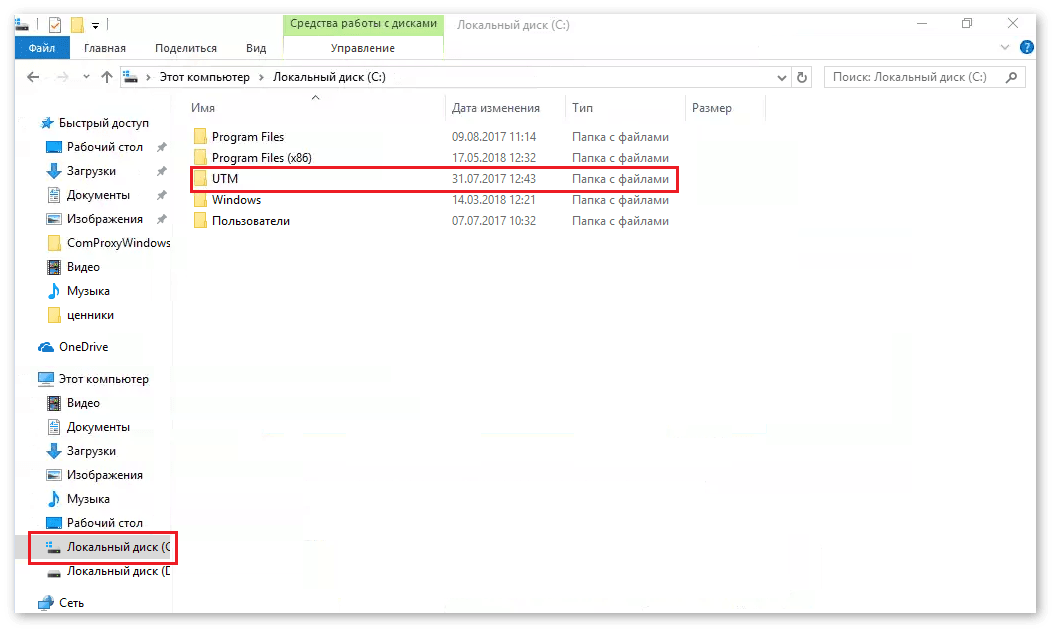
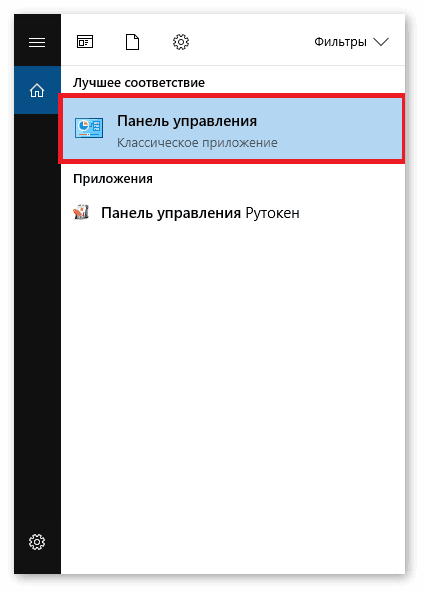
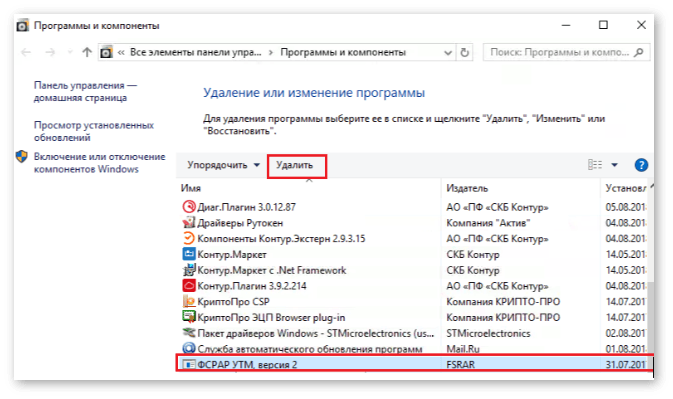




















 fghtr5
fghtr5 








