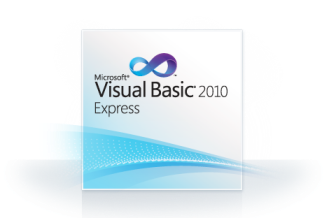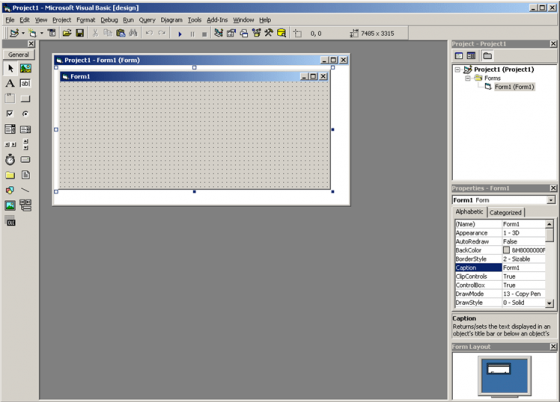- Как установить VBA в приложениях Microsoft Office
- Как проверить установлен ли Visual Basic для приложений?
- Как установить Visual Basic для приложений?
- Visual Basic для Windows
- Скачать Visual Basic бесплатно
- Visual Basic для Windows 10
- Особенности Visual Basic
- Ключевые компоненты платформы
- Visual Basic для новичков. Шаг за шагом. Самоучитель/справочник Евгений Матвеев
- Оглавление
Как установить VBA в приложениях Microsoft Office
Некоторые приложения пакета Microsoft Office, такие как Word, Excel, Access, Outlook, позволяют использовать для решения пользовательских задач язык программирования Visual Basic for Applications (VBA).
Для того чтобы использовать возможности VBA, макросы, процедуры и надстройки, написанные на этом языке программирования, необходимо чтобы компонент Visual Basic для приложений был установлен вместе с приложениями пакета Microsoft Office.
Как проверить установлен ли Visual Basic для приложений?
Самый простой способ проверить наличие либо отсутствие установленного VBA это попробовать его запустить. Запустить VBA можно сочетанием клавиш Alt+F11 на клавиатуре, либо кнопкой «Visual Basic» на вкладке «Разработчик». По умолчанию вкладка «Разработчик» отключена во всех приложениях пакета Microsoft Office, поэтому предварительно ее нужно отобразить в настройках ленты.
Итак, если VBA установлен, то нажатие горячих клавиш либо кнопки «Visual Basic» на ленте приложения приводит к появлению окна редактора Visual Basic на экране монитора. Выглядит редактор примерно так, как показано на изображении ниже.
В случае, если окно редактора не появилось, то компонент Visual Basic для приложений необходимо установить.
Как установить Visual Basic для приложений?
Чтобы установить компонент пакета Visual Basic for Applications, необходимо нажать кнопку Пуск, зайти в Панель управления/Программы и компоненты, выбрать программу Microsoft Office и нажать кнопку «Изменить», либо запустить установочный файл Setup.exe.
Далее выбрать опцию «Добавить или удалить компоненты», в параметрах установки выбрать компонент Visual Basic для приложений и доустановить его.
Visual Basic для Windows
Visual Basic 6.0 — популярная версия интегрированной среды разработки с классическим языком программирования Visual Basic разрабатываемая компанией MicroSoft, с улучшенным компилятором и расширенным функционалом для обработки строк и массивов. Основное назначение Visual Basic, это создание событийных Windows приложений с поддержкой графического интерфейса и баз данных, при этом, несмотря на унаследованную парадигму и синтаксис оригинального Бейсика, его структура сильно приблизилась к Паскалю.
Простота языка Бейсик дополненная возможностями использования графического интерфейса Windows, а так же достаточно низкий порог входа быстро сделали Visual Basic одним из самых популярных IDE для быстрой разработки прикладных программ. Не последнюю роль в росте популярности сыграла интеграция Визуал Бейсика с графическим интерфейсом пользователя. Программисты получили возможность использования готовых элементов интерфейса Windows (кнопок, всплывающих окон и т.д.) и их размещения с помощью мыши и избавились от утомительного описания того или иного окна, сосредоточившись непосредственно на коде, исполняемом в ответ на действия пользователя.
Несмотря на появление в пятой версии Visual Basic возможности компилирования программ в исполняемые файлы, для их запуска в операционной системе Windows требовалась библиотека MSVBVM60.dll (как и в случае с Visual C++, программы которого работают только при наличии библиотек Microsoft Visual C Redistributable Package).
Как уже упоминалось ранее, Visual Basic 6.0 это последний представитель классического языка, после которого Майкрософт существенно изменили платформу, выпустив версию Visual Basic .NET, которая потеряла обратную совместимость с классическими версиями и фактически является совершенно другим языком. Последние версии Visual Basic .NET были включены в состав Visual Studio, с которым распространяются по сей день.
Обратите внимание, что оригинальный Visual Basic 6.0 имеет проблемы совместимости с современными операционными системами. Для Windows 7 скачивайте портативную версию Visual Basic на русском языке, которая поддерживает все возможности установочного пакета. К сожалению, Visual Basic 6.0 не работает под управлением Windows 10, поэтому пользователям этой операционной системы нужно устанавливать современную Microsoft Visual Studio Community Edition (для работы с Visual Basic) и ознакомиться с инструкцией, размещённой в разделе файлов.
Скачать Visual Basic бесплатно
Visual Basic— пожалуй самый простой из языков программирования, на которых можно писать приложения под Windows. Это обстоятельство и обуславливает его популярность среди начинающих программистов. Кроме того на базе Visual Basic построены многие учебные курсы по программированию в школах и вузах.
Visual Basic появился в 1991 г, став одним из первых языков для разработки приложений под Windows. Настоящее признание Visual Basic получил с появлением 5-й и 6-й версий языка. В настоящий момент компания Microsoft развивает новые, слегка измененные версии языка Visual Basic на базе платформы .NET.
К достоинствам Visual Basic принято относить: легкость и быстроту разработки, легкость понимания написанного кода. К недостаткам: некоторую ограниченность функционала, громоздкость кода и медленную работу написанных на Basic программ. Однако с течением времени увеличивается скорость работы компьютеров и проблема с производительностью постепенно сходит на нет. К тому-же, с переездом Visual Basic на платформу .NET, язык был существенно переработан и стандартизирован. Теперь, оставаясь простым и понятным, язык Visual Basic по-сути повторяет конструкции C#. Таким образом, на сегодняшний момент Visual Basic.NET является полноценным языком, на котором вполне можно писать профессиональные программы для повседневной работы.
Скачиваем Web-installer программы Visual basic 2010 express.
Запускаем Web-installer и программа начинает устанавливаться.
Copyright © 2011. Все права защищены. Автор Андрей Володин ООО «Скорость» info@vb2010.ru
Visual Basic для Windows 10
Скачать Visual Basic бесплатно |
Visual Basic является очень популярным языком программирования, под который корпорация Microsoft разработала собственный редактор с обширным функциональным рядом. В этом приложении имеются все необходимые средства для программистов, которые заинтересованы в создании качественных и работающих программ.
Теперь можно разрабатывать прототипы и поднимать собственные проекты по программированию, сидя у себя дома. Для этого нужно лишь скачать Визуал Бейсик с нашего сайта — бесплатный редактор гарантированно будет функционировать на ПК с операционной системой Windows 10.
Особенности Visual Basic
Если вы не являетесь опытным программистом и только начинаете свой путь в этом направлении, то велика вероятность того, что вам будет проблематично на первых порах освоить весь предлагаемый функционал. Это можно считать существенным минусом исключительно для новичков, потому что на освоение данной утилиты придется потратить немало времени.
В качестве альтернативы хотим предложить другую популярную платформу для программирования — Паскаль ABC. Эта программа также находится в свободном доступе — приложение легко скачать с нашего сайта, чтобы потренироваться в плане создания собственных утилит.
Ключевые компоненты платформы
Если хотите инсталлировать на своем компьютере Microsoft Visual Basic, но не понимаете, как это сделать правильно и с первого раза, то рекомендуем к просмотру короткий видеоролик. Профессионал покажет, как нужно устанавливать редактор за несколько минут. Весь процесс состоит из пошаговых действий, которые следует выполнять последовательно.
Visual Basic для новичков. Шаг за шагом. Самоучитель/справочник
Евгений Матвеев
Для самостоятельного изучения языка Visual Basic, позволяет без помощи преподавателя, «с нуля» разобраться в основах программирования и научиться создавать полноценные приложения для Windows. Большое количество информации о Visual Basic также даёт возможность использовать книгу и в качестве справочника.
Оглавление
- Введение
- Глава 1. Установка Visual Basic на компьютер пользователя
- Глава 2. Знакомство с Visual Basic
Приведённый ознакомительный фрагмент книги Visual Basic для новичков. Шаг за шагом. Самоучитель/справочник предоставлен нашим книжным партнёром — компанией ЛитРес.
Глава 1. Установка Visual Basic на компьютер пользователя
В этой главе вы научитесь:
• устанавливать Microsoft Visual Basic 6.0 на свой компьютер,
• устанавливать другие компоненты пакета Microsoft Visual Studio 6.0.
Язык программирования Microsoft Visual Basic 6.0 входит как компонент в состав пакета Microsoft Visual Studio 6.0, большинство из компонентов которого могут устанавливаться выборочно.
Для установки Microsoft Visual Basic 6.0 вставьте в дисковод CD-ROM своего компьютера дистрибутивный компакт-диск Microsoft Visual Studio 6.0 и запустите программу инсталляции. Обычно она запускается автоматически, но если автозапуск CD-дисков отключен в Windows, то придётся запустить установку вручную.
На экране появится начальный экран мастера установки Microsoft Visual Studio 6.0 (Рис.1.1).
Рис.1.1. Начальный экран мастера установки
Microsoft Visual Studio 6.0
Здесь вы можете щелкнуть мышью на кнопке View Readme (Просмотр Readme), чтобы прочитать краткую информацию об установке пакета, но можно этого и не делать, особенно если не знаете английского языка.
Для продолжения установки нажмите кнопку Next (Следующий). Появится экран End User License Agreement (Лицензионное соглашение конечного пользователя) с текстом стандартного лицензионного соглашения фирмы Microsoft (Рис.1.2).
Рис.1.2. Экран End User License Agreement
(Лицензионное соглашение конечного пользователя)
Щелчком мыши установите переключатель в положение I accept the agreement (Я принимаю условия данного соглашения) и нажмите кнопку Next (Следующий). Это стандартное действие при установке коммерческих программных продуктов любых разработчиков.
Появится экран Product Number and User ID (Номер продукта и идентификатор пользователя) (Рис.1.3).
Рис.1.3. Экран Product Number and User ID
(Номер продукта и идентификатор пользователя)
Два поля ввода с надписью Please enter your product’s ID number (Пожалуйста, введите идентификационный номер вашего продукта) заполните номером с вашего лицензионного соглашения фирмы Microsoft.
Затем заполните поле Your name (Ваше имя). Тут нужно вписать свое полное имя, но можно и любой другой текст — особых ограничений на содержимое этого поля не накладывается.
В поле Your company’s name (Название вашей компании) впечатайте название фирмы, в которой вы работаете, или также произвольный текст.
Щелкните мышью на кнопке Next (Следующий) для перехода к следующему экрану мастера установки, в котором предлагается выбрать вариант инсталляции Microsoft Visual Studio 6.0 (Рис.1.4).
Рис.1.4. Экран выбора варианта установки
Установите переключатель Enterprise Setup Options (Варианты установки) в положение Custom (Пользовательский). Это необходимо для выборочной установки только одного программного пакета — Visual Basic — потому что Visual Studio содержит и другие языки программирования.
Нажмите кнопку Next (Следующий) для перехода к экрану Choose Common Install Folder (Выберите общую папку для установки) (Рис.1.5).
Рис.1.5. Экран Choose Common Install Folder
(Выберите общую папку для установки)
Как правило, можно согласиться с предложенной папкой для установки и щелкнуть мышью на кнопке Next (Следующий). Но при желании можно изменить путь к папке — от этого работоспособность среды программирования совершенно не изменится.
Затем появится предупреждение об авторских правах фирмы Microsoft, где также говорится о необходимости закрыть выполняемые приложения (Рис.1.6).
Рис.1.6. Предупреждение об авторских правах фирмы Microsoft
Закройте все другие выполняемые в настоящее время приложения и нажмите кнопку Continue (Продолжить).
Открывшийся диалог Product ID (Идентификатор продукта) уведомляет пользователя о номере программного продукта, который будет запрошен фирмой Microsoft при попытке получения пользователем технической поддержки по продукту Microsoft Visual Studio 6.0 (Рис.1.7).
Рис.1.7. Диалог Product ID (Идентификатор продукта)
Здесь достаточно щелкнуть на кнопке OK — ничего другого делать не нужно — но можно записать данный Product ID, если в будущем вы планируете обращаться в техническую поддержку фирмы Microsoft.
Гораздо более важным для нас является диалог выбора компонентов для инсталляции, где можно произвести детальный выбор устанавливаемых компонентов (Рис.1.8).
Рис.1.8. Диалог выбора компонентов для установки
Теперь выберите компоненты пакета Microsoft Visual Studio 6.0, которые вы хотите установить на свой компьютер. Если у вас достаточно места на жестком диске и вы планируете в будущем ознакомиться со всем пакетом, то нажмите кнопку Select All (Выбрать все).
Чтобы не устанавливать другие программы пакета Microsoft Visual Studio 6.0, кроме Visual Basic, щелчком мыши снимите флажки у следующих компонентов:
Microsoft Visual C++6.0,
Microsoft Visual FoxPro 6.0,
Microsoft Visual InterDev 6.0,
Microsoft Visual SourceSafe 6.0.
Нажмите кнопку Continue (Продолжить). Появится диалог, отображающий процесс копирования файлов на жесткий диск вашего компьютера (Рис.1.9).
Рис.1.9. Копирование файлов на жесткий диск
Иногда в процессе установки может появиться диалог с запросом о замене файла динамически загружаемой библиотеки, один из которых уже установлен на компьютере и поддерживает язык Русский, а устанавливаемый — Английский (США) (Рис.1.10).
Рис.1.10. Диалог с запросом о замене файла
динамически загружаемой библиотеки
Нажмите кнопку No (Нет), чтобы оставить уже установленную версию библиотеки, поддерживающую русский язык.
После завершения процесса копирования файлов появится диалог о необходимости перезагрузки Windows (Рис.1.11).
Рис.1.11. Диалог о необходимости перезагрузки Windows
Вытащите CD-диски из дисководов вашего компьютера, для того, чтобы загрузка операционной системы происходила в обычном режиме.
Щелкните мышью на кнопке Restart Windows (Перезагрузить Windows). Произойдет перезагрузка системы и появится экран инсталляции MSDN Library (Библиотека сети разработчиков Microsoft) (Рис.1.12).
Рис.1.12. Экран инсталляции MSDN Library
(Библиотека сети разработчиков Microsoft)
Вставьте в дисковод CD-ROM своего компьютера дистрибутивный компакт-диск MSDN Library (Библиотека сети разработчиков Microsoft).
Установите флажок Install MSDN (Установить библиотеку сети разработчиков Microsoft).
Щелкните мышью на кнопке Next (Следующий). Когда завершится установка библиотеки сети разработчиков Microsoft, включая справочную систему, появится экран Other Client Tools (Другой пользовательский инструментарий) (Рис.1.13).
Рис.1.13. Экран Other Client Tools
(Другой пользовательский инструментарий)
Выделите элемент InstallShield (Установочный экран) в списке Client Tools (Пользовательский инструментарий) и нажмите кнопку Install (Установить). Произойдет установка сервисной утилиты, позволяющей создавать инсталляции своих программ.
Нажмите кнопку Next (Следующий), после чего появится экран Server Setups (Серверные установки) (Рис.1.14).
Рис.1.14. Экран Server Setups (Серверные установки)
Если у вас достаточно места на жестком диске, то можно установить все дополнительные серверные компоненты, либо только некоторые из них. В любом случае, выберите нужные элементы списка Server Components (Серверные компоненты) и нажмите кнопку Install (Установить).
Затем щелкните мышью на кнопке Next (Следующий). Откроется финальный экран мастера установки Microsoft Visual Studio 6.0 (Рис.1.15).
Рис.1.15. Финальный экран установки Microsoft Visual Studio 6.0
Щелчком мыши снимите флажок у надписи Register Now (Зарегистрироваться сейчас), если вы не хотите немедленно пройти процедуру регистрации на Интернет-сайте корпорации Microsoft, и нажмите кнопку Finish (Завершить) для окончания процесса установки пакета Microsoft Visual Studio 6.0.
1.2. Добавление/удаление отдельных компонентов
Выполните команду меню Пуск — Настройка — Панель управления (Start — Settings — Control Panel). Появится окно Панель управления (Control Panel) (Рис.1.16).
Рис.1.16. Панель управления (Control Panel)
Сделайте двойной щелчок мыши на значке Установка и удаление программ (Add/Remove Programs). Откроется диалог Свойства: Установка и удаление программ (Properties: Add/Remove Programs) (Рис.1.17).
Рис.1.17. Диалог Свойства: Установка и удаление программ
(Properties: Add/Remove Programs)
В списке установленных программ найдите Microsoft Visual Studio 6.0 Enterprise Edition, выделите ее щелчком мыши, а затем нажмите кнопку Добавить/удалить… (Add/Remove…), расположенную прямо под списком программ.
Запустится программа установки Microsoft Visual Studio 6.0 в режиме (Рис.1.18).
Рис.1.18. Программа установки Microsoft Visual Studio 6.0
С помощью имеющихся здесь кнопок можно выполнить следующие действия:
Add/Remove… (Добавить/Удалить…) — выборочно добавить новые компоненты или удалить некоторые из текущей конфигурации,
Reinstall (Переустановить) — полностью повторить процесс последней установки для восстановления отсутствующих файлов и измененных настроек,
Remove All (Удалить все) — удалить все ранее установленные компоненты,
Exit Setup (Выйти из программы установки) — выйти из программы установки без внесения каких-либо изменений в текущую конфигурацию Microsoft Visual Studio 6.0 Enterprise Edition.
Чаще всего бывает нужно нажать кнопку Add/Remove… (Добавить/Удалить…), после чего появится диалог выбора компонентов для инсталляции мастера установки Microsoft Visual Studio 6.0, работа с которым уже подробно описана в настоящей главе.