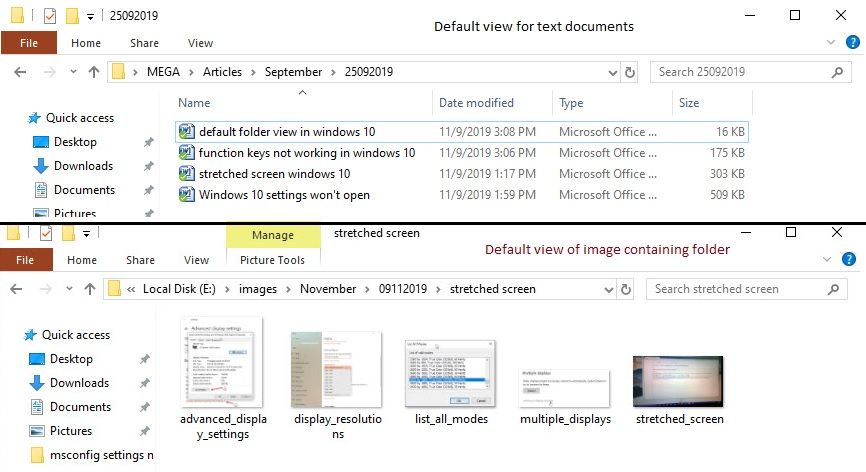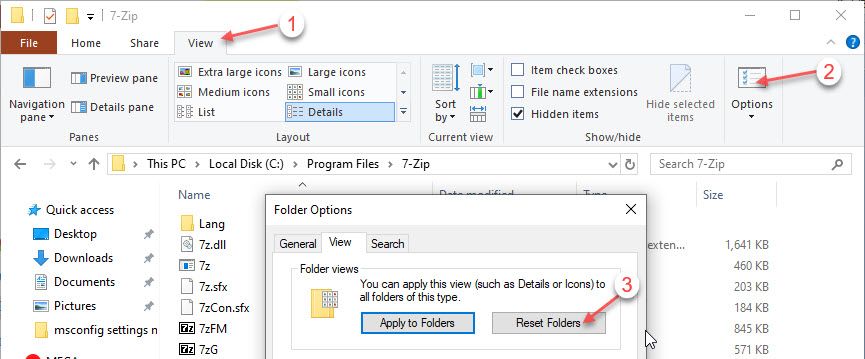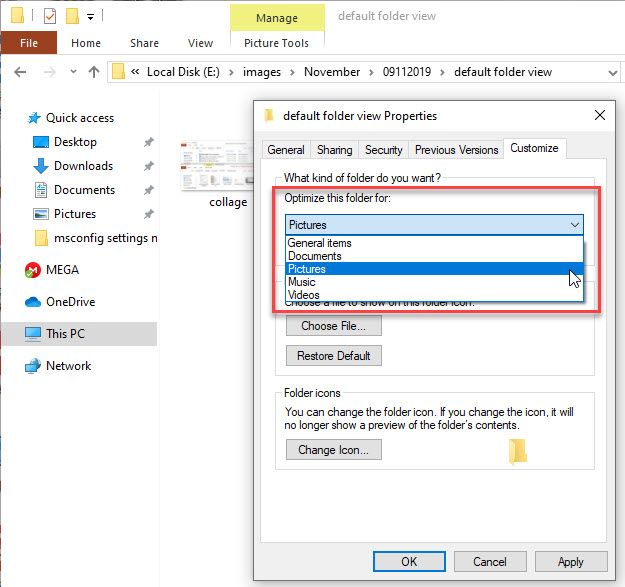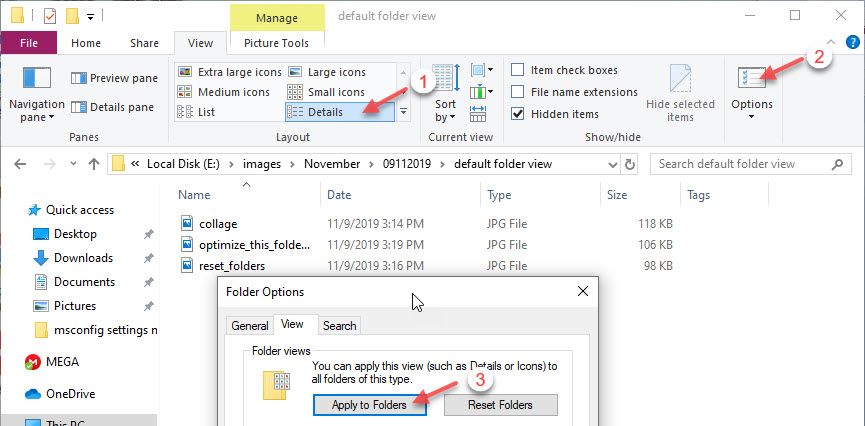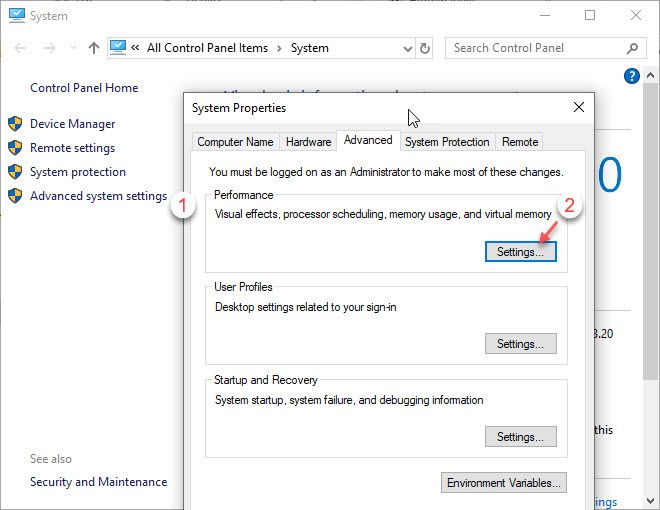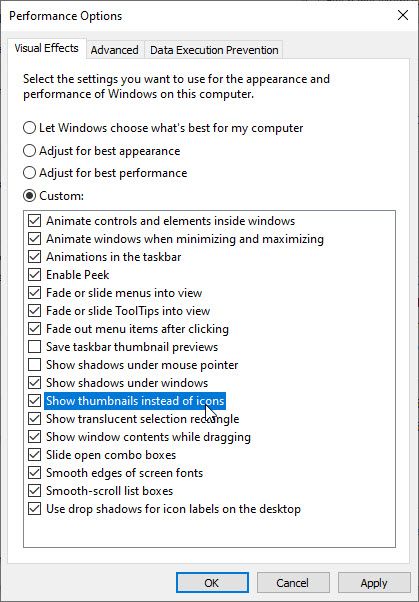- Как установить вид папок по умолчанию для всех папок в Windows 10/8/7
- Что такое шаблоны папок
- Установить вид папок по умолчанию для всех папок
- Как настроить вид папки по умолчанию в Windows 10? [Решено]
- Как установить вид по умолчанию в Windows 10?
- Как установить вид папки по умолчанию в Windows 10?
- Сброс настроек папки в Windows 10!
- Папка по умолчанию в Windows 10 Только одна папка
- Как настроить просмотр сведений для всех папок Windows 10?
- Как просматривать эскизы вместо иконок!
- Вывод
- Как сбросить вид папок к настройкам по умолчанию в Windows 10
- Как сбросить вид папок к настройкам по умолчанию используя «Проводник»
- Как сбросить вид папок к настройкам по умолчанию используя файл реестра
Как установить вид папок по умолчанию для всех папок в Windows 10/8/7
В Проводнике Windows вы могли заметить разные настройки макета папок для разных папок. Некоторые из папок имеют меньшие значки, в то время как другие отображают большие значки. В Windows 10/8/7 доступно несколько макетов папок, которые вы можете выбрать для любой папки. Хотя Windows установила эти значения по умолчанию в зависимости от характера файлов в папке, при желании вы можете установить вид папок по умолчанию для всех папок. В этом посте мы узнаем, как установить и применить те же настройки просмотра текущей папки, что и по умолчанию, для всех других папок на вашем компьютере.
Что такое шаблоны папок
Прежде чем переходить к изменению настроек просмотра папки, давайте посмотрим, как работают шаблоны папок . Возможно, вы заметили, что папки с изображениями имеют разный макет просмотра, чем те, которые содержат видео или документы. Это метод оптимизации папок , который выбирает один из пяти шаблонов для любой папки на основе содержимого, которое в ней хранится. Эти шаблоны:
- Основные элементы . Применяется к любой папке, содержащей смешанную комбинацию файлов и других подпапок.
- Документы . Применяется к папкам, содержащим документы (файлы Word, текстовые файлы и т. д.).
- Картинки . Применяется к папкам, содержащим файлы изображений (файлы .jpg, .png и т. д.).
- Музыка – применяется ко всем таким папкам, которые содержат музыкальные файлы (.mp3, .wav и т. д.)
- Видео . Применяется к любой папке, содержащей только элементы видео (.mp4, .avi и т. д.).
Всякий раз, когда вы создаете новую папку и помещаете в нее некоторые файлы, Windows делает все возможное, чтобы выбрать шаблон папки на основе содержимого. Если вы храните файлы смешанного типа в любой папке, Windows автоматически назначит Общие элементы в качестве шаблона папки. Если вы хотите просмотреть шаблон какой-либо папки, щелкните правой кнопкой мыши значок папки и откройте ее окно Свойства . Здесь перейдите на вкладку Настройка , где вы можете увидеть правильный шаблон, оптимизированный для данной папки.
Установить вид папок по умолчанию для всех папок
Теперь, когда мы разбираемся в основах, давайте перейдем к поставленной задаче. Вы можете применить настройки просмотра папки только к тем папкам, которые оптимизированы для одного и того же типа шаблона папки. После того, как макет представления обобщен для типа шаблона папки (скажем, Музыка ), каждый раз, когда вы меняете макет значков файлов (от значков плиток до больших значков), это будет отражаться и в других папках. а также оптимизированы для шаблона Music . Теперь вы можете выполнить следующие шаги, чтобы применить настройки просмотра папок к типу шаблона папки:
1. Откройте Проводник , используя комбинацию клавиш Клавиша Windows + E , и перейдите к папке, которую вы хотите использовать в качестве источника настроек макета просмотра.
2. Перейдите на вкладку Вид в ленточной панели вверху и измените настройки по своему желанию. Вы можете изменить макет и выбрать детали папки для отображения, добавить дополнительные панели, настроить ширину столбца и т. Д.
3. Закончив изменения, нажмите Параметры , чтобы открыть окно параметров папки.
4. Перейдите на вкладку Вид в окне параметров папки.
5. Нажмите/нажмите кнопку Применить к папкам .
6. Нажмите/коснитесь Да в появившемся окне подтверждения.
7. Нажмите/коснитесь OK в окне параметров папки, чтобы сохранить настройки.
Вот и все. Вы только что обобщили параметры просмотра для определенного типа шаблона папки в ОС. Надеюсь, что это работает для вас.
Смотрите этот пост, если Windows забывает настройки просмотра папок.
Как настроить вид папки по умолчанию в Windows 10? [Решено]
Microsoft явно много времени проводила с Windows 10. Это видно из того факта, что в Windows 10 были интегрированы некоторые очень полезные функции, которыми многие люди пользуются, даже не задумываясь об этом. Одной из таких особенностей является представление папок по умолчанию в Windows 10 которые оптимизируют способ отображения папок в проводнике.
Как установить вид по умолчанию в Windows 10?
Если вы внимательно присмотритесь, вы заметите шаблон в том, как различные виды папок установлены в Windows. Windows старается распознать, какие файлы находятся в папке. Он использует это для соответствующей группировки папок, и, следовательно, вы видите, что разные папки имеют разные макеты, установленные по умолчанию.
В свойствах папки вы заметите, что есть пять различных шаблонов, которые используются для настройки вида папки. Это включает
- Общие предметы (смешанный контент)
- документы
- Фотографий
- Музыка
- Видео
Например, вы можете заметить, что папка «Изображения и видео» по умолчанию будет содержать большие значки с миниатюрами. Между тем, папка с музыкой будет содержать сведения, установленные в качестве вида, с отображением исполнителя, альбома, даты и т. Д.
Когда вы создаете новую папку и помещаете в нее файлы аналогичного типа, Windows определит, как лучше всего определить, какие файлы присутствуют в папке, и соответственно настроит вид.
Как установить вид папки по умолчанию в Windows 10?
Для дальнейшей настройки вида в Проводнике вы можете настроить представление папок по умолчанию в Windows 10; Вы можете изменить Вид по умолчанию для Windows 10 в одной папке или во всех папках в проводнике. Здесь я расскажу, как вы можете сделать оба из них.
Сброс настроек папки в Windows 10!
Чтобы восстановить исходные настройки одной конкретной папки в проводнике, выполните следующие действия.
- Откройте проводник. Вы можете использовать сочетание клавиш Win + E.
- Перейдите в любую папку на диске C.
- Здесь, нажмите на Посмотреть вкладка на верхней ленте.
- Нажмите на Параметры.
- Под Посмотреть вкладку, нажмите на Сбросить папки.
- В диалоговом окне подтверждения нажмите на да.
- Нажмите на Ok.
После этого папка будет сброшена к шаблону по умолчанию.
Папка по умолчанию в Windows 10 Только одна папка
Если вы чувствуете необходимость дальнейшей настройки шаблона представления папок, вы можете переключать шаблоны, используя приведенные здесь шаги:
- открыто файлисследователь. Вы можете использовать сочетание клавиш Win + E.
- Перейдите в папку, для которой вы хотите изменить вид.
- Щелкните правой кнопкой мыши пустое место в папке, чтобы открыть контекстное меню. Выбрать свойства.
- На вкладке «Адаптация» используйте раскрывающееся меню под Оптимизировать эту папку для раздел, чтобы изменить Вид по умолчанию для Windows 10.
Вы можете выбрать один из пяти стандартных шаблонов, представленных выше.
- Если вы хотите применить те же настройки к своим подпапкам, установите флажок рядом с Также примените этот шаблон ко всем подпапкам.
- Нажмите на Подать заявление кнопка с последующим Ok.
После этого папка будет оптимизирована под тип контента, который вы выбрали в настройках выше.
Как настроить просмотр сведений для всех папок Windows 10?
Чтобы применить определенный шаблон ко всем папкам в Windows 10, необходимо указать его для одной папки, а затем применить этот параметр ко всем папкам. Это кажется самым простым способом сделать это.
- открыто файлисследователь. Вы можете использовать сочетание клавиш Win + E.
- Перейдите в папку, для которой вы хотите изменить вид.
- Здесь, нажмите на Посмотреть вкладка на верхней ленте.
- В разделе макета выберите предпочитаемый макет. Я собираюсь выбрать Детали в демонстрационных целях.
- После того, как вы настроили свое представление, вам нужно сделать это представлением по умолчанию для всех папок в Windows.
- Нажмите на Параметры.
- Под Посмотреть вкладка, нажмите на Применить к папкам.
- Нажмите на Подать заявление кнопка с последующим Ok.
После этого все папки на вашем устройстве Windows будут изменены на вид, который вы только что установили.
Как просматривать эскизы вместо иконок!
Если вы предпочитаете миниатюры значкам в шаблоне больших значков, вы можете изменить настройку для просмотра. Просто следуйте этим шагам:
- Щелкните правой кнопкой мыши на Этот ПК открыть контекстное меню и выбрать свойства.
- система появится окно; нажмите на Расширенные системные настройки ссылка с левой ленты.
- Свойства системы появится окно; искать Производительность заголовок и нажмите настройки кнопка.
- Параметры производительности появится окно; под визуальныйПоследствия вкладка, убедитесь, что «Показывать эскизы вместо иконокРядом с ним есть галочка.
- щелчок Подать заявление с последующим Ok закрыть окно.
Вывод
Прямой кнопки для изменения представление папок по умолчанию в Windows 10. Используя это руководство, вы можете настроить вид на любой вид, который вам удобен. Оставьте комментарий ниже, если вы нашли это полезным.
Как сбросить вид папок к настройкам по умолчанию в Windows 10
В данной статье показаны действия, с помощью которых можно сбросить вид папок к настройкам по умолчанию в операционной системе Windows 10.
Операционная система Windows позволяет пользователям изменять настройки вида папок. Например можно изменить ширину столбца, сортировку, группировку, представление элементов в папках по своему усмотрению, а также включить отображение области предварительного просмотра или области сведений
При необходимости можно сбросить параметры вида папок к настройкам по умолчанию.
Как сбросить вид папок к настройкам по умолчанию используя «Проводник»
Данный способ позволяет выполнить сброс настроек вида папок для всех папок с тем же типом что и текущая папка.
Чтобы сбросить параметры вида папок к настройкам по умолчанию, откройте в проводнике файлов папку, вид которой вы хотите сбросить, перейдите на вкладку Вид и затем выберите Параметры.
Затем в окне «Параметры папок» перейдите на вкладку Вид и нажмите кнопку Сброс вида папок.
Подтвердите сброс параметров вида папок нажав кнопку Да.
Параметры вида папок текущей папки и всех папок того же типа, теперь сброшены к настройкам по умолчанию (пример на скриншоте ниже).
Как сбросить вид папок к настройкам по умолчанию используя файл реестра
Данный способ также позволяет сбросить параметры вида папок к настройкам по умолчанию с помощью внесения изменений в системный реестр Windows посредством файл реестра.
Прежде чем вносить какие-либо изменения в реестр, настоятельно рекомендуется создать точку восстановления системы
Все изменения производимые в редакторе реестра отображены ниже в листинге файла реестра.
Чтобы сбросить параметры вида папок к настройкам по умолчанию, создайте и примените файл реестра следующего содержания:
Windows Registry Editor Version 5.00.
[-HKEY_CURRENT_USER\\Software\\Microsoft\\Windows\\Shell\\BagMRU]
[-HKEY_CURRENT_USER\\Software\\Microsoft\\Windows\\Shell\\Bags]
[-HKEY_CURRENT_USER\\Software\\Microsoft\\Windows\\ShellNoRoam\\Bags]
[-HKEY_CURRENT_USER\\Software\\Microsoft\\Windows\\ShellNoRoam\\BagMRU]
[-HKEY_CURRENT_USER\\Software\\Classes\\Local Settings\\Software\\Microsoft\\Windows\\Shell\\BagMRU]
[-HKEY_CURRENT_USER\\Software\\Classes\\Local Settings\\Software\\Microsoft\\Windows\\Shell\\Bags]
[-HKEY_CURRENT_USER\\Software\\Classes\\Wow6432Node\\Local Settings\\Software\\Microsoft\\Windows\\Shell\\Bags]
[-HKEY_CURRENT_USER\\Software\\Classes\\Wow6432Node\\Local Settings\\Software\\Microsoft\\Windows\\Shell\\BagMRU]
;To reset «Apply to Folders» views to default
[-HKEY_CURRENT_USER\\Software\\Microsoft\\Windows\\CurrentVersion\\Explorer\\Streams\\Defaults]
;To reset size of details, navigation, preview panes to default
[-HKEY_CURRENT_USER\\Software\\Microsoft\\Windows\\CurrentVersion\\Explorer\\Modules\\GlobalSettings\\Sizer]
[-HKEY_CURRENT_USER\\Software\\Microsoft\\Windows\\CurrentVersion\\Explorer\\Modules\\GlobalSettings\\DetailsContainer]
После применения файла реестра, чтобы изменения вступили в силу, перезапустите Проводник Windows
Используя рассмотренные выше действия, можно сбросить параметры вида папок к настройкам по умолчанию в операционной системе Windows 10.