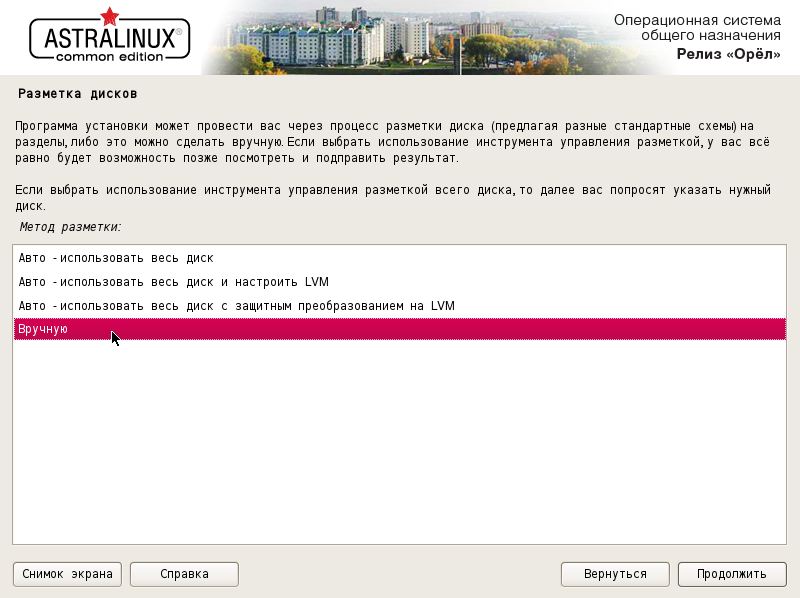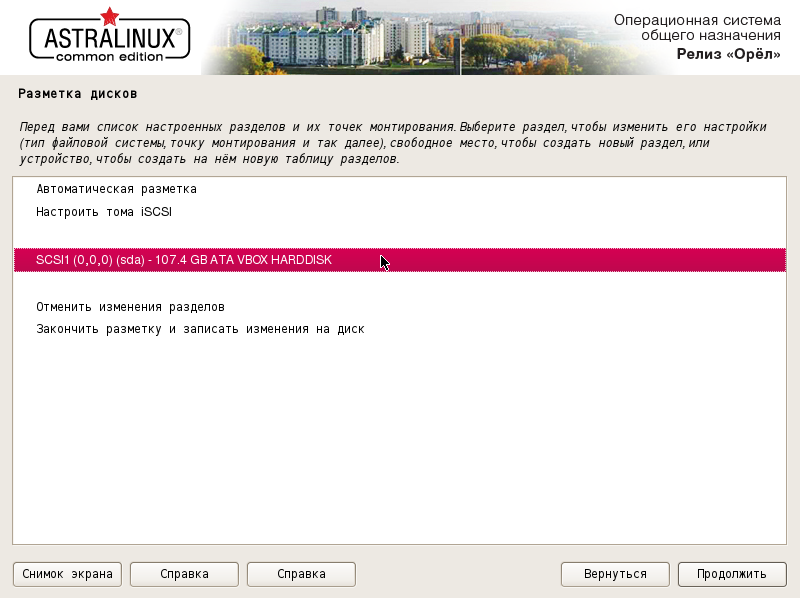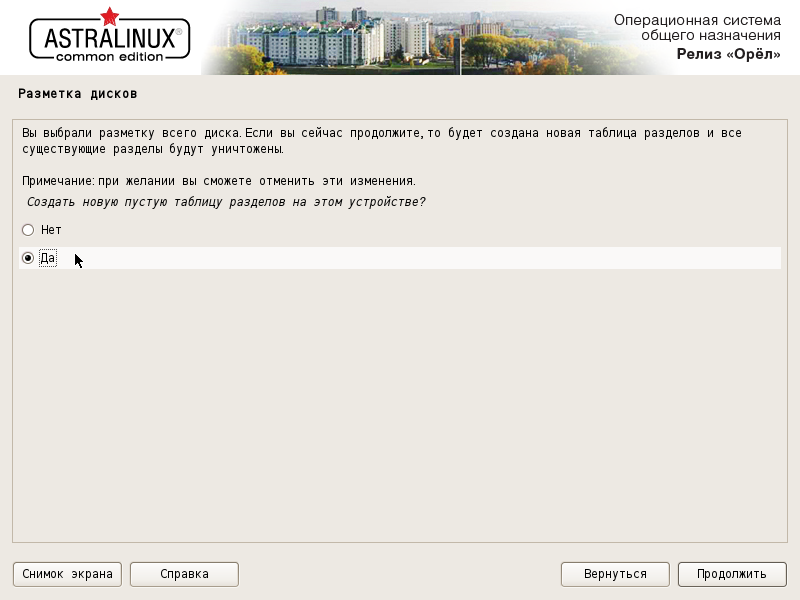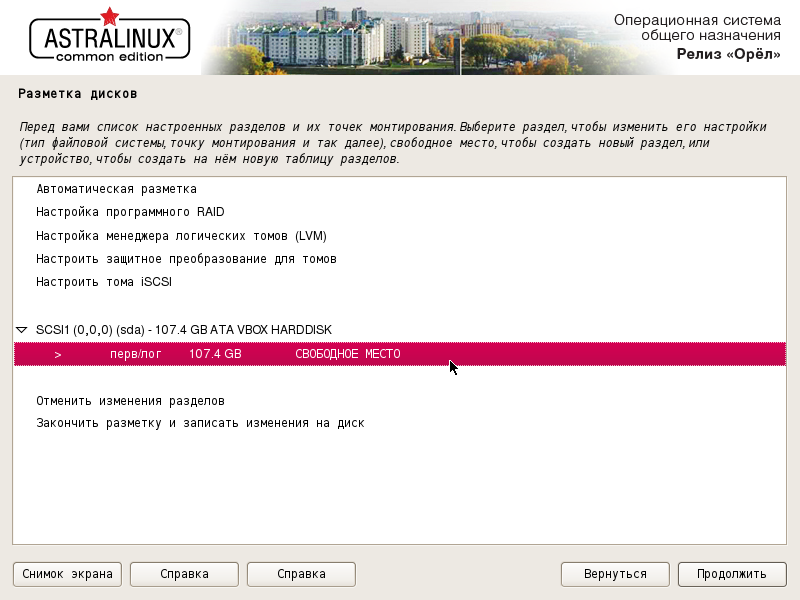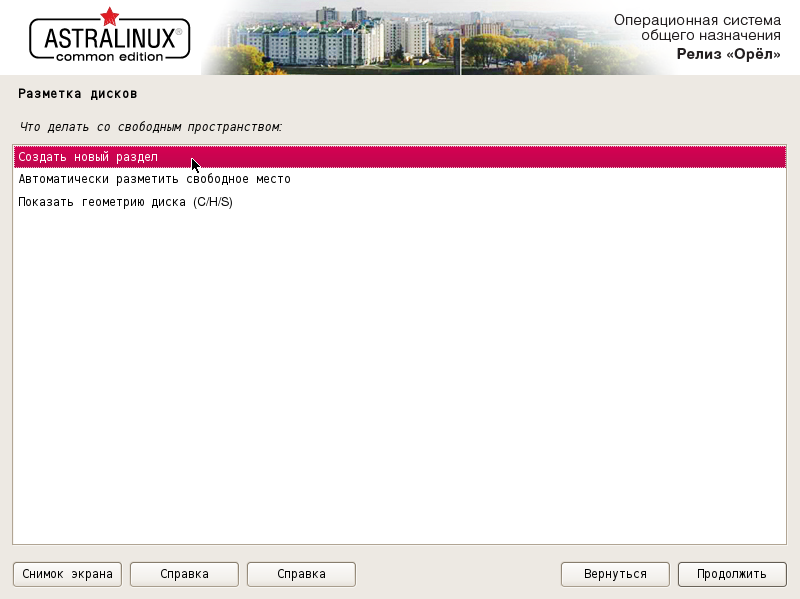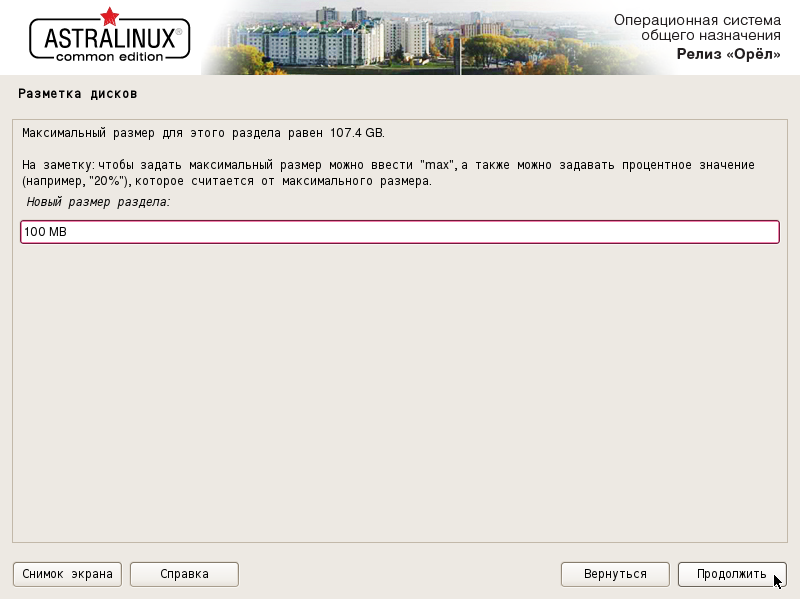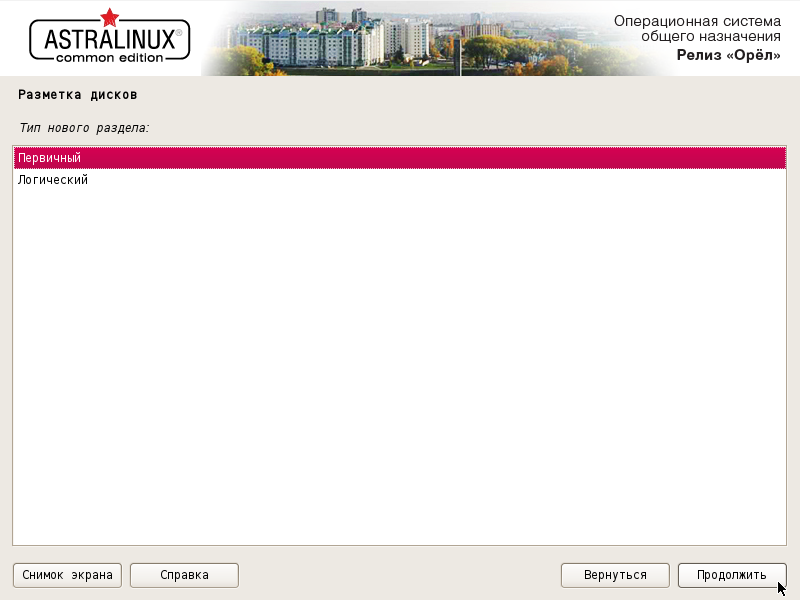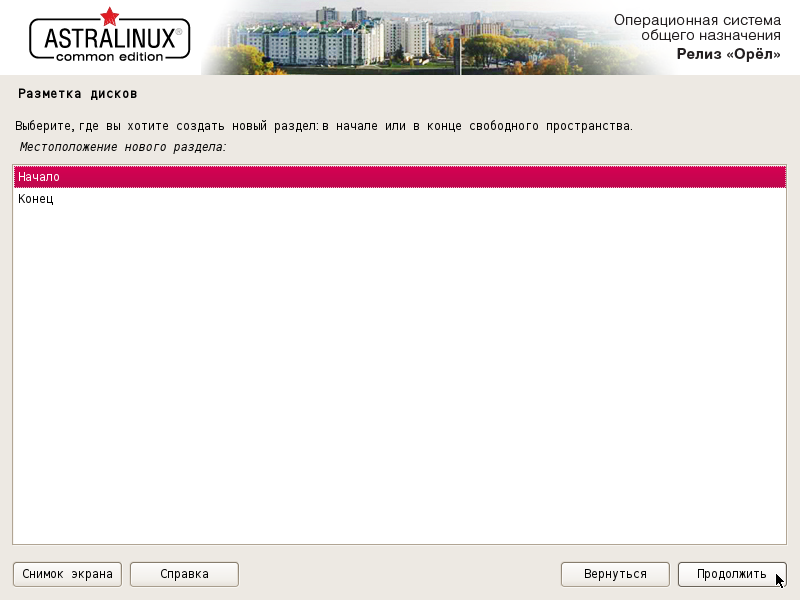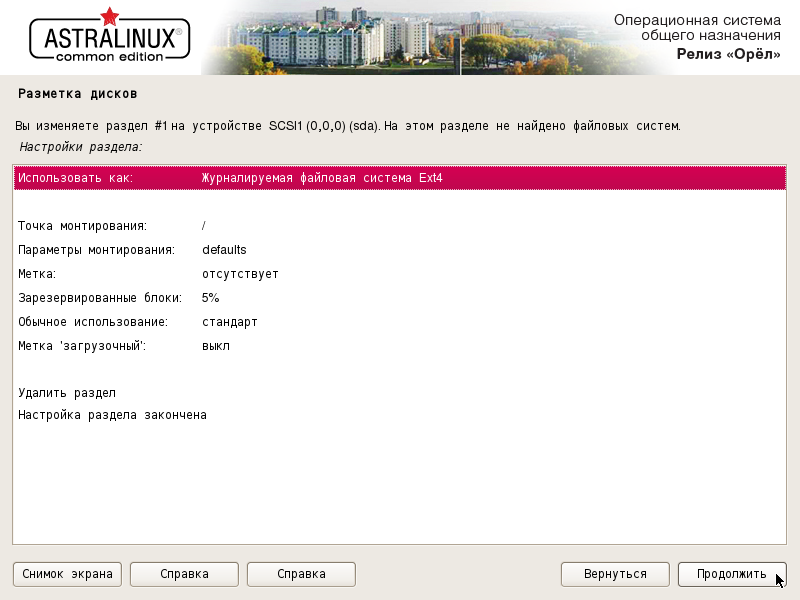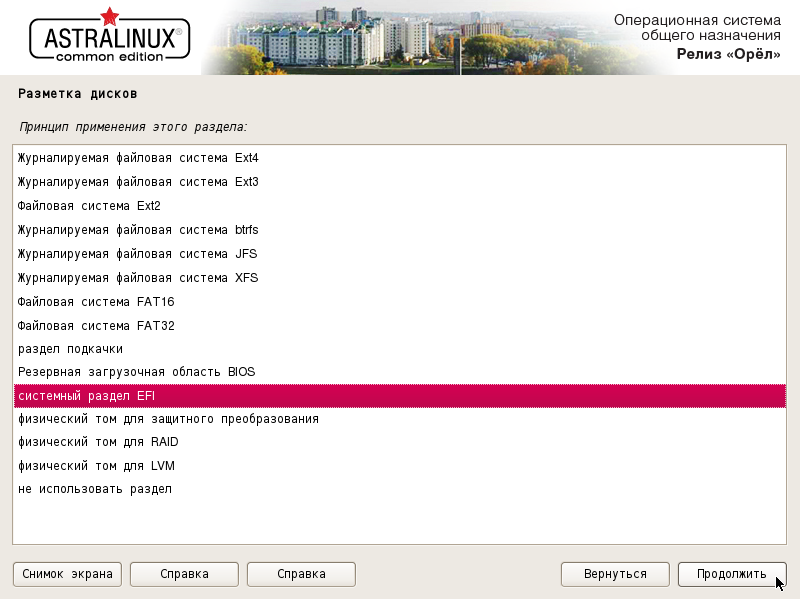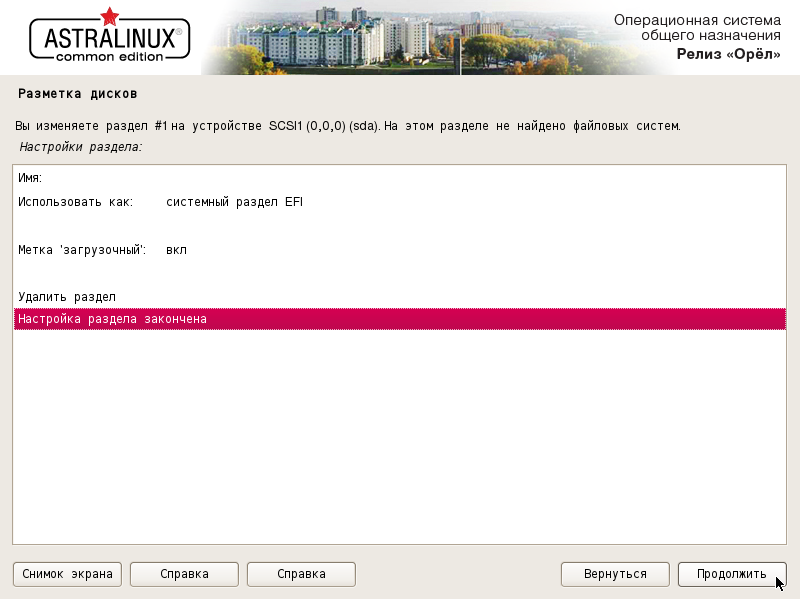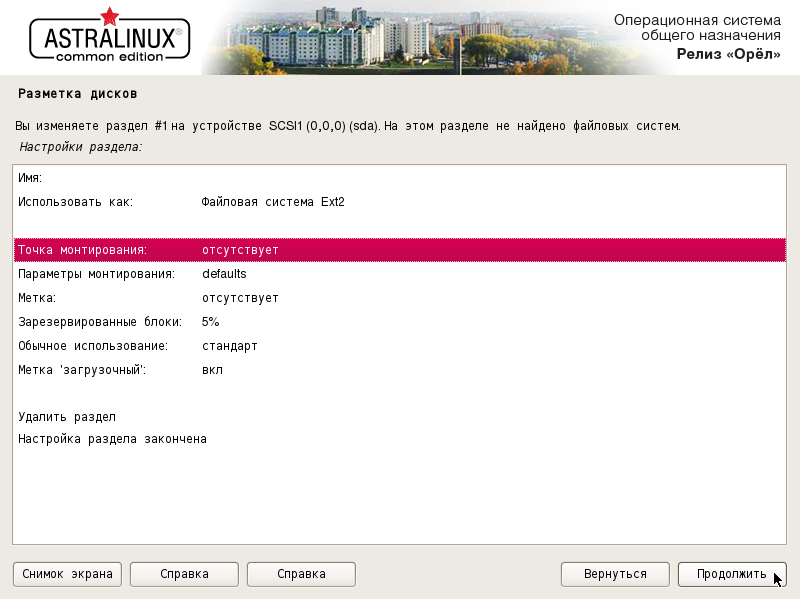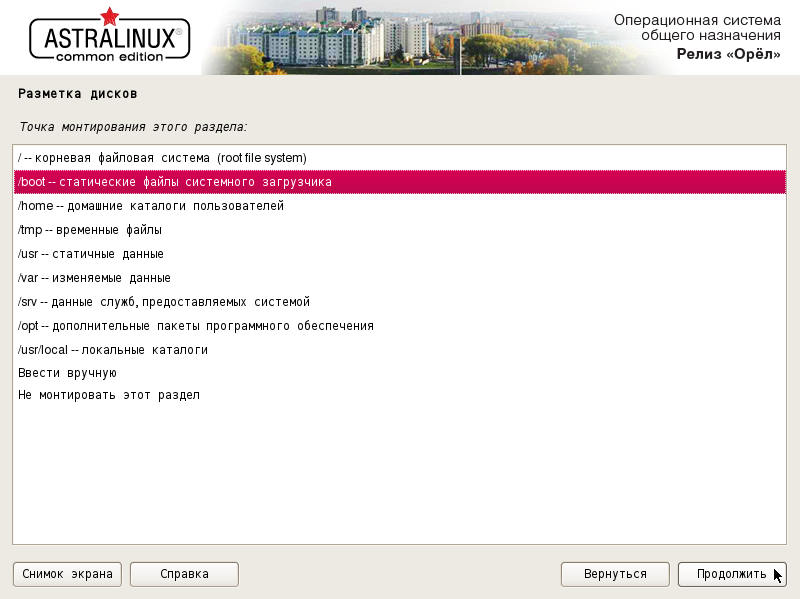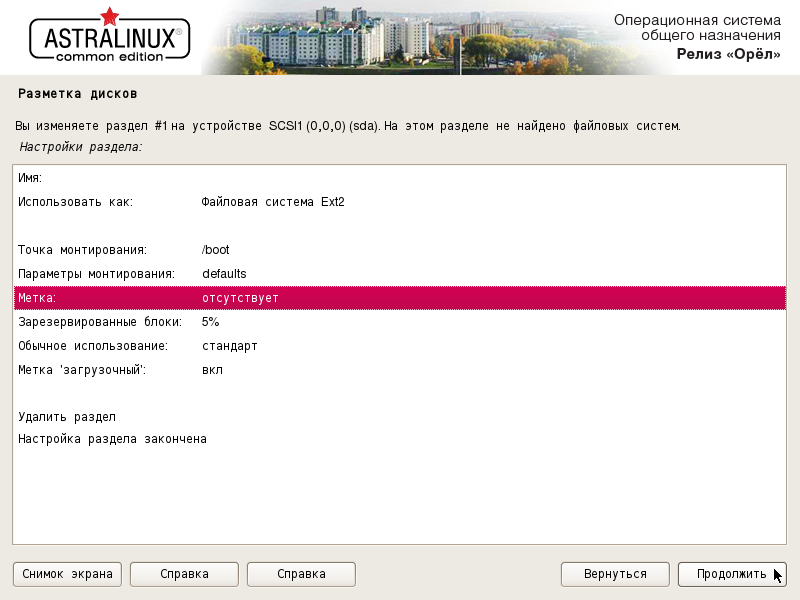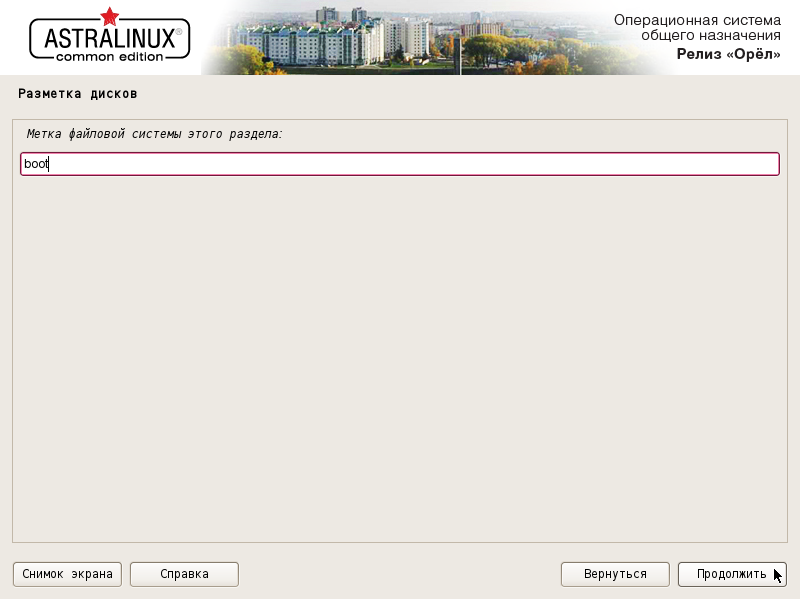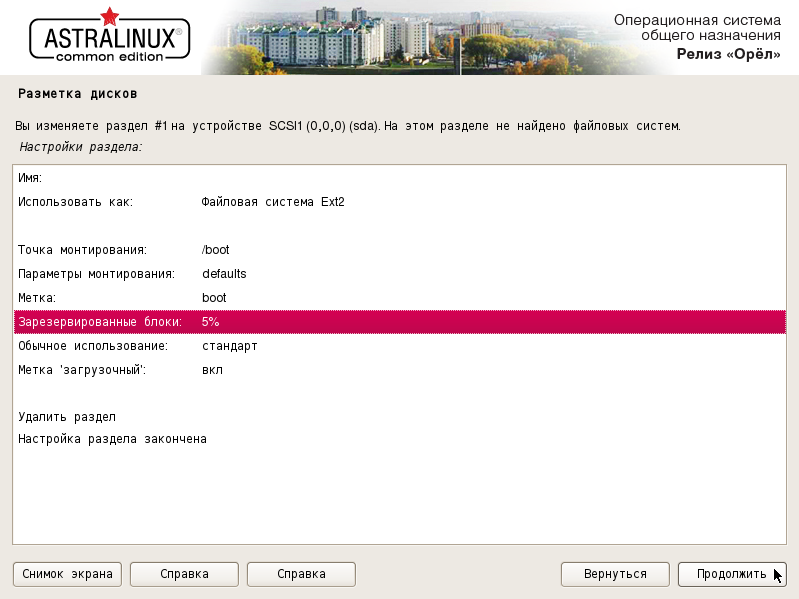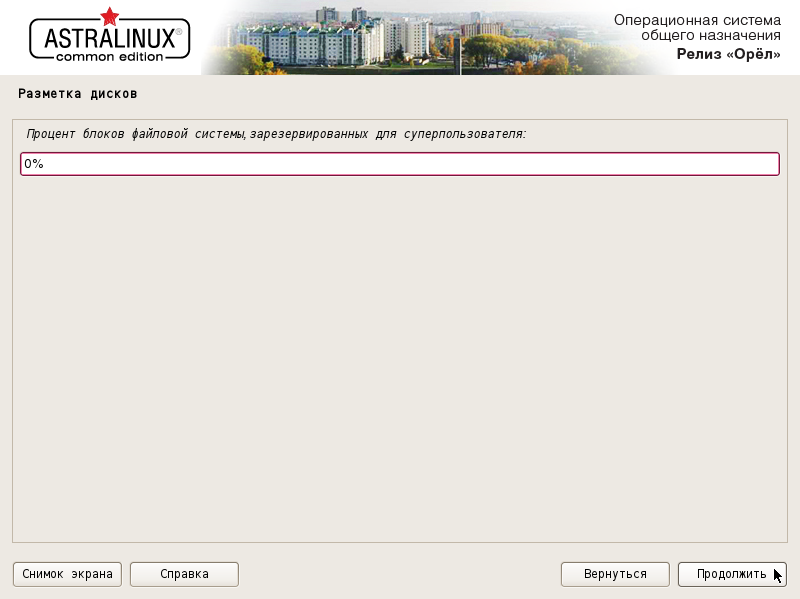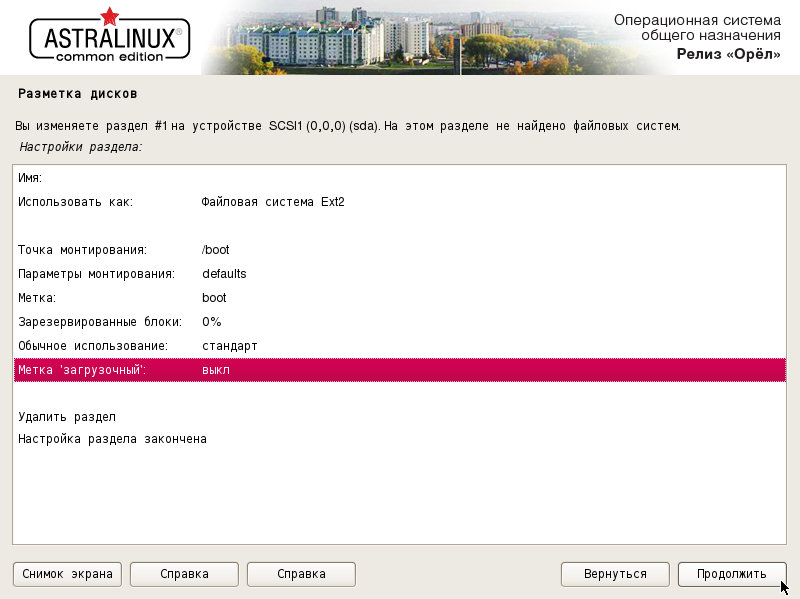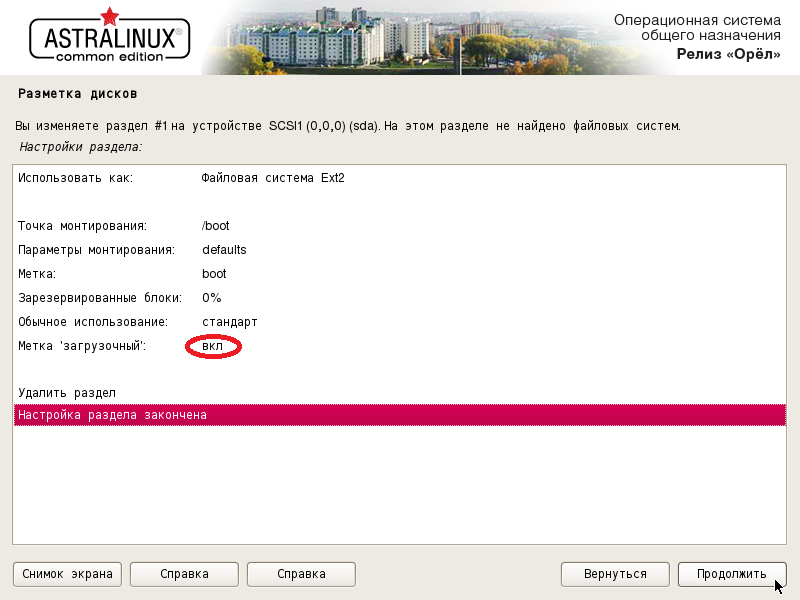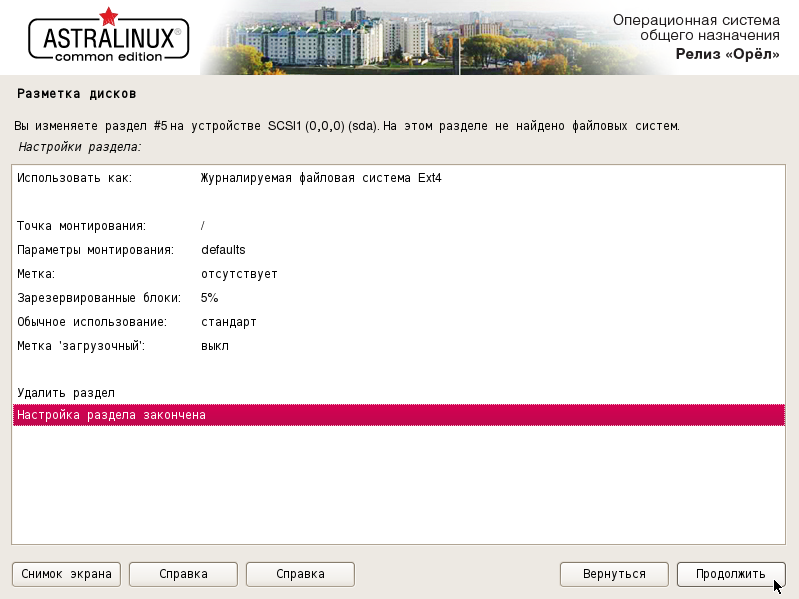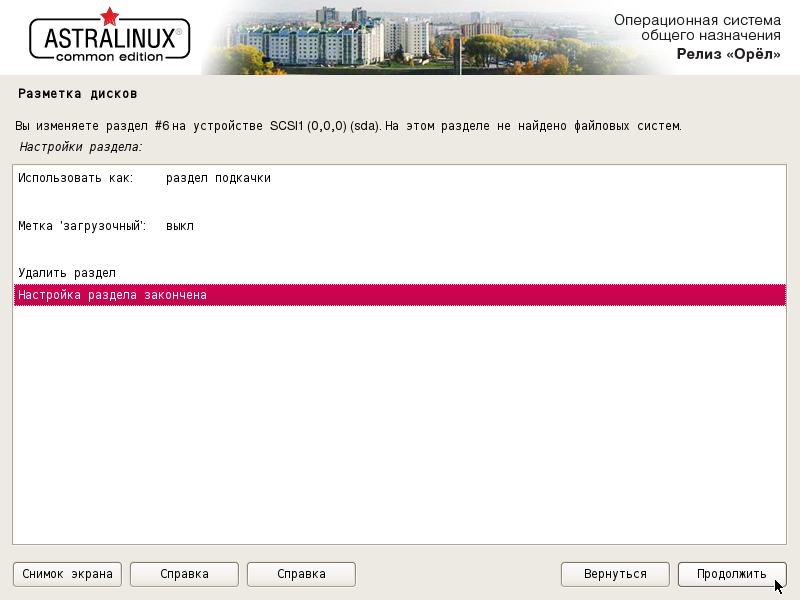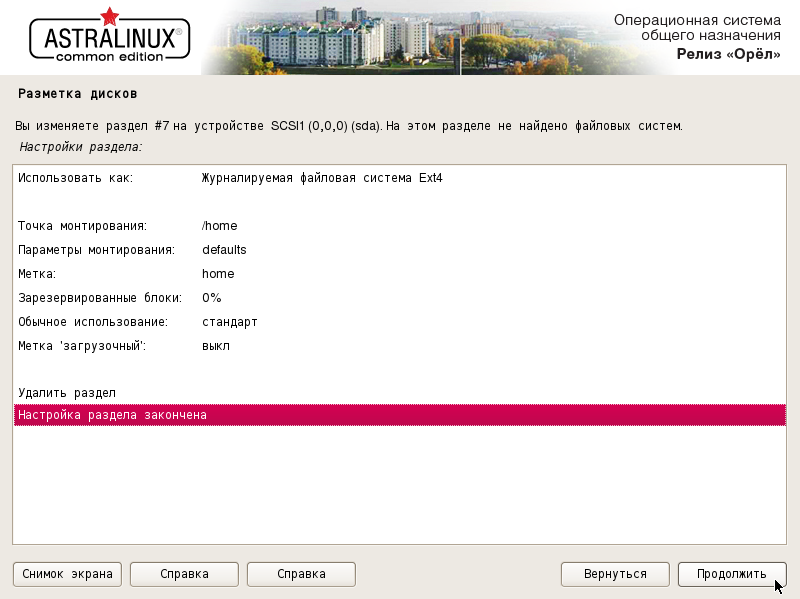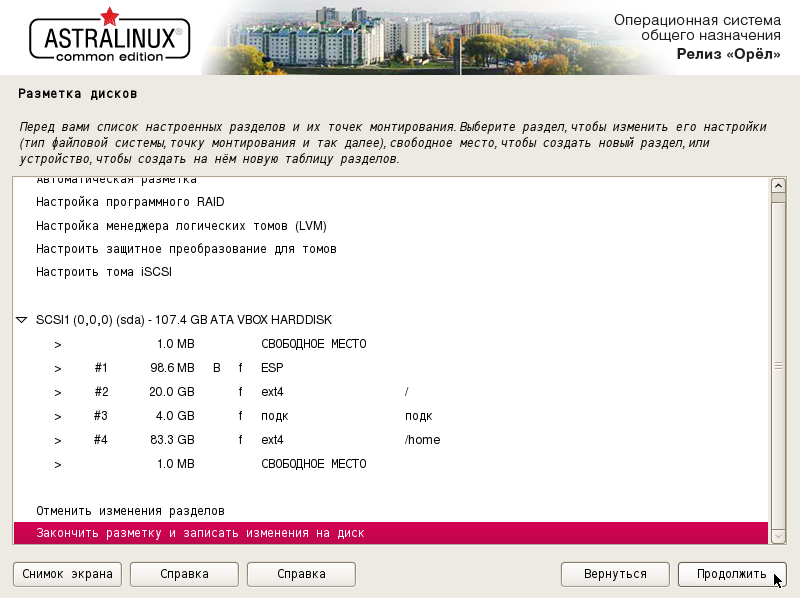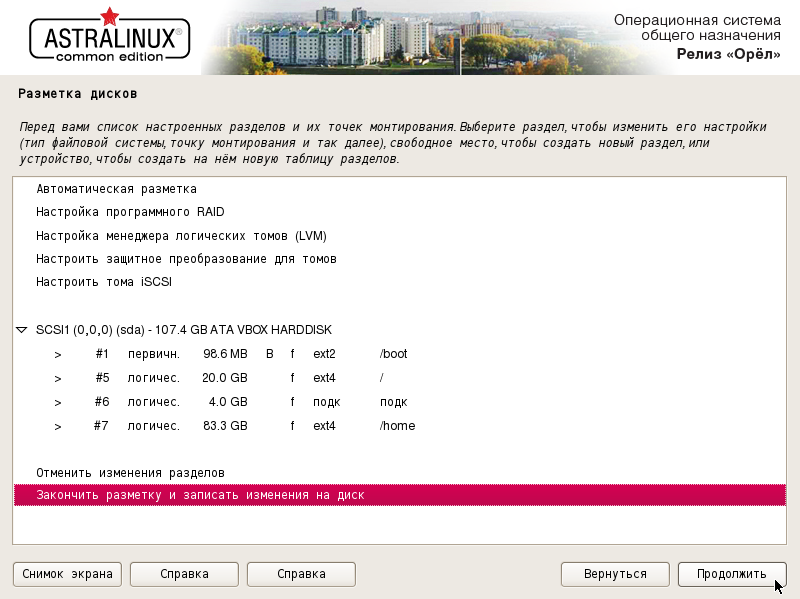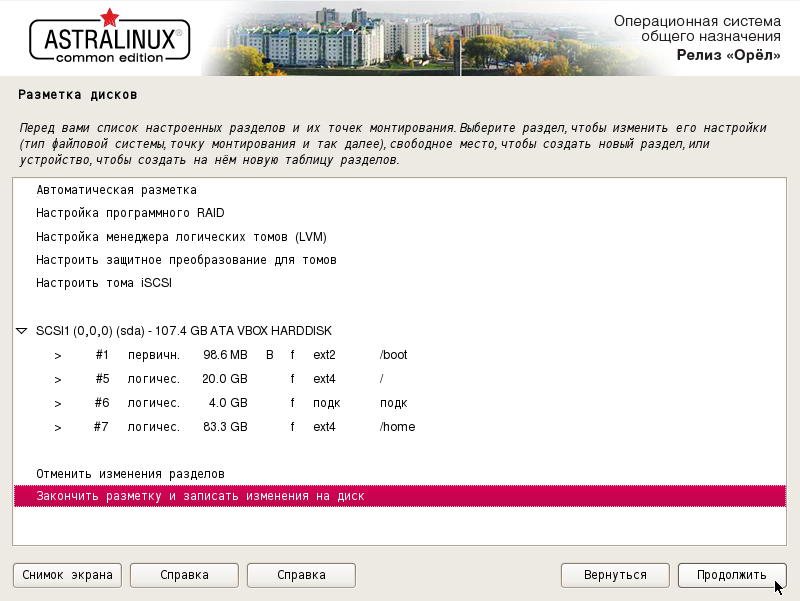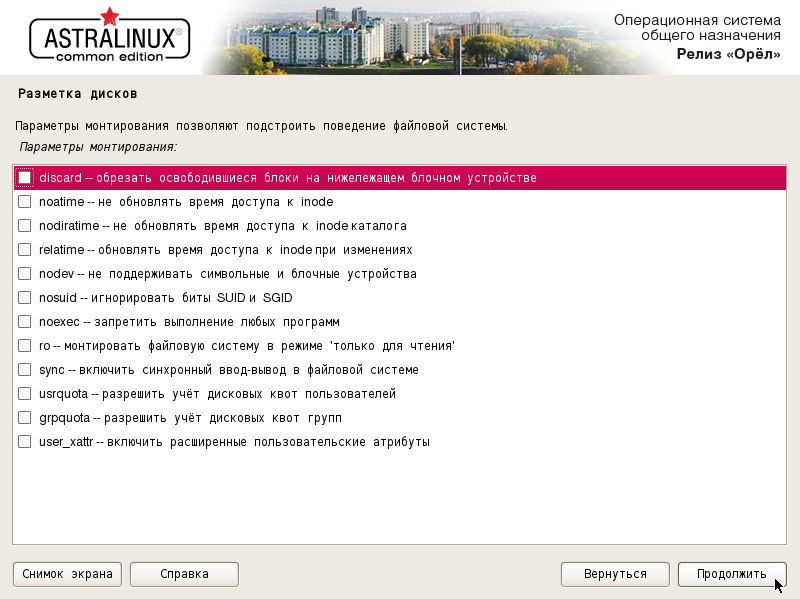- Установка Linux рядом с Windows 7
- Шаг 1: Выбор и скачивание дистрибутива
- Шаг 2: Настройка дискового пространства
- Шаг 3: Запись ISO на флешку и настройка BIOS
- Шаг 4: Подготовка и инсталляция Linux
- Шаг 5: Запуск Linux или Windows 7
- Ручная разметка диска при установке Astra Linux
- Введение.
- Ручная разметка диска.
Установка Linux рядом с Windows 7
Шаг 1: Выбор и скачивание дистрибутива
Начать следует с подготовительных работ. В первую очередь стоит определиться с дистрибутивом операционной системы Linux и загрузить виртуальный образ диска на локальное хранилище для дальнейшей записи. На нашем сайте имеются отдельные материалы по данным темам. Мы предлагаем детально их изучить, чтобы понять, какая именно сборка будет оптимальной для вас, если вы еще не определились с выбором.
Практически все дистрибутивы загружаются одинаково, однако начинающие пользователи могут столкнуться с трудностями при осуществлении этой задачи. Сегодня мы возьмем за пример самую популярную сборку Ubuntu, а вам остается только следовать приведенным далее инструкциям, учитывая особенности выбранной ОС и интерфейса официального сайта.
- Откройте страницу загрузки дистрибутива, отыскав ее через поисковик. Здесь вас интересует раздел «Download».
Выберите подходящую сборку. Учитывайте, что на некоторых сайтах присутствует несколько версий с разными оболочками.
Начнется загрузка ISO-образа. Ожидайте завершения скачивания, а уже потом переходите к следующему шагу.
Шаг 2: Настройка дискового пространства
Дисковое пространство придется отдельно настраивать, чтобы в итоге запустить корректную инсталляцию операционной системы. Сейчас от вас требуется создать нераспределенное место на жестком диске путем сжатия существующих томов, что осуществляется следующим образом:
- В Windows 7 откройте «Пуск» и перейдите в раздел «Панель управления».
Здесь откройте категорию «Администрирование».
В списке отыщите строку «Управление компьютером» и кликните по ней дважды левой кнопкой мыши.
Желательно использовать логический том D, который задействован для хранения пользовательских файлов, однако если он отсутствует, подойдет и системный раздел. Можете не беспокоиться, отделение произойдет корректно автоматически, поэтому загрузчик не пострадает. Выберите том и кликните по нему ПКМ. В контекстном меню найдите пункт «Сжать том».
Дождитесь появления запроса места для сжатия. Это может занять несколько минут.
В новом отобразившемся окне укажите необходимый размер для сжатия. Учитывайте, что в этом томе будут храниться и пользовательские файлы Linux, если вы, конечно, не захотите создать еще один раздел. По окончании настроек щелкните на «Сжать».
Теперь появилось пространство с меткой «Не распределен». Именно на нем и будет формироваться будущая файловая система Линукс.
Как видно, управление дисковым пространством не является чем-то сложным, поэтому справится с поставленной задачей даже новичок. После успешного распределения свободного места можно переходить к следующему этапу.
Шаг 3: Запись ISO на флешку и настройка BIOS
Еще в первом шаге мы загрузили образ дистрибутива в формате ISO. К сожалению, его нельзя так просто смонтировать в системе, чтобы сразу запустить инсталляцию. Нам потребуется флешка, которая станет загрузочной после проведения определенных манипуляций, связанных с записью на нее виртуального образа. Более детально об этом читайте в отдельной статье на нашем сайте.
После подготовки флешки можно сразу же вставлять ее в компьютер и запускать его, и затем должна начаться загрузка со съемного носителя. Однако иногда такой алгоритм не срабатывает, поскольку настройки BIOS выполнены неправильно. Исправить данную ситуацию поможет другое руководство, перейти к которому можно, кликнув по следующей ссылке.
Шаг 4: Подготовка и инсталляция Linux
Как вы уже знаете, сегодня за пример мы взяли Ubuntu, поскольку это самый популярный дистрибутив. Далее все действия будут рассмотрены в фирменном графическом инсталляторе. В большинстве других сборок такие установщики имеют схожий вид и принцип действий практически не отличается, поэтому вам достаточно будет лишь обратить внимание на указанную далее инструкцию и внимательно читать содержимое, отображающееся на экране по ходу подготовки к установке Линукс.
- Практически всегда операция инсталляции начинается с приветственного окна. Здесь вы можете выбрать предпочитаемый язык интерфейса, а затем нажать на «Установить».
Выберите раскладку клавиатуры. В этом же окне ее можно сразу же проверить, активировав соответствующую строку.
Далее выберите тип инсталляции. Например, можно ограничиться минимальным набором дополнительных компонентов или установить абсолютно все ПО и утилиты, входящие в оболочку. Здесь каждый пользователь решает сам для себя, какие параметры стоит выбрать.
Теперь самый главный этап. Второе окно «Тип установки» отвечает за выбор диска. Windows 7 обнаружится автоматически, а значит, появится вариант «Установить Ubuntu рядом с Windows 7». Его и нужно активировать. Учитывайте, что во втором шаге мы отделяли свободное пространство не просто так. Если бы этого не было сделано, установщик бы предложил выбрать вариант «Стереть диск и установить Ubuntu», а необходимый нам пункт отсутствовал бы.
Подтвердите внесение изменений на диск, чтобы продолжить.
Укажите свой регион. Это необходимо для синхронизации времени.
Последним этапом будет создание нового пользователя. Именно он будет автоматически добавлен в группу sudo и получит все права для создания учетных записей и управления ими в дальнейшем.
Сразу же после создания учетной записи начнется инсталляция. Обычно она не занимает много времени, но это зависит от мощности компьютера.
По окончании вы будете уведомлены об успешной установке. Нажмите на кнопку «Перезагрузить» и можете извлекать загрузочную флешку.
На нашем сайте есть отдельные инструкции по установке других популярных дистрибутивов. Если у вас возникли проблемы с этим процессом, предлагаем ознакомиться с соответствующими материалами, кликнув по одной из ссылок ниже. При этом следует учитывать, что для корректной инсталляции сборки рядом с Windows 7 потребуется выбрать соответствующий режим или назначить свободное пространство в качестве файловой системы для новой ОС.
Шаг 5: Запуск Linux или Windows 7
Как известно, после проведения такого типа инсталляции загрузчики обеих операционных систем будут модернизированы. Теперь при запуске компьютера вы сможете самостоятельно выбрать, какую ОС сейчас загрузить. Происходит это так:
- После включения на экране отобразится GNU GRUB. Перемещайтесь по пунктам с помощью стрелок на клавиатуре и активируйте необходимый, нажав на Enter.
Начнется стандартная загрузка дистрибутива.
Отобразилось окно авторизации в системе, а это значит, что все предыдущие действия были выполнены верно.
Теперь можно приступать к настройке и взаимодействию с ОС.
Дополнительно рекомендуем прочесть материалы на нашем сайте, которые как раз и посвящены настройке Linux после ее установки. Подобные руководства будут максимально полезными тем, кто только переходить с Windows на эту операционную систему.
Даже при наличии графической оболочки придется обращаться к «Терминалу» в Линукс, чтобы выполнить определенные команды или установить софт. Существует ряд стандартных консольных утилит и команд, которые следует знать каждому юзеру Linux. Большинство из них уже были рассмотрены другими нашими авторами, поэтому для новичков процесс обучения будет простым.
Из сегодняшней статьи вы узнали об инсталляции Linux рядом с Windows 7. Как видите, ничего в этом сложного нет. Главная задача — выбрать правильный вариант формирования файловой системы и убедиться, что Виндовс не будет удалена во время установки.
Помимо этой статьи, на сайте еще 12315 инструкций.
Добавьте сайт Lumpics.ru в закладки (CTRL+D) и мы точно еще пригодимся вам.
Отблагодарите автора, поделитесь статьей в социальных сетях.
Источник
Ручная разметка диска при установке Astra Linux
Введение.
Astra Linux придерживается стандарта Filesystem Hierarchy Standard для каталогов и имён файлов. Этот стандарт позволяет пользователям и программному обеспечению быть уверенным в расположении файлов и каталогов. Уровень корневого каталога представляется просто косой чертой «/» и содержат следующие каталоги:
| Каталог | Содержит |
|---|---|
| bin | необходимые исполняемые файлы |
| boot | статичные файлы системного загрузчика |
| dev | файлы устройств |
| etc | настройки системы данной машины |
| home | домашние каталоги пользователей |
| lib | необходимые библиотеки общего пользования и модули ядра |
| lost+found | потерянные файлы |
| media | точки монтирования для съёмных носителей |
| mnt | точка монтирования для временно монтируемой файловой системы |
| opt | дополнительные пакеты программного обеспечения |
| proc | виртуальный каталог для системной информации |
| root | домашний каталог суперпользователя |
| run | изменяемые данные времени выполнения |
| sbin | необходимые системные исполняемые файлы |
| srv | данные сервисов, предоставляемых системой |
| sys | виртуальный каталог для системной информации |
| tmp | временные файлы |
| usr | подкаталоги многих программ (вторичная иерархия) |
| var | изменяемые данные |
Дисковое пространство может использоваться совершенно по разному, в зависимости от настроек системы и специфики решаемых задач. Приводимые здесь рекомендации являются лишь отправной точкой в решении задачи разметки и важных предположений относительно каталогов и разделов:
- На корневом разделе «/» всегда физически должны находиться каталоги /etc, /bin, /sbin, /lib и /dev, иначе будет невозможна загрузка системы. Для корневого раздела требуется не менее 600 МБ.
- В /usr хранятся: все пользовательские программы (/usr/bin) , библиотеки (/usr/lib), документация (/usr/share/doc) и так далее. Для этой части файловой системы требуется не менее 500 МБ. Объём этого раздела зависит от числа и типа пакетов, планируемых к установке.
- Каталог /var содержит: все изменяющиеся данные типа новостных статей, сообщений электронной почты, веб-сайтов, баз данных, кэша системы управления пакетами и т.д. Размер каталога целиком зависит от степени использования компьютера, но не менее 400 МБ.
- Каталог /tmp содержит: временные данные создаваемые запущенными программами. Размер зависит от используемых приложений, но не менее 100 МБ. Такие приложения как управление резервным копированием, утилиты работы с CD/DVD и мультимедийными данными могут использовать /tmp для временного хранения файлов и занимать значительное место.
- Каталог /home содержит: отдельный подкаталог для каждого пользователя, где хранятся личные данные. Размер зависит от количества пользователей и своим требованиям.
Astra Linux распознаёт следующие файловые системы:
| Система | Описание |
|---|---|
| Ext4 | журналируемая файловая система, в которой представлен механизм записи файлов в непрерывные участки блоков, уменьшающий фрагментацию и повышающий производительность. Эта файловая система используется по умолчанию при автоматическом разбиении диска инсталлятором. |
| Ext3 | журналируемая файловая система, в которой предусмотрена запись некоторых данных, позволяющих восстановить файловую систему при сбоях в работе компьютера. |
| Ext2 | файловая система, достаточно быстра для того, чтобы служить эталоном в тестах производительности файловых систем. Она не является журналируемой файловой системой и это её главный недостаток. |
| BTRFS | универсальная файловая система, основанная на структурах B-деревьев и работающая по принципу «копирование при записи» (copy-on-write). |
| JFS | 64-битная журналируемая файловая система, созданная IBM. |
| XFS | высокопроизводительная 64-битная журналируемая файловая система, отличается от других файловых систем тем, что она изначально была рассчитана для использования на дисках большого объёма. |
| Fat16 | файловая система, сейчас широко используемая в картах памяти фотоаппаратов и других устройств. |
| Fat32 | файловая система основанная на Fat16. Cоздана, чтобы преодолеть ограничения на размер тома в Fat16 |
| SWAP | раздел жёсткого диска, предназначенная для виртуальной памяти (раздел подкачки). |
| NTFS | файловая система для семейства операционных систем Microsoft Windows. |
| HSF (HSF+) | файловая система, разработанная Apple Inc. |
Так же при установке Astra Linux вы можете увидеть при выборе файловой системы, следующие физические тома:
- Физический том для защитного преобразования. При установке данного раздела, на нем будут размещены каталоги /var и /home. Выбор для защиты именно этих каталогов обусловлен тем, что в них обычно находятся конфиденциальные данные (базы данных в каталоге /var и пользовательские данные в каталоге /home).
- Физический том для raid. Данный раздел служит для создания программного raid.
- Физический том для LVM. Данный раздел служит для создания дополнительного слоя абстракции железа, позволяющего собрать множества разнородных дисков в один, и затем снова разбить этот один именно так как нам хочется.
Ручная разметка диска.
Для выполнения ручной разметки надо знать, что разметка диска заключается в выделении области для установки новой системы, какие разделы будут использоваться для установки. Далее рассмотрим пример из 4 разделов: загрузочный, корневой, файл подкачки и домашний.
Выбираем «Вручную» и нажимаем «Продолжить».
Выбираем диск, который будем размечать и нажимаем «Продолжить».
Создаём новую пустую таблицу разделов, выбрав «Да» и нажав «Продолжить». Данные действия полностью сотрут данные на ранее используемом диске.
Создадим первый раздел для загрузчика. Выбираем «СВОБОДНОЕ МЕСТО» и нажимаем «Продолжить».
Выбираем «Создать новый раздел» и нажимаем «Продолжить».
Выделим под загрузчик 100 MB и нажимаем «Продолжить».
Выбираем тип раздела «Первичный» и нажимаем «Продолжить».
Устанавливаем позицию нового раздела в «Начало» диска и нажимаем «Продолжить».
Выбираем «Использовать как:» и нажимаем «Продолжить».
В зависимости от загрузчика выбираем: для MBR — «Файловая система Ext2» или для UEFI GPT — «Системный раздел EFI».
GPT и MBR – эти стили разделов жёсткого диска, их также называют стили разметки или таблицы разделов диска. В современных системах используется GPT. Если у вас нет в списке для выбора «Системный раздел EFI» выбирайте «Файловая система Ext2».
Выбираем «Настройка раздела закончена».
Если же вы выбрали «Файловая система Ext2» выбираем «Точка монтирования» и нажимаем «Продолжить».
Указываем, что этот раздел будет загрузчиком, выбрав «/boot — статические файлы системного загрузчика» и нажимаем «Продолжить».
Для назначении метки разделу выбираем «Метка» и нажимаем «Продолжить».
Назначаем метку для загрузчика «boot» и нажимаем «Продолжить».
Выбираем «Зарезервированные блоки» и нажимаем «Продолжить».
Устанавливаем значение «0%» и нажимаем «Продолжить».
Сделаем раздел загрузочным, выбрав «Метка ‘загрузочный’:» и нажав «Продолжить».
После чего выберем «Настройка раздела закончена» и нажимаем «Продолжить».
Если Метка ‘загрузочный’ не переходит в «вкл» как показано ниже, то необходимо выбрать «Использовать как: системный раздел EFI».
Раздел для загрузчика размечен. Далее делаем по аналогии корневой раздел:
- Выбираем «СВОБОДНОЕ МЕСТО» (при выборе системного раздела EFI остаётся свободное место 1 MB перед ним, его не выбирать).
- «Создать новый раздел».
- Выделяем под корневой каталог 20 GB.
- Указываем «Логический».
- Устанавливаем позицию нового раздела в «Начало» диска.
- Проверяем, что настройки раздела указаны как представлено ниже. Выбираем «Настройка раздела закончена» и нажимаем «Продолжить».
Корневой раздел размечен.
Размер файла подкачки зависит от количество оперативной памяти. Если оперативной памяти менее 3 GB, то необходимо выделать двукратное количество, то есть при 1 GB оперативной памяти выделяется 2 GB. До 16 GB оперативной памяти необходимо выделять равное количество, то есть при 8 GB оперативной памяти выделяется 8GB. При объеме оперативной памяти выше 16 GB и при не использовании режима Hibernate (Гибернация — спящий режим), необходимо выделить символический размер 2 GB или более, в зависимости от используемого программного обеспечения, которому требуется большое количество оперативной памяти (пример: обработка большого количество слоёв в графическом редакторе GIMP).
Далее делаем по аналогии файл подкачки:
- Выбираем «СВОБОДНОЕ МЕСТО».
- «Создать новый раздел».
- Выделяем память под файл подкачки согласно рекомендациям выше. В примере используется 4 GB оперативной памяти, значит выделим под файл подкачки 4 GB.
- Указываем «Логический».
- Устанавливаем позицию нового раздела в «Начало» диска.
- Выбираем «Использовать как:».
- Выбираем «раздел подкачки».
- Выбираем «Настройка раздела закончена» и нажимаем «Продолжить».
Раздел файла подкачки размечен.
Далее делаем по аналогии раздел home:
Выбираем «СВОБОДНОЕ МЕСТО».
- «Создаём новый раздел».
- Оставляем максимальный размер раздела.
- Указываем «Логический».
- Выбираем «Точка монтирования».
- Указываем, что этот раздел будет загрузчиком, выбрав «/home — домашние каталоги пользователей».
- Для назначении метки разделу выбираем «Метка».
- Назначаем метку для раздела «home».
- Выбираем «Зарезервированные блоки».
- Устанавливаем значение «0%».
- После чего выберем «Настройка раздела закончена» и нажимаем «Продолжить».
В итоге получится 4 раздела: загрузочный, корневой, файл подкачки и домашний. Выбираем «Закончить разметку и записать изменения на диск» и нажимаем «Продолжить».
Для «Системный раздел EFI» получим следующее:
Для «Файловой системы Ext2» получим следующее:
Подтверждаем изменения, выбрав «Да» и нажав «Продолжить». Ручная разметка закончена, далее продолжаем установку как обычно.
Также можно монтировать разделы с параметрами, выбрав при создании раздела «Параметры монтирования:» и нажать «Продолжить».
Выбрав необходимые параметры, нажать «Продолжить».
К примеру для максимальной защиты Astra Linux, которая будет использоваться в качестве сервера, рекомендуется разбить диск на разделы, с определенными параметрами, а именно:
- раздел №1 — /boot, загрузочный раздел, с параметром «ro«;
- раздел №5 — /, корневой раздел;
- раздел №6 — раздел подкачки;
- раздел №7 — /tmp, временный раздел, с параметрами «nosuid«, «nodev» и «noexec«;
- раздел №8 — /var/log, раздел с логми, с параметром «noexec«;
- раздел №9 — /home, домашний раздел, с параметрами «noexec» и «nodev«.
Подробнее о монтировании разделов можно прочитать здесь!
Источник