Как установить Linux (Ubuntu) на VirtualBox
ОС Linux очень красивая система, имеет большое количество настроек для полного удовлетворения, полностью бесплатная, безопасная и к тому же потребляет меньше ресурсов чем Windows. Этого достаточно, чтоб установить Linux и попробовать им попользоваться перед тем, как принять решение, нужен он вам или нет!
P.S. Пишу после того, как написал этот пост! Запись вышла большая, но не стоит пугаться, все на самом деле очень просто. Следуйте пошагово и у вас все выйдет.
Для того, чтоб не удалять вашу основную систему я покажу вам как установить Linux на VirtualBox. В качестве примера будем устанавливать дистрибутив «Ubuntu», все остальные дистрибутивы (Linux Mint и т.д.) устанавливаются точно так же, поэтому порядок действий тот же!
Установка VirtualBox
Первым делом вам необходимо установить «Виртуал бокс» и установить в него плагины, после чего можем приступать к установке Линукс. Подробно не буду расписывать этот пункт, так как в прошлой записи я обо всем этом рассказывал, показывал и даже записал видео:
Где скачать Linux
Рекомендую выполнять загрузку операционных систем только с официальных сайтов. Забудьте про торренты, это не тот софт, который нужно качать таким образом. Ниже я оставлю ссылки на загрузку с официальных сайтов, где Вы можете скачать бесплатно ISO образ нужного вам дистрибутива:
Я оставил ссылки на эти дистрибутивы, потому что считаю их лучшими для новичков. Есть еще много интересных систем, но этого достаточно для того, чтоб начать изучать Linux и виртуальные машины с VirtualBox.
Создание виртуальной машины
После того как Вы установили Виртуал бокс и загрузили необходимый вам образ ISO, можно приступить к установке виртуальной машины:
- Откройте VirtualBox, нажмите «Создать», выберите тип системы и введите имя:
- Выделите ОЗУ для виртуальной машины, при этом не забывайте, что нужно оставить память для вашей основной ОС:
- Выберите «Создать новый виртуальный жесткий диск» и нажмите Далее.
- Выберите VHD (Virtual Hard Disk) и нажмите Далее.
- Выберите «Динамический виртуальный жесткий диск» и нажмите Далее.
- Укажите размер виртуального диска для вашей системы: 20 ГБ достаточно, но лучше поставьте 40 ГБ, чтоб у вас была возможность устанавливать разные программы:
Практически готово. Еще несколько настроек и можно приступать к установке ОС
- Выберите вашу систему и нажмите «Настроить»:
- Раздел «Система», вкладка «Процессор» выделите количество ядер вашего процессора (если у вас всего 2 ядра, выделите 1 ядро, если всего 4 ядра, выделите 2 и т.д.):
- Раздел «Дисплей»: включите 3D-ускорение и перетяните «Видеопамять» на максимум:
- Раздел «Носители»: Внизу нажмите «Добавить новый контроллер» и выберите «PIIX4 (Default IDE)»:
- Добавьте привод оптических дисков на созданном вами контроллере и нажмите «Оставить пустым»:
- Нажмите на привод «Пусто», затем «Оптический привод» нужно установить «Вторичный мастер IDE»:
- Нажмите на «Диск», выберите «Выбрать/Создать виртуальный оптический диск»:
- Нажмите «Добавить» и выберите ваш ISO образ с операционной системой:
- Выберите ваш ISO и нажмите «Выбрать»:
- Нажмите «ОК». У нас все готово к запуску!
Установка Ubuntu
Мы полностью установили и настроили виртуальную машину, осталось только запустить её и установить операционную систему. Для тех, кто ранее уже устанавливал Linux знает, что установка системы — это очень просто! Запускаем нашу машину:
Поздравляю! Если Вы сделали все правильно, у вас пошла установка Linux. Если Вы так же, как и я устанавливаете Ubuntu, после загрузки вам нужно выбрать язык и нажать «Установка Ubuntu»:
Поставьте везде галки и нажмите «Продолжить». Рекомендую выбрать «Обычная установка», также «Загрузить обновления во время установки…» и «Установить стороннее ПО»:
Следующим этапом будет «Тип установки»: Рекомендую выбрать первое (Стереть диск и установить Ubuntu), выберите и нажмите «Установить», после чего подтвердите свои действия нажав «Продолжить».
Кто Вы? На этой странице нужно ввести ваш логин и придумать пароль. Так же, Вы можете установить настройки входа в систему с паролем или без него. Нажмите «Продолжить»:
Практически все готово! Пока идет копирование файлов, Вы можете ознакомится с Ubuntu в познавательном слайдшоу. По завершению копирования Вы увидите «Установка Завершена», нажмите «Перезагрузить»:
Все готово! Можете приступить к знакомству с Ubuntu, но первым делом рекомендую поменять разрешение экрана. Для этого, нажмите на рабочем столе правой кнопкой мыши и выберите «Настройки дисплея», затем выберите нужное вам разрешение и нажмите «Применить»:
Видео
Если у вас остались какие-то вопросы – Welcome в комментарии!
Источник
Популярные виртуальные машины в Linux
Порою возникает необходимость одновременно или поочередно использовать несколько операционных систем на одном персональном компьютере. Если желания применять двойную загрузку нет, то можно воспользоваться одним оставшимся вариантом – установить виртуальную машину для операционной системы Linux.
При достаточном количестве оперативной и виртуальной памяти, требуемой мощности процессора имеется возможность одновременно запустить сразу несколько систем и работать с ними в полноценном режиме. Однако для этого следует подобрать правильное программное обеспечение.
Список виртуальных машин для Linux
Если вы решили использовать виртуальную машину в операционной системе, то предварительно необходимо выяснить, какая именно вам подойдет. Сейчас будут рассмотрены пять самых популярных представителя этого вида программного обеспечения.
VirtualBox
Данное приложение представляет собой универсальный продукт, который может использоваться для процесса виртуализации в Linux. Благодаря ему может осуществляться поддержка ряда других операционных систем, к которым можно отнести Windows или даже MacOS.
VirtualBox является одной из лучших на сегодняшний день машин, оптимизированных специально для операционных систем Linux/Ubuntu. Благодаря подобной программе можно воспользоваться всеми необходимыми возможностями, к тому же использовать ее весьма легко.
VMware
Главным отличием данной программы является то, что за ее полную версию придется заплатить, но для рядового обывателя она не так уж необходима. А вот для домашнего применения вполне возможно скачать и установить вариант, который можно применять абсолютно бесплатно.
Это программное обеспечение практически ничем не отличается от VirtualBox, однако в некоторых моментах превосходит последнюю упомянутую программу. Специалисты подчеркивают, что производительность у них примерно одна и та же, но VMWare позволяет:
- создавать виртуальные или локальные сети между установленными на компьютере машинами;
- организовывать общий буфер обмена;
- осуществлять передачу файлов.
Однако не обошлось и без недостатков. Дело в том что она не поддерживает запись видеофайлов.
При желании, эту программу можно установить в полностью автоматическом режиме, выбрать требуемые параметры, что зачастую бывает весьма удобным.
Данная программа рассчитана для устройств на основе ARM типа Android, Raspbian, RISC OS. В настройке она весьма сложная, особенно для неопытного пользователя. Дело в том, что работа с виртуальной машиной выполняется исключительно в «Терминале» с помощью ввода специальных команд. Однако с ее помощью можно запустить абсолютно любые операционные системы, устанавливая их на жесткий диск или же записывая в специальный файл.
Отличительной чертой машины Qemu является то, что она позволяет применять аппаратное ускорение и устанавливать программы в онлайн-режиме. Чтобы установить подобное программное обеспечение в ОС на базе ядра Linux, в «Терминале» следует выполнить следующую команду:
sudo apt install qemu qemu-kvm libvirt-bin
Примечание: после нажатия Enter система запросит у вас пароль, который вы указывали при установке дистрибутива. Обратите внимание, что при его вводе никакие символы отображаться не будут.
Название программы расшифровывается как Kernel-based Virtual Machine (виртуальная машина, разработанная на основе ядра). Благодаря ей можно обеспечить довольно высокую скорость работы, во многом именно за счет ядра Linux.
Работает она значительно быстрее и надежнее по сравнению с VirtualBox, однако настраивать ее в разы сложнее, да и в обслуживании она не настолько проста. Но сегодня для установки виртуальных машин эта программа является наиболее популярной. Во многом такая востребованность обусловлена тем, что с ее помощью можно разместить собственный сервер в интернете.
Перед установкой программы следует определить, способно ли железо компьютера поддержать аппаратное ускорение. Для этого необходимо воспользоваться утилитой cpu-checker. Если все в этом плане будет в порядке, то можно приступать к установке KVM себе на компьютер. Для этого в «Терминале» введите следующую команду:
sudo apt-get install emu-kvn libvirt-bin virtinst bridge-utils virt-manager
Когда программа будет установлена, пользователь получит абсолютный доступ к созданию виртуальных машин. При желании можно разместить и другие эмуляторы, которые будут управляться за счет этого приложения.
Эта программа практически полностью идентична KVM, однако у нее есть и некоторые отличия. Главное заключается в том, что виртуальная машина XEN нуждается в пересобирании ядра, так как в противном случае она не будет нормально функционировать.
Еще одним отличительным качеством программы является возможность работать даже без применения аппаратного ускорения при запуске операционной системы Linux/Ubuntu.
Чтобы установить XEN себе на компьютер, вам необходимо выполнить поочередно ряд команд в «Терминале»:
apt-get install \
xen-hypervisor-4.1-amd64 \
xen-hypervisor-4.1-i386 \
xen-utils-4.1 \
xenwatch \
xen-tools \
xen-utils-common \
xenstore-utils
Стоит отметить, что после установки необходимо провести настройку, которая для рядового пользователя покажется чрезмерно сложной.
Заключение
Виртуализация в операционной системе Linux в последнее время развивается весьма стремительно. Регулярно появляются новые программы, направленные на это. Мы же их регулярно отслеживаем и рекомендуем пользователям для решения своих задач.
Помимо этой статьи, на сайте еще 12315 инструкций.
Добавьте сайт Lumpics.ru в закладки (CTRL+D) и мы точно еще пригодимся вам.
Отблагодарите автора, поделитесь статьей в социальных сетях.
Источник
Установка VirtualBox для Linux
Программа бесплатная, полностью на русском языке, имеет открытый исходный код. Программа является многофункциональным инструментом для создания виртуальных машин. Очень проста в установке и настройке виртуальных машин.
Программа полезна не только профессионалам для отладки своих программ, но и для обычных пользователей. Иногда бывает крайне необходимо запустить под управлением операционной системы Linux виртуальную машину под Windows. Например мне иногда необходимо поработать со старыми рабочими программами, а они работают только под операционной системой Windows 7, и чтобы сильно не заморачиваться у меня установлена виртуальная машина с операционной системой Windows 7 со всеми необходимыми программами. И при необходимости я просто запускаю ее и в ней работаю как на обычном компьютере.
Она имеет дружелюбный интерфейс, настройки доступны и понятны даже для неопытного пользователя. Ниже рассмотрим, как ее установить и как настроить на операционной системе Linux Ubuntu 16.04.
Для того, чтобы скачать программу и ее установить необходимо запустить менеджер приложений Ubuntu и в строке для поиска набрать VirtualBox. В окне у нас появится искомая программа с ее описанием. Для установки программы достаточно нажать кнопку «Установить». На примере моего рисунка вместо кнопки «Установить» у меня кнопка «Удалить», т. к. она уже установлена. После нажатия на кнопку «Установить» начнется скачивание программы с репозитория и ее автоматическая установка.
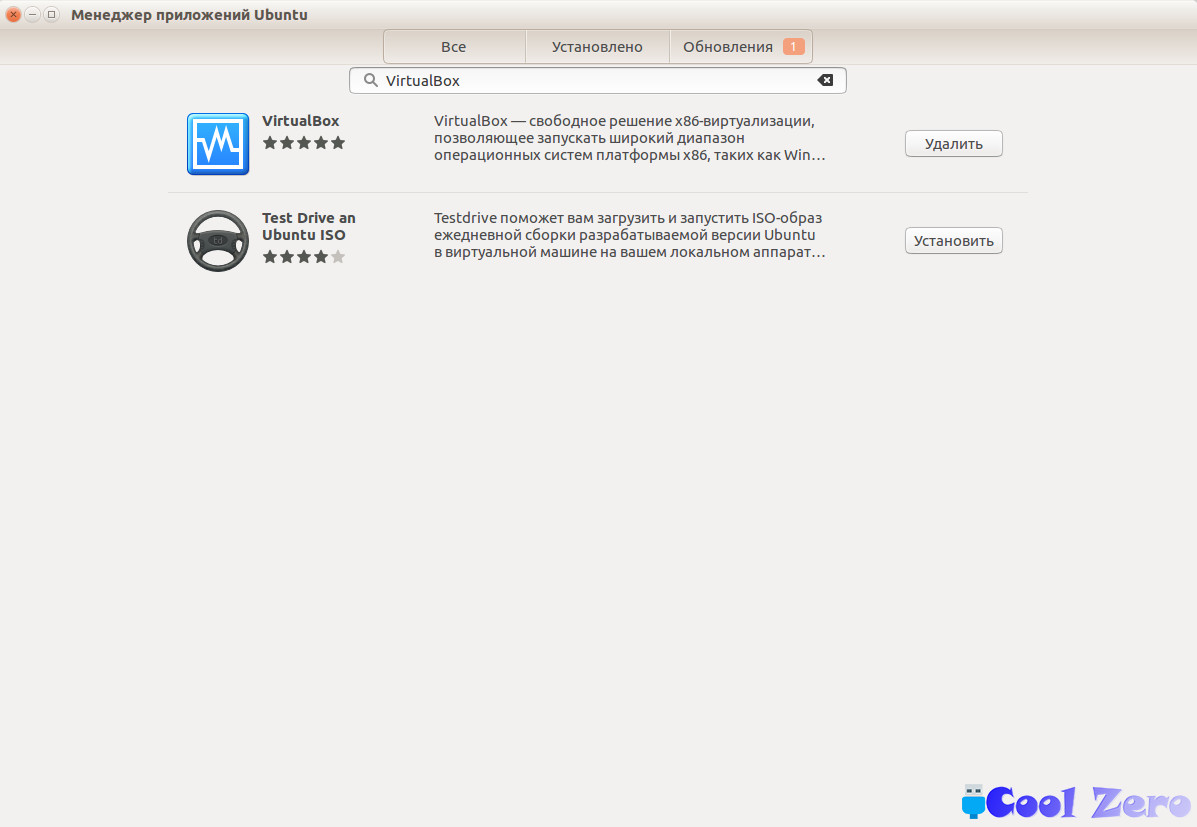
После запуска видим основное рабочее окно программы. Видно, что программа полностью на русском языке, интерфейс достаточно удобный и дружелюбный.
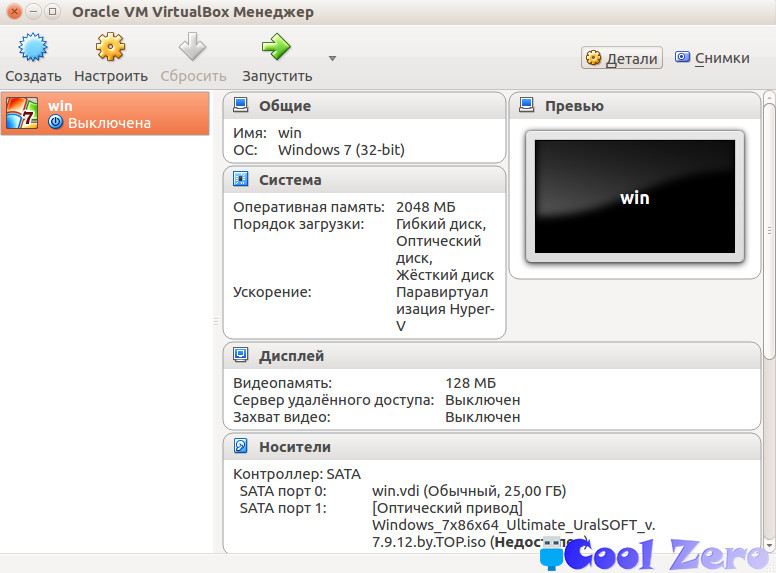
На примере рассмотрим как установить на виртуальную машину дистрибутив операционной системы Windows 7.
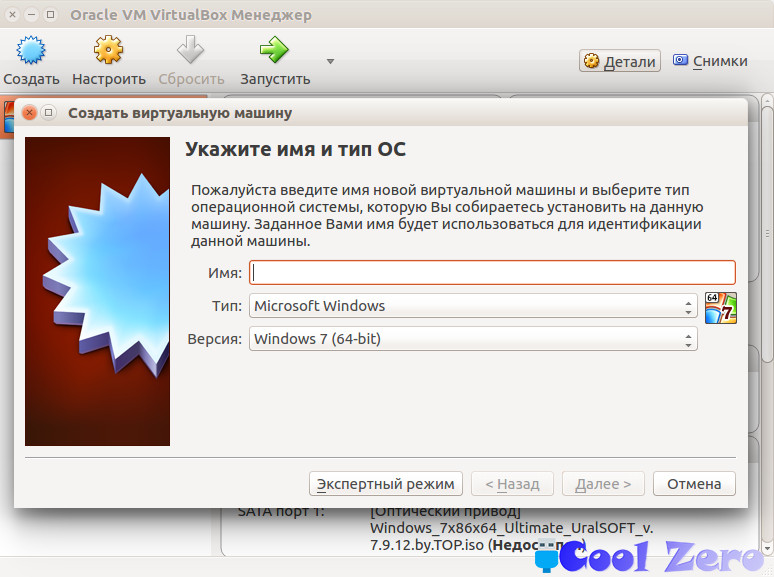
Нажимаем в основном окне программы значок «Создать». Появляется окно «Создать виртуальную машину», переходим в «Экспертный режим».
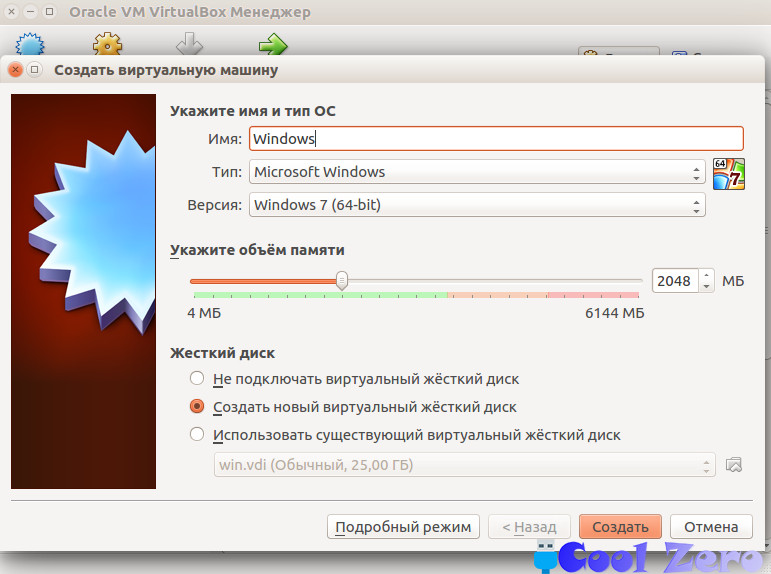
В поле «Имя» пишем произвольное название, как Вам угодно, чтобы называлась виртуальная машина. Напишу название по операционной системе «Windows». Ниже из выпадающего списка выбираем операционную систему, в нашем случае Microsoft Windows и версию Windows 7 (32 bit). Для дальнейших настроек нам необходимо знать системные требования операционной системы которую нам необходимо установить на виртуальную машину.
В нашем случае для нормального функционирования операционной системы необходимо 2 Гб оперативной памяти, двухъядерный процессор с тактовой частотой 1,6 ГГц, любая видеокарта, и 16 Гб свободного места на жестком диске.
Сразу указываем объем памяти 2 Гб. Ниже выбираем «Создать новый виртуальный диск». И нажимаем «Создать».
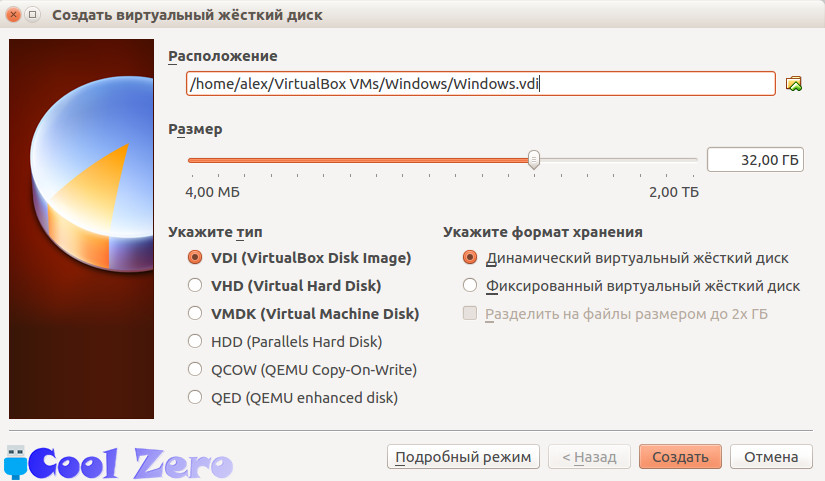
На этом этапе указываем расположение виртуального диска. Указываем необходимый размер, я указал 32 Гб (в минимальных требования сказано 16 Гигабайт, берем запас т. к. будут установлены дополнительные программы). Тип файла указываем по умолчанию, и выбираем динамический виртуальный диск. Динамический означает, что его размер будет подстраиваться автоматически, в зависимости от аппетита операционной системы и установленного на нее программного обеспечения. И нажимаем «Создать».
Как видим виртуальная машина уже создана, но это еще не все. Я бы рекомендовал сделать более тонкие настройки. Поэтому выбираем свою виртуальную машину и нажимаем настроить «Настроить».

Открывается окно с настройками виртуальной машины. Во вкладке «Общие» у нас уже все заполнено ее можно не трогать. Во вкладке «Дополнительно», можно для удобства указать путь папки для снимком, включить или выключить общий буфер обмена, и функцию Drug`n`Drop (взял и перетащил). Во вкладке «Описание» сделать необходимые заметки или описание виртуального диска для удобства пользователя. Так же во вкладке «Шифрование» при необходимости можно включить шифрование системы, для личной безопасности своих данных.
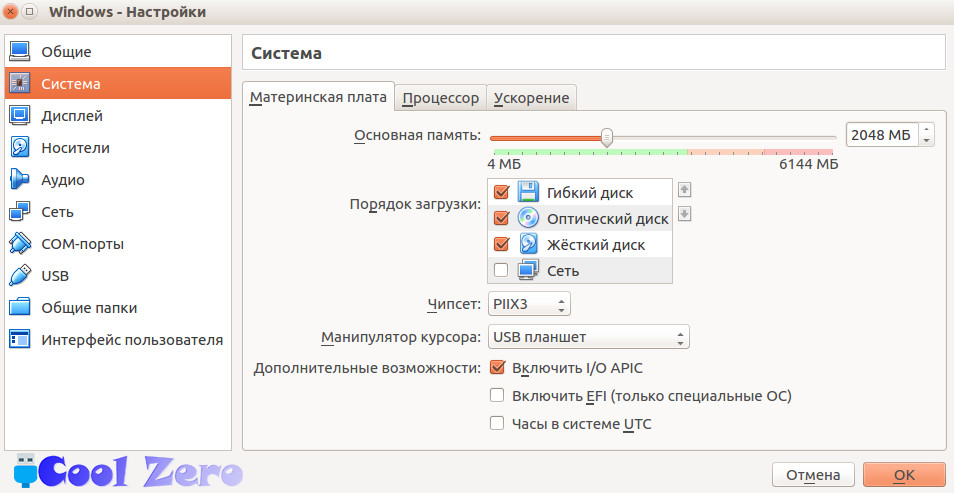
Выбираем «Система». Тут доступны настройки материнской платы и процессора. Оперативную память задавали на начальном этапе создания виртуальной машины, при необходимости ее можно изменить. Ниже указываем порядок загрузки виртуальной машины, это что то вроде Bios, где указывает откуда начать загружать операционную систему. Далее указываем наименование чипсета и другие параметры.
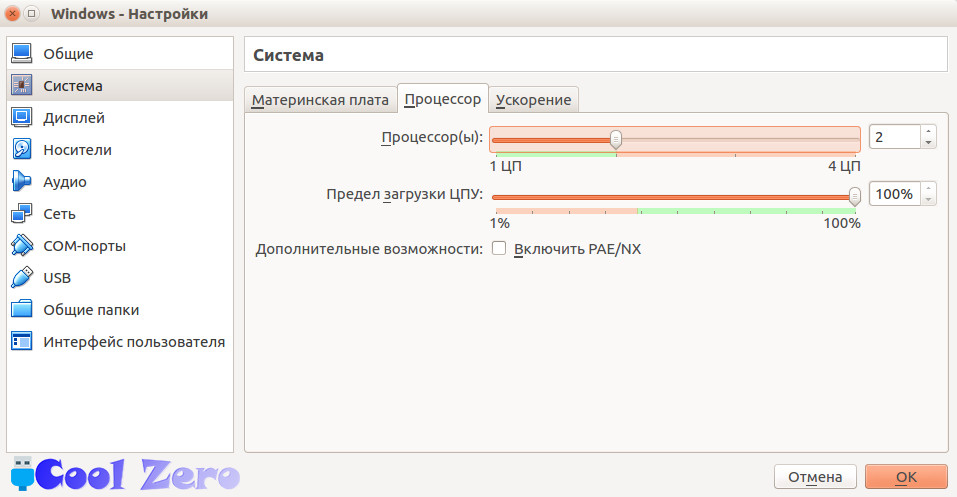
Во вкладке «Процессор» указываем скольки ядерный процессор будет использовать виртуальная машина, и предел загрузки центрального процессора. Тут немного нужно уточниться, если у Вас нет возможно выбрать сколько ядер процессора, то необходимо покопаться в Bios реального компьютера, и включить виртуализацию, часто она называется Virtualization Technology. Хотя в разных версиях Bios может называться по разному.
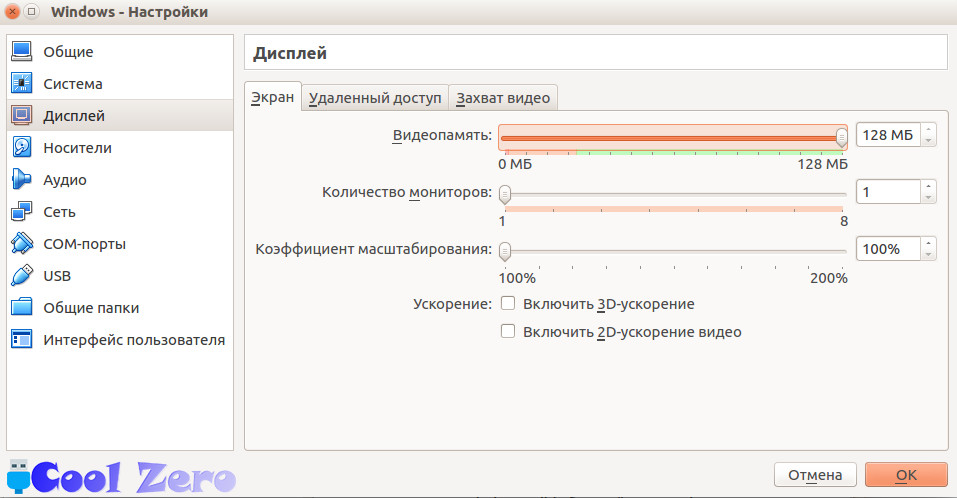
Тут необходимо указать размер видеопамяти, рекомендуется ставить по максимуму. Также можно выставить количество мониторов, процент масштабирования, включить 3d, 2d ускорение. При необходимости на вкладке «Удаленный доступ» включить сервер удаленного доступа, а на вкладке «Захват видео» — включить захват видео.
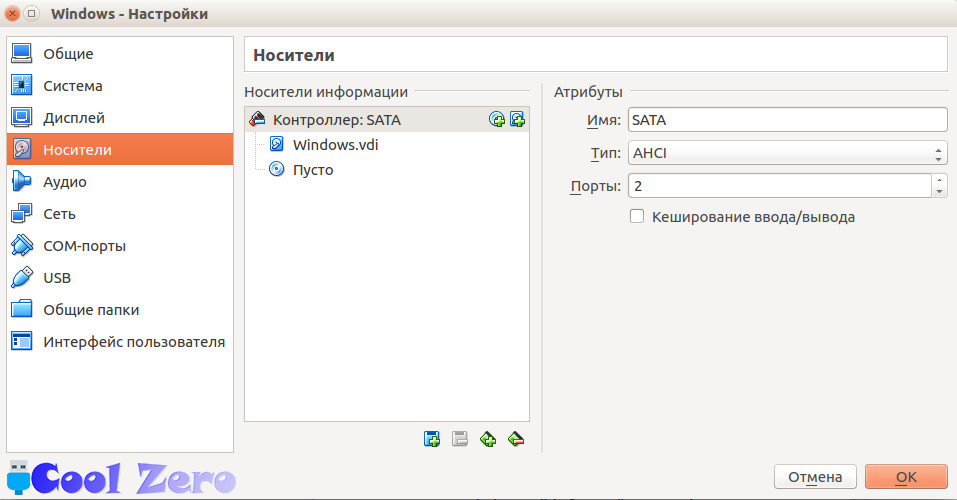
Вкладка «Носители» содержит список всех контроллеров носителей информации, подключенных к этой виртуальной машине, а так же образцы виртуальных дисков и приводы хоста.
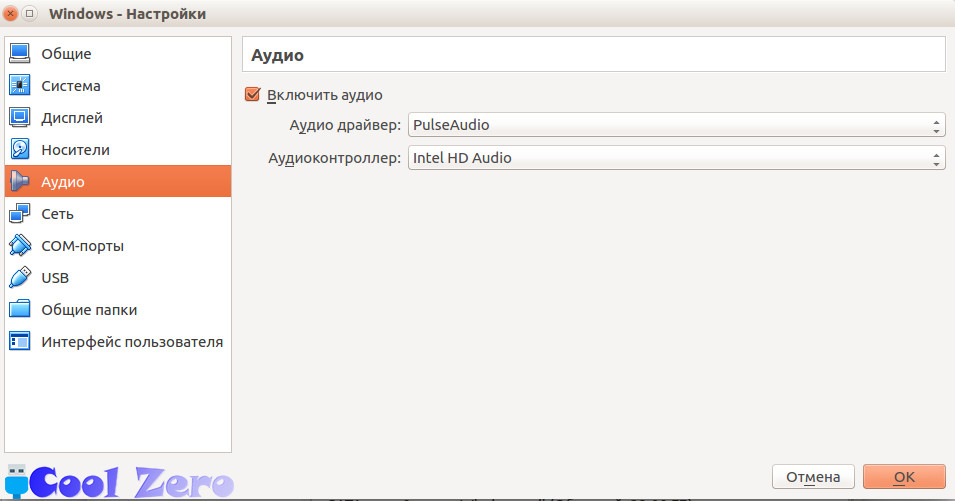
Настройка звуковой карты.

Настройка сетевых интерфейсов, позволяет подключать до четырех сетевых интерфейсов.
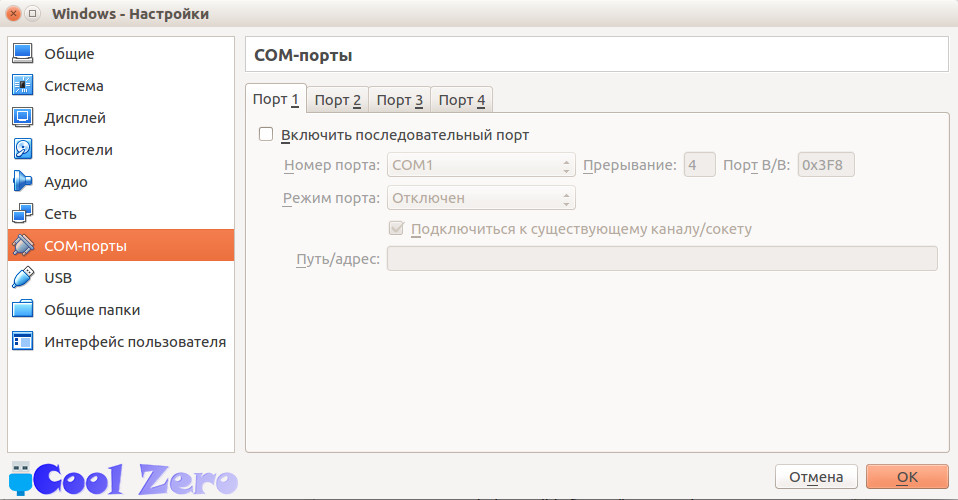
Настройка COM портов.
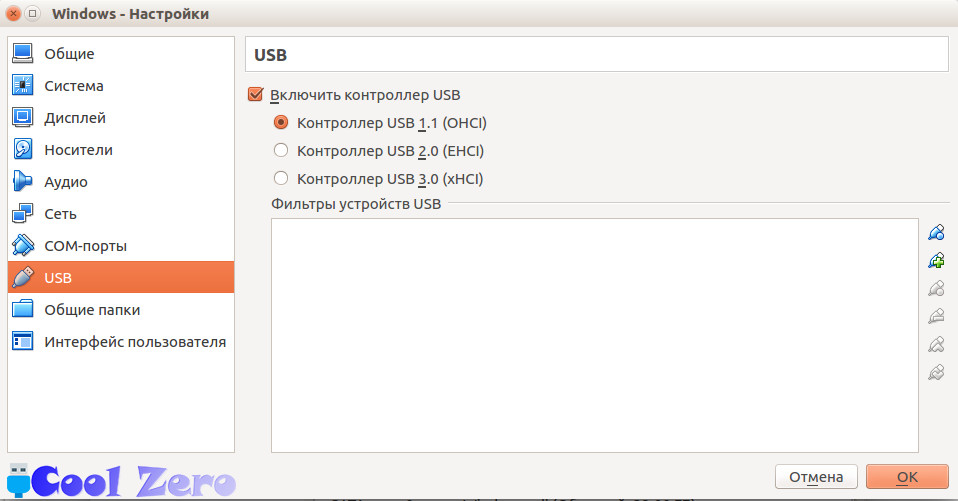
Включение USB портов.
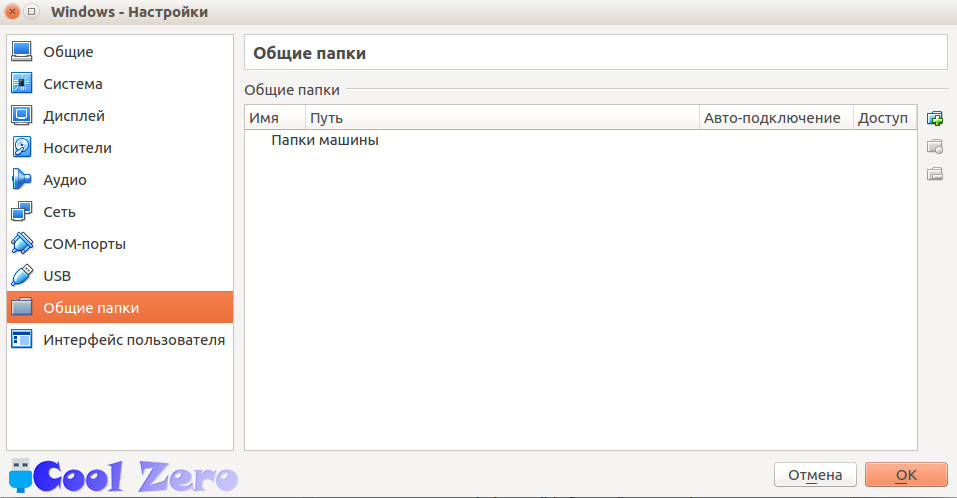
Можем указать общие папки доступные на этой машине.

Виртуальная машина практически настроена, нажимаем «Запустить» и в появившемся окне указываем где у нас располагается образ операционной системы которую мы хотим установить. Очень удобно достаточно просто указать ISO образ, не надо лишних манипуляций записи на флешку или диск, как это мы делаем при установке операционной системы на реальном компьютере. Нажимаем «Продолжить» и далее уже следуем инструкциям по установке той или иной операционной системы.
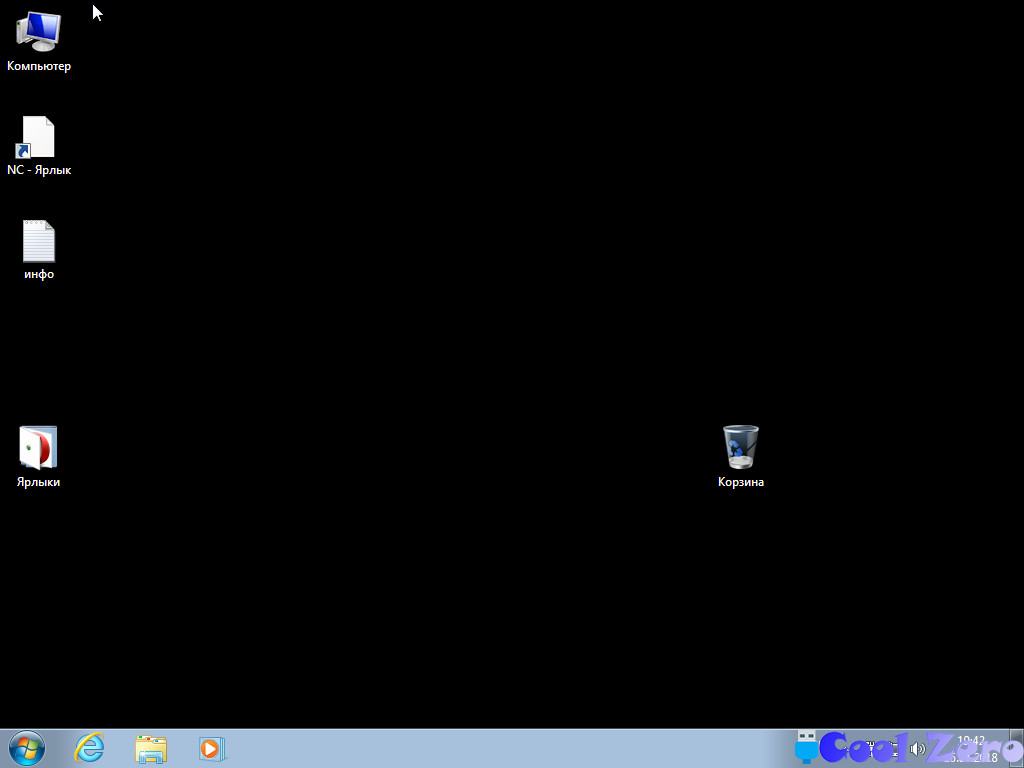
Видим операционная системы установлена, можем работать на ней полноценно как бы это делали на обычном компьютере.
Рассмотрели простой способ создания виртуальной машина с Windows 7 под операционной системой Linux Ubuntu 16.04. При желании и необходимости можно установить любую операционную систему. Способ как я говорил достаточно простой, а зачастую без него просто не обойтись. Не секрет, что под операционной системой Linux приложения Windows не совместимы, а без них порой просто как без рук.
Вам понравилась статья и есть желание помочь моему проекту, можете пожертвовать на дальнейшее развитие воспользовавшись формой ниже. Или достаточно просто открыть пару баннеров с рекламой, это тоже поможет мне, но и не затруднит Вас.
Источник







