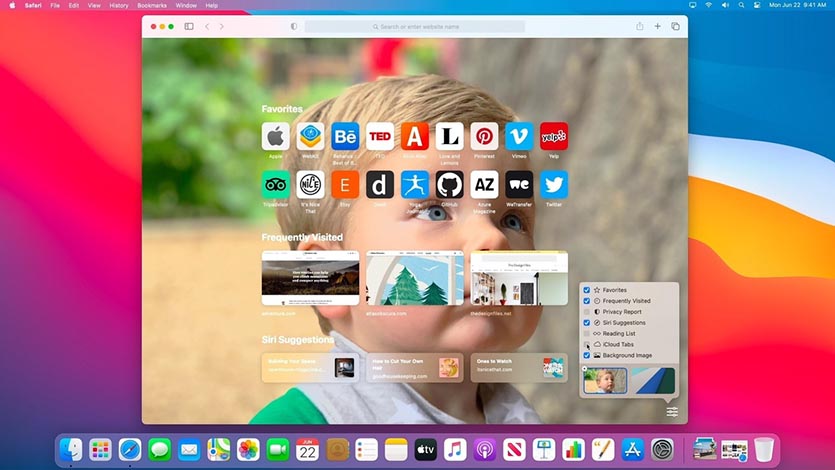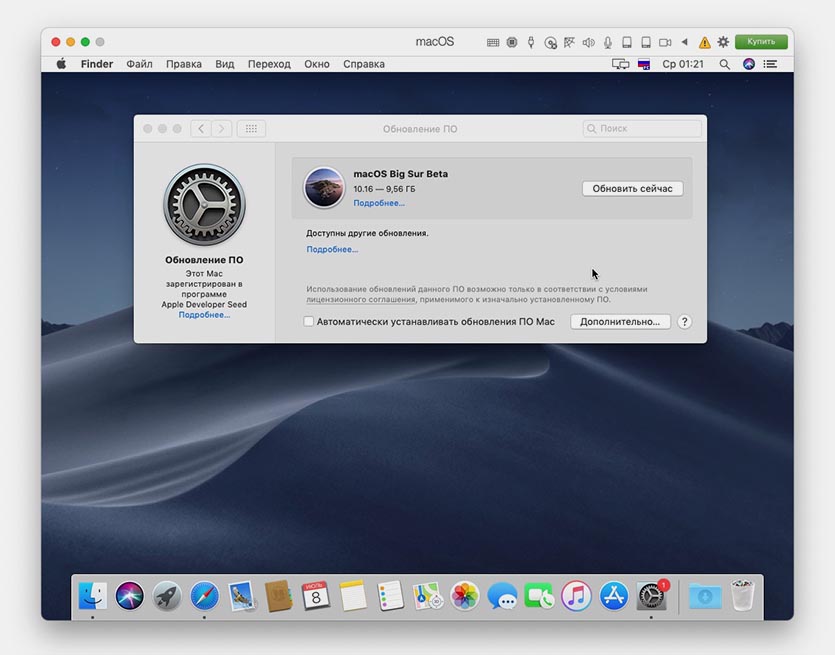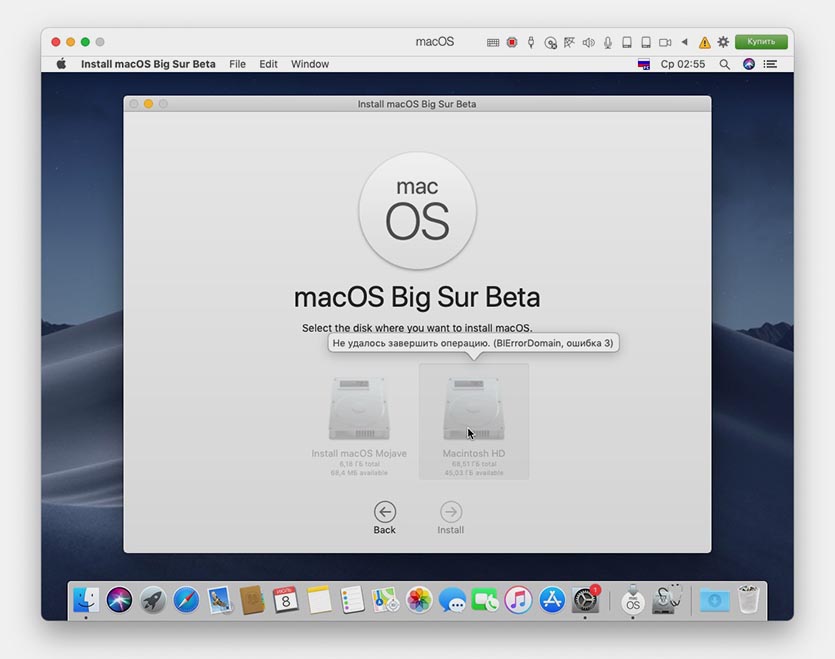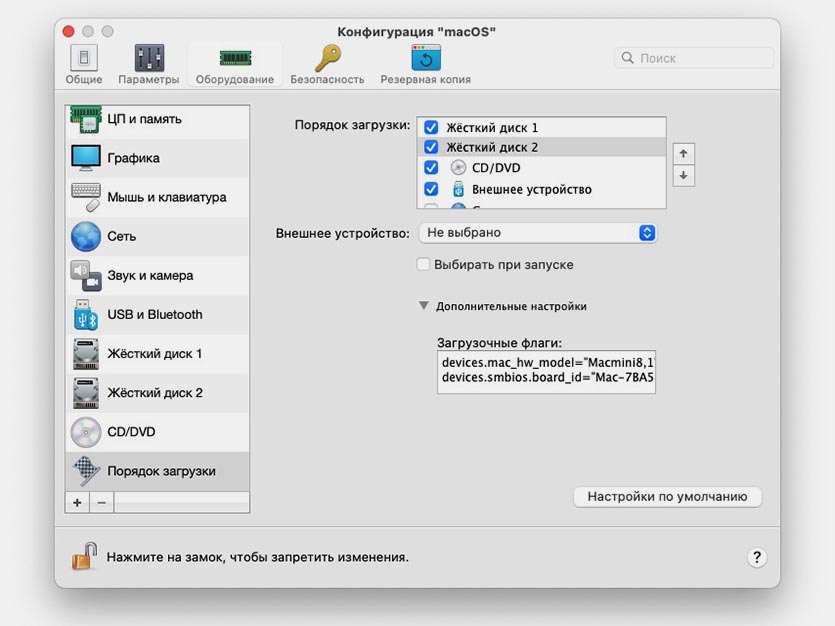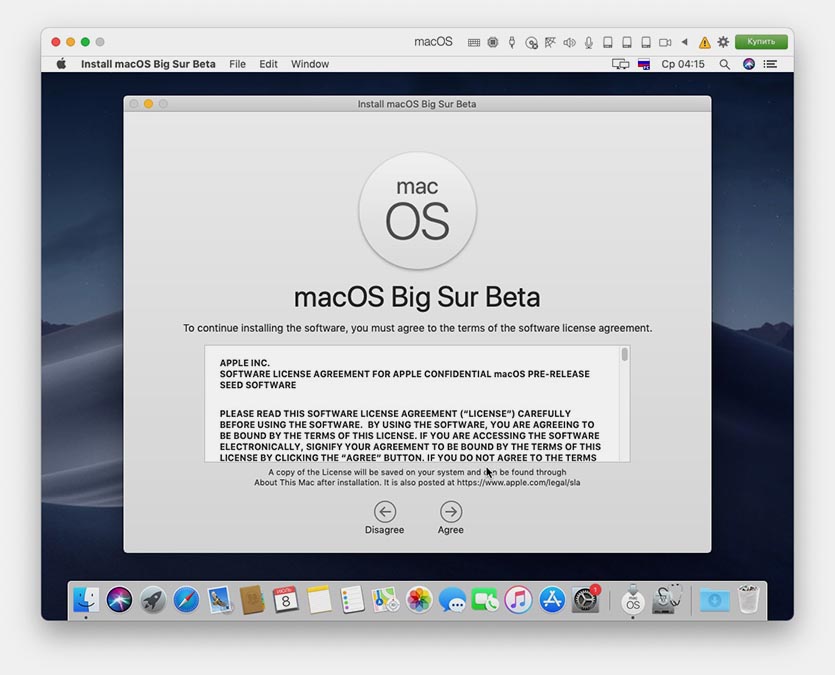- Как установить macOS на виртуальной машине в Linux с помощью Sosumi
- Как установить macOS на виртуальную машину (QEMU) в Linux с помощью пакета Sosumi snap
- 1. Установка snap пакета Sosumi:
- 2. Запустите Sosumi, набрав sosumi в терминале
- 3. После установки виртуальной машины и её запуска нажмите Enter для начала процесса установки macOS
- 4. Форматирование жесткого диска виртуальной машины с macOS
- 5. Установка macOS на виртуальную машину
- 6. Запуск операционной системы macOS
- Как установить macOS Big Sur на виртуальную машину. Это безопасно для Mac
- Как можно протестировать новую macOS Big Sur
- Как установить macOS Big Sur на виртуальную машину
- Установка macOS на VirtualBox
- Требования к установке
- Особенности инсталляции macOS в VirtualBox
- Установка macOS Mojave
- Этап 1: Загрузка необходимых материалов
- Этап 2: Настройка VirtualBox
- Установка macOS High Sierra и старше
- Этап 1: Загрузка образа
- Этап 2: Настройка среды
- Этап 3: Установка ОС
- Устранение возможных проблем в работе VirtualBox
- Заключение
Как установить macOS на виртуальной машине в Linux с помощью Sosumi
Sosumi – snap пакет, основанный на проекте macOS-Simple-KVM, который позволяет легко загрузить и установить операционную систему macOS на виртуальной машине (поставляется в комплекте с qemu-virgil, virtio-vga, паравиртуальным драйвером 3D-графики). Образ операционной системы macOS не входит в комплект, но будет загружен во время установки. Будет загружена и установлена версия – macOS Catalina.
После использования Sosumi в течение нескольких часов на ноутбуке с операционной системой Ubuntu 20.04 я могу сказать, что установка занимает много времени (почти два часа в моем случае), и работа системы macOS была немного медленной, но достаточной для использования. Таким образом проект может не подойти для тяжелых задач, но идеально подойдет для тестирования.
Snap пакет Sosumi, созданный Аланом Поупом из Canonical / Ubuntu, упрощает установку и запуск macOS на виртуальной машине в Debian / Ubuntu, Fedora и других дистрибутивах Linux (при установленном snapd – api для работы snap пакетов), поставляя практически все инструменты, которые необходимы. Исходный код пакета Sosumi доступен на GitHub . Если вы не хотите использовать snap пакет, то у вас есть альтернатива – macOS-Simple-KVM, набор инструментов для настройки виртуальной машины MacOS в QEMU (KVM).
Перед началом установки стоит отметить несколько важных вещей:
- После установки macOS на виртуальную машину общий размер папки Sosumi (
/snap/sosumi) в моей системе составляет около 31,5 ГБ, но она может увеличиться при установке дополнительных приложений на виртуальной машине macOS.
Как установить macOS на виртуальную машину (QEMU) в Linux с помощью пакета Sosumi snap
Чтобы установить Sosumi, операционная система должна иметь возможность устанавливать пакеты Snap. Snapd по умолчанию доступен в Ubuntu, а для других дистрибутивов Linux следуйте инструкциии из документации Snapcraft.
1. Установка snap пакета Sosumi:
2. Запустите Sosumi, набрав sosumi в терминале
Запуск из терминала требуется только один раз; затем будет создан ярлык приложения.
Если вы столкнулись с ошибкой, в которой сообщается, что не удалось запустить Sosumi / qemu, поскольку невозможно запустить X11, то для решения проблемы нужно добавить пользователя в группу kvm:
3. После установки виртуальной машины и её запуска нажмите Enter для начала процесса установки macOS
Освободить фокус мыши можно с помощью комбинации клавиш CTRL+Alt+G.
4. Форматирование жесткого диска виртуальной машины с macOS
Дальше в ходе запуска виртуальной машины, откроется окно macOS Utilities, в котором доступны различные инструменты.
Открываем инструмент Disk Utility.
В диалоговом окне «Disk Utility» на панели с левой стороны, выберите жесткий диск Apple Inc. Virtio (тот, что имеет емкость 68,72 ГБ), затем нажмите Erase, введите имя для жесткого диска (например, macOS) и оставьте остальные параметры без изменений.
Теперь нажмите кнопку Erase, чтобы отформатировать раздел.
5. Установка macOS на виртуальную машину
После того как вы закроете инструмент Disk Utility, вы снова попадете в диалоговое окно macOS Utility. В окне из списка инструментов выберите Reinstall macOS. Нажмите Continue несколько раз, и далее отобразится окно, на котором вы должны выбрать жесткий диск, отформатированный в предыдущем шаге.
Выберите жесткий диск и нажмите на Install.
Во время установки виртуальная машина автоматически несколько перезагрузится.
6. Запуск операционной системы macOS
После завершения установки виртуальная машина macOS перезагрузится, в меню загрузки Clover вы увидите несколько дополнительных параметров. Используйте клавиши со стрелками влево / вправо для выбора опции Boot macOS from. например, так ( Boot macOS from macOS , где второе название macOS это имя жесткого диска, настроенного на 4 шаге).
Для каждого запуска операционной системы macOS нужно выбирать данную опцию для загрузки.При первой загрузке в macOS вам необходимо выполнить первоначальную настройку, выбрать свое местоположение, предпочитаемый язык, при желании войти в систему с помощью Apple ID, принять условия и т. д., а также создать учетную запись компьютера (имя пользователя и пароль).
Так как у меня отсутствует Apple ID, то я выбрал – Set Up Later.
По окончанию настройки загрузится рабочий стол macOS Catalina.
Видимо во время настройки допустил ошибку и не выбрал русский язык в качестве основного. Поэтому система установилась на английском языке.
Для установки русского языка в macOS Catalina нужно открыть настройки System Preferences – Language & Region и перетянуть (либо сначала добавить нажав на плюсик и выбрав язык из выпадающего меню) выше английского языка. При выходе из настроек появится диалоговое окно с предложением перезагрузить систему для применения настроек.
Источник
Как установить macOS Big Sur на виртуальную машину. Это безопасно для Mac
Одной из новинок летней презентации WWDC 2020 стала операционная система для компьютеров Apple – macOS Big Sur.
Разработчики серьезно переработали дизайн настольной ОС и добавили несколько полезных фишек “под капотом”. Сейчас расскажем, как можно самостоятельно протестировать новую систему и при этом не рисковать важными данными на рабочем компьютере.
Как можно протестировать новую macOS Big Sur
Есть несколько способов попробовать поработать в новой операционной системе Apple и лично поюзать каждую из фишек macOS 11.
➊ Можно установить систему прямо на свой Mac. Делается это довольно просто, инструкция есть в начале этого поста.
Обновить систему до новой бета-версии несложно, однако, мы настоятельно не рекомендуем делать это на вашем основном Mac . Вы рискуете получить неработоспособный компьютер или систему с глюками и проблемами. С вероятностью 90% вам придется восстанавливать операционную систему и накатывать свой последний бекап macOS Catalina.
➋ Можно выделить место на системном диске и установить Big Sur в качестве второй системы. Для этого придется разбивать накопитель на пару контейнеров в дисковой утилите и предельно внимательно производить установку, чтобы не затереть основную систему.
Владельцы Mac с накопителем на 128 ГБ могут сразу забыть об этой затее, для корректной установки и дальнейшей работы придется выделить минимум 50-60 ГБ места . Далее будете вынуждены постоянно перезагружать Mac и переключаться между тестовой Big Sur и рабочей Catalina, что тоже не совсем удобно.
➌ Можно установить бета-версию macOS 11 на виртуальную машину. При этом вы не рискуете затереть свои рабочие данные или потерять их в случае сбоя, а работать Big Sur будет прямо внутри macOS Catalina.
Разумеется, часть производительности Mac пойдет на нужды виртуальной машины, но при этом потратится меньше места на накопителе, а при необходимости все быстро вернется к первоначальному виду. Удаляем виртуальную машину и все – никаких восстановлений из резервной копии, переустановок системы или возни с дисковой утилитой.
Как установить macOS Big Sur на виртуальную машину
Можно воспользоваться одним из трех распространенных приложений для запуска одной системы внутри другой: VirtualBox, VMware или Parallels Desktop.
У каждого приложения есть свои особенности, мы уже подробно рассказывали, как пользоваться VirtualBox. Сейчас поговорим, как установить систему через Parallels.
1. Скачиваем и устанавливаем приложение Parallels Desktop версии 15 или новее. На сайте разработчиков доступна бесплатная 15-дневная версия.
2. Далее необходимо найти и скачать установочный образ операционной системы macOS. Здесь каждый сам решает, какими источниками пользоваться и откуда загружать macOS.
Рекомендую не искать тестовые версии Big Sur, ведь данный образ придется дополнительно готовить для запуска на Parallels Desktop и не факт, что все получится правильно. Гораздо проще установить предыдущую версию macOS и просто обновиться до “бетки” , как если бы это было на основной системе.
3. В Parallels Desktop создаем новую виртуальную машину и указываем в качестве источника загруженный установщик Mojave или Catalina.
4. Выделяем дисковое пространство под нужды виртуальной машины и производим обычную установку macOS в окне Parallels.
Процесс установки займет около 20 минут, на диске потребуется около 28 ГБ. Образ с установленной системой займет 19 ГБ, остальные – установщик Catalina или Mojave, который после окончания процедуры можно удалить.
5. Когда установка системы в виртуальной машине будет завершена, запускаем Safari (внутри виртуальной машины) и скачиваем профиль для установки Big Sur.
6. Устанавливаем профиль и видим прилетевшее обновление. Загружаем установочный пакет, для этого потребуется еще почти 10 Гб.
7. Когда установщик MacOS Big Sur будет загружен, можете попытаться начать обновление. Скорее всего, на этапе выбора накопителя столкнетесь с подобной ошибкой:
Решается проблема следующим образом.
7.1 Запускаем Терминал на Mac (не в виртуальной машине).
7.2 Последовательно вводим две команды:
ioreg -l | grep board-id
После первой узнаете идентификатор материнской палаты компьютера, а после второй – код модели.
7.3 Подставляем идентификаторы модели и платы в следующий код:
7.4 Останавливаем MacOS в виртуальной машине и переходим в параметры.
7.5 В разделе Оборудование – Порядок загрузки открываем окно Дополнительные настройки.
7.6 Вводим полученный код с идентификатором платы и модели Mac.
Владельцы Windows-компьютеров могут нагуглить обходимые данные или ввести приведенные ниже:
hw.model = «MacBookPro15,3»
board-id = «Mac-1E7E29ADo135F9BC»
7.7 Перезапускаем виртуальную машину.
8. Пробуем повторить установку обновления macOS Big Sur.
9. Процесс может занять от 30 минут до часа, все зависит от производительности Mac и выделенных для виртуальной машины ресурсов.
В результате получите самую актуальную тестовую версию новой macOS 11.
Источник
Установка macOS на VirtualBox
Требования к установке
Перед тем как приступать к инсталляции макОС на «виртуалку», убедитесь, что ваш компьютер соответствует следующим требованиям:
- процессор (двухъядерный или больше) с поддержкой инструкций SSE 4.2, желательно Intel;
- оперативная память 4 Гб и более;
- основная операционная система разрядности 64-бит, предпочтительно Windows или развитый дистрибутив на ядре Linux.
Также требуется настроить на компьютере виртуализацию – под этим подразумевается включение специфичных настроек в BIOS или UEFI. Обратите внимание, что такие опции поддерживают не все компьютеры – для получения подробностей обратитесь к материалу по ссылке ниже.
Особенности инсталляции macOS в VirtualBox
Установка рассматриваемой ОС в ВиртуалБокс состоит из нескольких этапов: загрузки необходимых материалов, настройки среды и запуска либо установки образа. Процедура отличается для инсталляции варианта macOS Mojave и более старых версий «яблочной» ОС, поэтому имеет смысл рассмотреть оба.
Установка macOS Mojave
Этап 1: Загрузка необходимых материалов
- Первое, с чего следует начать – скачивание подходящего образа для VirtualBox. Из-за некоторых ограничений мы не можем разместить образ на нашем сайте, поэтому вам нужно самостоятельно его отыскать в интернете по запросу macos mojave virtualbox image.
Обратите внимание, что в большинстве случаев это будет готовый образ виртуального жесткого диска с уже установленной системой. Особенность последней версии макОС в том, что ей для полноценной установки требуется накопитель с файловой системой APFS, которую не поддерживает VirtualBox, его актуальная на момент написания настоящей статьи версия. Если вас интересует полная поэтапная установка, обратитесь к варианту High Sierra, который описан ниже.
Далее следует загрузить новейшую версию VirtualBox – воспользуйтесь ссылкой ниже.
Скачать VirtualBox
После загрузки инсталлятора запустите его и установите на компьютер, следуя инструкциям на экране.
Также следует загрузить плагин расширения – это нужно для работы USB-портов версий 2.0 и 3.0. Загрузить нужный пак можно по следующей ссылке.
Скачать Oracle VM VirtualBox Extension Pack
- Загрузите файл инсталлятора, после чего запускайте ВиртуалБокс. Перейдите по пунктам «Инструменты» – «Настройки».
Откроется «Проводник» – используйте его для перехода к директории с загруженным плагином. Выберите искомый файл и нажмите «Открыть».
Нажмите «Установить».
Прочитайте текст лицензионного соглашения, после чего нажимайте на кнопку «Я согласен».
Когда плагин будет инсталлирован, вы получите соответствующее уведомление.
Проверьте, появился ли пак расширения в списке, после чего переходите к следующему этапу.
Этап 2: Настройка VirtualBox
Перед инсталляцией новейшей macOS виртуальную машину следует соответствующим образом настроить. Действуйте по следующему алгоритму:
- Запустите ВиртуалБокс и нажмите на кнопку «Создать» на панели инструментов.
Появится окошко создания новой виртуальной машины. Первым делом введите имя ОС, в нашем случае macOS Mojave. Далее выберите тип и версию «Mac OS X» соответственно из выпадающих списков, после чего нажмите «Далее».
На этом шаге следует задать количество оперативной памяти, выделенное виртуальной машине. Значение зависит от количества установленной на компьютере RAM: например, для устройств с 4 Гб на борту следует задать 2048 МБ, для машин с 8 Гб – 4096 Мб, и по такому же принципу, если ОЗУ больше.
Для функционирования ОС на виртуальной машине следует создать или подключить образ жесткого диска. Для нашей сегодняшней цели будем использовать последний вариант: выберите позицию «Использовать существующий виртуальный жесткий диск», затем посредством диалогового окна «Проводника» выберите загруженный ранее образ в формате VMDK и нажмите «Создать».
После создания новой виртуальной машины её следует настроить – для этого выделите нужную позицию в меню слева и нажмите на кнопку «Настроить», которая расположена в меню инструментов.
Первым делом откройте закладки «Система» – «Процессор». Тут нужно отметить опцию «Включить PAE/NX».
Затем в этом же разделе перейдите ко вкладке «Материнская плата». В блоке «Порядок загрузки» снимите галочку с опции «Гибкий диск». Далее в выпадающем меню «Чипсет» выберите вариант «ICH9», если он не установлен по умолчанию.
Перейдите к закладкам «Дисплей» – «Экран», где с помощью ползунка «Видеопамять» выберите значение «128 Мб».
Далее следует настроить носители – раскройте соответствующий раздел. В нём выделите образ нашей macOS и в списке «SATA» выберите «SATA 0».
Затем кликните по пункту «Контроллер: SATA», и в правой части окна поставьте галочку напротив опции «Кэширование ввода/вывода», после чего жмите «ОК».
После выхода из настроек закройте основное окошко VirtualBox и запустите «Командную строку» от имени администратора. Далее введите в окошко интерфейса следующие команды по одной, нажимая Enter после каждой:
cd «C:\Program Files\Oracle\VirtualBox\»
VBoxManage.exe modifyvm «macOS Mojave» —cpuidset 00000001 000106e5 00100800 0098e3fd bfebfbff
VBoxManage setextradata «macOS Mojave» «VBoxInternal/Devices/efi/0/Config/DmiSystemProduct» «iMac11,3»
VBoxManage setextradata «macOS Mojave» «VBoxInternal/Devices/efi/0/Config/DmiSystemVersion» «1.0»
VBoxManage setextradata «macOS Mojave» «VBoxInternal/Devices/efi/0/Config/DmiBoardProduct» «Iloveapple»
VBoxManage setextradata «macOS Mojave» «VBoxInternal/Devices/smc/0/Config/DeviceKey» «ourhardworkbythesewordsguardedpleasedontsteal(c)AppleComputerInc»
VBoxManage setextradata «macOS Mojave» «VBoxInternal/Devices/smc/0/Config/GetKeyFromRealSMC» 1
После исполнения команд закрывайте «Командную строку» и запускайте ВиртуалБокс. Нажмите на кнопку «Запустить».
Первым делом будет предложено выбрать регион. Установите желаемый и нажмите «Продолжить» («Continue»).
Далее выберите раскладку клавиатуры – доступные варианты зависят от выбранного региона.
Здесь требуется прочитать и принять соглашение на использование персональной информации. Поскольку данная инструкция не предполагает проброс сети на виртуальную машину, можно смело продолжать процедуру.
На этом этапе предполагается перенос данных или восстановление информации с предыдущей версии macOS. Таковой у нас нет, поэтому стоит отказаться от переноса.
Система попросит вас ввести Apple ID. Делать это на виртуальной машине не рекомендуется, поэтому выберите вариант «Добавить позже» («Set Up Later»).
Подтвердите отказ от ввода.
Также потребуется принять лицензионное соглашение.
Это действие также понадобится подтвердить.
Следующий шаг – создание учётной записи. Введите все требуемые данные (логин, полное имя и пароль), после чего продолжайте процедуру.
Последнее действие, которое от вас требуется – выбор светлой или тёмной схемы оформления. Выбирайте по вкусу, а если тема не понравится, её всегда можно будет сменить через системные настройки.
Установка macOS High Sierra и старше
Более старые версии ОС от Apple можно установить на VirtualBox в прямом смысле этого слова, из загрузочного образа, поскольку для них достаточно файловой системы HFS+, которая поддерживается указанной средой. Процедура почти не отличается от таковой для Мохаве, но имеет ряд нюансов, на которые и обратим внимание.
Этап 1: Загрузка образа
Первый этап инсталляции Хай Сьерра в точности повторяет загрузку материалов из инструкции для новейшего варианта, за одним отличием — установочный образ этой ОС следует качать в формате ISO.
Внимание! Образы из AppStore в формате DMG не поддерживаются в VirtualBox!
Этап 2: Настройка среды
Настраивать ВиртуалБокс для macOS High Sierra следует по точно такому же принципу, что и для Mojave.
- Проделайте шаги 1-3 из предыдущей инструкции, только на шаге 2 в качестве имени машины установите High Sierra.
Обратите внимание! Тип ОС нужно установить как «Mac OS X (64-bit)», иначе установка будет идти некорректно!
На шаге настройки виртуального жесткого диска выберите вариант «Создать новый виртуальный жесткий диск».
В качестве типа оставьте значение по умолчанию, вариант «VDI».
Далее оставьте вариант «Динамический жесткий диск».
Последнее требуемое действие – выбор объёма. Размера в 30 Гб будет достаточно.
Затем нажмите на кнопку добавления новых контроллеров и выберите вариант «Добавить SATA контроллер».
Далее воспользуйтесь кнопкой в виде CD с плюсиком для создания нового привода. Во всплывающем окошке выберите пункт «Выбрать образ».
В интерфейсе добавления образов нажмите «Добавить» и с помощью «Проводника» выберите ISO-файл macOS High Sierra.
Кликните «Выбрать», после чего закройте ВиртуалБокс.
Этап 3: Установка ОС
Процедура полной установки операционной системы происходит по следующему алгоритму:
- Как и в варианте Мохаве, откройте VirtualBox, выделите созданную ранее машину и нажмите «Запустить». Начнётся подготовка к установке макОС. Она может занять несколько минут – обязательно дождитесь, пока она закончится.
Выберите подходящий язык, к примеру, «Русский».
Появится окошко с утилитами, в котором кликните «Дисковая утилита».
В интерфейсе утилиты выберите диск виртуальной машины и воспользуйтесь кнопкой «Стереть».
Потребуется задать имя, формат и схему раздела. Выбрать можно любые из доступных. Проделав это, нажимайте «Стереть».
По окончании процедуры очистки нажмите «Готово».
Закройте «Дисковую утилиту», затем выберите в списке позицию «Установка macOS».
Здесь нажмите «Продолжить».
Примите лицензионное соглашение.
В окне выбора дисков должен быть форматированный нами ранее виртуальный – выберите его и нажмите «Установить».
Дождитесь, пока macOS High Sierra подготовит файлы для инсталляции – длительность операции зависит от характеристик вашего компьютера.
В процессе установки виртуальная машина будет перезагружена. Когда перед вами снова появится окошко начала установки макОС, воспользуйтесь меню VirtualBox, в котором выберите «Файл» – «Закрыть».
Отметьте вариант «Выключить машину» и нажмите «ОК».
Вернитесь в главное окно VirtualBox и перейдите к настройкам носителей среды, в которую установили Хай Сьерра. Кликните по значку диска рядом с описанием виртуального контроллера, и выберите вариант «Изъять диск из привода».
Действия в следующем шаге требуются исключительно для версии High Sierra: если вы устанавливаете более старый вариант макОС, просто перезапустите среду VirtualBox и переходите к шагу 11.
Повторно запустите машину с установленной ОС. Подождите, пока прогрузится оболочка, далее напечатайте в ней слово exit.
Пользуясь стрелочками, выберите вариант «Boot Maintenance Manager» и нажмите Enter.
Далее – «Boot from File».
Выделите второй вариант и зайдите в него.
Пройдите по пути «macOS Install Data» – «Locked Files» – «Boot Files». Найдите там файл «boot.efi», выделите его и нажмите Enter.
Виртуальная машина будет автоматически перезапущена, а установка macOS High Sierra продолжена. На этот раз процедура может занять продолжительное время (до 30 минут), так что запаситесь терпением и не используйте компьютер для уменьшения нагрузки.
Как видим, установка макОС с нуля сложнее первого варианта. Впрочем, он также доступен для High Sierra и старше – достаточно просто загрузить подходящий VMDK-образ.
Устранение возможных проблем в работе VirtualBox
Если наблюдаются неполадки в работе среды виртуальных машин (не запускается инстанс macOS, приложение целиком, во время работы появляются разные ошибки), обратитесь к материалу по ссылке ниже: один из наших авторов максимально подробно рассмотрел решения большинства проблем с ВиртуалБокс.
Заключение
Установка macOS в среду VirtualBox может выглядеть простой задачей, но только при условии точного выполнения настоящей инструкции, в противном случае могут быть проблемы в работе среды.
Помимо этой статьи, на сайте еще 12315 инструкций.
Добавьте сайт Lumpics.ru в закладки (CTRL+D) и мы точно еще пригодимся вам.
Отблагодарите автора, поделитесь статьей в социальных сетях.
Источник