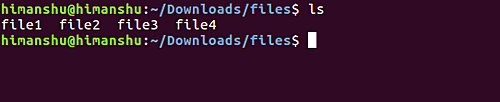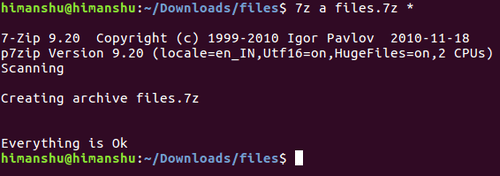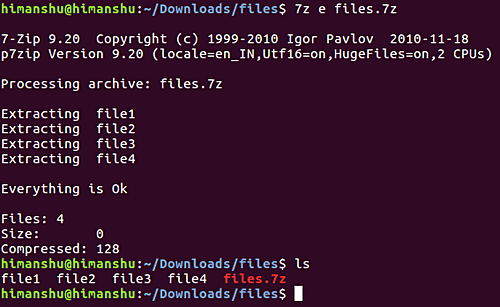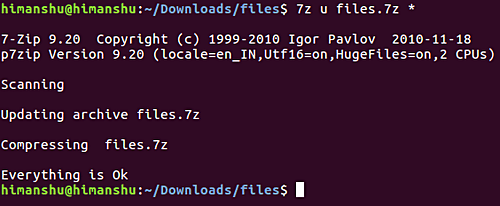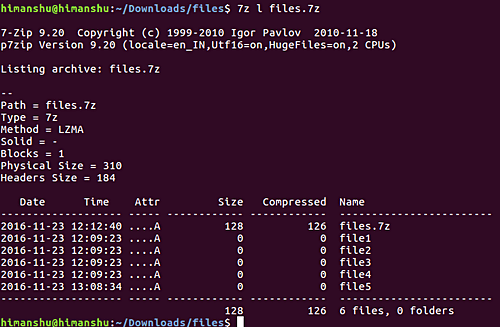- 7-Zip для Linux (Ubuntu)
- Особенности программы на Linux
- Как скачать 7-Zip на Linux
- Установка архиватора
- Инструкция по использованию 7-Zip на Линуксе
- WinRAR для Linux
- Преимущества WinRAR для Linux
- Есть ли недостатки?
- Установить все архиваторы линукс
- UNRAR
- UNZIP
- Основные расширения при использование сжатия.
- Архиваторы
- atool
- bzip2
- comprez
- cyphertite
- File Roller
- FreeArc
- Long Range ZIP (LRZIP)
- Lunzip
- p7zip
- patool
- Pcompress
- PeaZip
- Среда Linux
- Страницы
- суббота, 11 июля 2015 г.
- УСТАНОВКА АРХИВАТОРОВ LINUX UBUNTU или Зачем в Linux архиваторы?
- SquashFS, или Зачем в Linux архиваторы?
7-Zip для Linux (Ubuntu)
Особенности программы на Linux
Для операционной системы Linux разработчики архиватора 7-Zip не предусмотрели уникальных функциональных возможностей, но заявляют, что формат 7z отличается степенью сжатия, показывая результаты на 50 % выше, чем ZIP.
Кроме этого, архиватор отличается тем, что:
- поддерживается алгоритм шифровки информации AES-256;
- создание самораспаковывающихся архивов в уникальном формате 7z;
- распаковщик подходит в качестве файлового менеджера;
- присутствует интерфейс командной строки, который позволяет легко взаимодействовать с файлами на компьютере.
Формат 7z не единственный, с которым работает программа на Linux.
Поддерживаемые расширения:
| Архивация и распаковка | 7z, ZIP, TAR, GZIP, BZIP2, XZ |
| Только разархивация | LZMA, NTFS, RAR, ISO, DEB, RPM |
Этого достаточно для полноценного использования софта на Ubuntu.
Как скачать 7-Zip на Linux
Скачать распаковщик 7-Zip для ОС Linux можно бесплатно на нашем сайте по ссылке ниже.
Необходимые файлы для установки архиватора на компьютер с ОС Linux также можно найти на официальном сайте разработчика.
Установка архиватора
Чтобы установить 7-Zip на Linux, нужно загрузить специальные пакеты через терминал. Для этого вводится строка следующего содержания: «sudo apt-get install p7zip-rar p7zip-full».
Есть и другой способ установить распаковщик на Linux. Для этого через центр приложений загружаются следующие пакеты:
- p7zip-rar – модуль, который позволяет взаимодействовать с архивами формата RAR;
- p7zip-full – порт для программы, используемый в POSIX-системах.
После установки можно переходить к использованию архиватора.
Инструкция по использованию 7-Zip на Линуксе
Установленная программа 7-Zip доступна для использования через консоль команд. Для этого предусмотрен синтаксис следующего вида: $ 7z [adeltux] [-] [ПАРАМЕТР] …
Для работы с архиватором познакомимся с параметрами и командами:
- Создается архив так: выбираете директорию, где хранятся документы, набираете строку с кодом. В примере рассматривается папка Files с четырьмя документами.
- Перейдите в папку и наберите следующую команду: «$ 7z a files.7z *». Основополагающим моментом становится параметр «a».
- Если файлы запакованы без ошибок, то пользователь увидит сообщение «Creating achive files.7z. Everything is ok».
- Этого достаточно для того, чтобы добавить в архив документы. Новый файл сохраняется в той же папке.
- Чтобы извлечь файлы из архива распаковщиком 7-Zip, повторите команду сжатия, но поменяйте параметр на «e». Выглядеть строка будет так: «$ 7z e files.7z».
Утилита отчитается по каждому распакованному документу. Если все прошло успешно, пользователь получит соответствующее сообщение и сможет проверить содержимое папки.
Распаковщик 7-Zip позволяет легко обновить содержимое архива без необходимости извлечения файлов:
- Добавьте файл в директорию, а затем выполните команду «$ 7z u files.7z».
- Программа самостоятельно определит, какой документ не находится в архиве, и добавит его.
- Это легко проверить с помощью параметра «l» в команде «$ 7z l files.7z».
Удалять файлы из созданного архива в 7-Zip еще проще. Немного меняется синтаксис команды, которая выглядит следующим образом: «$ 7z d [имя-файла-архива] [имя-удаляемого-файла]». Основополагающим становится параметр «d».
Видео: Архивирование и сжатие файлов на Linux.
Источник
WinRAR для Linux
Стандартный архиватор на Linux не умеет открывать архивы в формате «.rar», для работы с ними вам понадобится WinRAR. Вы можете скачать WinRAR для Linux бесплатно и установить из терминала с помощью команды:
Либо воспользовавшись ссылками внизу этой страницы. Скачав архив с программой нужно извлечь его и установить также из терминала:
Версия WinRAR для Linux (Ubuntu, Fedora и др.) не имеет графического интерфейса. Для работы с ней необходимо знать основные команды. К примеру, чтобы извлечь файлы из архива в текущую папку, введите:
где «archive.rar» – имя вашего архива.
Для просмотра содержимого архива, введите:
Чтобы извлечь все файлы с папками (с сохранением путей), введите команду:
Ниже на странице вы можете скачать справку, в которой есть описание работы с WinRAR из командной строки. Также в архиве с программой лежит файл rar.txt – в нем есть описание всех команд (на английском).
Преимущества WinRAR для Linux
- Простота использования – нужно лишь запомнить основные команды, которых не очень много;
- Работа с RAR архивами, созданных «винраром» на Windows;
- Через cron можно настроить выполнение команд архивации по расписанию, реализовав тем самым функционал резервного копирования;
- Высокая скорость работы в многопоточном режиме;
- Есть 64-х разрядная версия.
Есть ли недостатки?
- не выявлено. Если вам известно о них, напишите в комментариях.
Скачайте WinRAR для Linux (последнюю версию) с официального сайта по ссылкам ниже:
Источник
Установить все архиваторы линукс
В данной статье приведен обзор основных архиваторов используемых Linux такие как rar, unrar, zip, unzip ,gzip, bzip2, tar. Рассмотрены команды для создания, просмотра и распаковки архивов.
Основные утилиты для работы с архивами в linux:
Проприетарный формат сжатия данных и программа-архиватор (программа распространяется как условно-бесплатная Shareware).
1. Добавляет все файлы текущей директории в архив file.rar
2. Распаковка содержимое архива в текущею директорию
UNRAR
Бесплатная утилита для просмотра и распоковки архивов созданных архиватором rar.
1. Распаковка архива в текущую директорию.
2. Просмотр содержимого архива rar.
Формат сжатия данных и архивации файлов и программа-архиватор.
1. Добавляет все файлы текущей директории в архив file.zip.
2. Добавляет все файлы и папки текущей директории в архив file.zip.
UNZIP
Бесплатная утилита для просмотра и распоковки архивов созданных архиватором zip.
1. Просмотр содержимого архива zip.
2. Распаковка содержимое архива в текущею директорию.
3. Распаковка содержимое архива в директорию /home/user.
4. Распаковка file.txt из архива в текущею директорию.
Бесплатная утилита для сжатия данных, выполняет только сжатие или распаковку одного файла.
Бесплатная утилита для сжатия данных, выполняет только сжатие или распаковку одного файла.
Утилита для работы с архивами формата tar, умеет создавать и распаковывать архивы, но не умеет сжимать архивы, для сжатия испльзует внешние утилиты gzip и bzip2.
1. Создать не сжатый архив .tar.
2. Распаковать архив.
3. Cоздать сжатый архив .tar.gz.
4. Cоздать сжатый архив .tar.bz2.
Основные расширения при использование сжатия.
Также по каждой утилите можно получить расшириную справку используя ключ —help, в случае если вывод справки занимает больше одной страницы, например для утилиты tar, используйте для чтения утилиту less.
Вот и все. Рассмотрение linux утилит для работы с архивами из терминала завершено.
1″ :pagination=»pagination» :callback=»loadData» :options=»paginationOptions»>
Источник
Архиваторы
Ark – программа для работы с архивами для среды KDE. Может работать как самостоятельная программа так и вызываться через контекстное меню KDE.
atool
Сценарий для управления файловыми архивами различных типов (tar, tar+gzip, zip и т.д.).
btar — это архиватор, совместимый с tar, который позволяет использовать сжатие, шифрование, дифференциальный бэкап и обладает устойчивостью к частичным повреждениям архива.
bzip2
Небольшая консольная утилита для эффективного сжатия данных.
comprez
Простая, безопасная и удобная оболочка к утилитам сжатия и распаковки файлов и каталогов.
cyphertite
Cyphertite — это безопасный архиватор для создания архивов на удаленных машинах, подобный tar.
Консольное приложение для создания резервных копий файлов и каталогов.
File Roller
Программа для работы с архивами для среды GNOME, по сути является удобным и простым в использовании графическим интерфейсом над многими консольными утилитами, вроде tar и zip.
FreeArc
FreeArc — это свободный (GNU GPL) файловый архиватор с открытым исходным кодом и высокой степенью сжатия данных, разработанный Булатом Зиганшиным для 32-битных операционных систем Microsoft Windows и Linux.
Файловый архиватор с высокой степенью сжатия.
Long Range ZIP (LRZIP)
LRZIP — это программа сжатия и библиотека, которые могут дать очень высокие коэффициэнты компрессии и скорости при сжатии больших файлов и наличии большого объема памяти.
Lunzip
Lunzip — это декомпрессор для lzip-файлов.
Сжатие данных по алгоритму LZMA (Lempel-Ziv-Markov chain-Algorithm), с строгой проверкой точности данных и интерфейсом, идентичным bzip2.
p7zip
p7zip — это архиватор файлов с высокой степенью сжатия, порт популярного Windows-архиватора 7-zip под Linux, позволяющий работать в интерфейсе командной строки.
patool
patool — это переносимый архиватор командной строки. Он позволяет создавать, распаковывать, тестировать и просматривать архивы различных форматов.
Pcompress
Pcompress — это утилита компресси/декомпресии и параллельно для удаления дубликатов. Она имеет модульную структуру и включает поддержку множества алгоритмов, таких как LZMA, Bzip2, PPMD, LZ4 и так далее, с подсчетом контрольных сумм по KECCAK/BLAKE2/SHA-256/512.
PeaZip
PeaZip это свободный (GNU LGPL) и бесплатный кроссплатформенный портативный архиватор и графическая оболочка для других архиваторов с многоязычным интерфейсом (русский поддерживается).
Источник
Среда Linux
Коллекция материалов по работе с системой Linux С наступающим Новым годом!
Страницы
суббота, 11 июля 2015 г.
УСТАНОВКА АРХИВАТОРОВ LINUX UBUNTU или Зачем в Linux архиваторы?
установить через терминал одной коммандой :
sudo apt-get install rar unrar p7zip-full squashfs-tools
источник
И некоторые подробности,которые будут полезны:
SquashFS, или Зачем в Linux архиваторы?
Как скажет любая поисковая система, SquashFS — это сжатая файловая система, разработанная для удобного и компактного хранения файлов с быстрым доступом к ним из Linux. Разработанная прежде всего для создателей LiveCD (Knoppix-based LiveCD), может пригодиться и простому линуксоиду благодаря высокой степени сжатия, скорости доступа и удобству работы. В Linux работать со SquashFS очень просто и легко.
Архиватор vs SquashFS
Всем когда-нибудь требовалось архивировать свои файлы, и для этого уже давно разработаны утилиты типа gzip, bzip2, rar, arj. .. Одни из них быстрее, другие обладают высокой степенью сжатия, некоторые архиваторы избирательны (заточены на сжатие текста или графики), другие претендуют на универсальность. Так зачем нужены сжатые файловые системы?
Архиваторы в Linux
Так или иначе, архиваторы создают из предъявленных ему данных сжатый файл. Прекрасно, данные заархивированы и положены на хранение. Теперь нам захотелось просмотреть архив. Есть много файловых менеджеров, которые умеют входить внутрь архивов и дают возможность работать со сжатыми файлами, как с обычными. Однако чтобы перечитать архив, требуется время (попробуйте зайти внутрь архива ядра linux.*.*.tar.gz — это будет не быстро). А теперь нам надо из архива вытащить один или несколько файлов — и вот архиватору приходится распаковывать весь архив и лишь после этого получаем нужный файл.
Теперь нужно добавить в архив файлы. Вот тут без перепаковки всего архива не обойтись. Долго, муторно, неудобно. К тому же некоторые архиваторы, особенно rar, «забывают» права доступа к файлам, что в Linux совсем ни в какие рамки не лезет. Или нам хочется создать свой загрузочный диск с подборкой нужного софта. Да, можно скачать чужие LiveCD, а можно создать свой собственный. Если приблизительно подсчитать, сколько софта на том же Knoppix, можно ужаснуться: ну и как такой объём впихнул Клаус Кноппер в маленький диск?
SquashFS
Очень просто. Специальной утилитой mksquashfs создаётся файл со сжатой файловой системой SquashFS. Далее, при необходимости, этот файл прикручивается (монтируется) на петлевое устройство (loop) и в точке монтирования видим наши файлы. Быстро и удобно, что особенно ценно при разборе старых архивов.
Степень сжатия, как правило, выше, чем у tar.gz при ощутимо более высокой скорости сжатия и несравненном удобстве пользования. Это уже оценили создатели LiveCD и ушлые пользователи. Если требуется извлечь файл — без проблем, просто копируем его куда нам нужно. Скорость чуть ниже, чем при обычном копировании, больше нагрузка на процессор (всё-таки декомпрессия архива), но по сравнению с архиваторами — небо и земля. Нужно добавить файлы? Не вопрос: указываем mksquashfs целью старый архив и происходит дописывание данных в конец, безо всякой перепаковки. Просто и удобно. Единственное, чего нельзя — это переписать файлы «на лету»: файловая система SquashFS только для чтения. Приходится дописывать в архив файлы.
Достоинства и недостатки
Конечно, при всех достоинствах SquashFS обладает и недостатками. Архивы нужно каждый раз примонтировать и отмонтировать, обновление — дописыванием в конец или перепаковкой; кроме того, для использования нужен патч на ядро, который есть не для всех версий ядер. Компрессия больших файлов (несколько гигабайт) отнимает большое количество памяти. Зато для маленьких файлов это ценная находка: выкачанный из интернета сайт легко и быстро сжимается в один архив, а потом его можно легко читать броузером, указав точку монтирования.
Установка SquashFS в Linux
Если вы заинтересовались возможностями SquashFS и хотите его установить, то вам потребуются исходники ядра, установленный gcc, утилита patch и скачанный с сайта http://squashfs.sourceforge.net/ архив с патчем на ядро и исходниками mksquashfs . Поддерживаются последние ядра 2.4.х и ветка 2.6 начиная с 2.6.8 Можно включить поддержку SquashFS в ядро монолитно или модулем — накладываем патч на ядро:
# cd /usr/src/squashfs/squashfs-tools
# make
# cp mksquashfs /usr/sbin
mount -t squashfs temp.sq /mnt/squash -o loop
Далее работаем с файлами, как обычно. После использования не забываем отмонтировать.
Источник