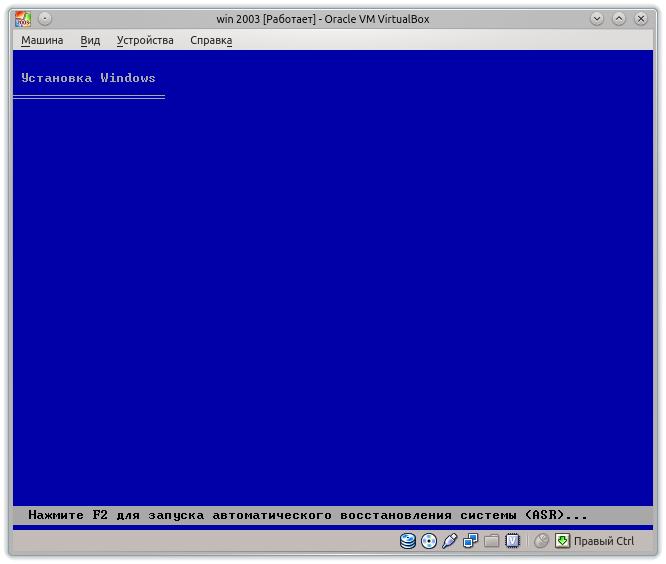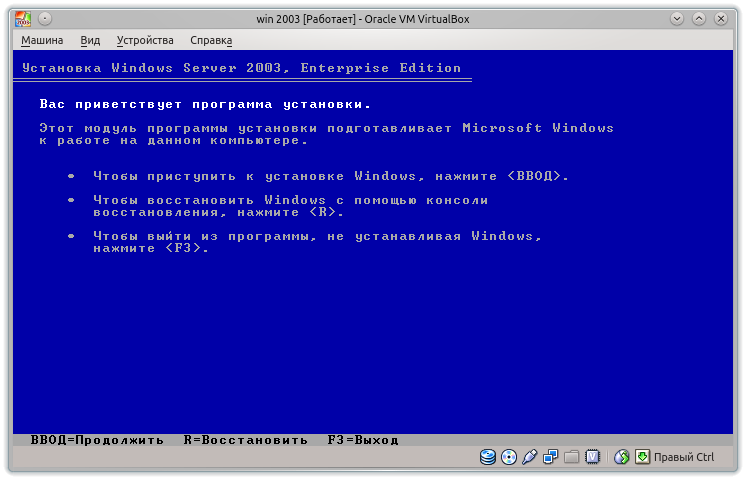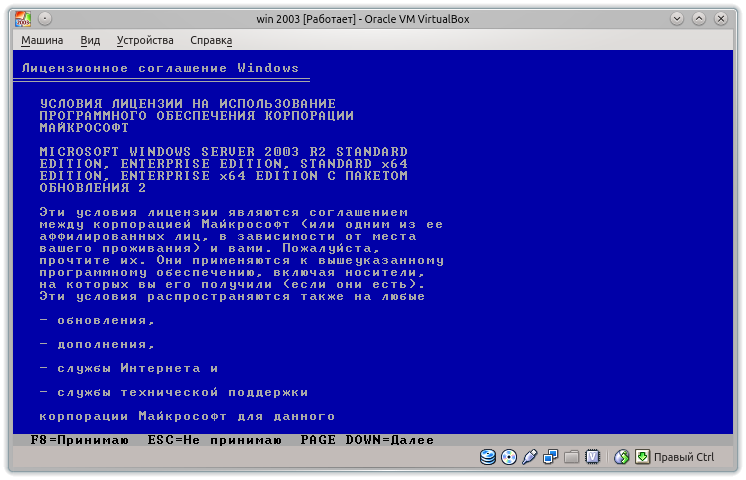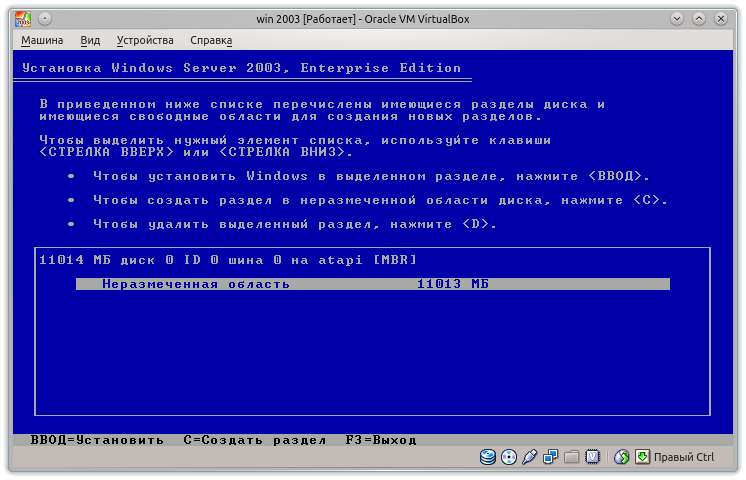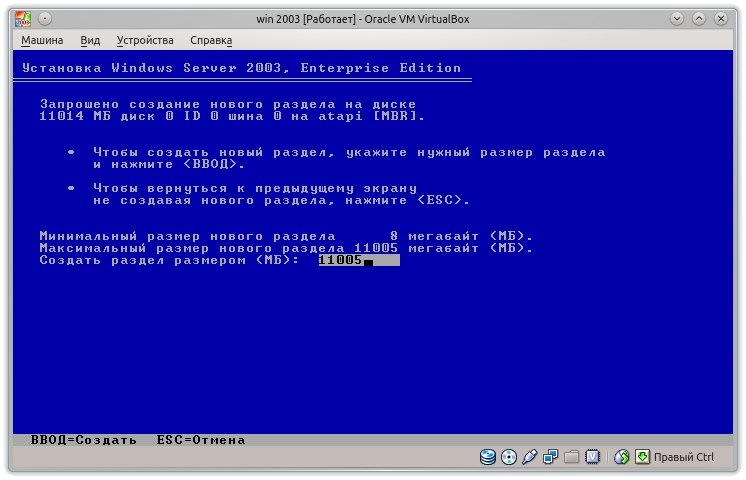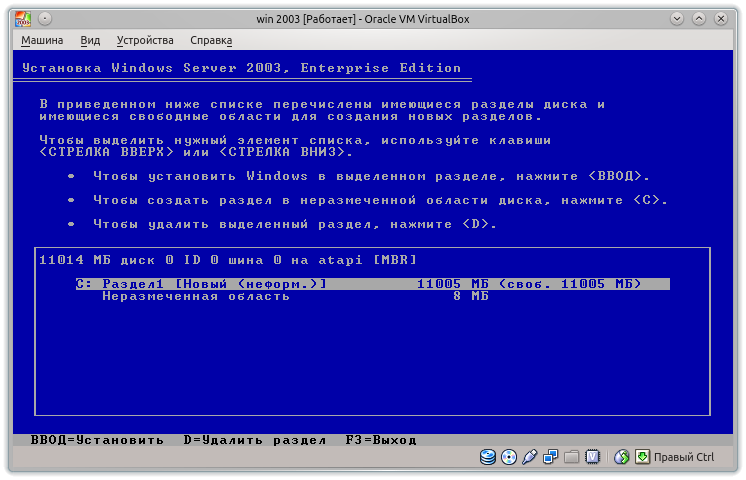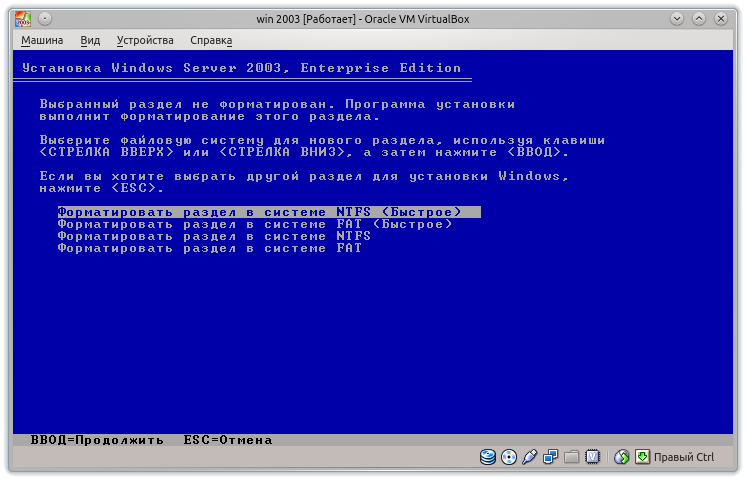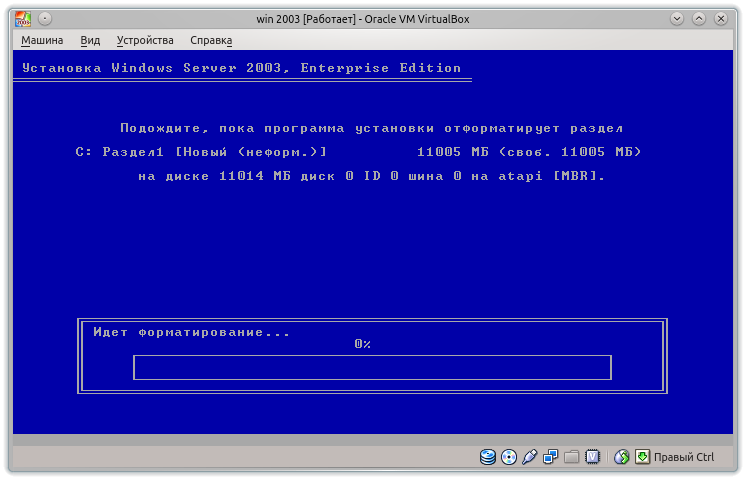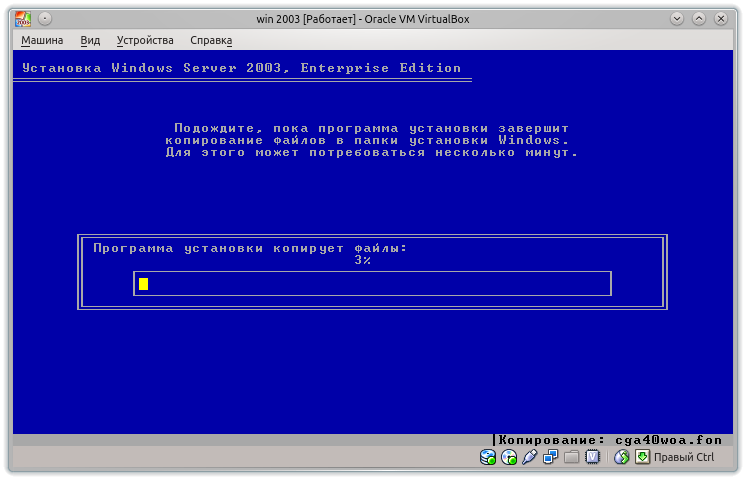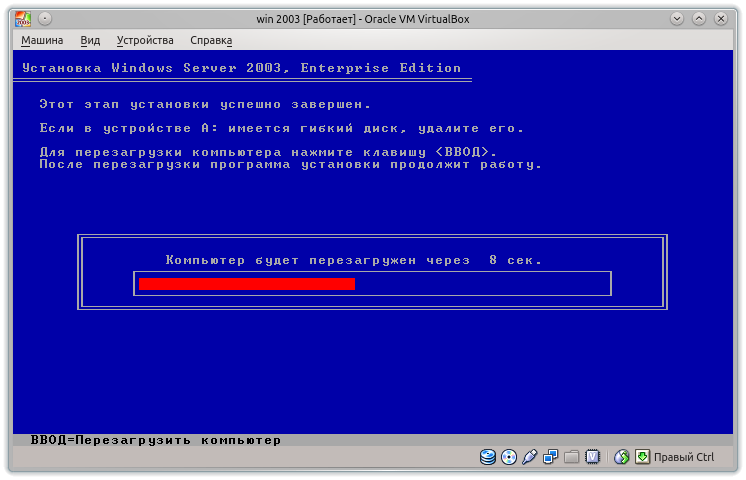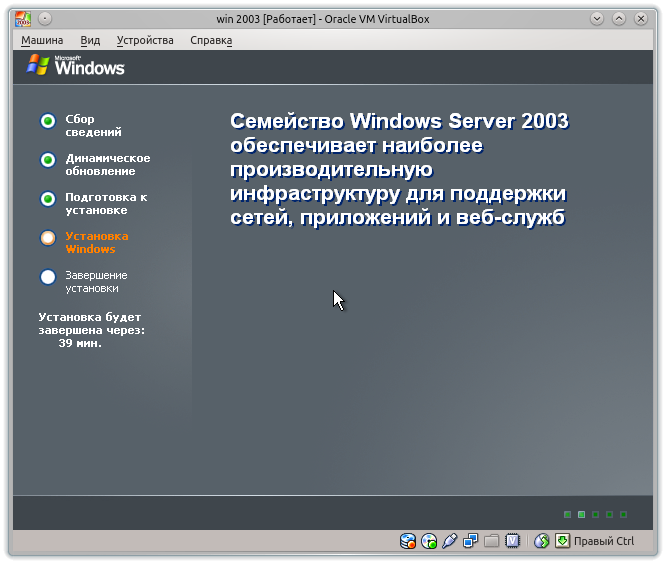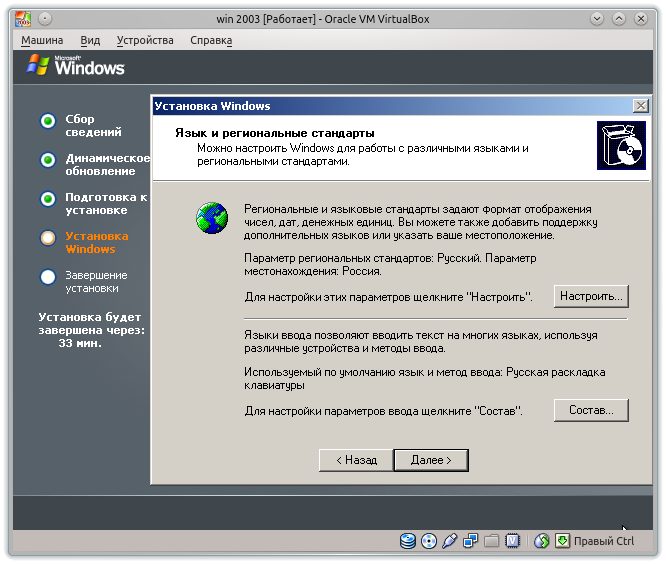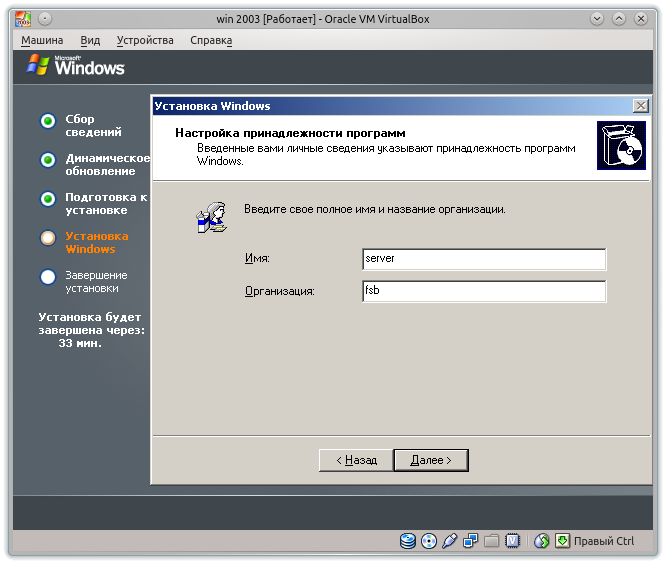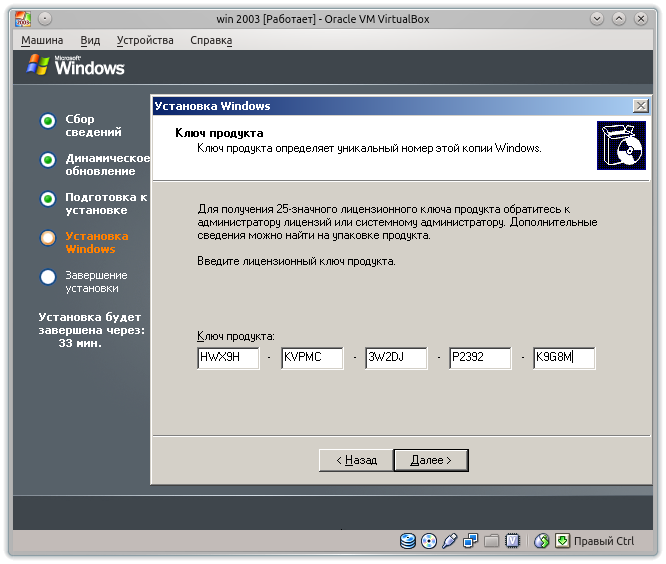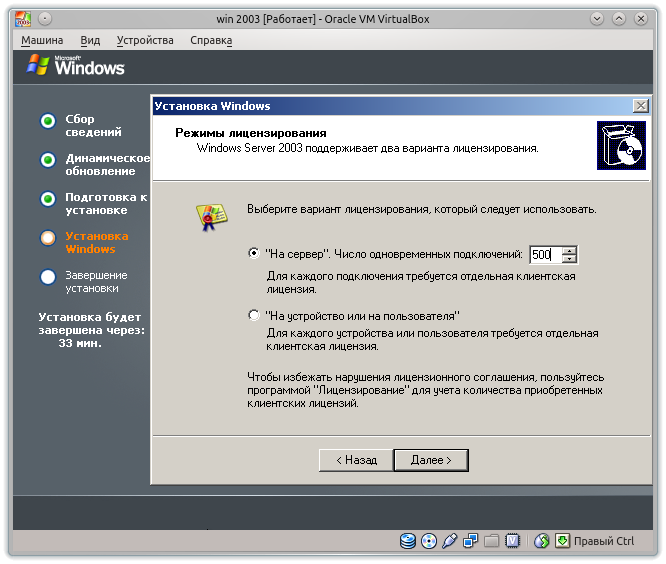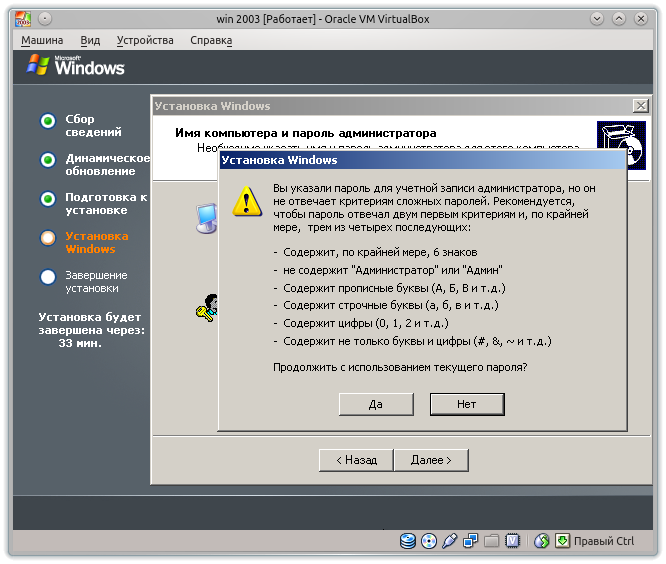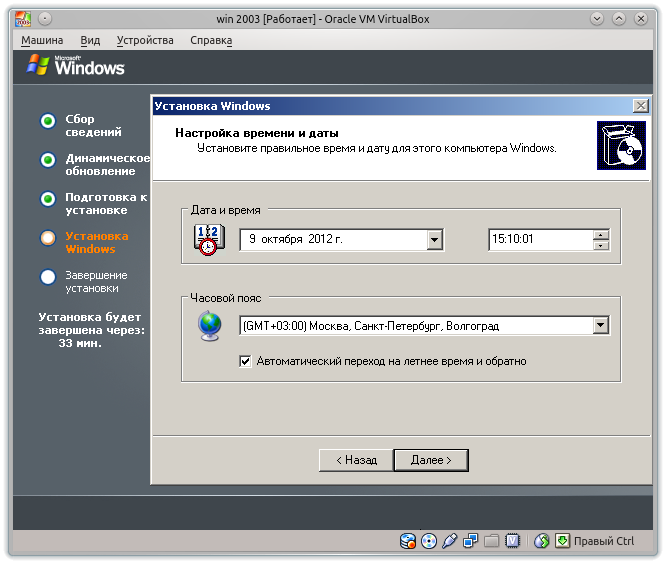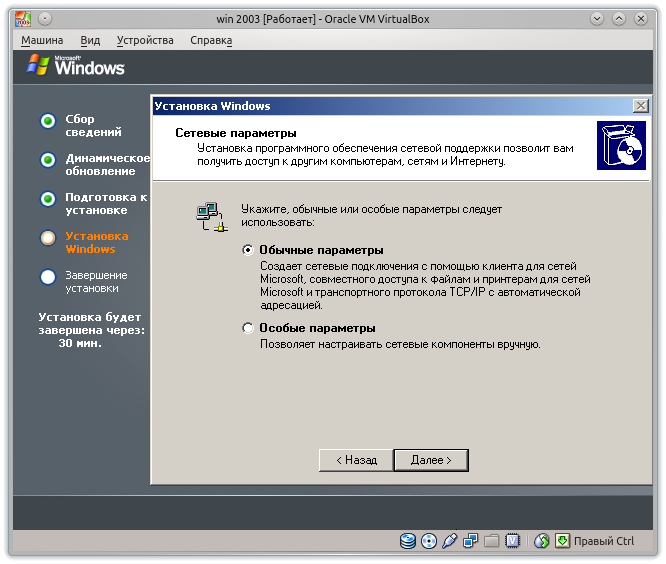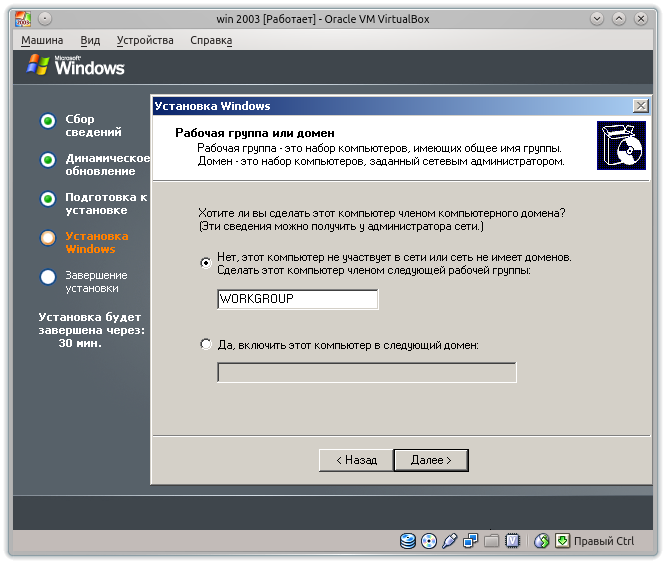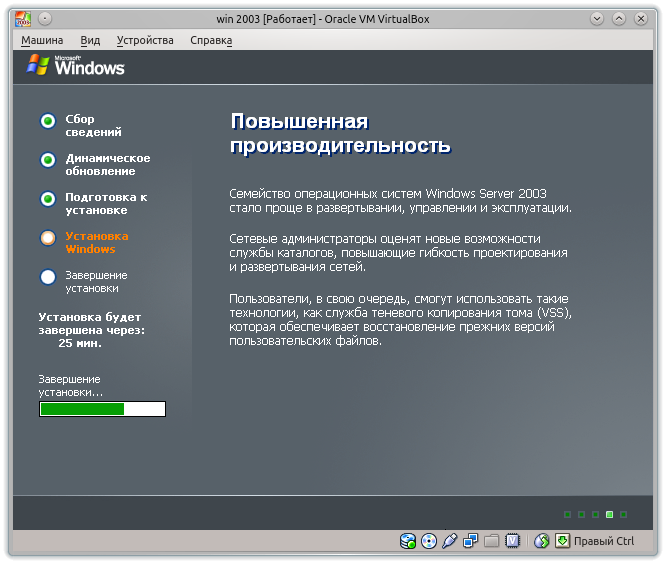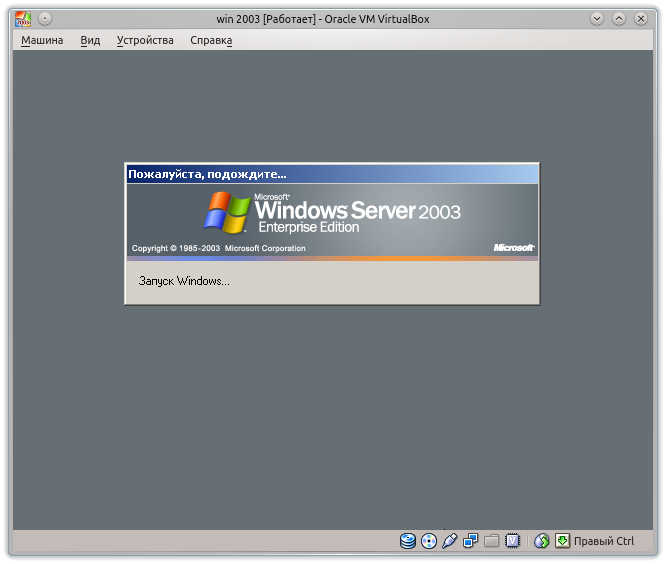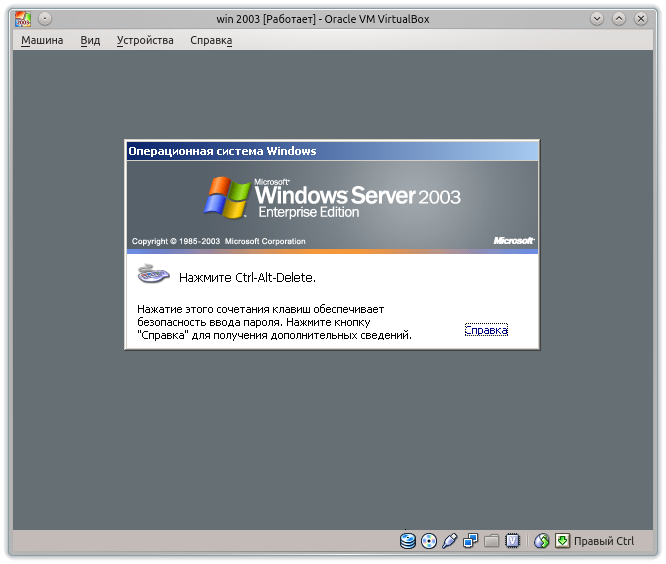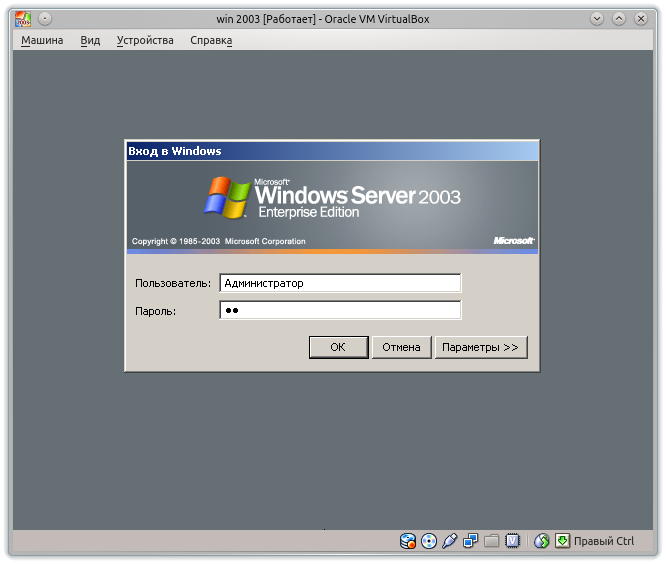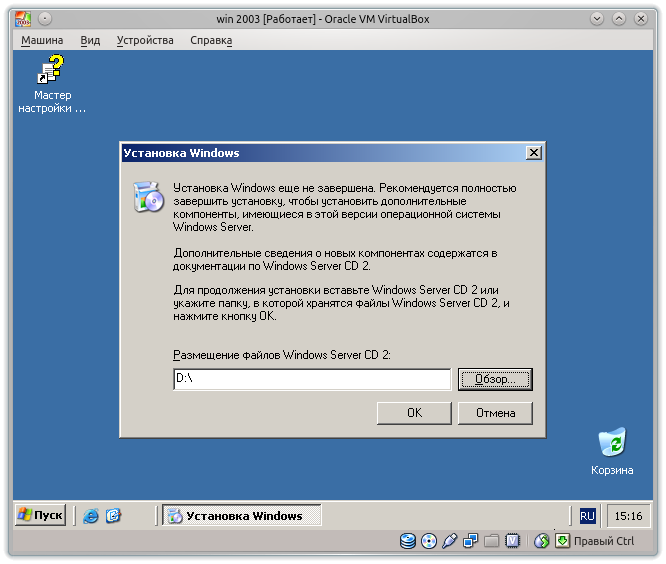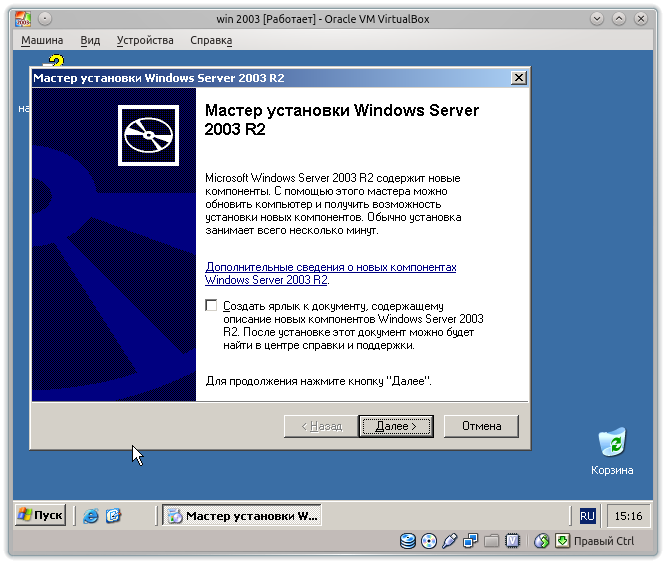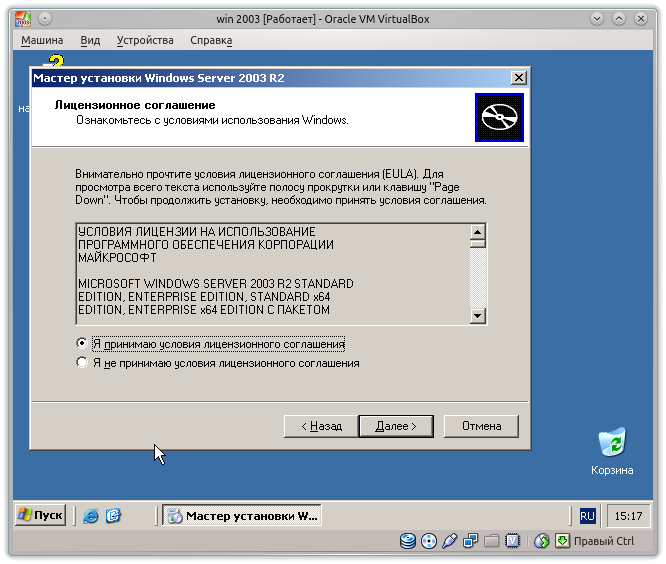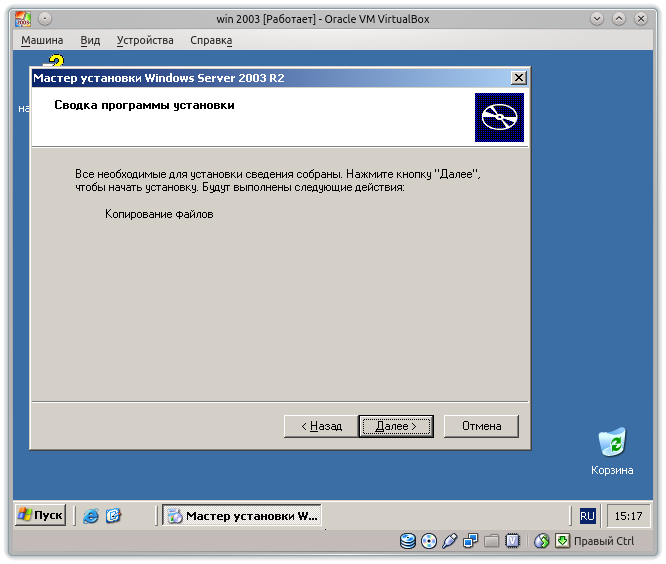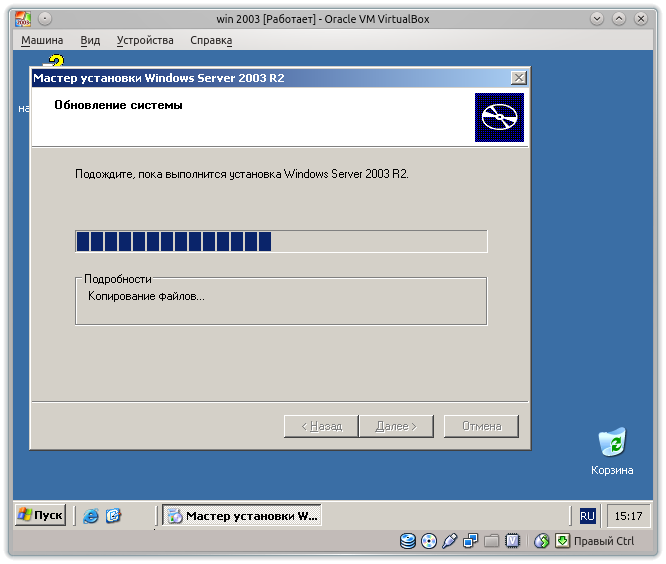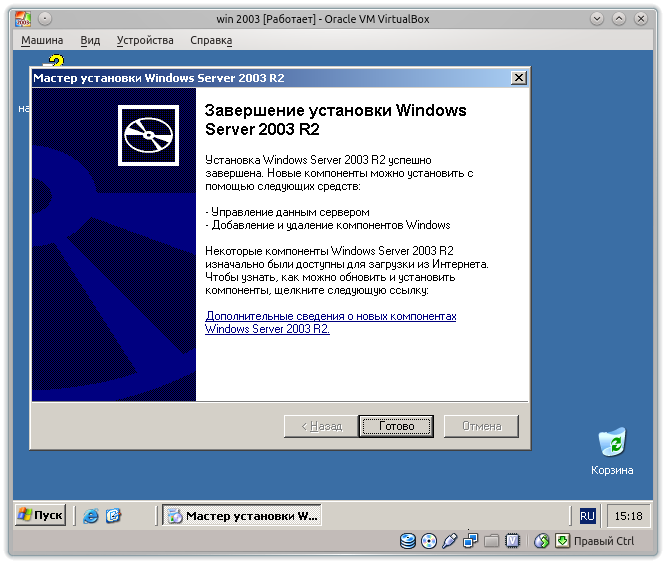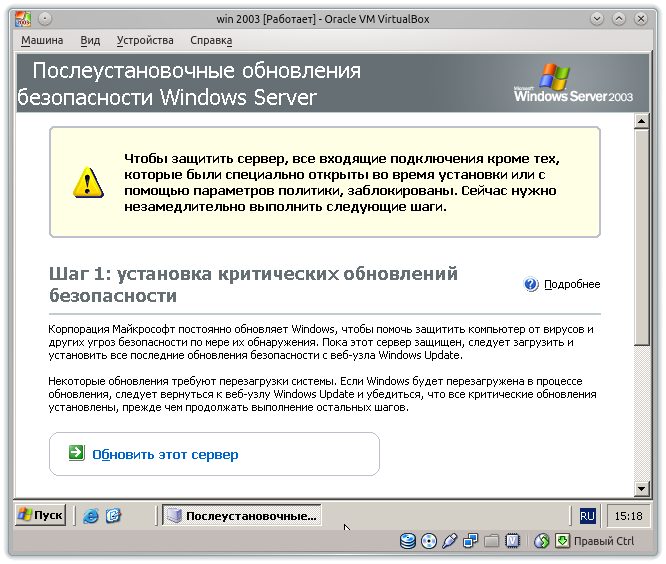Установка Windows server 2003
Всем привет, с Вами Руслан Нова, и сегодня в статье установка Windows server 2003 в картинках. Эта операционная система незаменимая часть в локальной сети, где количество компьютеров более 20 единиц. Windows server 2003 часто используется в качестве сервера терминалов, файлообменника, прокси, VPN, Active Directory, шлюза. Она имеет хороший функционал для создания и поддержания этих комплексов. И вроде всё звучит серьёзно, что становится страшно подумать как установить такого монстра, но на самом деле всё займет не много времени и Ваших навыков.
Перед установкой у Вас на руках должен быть установочный диск или загрузочная флешка с операционной системой Windows server 2003, а так же в BIOSe Вы должны выбрать нужный порядок загрузочного устройства (то есть диска или флешки с ОС).
Подробная инструкция
Если установка операционной системы происходит с диска, то Вы увидите надпись «Press any key to boot from CD» на черном фоне, то Вам следует нажать любую клавишу на клавиатуре для запуска установщика. Если всё сделано правильно, то начнётся процесс установки Windows

Принимаем соглашение нажав клавишу F8
ВНИМАНИЕ: Дальнейшие действия приведут к потере всех данных на диске. Отмените установку если требуется сохранить данные.
Нажимаем кнопку «C» для создания диска под операционную систему
Рекомендую разделить диск на два логических диска, один их них будет использоваться для операционной системы и программ, а на втором рекомендую хранить данные. Но самый идеальный вариант иметь два физических диска, один под операционную систему, а другой под Ваши данные (для продвинутых пользователей рекомендую Raid массив).
Указываем размер диска на который будет производиться установка операционной системы. В моём случаи объём диска будет указан в 100 Gb. Размер указывается индивидуально, но самый минимальный я считаю должен быть равен в 50 Gb. Для продолжения нажимаем клавишу «Enter» на клавиатуре

Указываем раздел будущего диска «D» и нажимаем клавишу «Enter»
Выбираем первый раздел (диск «C» ) и нажимаем клавишу «Enter»
Выбираем первый пункт «Форматировать раздел в системе NTFS (Быстрое)» и нажимаем клавишу «Enter»
Начнется процесс форматирование, а после распаковка файлов. По окончании Ваш компьютер автоматически перезагрузится и после продолжится установка Windows server 2003
Ваш компьютер перезагрузился и продолжилась установка WIindows server 2003. Через некоторое время нам потребуется нажать кнопку «Enter»
Заполняем пункты «Имя» и «Организация», необязательно достоверные данные. Нажимаем кнопку «Далее»
Теперь нам потребуется ввести лицензионный ключ от операционной системы. После ввода жмём кнопку «Далее»
Указываем количество подключение, можете указать 999 и нажать кнопку «Далее»
Указываем «Имя компьютера» латинскими буквами. Его можно будет изменить после установки Windows. Пароль указывать не обязательно, но рекомендую указать. Снова нажимаем кнопку «Далее»
Корректируем дату, время и часовой пояс, после нажимаем кнопку «Далее» для продолжения
Выбираем пункт обычные параметры и жмём кнопку «Далее»
Можно оставить рабочую группу по умолчанию, этот пункт легко меняется после установки Windows. Нажимаем кнопку «Далее»
А теперь ждём завершения установки операционной системы. По окончании Ваш компьютер произведёт автоматическую перезагрузку
Нажимаем сочетание клавиш «Ctrl+Alt+Delete»
Вводим пароль администратора, если Вы его указывали при установке WIndows и нажимаем кнопку «OK»
Установка завершена. Поздравляю.
Дополнительная информация
После установки рекомендую установить Servec Pack если он не входил в дистрибутив, а также сделать оптимизацию ОС. Как это всё сделать будет показано в следующих моих записях. Теперь вы знаете как производится установка Windows server 2003.
Если вы хотите установить свой первый сервер, то я посоветую вам начать с малого. Это именно версия 2003, о которой я рассказал в статье. Вы можете смело пробовать новое и экспериментировать, так как эта платформа поддерживает все современные программы. Когда вы почувствуете себя уверенным, изучите архитектуру и принципы действия, то можете переходить на последние популярные версии серверов.
Помните, что при работе с серверами, основной мерой предосторожности помимо внимательности является регулярный back-up (резервное копирование данных). Для этого можно использовать как собственные средства программного обеспечения, так и и специальные программы и скрипты. Для надежности (как это делаю я сам) используйте родное копирование и скрипт.
Самый простой способ установки Windows 2000/XP/2003 с флешки
Недавно наткнулся на интересную статейку по созданию загрузочной флешки Windows 2000/XP/2003. Самый простой способ установки Windows 7/8 с флешки подробно описан тут
В данной инструкции подробно описано создание загрузочной флешки Windows XP. Флешка Windows 2000/2003 создаётся таким же способом.
Для установки windows с флешки нам понадобятся:
- Образ Windows XP скачать можно на любом из торрентов
- Установленный архиватор WinRar скачать можно тут
- Установленная Программа HP USB Disk Storage Format Tool скачать можно тут
- Программа Win Setup From USB скачать можно тут
- USB флешка
к содержанию ↑
Создаём загрузочную флешку
1. Вставляем флешку в компьютер
2. Копируем все важные файлы с Вашей флешки на компьютер, так как перед созданиемзагрузочной флешки Windows 2000/XP/2003 нам придётся её отформатировать.
3. Запуск программы HP USB Disk Storage Format Tool
4. В поле 1 выбираем флешку, с которой мы планируем устанавливать Windows 2000/XP/2003
5. В поле 2 выбираем файловую систему NTFS
6. Нажимаем кнопку Start (3)
7. Ждём сообщение об успешном завершении форматирования
8. Нажимаем кнопку ОК
9. Нам необходимо распаковать образ Windows 2000/XP/2003. Для этого нажмите на скачанном образе Windows правой кнопкой мыши, и в контекстном меню выберите WinRAR –> Извлечь в.. ждём пока распакуется образ
10. Открываем программу Win Setup From USB
11. В поле 1 выбираем флешку, с которой мы планируем устанавливать Windows 2000/XP/2003
12. Ставим галочку возле поля Windows 2000/XP/2003 Setup (2)
13. Нажимаем кнопку выбора папки с дистрибутивом (3)
14. В открывшемся окне выбираем папку с распакованным образом и нажимаем кнопку ОК
15. Нажимаем кнопку GO
16. В процессе копирования файлов выскочит окошко, в котором надо нажать Agree
17. Ждём появления сообщения Job done и жмём кнопку ОК
Поздравляю, теперь вы можете установить Windows 2000/XP/2003 с флешки!
Хочу заметить, что процесс установки будет немного отличаться от установки с компакт диска.
Порядок установки Windows 2000/XP/2003 с флешки
При загрузке с флешки загрузится оболочка GRUB4DOS со следующими вариантами загрузки:
Start PLop boot manager
Windows XP/2000/2003 Setup
Выбираем второй вариант загрузки Windows XP/2000/2003 Setup
появляется второе диалоговое окно загрузчика
Back to Main Menu
First part of Windows XP Professional SP3 setup from partition 0
Second part of Windows XP/2000/2003 setup / Boot first internal hard disk
В этом диалоге выбираем второй пункт: First part of Windows XP ProfessionalSP3 setup from partition 0
Далее все делаем как обычно. Не забываем переписать CD key на странице с лицензионным соглашением. После перезагрузки компьютера опять загружаемся с флешки. Попадаем в уже знакомое нам меню.
Start PLop boot manager
Windows XP/2000/2003 Setup
Как и в прошлый раз выбираем второй пункт Windows XP/2000/2003 Setup.
И снова попадаем в диалоговое окно
Back to Main Menu
First part of Windows XP Professional SP3 setup from partition 0
Second part of Windows XP/2000/2003 setup / Boot first internal hard disk
но уже выбираем третий пункт меню Second part of Windows XP/2000/2003 setup / Boot first internal hard disk и продолжаем установку как обычно.
Update 31.10.2013: Для тех, у кого возникает баг – отсутствие меню выбора загрузки на флешке:
С чем связан этот баг – пока не известно. На данный момент найдено 2 решения.
Лекарство 1: Попробуйте взять дугую флешку, если не помогает – повторите инструкцию на другом компьютере.
Лекарство 2: Скачайте этот архив www.возьмивсе.рф/boot_menu_xp.rar Распакуйте файлы архива в корень флешки и меню появится.
Надеюсь инструкция по установке Windows 2000/XP/2003 c флешки была для Вас полезной. Не забывайте делиться мануалом в соц сетях)
Установка Windows 2003 R2
Windows 2003 является серверной операционной системой, ее функционал вряд ли понадобиться в домашних условиях, но если все-таки она Вам необходимо, рассмотрим ее установку подробно. R2 в названии обозначает релиз 2, то бишь, версия несколько доработанная в отличии от обычной. Итак, установка Win2003 очень похожа на установку XP, но с несколькими нюансами. Как всегда заливаем образ на CD и начинаем установку:
Так как установка у нас чистая, то бишь ставим заново и предыдущие версии, если таковы существовали, нам не нужны, то просто нажимаем ввод. Также из этого экрана можно попасть в консоль восстановления, в случае краха системы.
Принимаем условия лицензионного соглашения, нажав F8. Если его не принимать, то установка на этом прервется.
И переходим к разметке диска, все зависит от цели, под которые настраивается Ваш сервер, я ставил на виртуалке, поэтому диск у меня один и разбивать особо не на что. Но я рекомендую делать хотя бы два раздела, один под систему, другой под данные
Выбираем раздел для установки и нажимаем ввод
В целях экономии времени выбираем быстрое форматирование, оно отличается от полного тем, что очищает только заголовки файловой системы.
И начинается процесс форматирования
Далее копируются установочные файлы.
И происходит перезагрузка, чтобы не ждать 15 секунд до перезагрузки, наживмаем Enter.
После перезагрузки окно установки несколько изменяется.
Выбираем региональные и языковые параметры в зависимости от Вашего местонахождения.
Вводим имя и организацию.
Вводим лицензионный ключ (ключ на данной картинке подходит для установки Win2003 R2)
Выбираем режим лицензирования, все зависит от имеющихся у Вас лицензий, если их нет вообще, то можете ввести максимально возможное =)
Вводим имя компьютера (его можно впоследствии изменить) и пароль администратора. Пароль должен быть не менее 6 символов и содержать буквы, цыфры и специальные символы.
Если пароль не соотвествует уровню безопасности, Вам будет выдано предупреждение и о необходимости его изменения, можно вренуться и поменять пароль или нажать да и продолжить работать с таким паролем.
Настраиваем дату и время
И сетевые параметры, их также можно настроить потом.
Вводим имя рабочей группы или домена, все зависит от Вашей инфраструктуры, это также можно сделать после установки.
Первоначальный запуск после установки
После загрузки появляется окно блокировки, где мы нажимаем CTRL+ALT+Delete
И вводим пароль заданный на первоначальном этапе установки
Система загрузилась, мы видим рабочий стол, но т.к. мы ставим версию R2, то вдобавок появляется окно с просьбой установить второй установочный диск, что мы и делаем
На следущем экране читаем ценную информацию и нажимаем Далее
Еще раз принимаем условия лицензионного соглашения
И приступаем непосредственно к установке
Завершение установки, нажимаем готово
И получаем ценные советы от компании Microsoft.
На это установка закончена, далее начинается настройка под Ваши нужды.