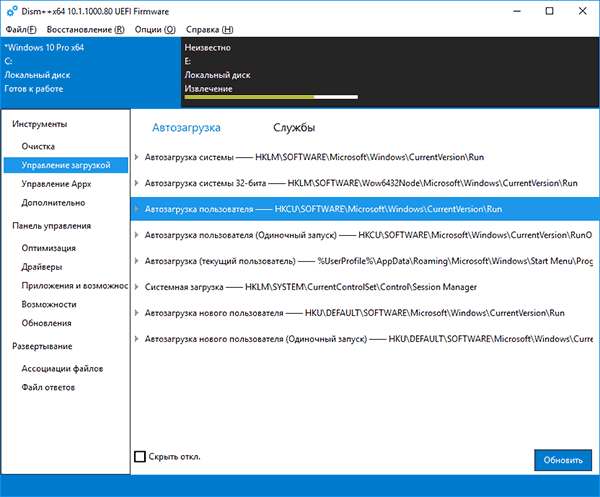- Как установить Windows с помощью Dism++
- 1. Dism++: что за программа
- 2. Переустановка Windows
- 3. Установка Windows второй системой на другом разделе
- 4. Установка Windows с LiveDisk by Sergei Strelec
- Бесплатная программа Dism++ для настройки и очистки Windows
- Функции Dism++
- Инструменты
- Панель управления
- Дополнительные возможности Dism++
Как установить Windows с помощью Dism++
Нестандартный процесс установки Windows может понадобиться в разных ситуациях. Когда стандартный процесс завершается ошибкой. Когда в BIOS нет поддержки запуска с флеш-носителей в режиме UEFI , но поддерживается загрузка с внутренних GPT -дисков. Когда файл WIM/ESD в составе дистрибутива весит более 4 Гб и не записывается на флешку UEFI . Когда нужно развернуть на компьютере свой кастомизированный установочный образ без упаковки его в файл ISO .
Когда нужно переустановить Windows, а флешки нет. Или просто неохота возиться с её созданием. В таких случаях можно прибегнуть к процедуре развёртывания образа Windows с помощью программы Dism++. Что за программа такая, и как с её помощью устанавливать Windows?
1. Dism++: что за программа
Dism++ — это бесплатная портативная программа, созданная командой китайских разработчиков Chuyu Team . Являет собой графический интерфейс для штатной консольной утилиты Windows DISM.exe , служащей для подготовки и обслуживания установочных образов этой операционной системы. Штатно работа с DISM.exe осуществляется посредством командной строки или PowerShell . Графический интерфейс, реализованный в Dism++, даёт возможность работать с образами Windows без привязки к консольным командам. С помощью интерфейса Dism++ сможем редактировать дистрибутив Windows и вносить в него кое-какие корректировки, делать системный бэкап и восстанавливаться из него, конвертировать форматы системных образов WIM и ESD , добавлять сведения о Windows в загрузчик, редактировать файл hosts и выполнять прочие операции.
При участии программы сможем устанавливать Windows путём развёртывания непосредственно из её образов — файлов WIM или ESD . Будь они в составе чистого официального дистрибутива от Microsoft, или же это наши созданные сборки системы.
Скачать Dism++ можно на сайте Chuyu Team:
При запуске 64-битной редакции утилиты важно не спутать её с редакцией ARM64.
Как с помощью Dism++ устанавливать Windows в различных ситуациях?
2. Переустановка Windows
Как переустановить Windows без съёмного загрузочного носителя? Dism++ может развёртывать образ новой системы из среды работающей старой. Монтируем установочный ISO -образ.
Запускаем Dism++. Жмём меню «Файл», в нём – «Применить образ».
В появившейся форме применения образа первым делом указываем путь к установочному образу WIM/ESD – файлу install.wim или install.esd . Он будет находиться на диске смонтированного ISO , в папке «sourse» . Или же это может быть любой путь нахождения файла WIM/ESD , скачанного с Интернета или созданного нами в процессе работы над своей сборкой системы. В нижней графе формы применения образа указываем раздел Windows, т.е. диск С. Затем в графе «Система» выбираем редакцию. И жмём «Ок».
Запустится процесс развёртывания системного образа, по сути, копирования файлов новой Windows. Процесс будет значиться как восстановление системы, и в левой верхней части окна Dism++ сможем наблюдать прогресс действа. По итогу соглашаемся на предложенную программой перезагрузку.
Далее пойдёт уже классика жанра – запуск служб, установка драйверов, создание пользовательского профиля в новой системе.
3. Установка Windows второй системой на другом разделе
Процесс установки Windows на другой раздел немногим отличается от переустановки системы. В среде первой системы подготавливаем раздел для второй Windows.
Монтируем установочный ISO -образ. Запускаем Dism++. Как и при переустановке, в меню «Файл» выбираем «Применить образ». Кстати, форму развёртывания образа Windows можно запускать также через меню «Восстановление», пункт «Восстановление». Эта форма идентична и для установки системы с файлов WIM/ESD дистрибутива, и для восстановления из бэкапа в формате этих же файлов.
Указываем путь к файлу install.wim или install.esd . Указываем раздел второй системы. Выбираем редакцию. И вот тут важный момент – ставим галочку опции «Доб.загр.». Она нужна для добавления второй системы в меню загрузки. Жмём «Ок».
Dism++ выдаст уведомление о добавлении сведений о загрузке новой системы в загрузчик и попросит нажать «Ок» для старта операции.
О завершении развёртывания образа программа уведомит.
Далее можем перезагружаться. При запуске нас уже будет встречать меню загрузчика. Выбираем новую установленную систему.
И продолжаем установку уже внутри неё самой.
4. Установка Windows с LiveDisk by Sergei Strelec
Как установить Windows с помощью Dism++ на компьютере с чистым жёстким диском? Или когда система не загружается. В этом случае, естественно, без загрузочного носителя не обойтись, но его можно создать единожды на перспективу смены дистрибутива в будущем и для возможности установки системы напрямую из файлов WIM/ESD . Более того, такой носитель ещё и будет аварийным инструментом на случай необходимости восстановления Windows. На флешку или оптический диск можем записать Live -диск с Dism++ на борту. И, соответственно, развёртывать образы WIM/ESD – хоть установочные, хоть бэкапные – с этого Live -диска.
Dism++ присутствует в составе Live -диска на базе WinPE от Сергея Стрельца. На этом Live -диске найдём и массу программ для разметки пространства на чистых жёстких дисках, в частности, таковые, что могут формировать структуру системных разделов Windows (включая загрузочный) для стилей разметки MBR и GPT – Bootice , DiskGenius , Diskpart . Скачать образ Live -диска можно на сайте Sergeistrelec.Ru.
Запускаем Dism++ на Live -диске.
И проделываем те же операции, что описаны выше для переустановки Windows или её установки второй системой – жмём меню «Файл», далее – «Применить образ». Заполняем форму применения образа. Если Windows ставится на чистый диск с созданной программами Bootice , DiskGenius или Diskpart структурой системных разделов, обязательно ставим галочку добавления записи о загрузке.
Если файл WIM/ESD нужно извлечь из ISO -образа, последний в среде Live -диска можно смонтировать с помощью контекстного меню. Выбираем пункт «Подключить образ к ImDisk».
Бесплатная программа Dism++ для настройки и очистки Windows

Dism++ задуман как графический интерфейс для встроенной системной утилиты Windows dism.exe, позволяющей выполнять различные действия, связанные с резервным копированием и восстановлением системы. Однако, это далеко не все возможности, доступные в программе.
Функции Dism++
Программа Dism++ доступна с русским языком интерфейса, а потому сложностей при её использовании возникнуть не должно (кроме, возможно, некоторых непонятных для начинающего пользователя функций).
Возможности программы разбиты по разделам «Инструменты», «Панель управления» и «Развертывание». Для читателя моего сайта наибольший интерес будут представлять первые два раздела, каждый из которых делится на подразделы.
Большинство представленных действий можно выполнить и вручную (ссылки в описании ведут как раз на такие методы), но иногда сделать это с помощью утилиты, где всё собрано и работает автоматически значительно удобнее.
Инструменты
В разделе «Инструменты» присутствуют следующие возможности:
- Очистка — позволяет выполнить очистку системных папок и файлов Windows, в том числе уменьшить папку WinSxS, удалить старые драйверы и временные файлы. Чтобы узнать, сколько места можно освободить, отметьте нужные элементы и нажмите «Анализ».
- Управление загрузкой — здесь можно включить или отключить элементы автозагрузки из разных системных расположений, а также настроить режим запуска служб. При этом вы можете отдельно просмотреть системные и пользовательские службы (отключение последних обычно безопасно).
- УправлениеAppx — здесь вы можете удалить приложения Windows 10, в том числе встроенные (на вкладке «Предустановленные Appx»). См. Как удалить встроенные приложения Windows 10.
- Дополнительно — пожалуй, один из самых интересных разделов с возможностями для создания резервных копий Windows и восстановления, позволяющий выполнить восстановление загрузчика, сбросить пароль системы, конвертировать ESD в ISO, создать флешку Windows To Go, отредактировать файл hosts и не только.
Следует учитывать, что для работы с последним разделом, особенно с функциями восстановления системы из бэкапа, лучше запускать программу в среде восстановления Windows (об этом в конце инструкции), при этом сама утилита не должна находиться на диске, который восстанавливается или с загрузочной флешки или диска (можно просто поместить папку с программой на загрузочную флешку с Windows, загрузиться с этой флешки, нажать клавиши Shift+F10 и ввести путь к программе на USB накопителе).
Панель управления
В этом разделе содержатся подразделы:
- Оптимизация — настройки работы Windows 10, 8.1 и Windows 7, некоторые из которых без программ можно настроить в «Параметрах» и «Панели управления», а для некоторых — использовать редактор реестра или локальной групповой политики. Среди интересного: удаление пунктов контекстного меню, отключение автоматической установки обновлений, удаление пунктов из панели быстрого доступа проводника, отключение SmartScreen, отключение Защитника Windows, отключение брандмауэра и другие.
- Драйверы — список драйверов с возможностью получить информацию о месте его расположения, версии и размере, удалить драйверы.
- Приложения и возможности — аналог такого же раздела панели управления Windows с возможностью удалить программы, посмотреть их размеры, включить или отключить компоненты Windows.
- Возможности — список дополнительных системных возможностей Windows, которые можно удалить или установить (для установки отметьте пункт «Показать все»).
- Обновления — список доступных обновлений (на вкладке «Windows Update», после анализа) с возможностью получить URL для обновления, и установленных пакетов на вкладке «Установленные» с возможностью удалить обновления.
Дополнительные возможности Dism++
Некоторые дополнительные полезные опции программы вы можете найти в главном меню:
- «Восстановление — проверить» и «Восстановление — исправить» выполняют проверку или исправления системных компонентов Windows, аналогично тому, как это делается с помощью Dism.exe и описывалось в инструкции Проверка целостности системных файлов Windows.
- «Восстановление — Запуск в среде восстановления Windows» — перезагрузка компьютера и запуск Dism++ в среде восстановления, когда ОС не запущена.
- Опции — Настройки. Здесь вы можете добавить Dism++ в меню, при включении компьютера. Может быть полезно для быстрого доступа к восстановлению загрузчика или системы из образа, когда Windows не запускается.
В обзоре я не описал подробно как пользоваться некоторыми из полезных возможностей программы, но включу эти описания в соответствующие инструкции, уже присутствующие на сайте. В целом, могу рекомендовать Dism++ к использованию, при условии, что вы понимаете выполняемые действия.