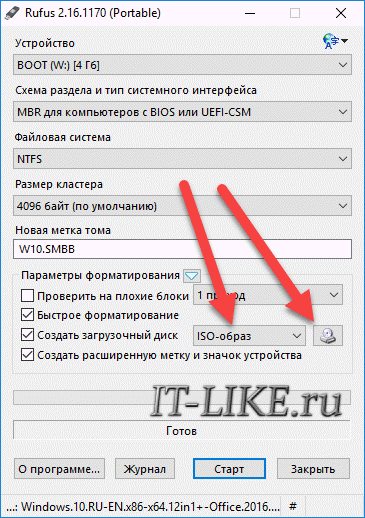- Устанавливаем Windows 10 на планшет, подопытный — Chuwi vi8
- Установка ОС Windows 10
- Шаг первый — делаем установочную флешку
- Шаг второй: ставим систему на планшет.
- Шаг 3: устанавливаем драйвера
- Установить windows китайский планшет
- Установка Windows на планшет без USB
- Установка Windows на планшет без USB
- Как поставить Windows на планшет и есть ли в этом смысл?
- Возможные варианты
- Эмуляторы
- Двойная загрузка
- Полноценная установка системы
Устанавливаем Windows 10 на планшет, подопытный — Chuwi vi8
Прежде чем начинать разговор об установке Windows 10, давайте немного рассмотрим планшет Chuwi vi8. Вот основные технические данные девайса:
- Процессор: 4-ядерный 64-битный Intel Atom Z3735F (Bay Trail-T) частота 1,83 ГГц
- Графический ускоритель (GPU): Intel HD Graphics частота 646 МГц
- Оперативная память (RAM): 2 ГБ
- Внутренняя память (ROM): 32 ГБ, поддержка карт MicroSD
- Операционная система Windows 8.1 и Android 4.4.4
Я, как пользователь Chuwi vi8, за время пользования планшетом могу выделить несколько плюсов:
- Качественный экран
- Приличная для этой ценовой категории производительность. Из-под Windows я запускал Warcraft 3 и Hearthstone, все запустилось без проблем, критичных тормозов и лагов не было
- Приятная цена.
Но, как у большинства бюджетных девайсов, не обошлось без минусов:
- Главный минус для меня – планшет при интенсивной нагрузке сильно греется
- Нет встроенного 3g модуля, хотя для планшета с ценой меньше 100 долларов, это скорее, норма
- Тихий динамик
В общем и целом, покупкой я остался доволен, Chuwi vi8 покупался мной с целью поиграть в разные старинные игрушки, со своей задачей планшет справился на 5. Также, если вы планируете использовать vi8 как замену настольному ПК, советую вместе с планшетом взять usb-разветвитель с функцией зарядки, вещь недорогая, но весьма полезная. Можно подключать мышь, клавиатуру и флешку, одновременно заряжая планшет, в добавок такой разветвитель незаменим для переустановки ОС, о чем, собственно, и поговорим дальше.
Установка ОС Windows 10
Прежде всего, хотелось бы предупредить, что ниже пойдет описание чистой установки Windows 10, так что заранее сохраните нужные вам данные. Я ставил на свой Chuwi vi8, но, как я понял, пока собирал информацию по этому вопросу, все ниже написанное подходит и к другим китайским планшетам на операционных системах от Майкрософт, главное здесь предварительно найти драйвера от вашего аппарата.
Итак, чтобы переустановить Windows вам потребуется:
- Флешка на 8 гб
- Usb-разветвитель
- Usb клавиатура и мышь
Шаг первый — делаем установочную флешку
Я для этих целей пользуюсь программой Rufus, скачать можно в сети, программа бесплатная. Также нужно скачать образ самой Windows, где его взять решайте сами, различных сборок полно на трекерах, можно воспользоваться официальным сайтом https://www.microsoft.com/ru-RU/software-download/windows10.
В Руфусе выбираем «ISO-образ», жмем на иконку с диском и указываем образ с Windows, дальше старт. через какое-то время загрузочная флешка готова. Для планшета Chuwi важно выбрать файловую систему Fat32. NTFS флешки планшет не видит.
Шаг второй: ставим систему на планшет.
Подключаем наш разветвитель, к нему клавиатуру, мышь, и флешку, перезагружаем планшет.

Пока планшет грузится жмем на кнопку вызова биоса, на Chuwi это клавиша «ESC». Далее в открывшемся окне выбираем пункт «Boot manager». Там в списке доступных загрузок выбираем нашу флешку, все, Windows начала установку.
В процессе вам предложат выбрать раздел на диске для установки системы, выбираем самый большой, остальные можно удалить. Во всех остальных окнах заполняем нужные поля, и где-то через пол часа Windows 10 будет на вашем девайсе.
Шаг 3: устанавливаем драйвера
Для своего планшета драйвера я нашел в сети, рекомендую для этого форум сайта 4pda. Также пак драйверов для планшета Chuwi vi8 можно скачать тут — https://drive.google.com/file/d/0B8ME2pJQb65OYjJQazRPTjg3RFk/view
Открываем диспетчер устройств ( Панель управления->Оборудование и звук->Диспетчер устройств ), там будет несколько неизвестных устройств, нужно у каждого установить драйвер вручную, предварительно перенеся папку с драйверами на ваш планшет. Жмем обзор, указываем нашу папку, готово, драйвер установлен, устройство работает.
Установить windows китайский планшет
В свете анонса x86 планшетов Nokia N1 и Jolla Tablet я заинтересовался, насколько сложно установить на них ОС, отличную от стоковой? Ведь по сути x86 планшеты это всё тот же IBM-PC, достаточно указать BIOS (теперь это UEFI) откуда грузиться и произвести установку нужной ОС, дело остается за драйверами. Так ли это?
С arm-based, насколько мне известно, это не прокатывает, так как большое разнообразие SoC вынуждает пилить индивидуальный дистрибутив для каждого отдельного продукта.
Разъясните вопрос. Были ли успешные установки, ну хоть той же Windows 7 или Ubuntu на x86-based Android планшеты?
Сообщение отредактировал sdfsdfsdfsdfsdfsdf — 20.11.14, 10:15
У меня планшет asus k019, проц intel atom 3тие поколение x86. Вот такой вапрос, пойдет ли у меня win 8.1 или нет.
Добавлено 02.07.2015, 14:02:
Но уьменя стоит щас андроид
Хоть бы слово recovery правильно написали. У них тоже это меню есть, дело в загрузчике, нужен биос(uefi) а у нас этот как бы «биос» специально под андроид и работать с другими ОС он не умеет. ЗЫ у меня тоже k019(fe375cxg)
Линукс через линукс деплой идёт отлично, жаль что opengl завести не удается
Добавлено 26.08.2015, 22:37:
На псп, фейк. Псп слабее чем железо на моб платформах, и уж тем более у винды нет драйверов под псп
Добавлено 26.08.2015, 22:39:
И чтоб этот биос нам прошить, надо его сначало найти под наше железо, а потом прямиком в чип через программатор зашить
И так!
Тема стала актуальна,после того как выяснилось,что планшеты на ANDROID с процессорами z37xx способны загружаться в uefi/bios
Соответственно возник естественный вопрос:если есть uefi/bios,а почему бы не попробовать установить в место android,другую ОС(в часности:windows\ubuntu)
Цель этой темы 1) Реализовать на практике установку windows\ubuntu на девайсы изначально шедшие на андроиде(имеющие uefi)
2) При успешной реализации п1,добиться оптимального функционирования установленной OS!
Сразу хочу обратиться к владельцем девайсов на процессорах:z2520,z2560,z2580-на ваши девайсы установка windows(пока),да думаю и в будущем НЕВОЗМОЖНА!
А вот обладатели 3-й серии процев Z37xx,кому интересно,прошу любить и жаловать!Так же обладателей процессоров серии Z35xx,хочу обратить ваше внимание,что по характеристикам вашего процессора(архитектура,набор инструкций и т.д)он подходит для установки windows,но в отличии от прошивок для(Z37xx)у вас нет нужных файлов в прошивке для входа в uefi(capsule.bin-uefi и esp.img-efi system partition),проверялось на:Nokia n1 и ASUS Fonepad 7 FE375CXG,
В общем,всех заинтересованных,прошу подключаться!
Сообщение отредактировал Olegaslav — 06.01.16, 11:53
Установка Windows на планшет без USB
Подробная инструкция: Установка Windows на планшет без USB.
В данном материале будет взят для примера образ Windows 10 x86 (ru_windows_10_multiple_editions_x86_dvd_6847103). По данному принципу можно так же установить все драйвера USB 3.0 и использовать любую другую версию Windows.
Скачать и установить NTLite. Лицензии достаточно бесплатной.
Скачать и распаковать образ iso Windows при помощи 7-zip или другим любым архиватором
Скачать с официального сайта все необходимые драйвера и распаковать их все в одну общую папку (каждый драйвер сначала в отдельную папку, а потом все эти папки собрать в одну общую 😉
Открыть в NTLite папку с распакованным образом Windows

Выбрать Microsoft Windows Setup (x86) и нажать «Загрузить»
Дождаться появления зеленого кружочка слева и меню. Далее нажать «Драйверы».
Выбор общей папки с распакованными драйверами. Если выйдет ошибка или предупреждение — прост нажать OK.

Приступим к интеграции драйверов в образ виндовс. Дождаться завершения и всех отметок зеленым цветом с надписью готово.

Возврат в меню смонтированного образа. Нажать «Исходник»
Монтируем необходимые редакции Windows в разделе install.wim в NTLite (так же как и «Microsoft Windows Setup (x86) в boot.wim»)
Повторяем процедуры с интеграцией драйверов в образ. Набраться терпения, так как процесс будет дольше чем с файлом boot.wim

Все готово! Заливаем все из папки с образом виндовс на флешку (карту памяти microSD для планшета) и устанавливаем.
P.S. Если Ваш лицензионный ключ не подходит для стандартной установки Windows. Тогда выбрать режим восстановления системы, далее в меню «диагностика» выбрать «восстановить в исходное состояние»
P.S. P.S. Интегрировать ключ в установку или создавать файл ответов — не советуем 😉
Ключ вшитый в BIOS планшета сам автоматически нормально активирует вашу версию Windows
Установка Windows на планшет без USB
пройдет без проблем даже без клавиатуры и мышки на Вашем планшете 😉
Процесс так же был успешно проверен на Windows 7, 8, 8.1, 10 на x86 и x64
Как поставить Windows на планшет и есть ли в этом смысл?
Представьте себе человека, который недавно стал владельцем планшета, а до того был активным пользователем настольного ПК или ноутбука. Первые дни будут наполнены увлекательным процессом адаптации к новой системе (если, конечно, сразу не был приобретён планшет на Windows), поиска необходимого ПО, знакомого и привычного по десктопу, и осознанием того, что большая часть программ на мобильных системах выглядит иначе и имеет совсем другую логику работы.
Обычно именно в этот период владелец нового гаджета задумывается о том, как на планшет установить Windows. Что ж, давайте попробуем вникнуть в ситуацию.
Возможные варианты
Прежде всего, нужно понимать, что вопрос установки Windows на планшет имеет три возможных решения:
- использование эмуляторов;
- «двойной бут», то есть возможность выбора, какую систему загружать при включении устройства;
- полная замена изначальной операционной системы на продукт от Microsoft.
Сразу оговоримся, что любой из этих вариантов имеет свои подводные камни, и не стоит надеяться, что вы без проблем и особых усилий получите рабочую систему на планшетном ПК.
Эмуляторы
С эмуляторами всё достаточно просто — качаем установщик, инсталлируем его, выбираем образ системы, которую хотим эмулировать, — и Windows уже на экране вашего планшета.
В чём подвох, спросите вы? А их немало:
- Ни один из современных эмуляторов для мобильных операционок не поддерживает работу с сетью, то есть выпустить вашу Windows в Интернет у вас не получится.
- Большинство эмуляторов не могут похвастаться стабильностью в работе и быстродействием — скорее всего, вы сможете выполнять лишь простейшие задачи.
- В качестве «гостевой» ОС рекомендуется использовать более старые версии операционки. Согласитесь, запускать 98-ю или Millenium ради сомнительного удовольствия попользоваться WordPad, Paint или сыграть партию в «Паука» не так уж и интересно. Даже XP, не говоря уже о Windows 7, потребует гораздо больше системных ресурсов. Да и не многие из эмуляторов поддерживают современные версии Виндовс.
- В разных эмуляторах и на разных устройствах периодически возникают проблемы с аппаратной совместимостью — может не работать звук, сенсорный дисплей или, например, не меняться разрешение экрана.
В любом случае, если десктопная система нужна вам на «таблетке» не баловства ради, а для каких-то рабочих задач, эмуляторы лучше отбросить сразу.
Двойная загрузка
Этот вариант был упомянут лишь потому, что на рынке присутствуют подобные устройства. Их немного, аудитория их пользователей достаточно мала, а потому производители не слишком стремятся развивать эту нишу. Добиться мультизагрузки на каком-то не предназначенном для этого гаджете самостоятельно практически невозможно, во всяком случае, для неподготовленного пользователя. Из того, что можно найти в продаже, рекомендуем обратить внимание на гибридные модели от Asus, там хоть и два набора «железа» (в самом планшете и в клавиатурной док-станции), но зато это один из наиболее рабочих вариантов, к тому же, сразу на Windows 8.

Либо ищите среди многочисленных «китайцев», благо, продукция из Поднебесной широко представлена на нашем рынке и можно найти интересные модели.
Полноценная установка системы
Вот же оно — решение всех проблем, скажете вы и окажетесь неправы. Заменим исходную операционку родными «форточками», и дело в шляпе! И, тем не менее, у этого варианта, несмотря на кажущуюся простоту и универсальность решения, подводных камней едва ли не больше, чем у остальных.
Во-первых, установить полноценную Windows можно лишь на планшет Android, продукция Apple в этом случае никак не подойдёт.

Во-вторых, далеко не на каждый планшет можно установить десктопную версию операционной системы. Связано это с разницей между платформами — Android зачастую работает на архитектуре ARM, тогда как дитя программистов из Редмонда на x86 (есть, конечно, Windows RT, но её даже сама Microsoft признала неудачным экспериментом, да и найти её установщик непросто). Есть небольшой список устройств, которые точно поддерживают замену ОС. Если вы владелец одного из них — вам повезло:
- Archos 9;
- 3Q Qoo;
- Odeon TPC-10;
- ViewSonic ViewPAD;
- Iconia Tab W500.
Iconia Tab W500
Ещё одна возможная проблема — драйверы. Советуем заранее позаботиться о том, чтобы все необходимые пакеты с ними были загружены, так как поддержка планшетных модулей в Windows реализована не так хорошо, как хотелось бы.
Если вы всё же решились на подобную операцию, вам понадобится загрузочная флешка с Windows (в сети масса инструкций, как её создать), а также USB-клавиатура и мышь (на начальном этапе, пока не будут установлены драйверы под тачскрин). Ищете в Интернете, как загрузить конкретно ваше устройство с USB, а дальше всё как при стандартной установке системы. Конечно же, необходимо сделать резервную копию важных данных перед установкой. Если всё пройдёт успешно, у вас будет десктопная версия ОС на планшете.
Вот такие варианты есть у тех, кто захочет видеть «окна» на экране «таблетки». Тем не менее, если вам всё же очень нужна полноценная операционная система на планшете, настоятельно рекомендуем приобрести Windows-гаджет, благо, выбор таковых становится всё богаче. Советуем также сразу уточнять, планирует ли производитель обновлять девайс до Windows 10. Делитесь этим материалом в социальных сетях, и до новых встреч!
Видео о том, как на планшет установить Windows: