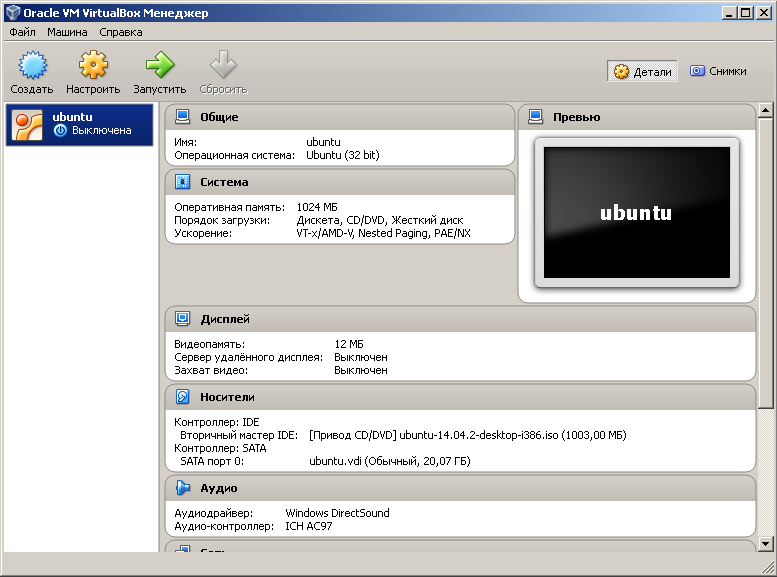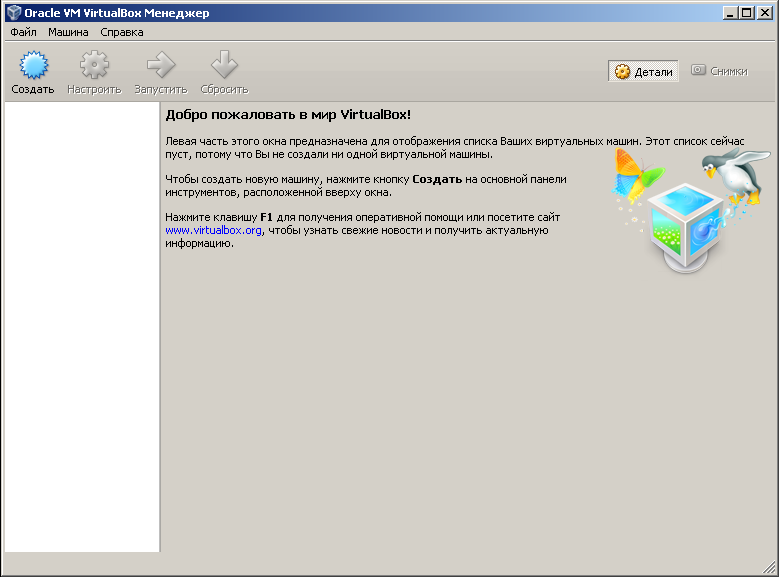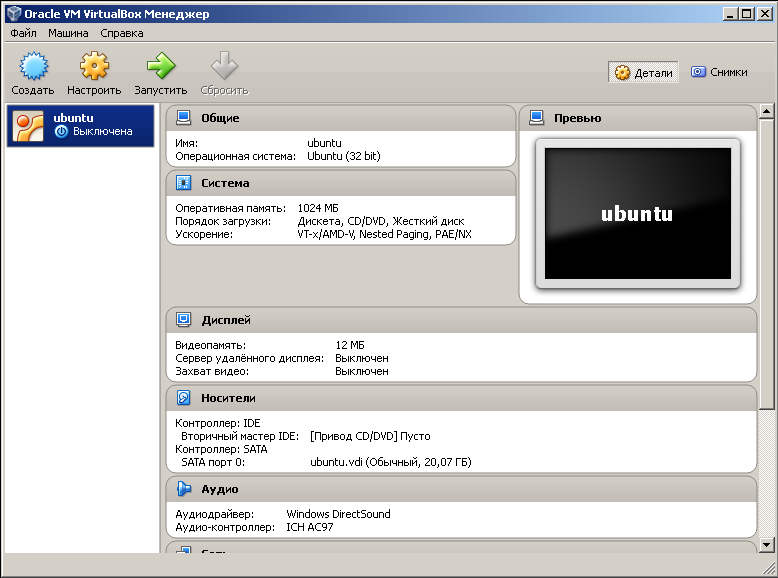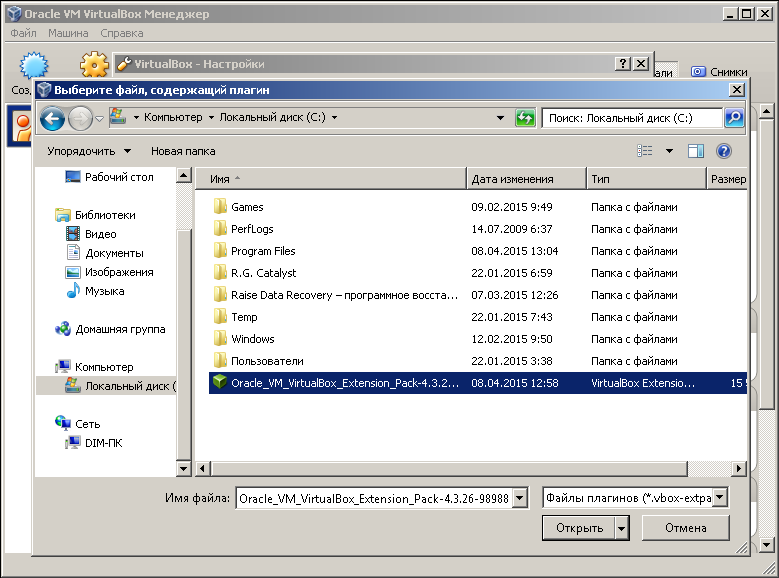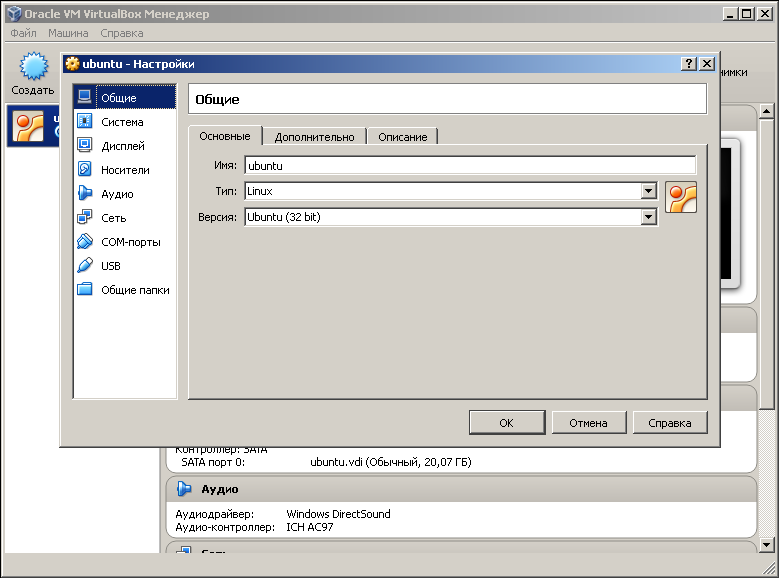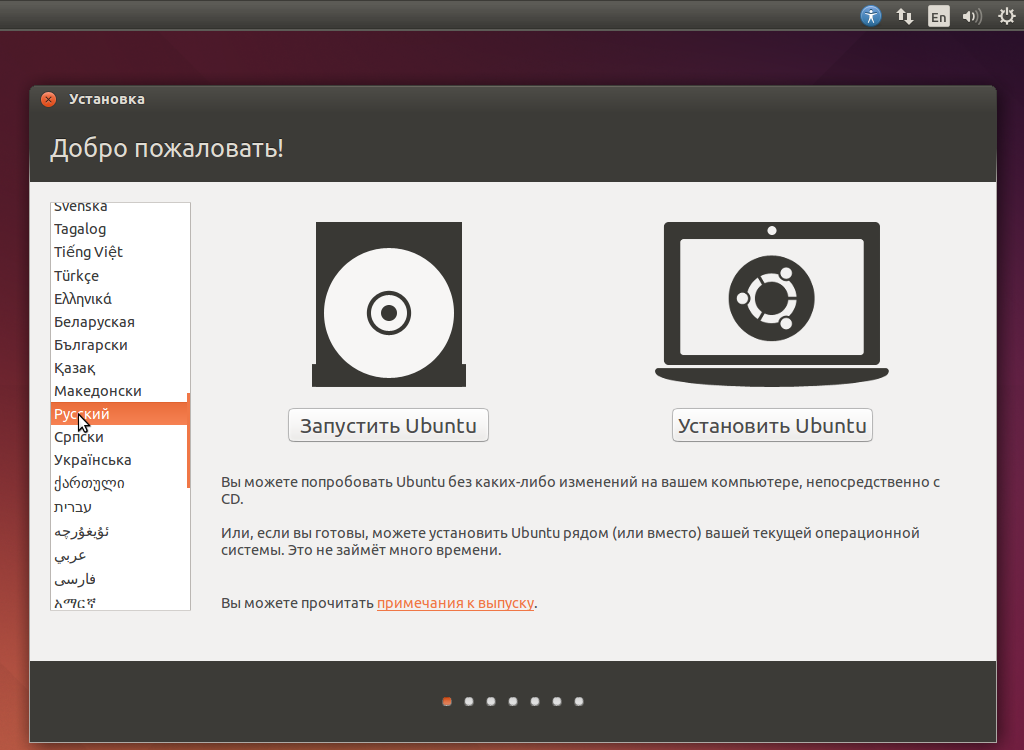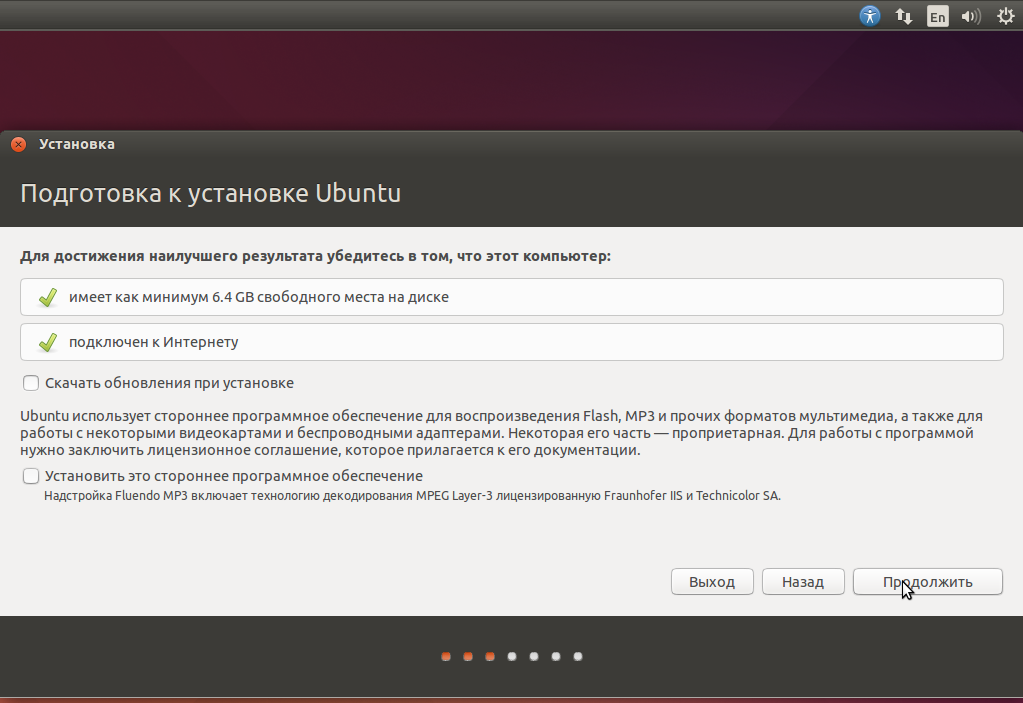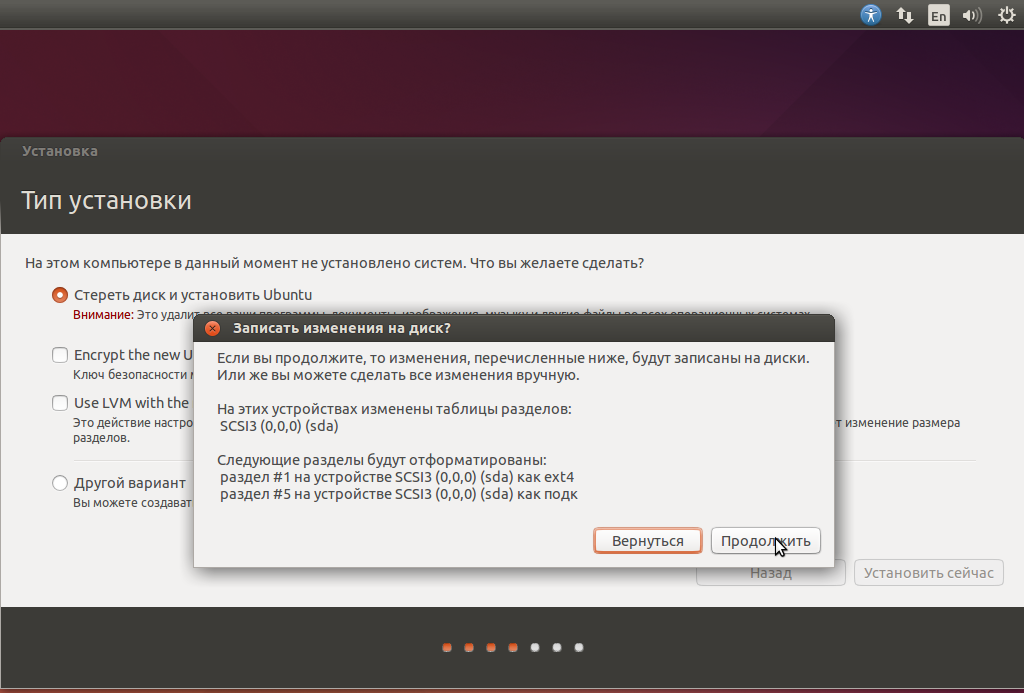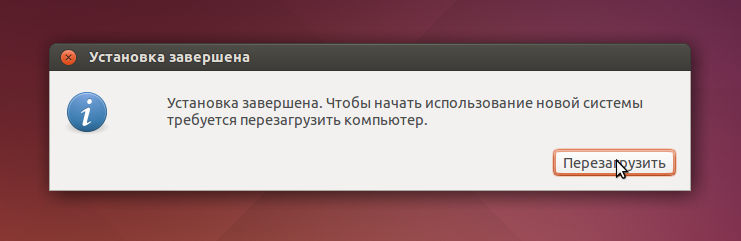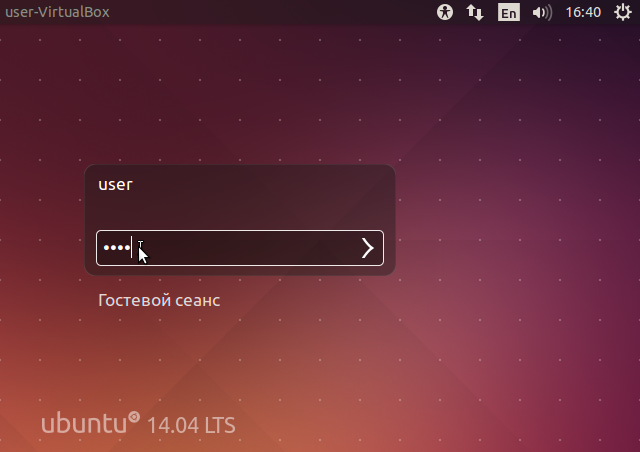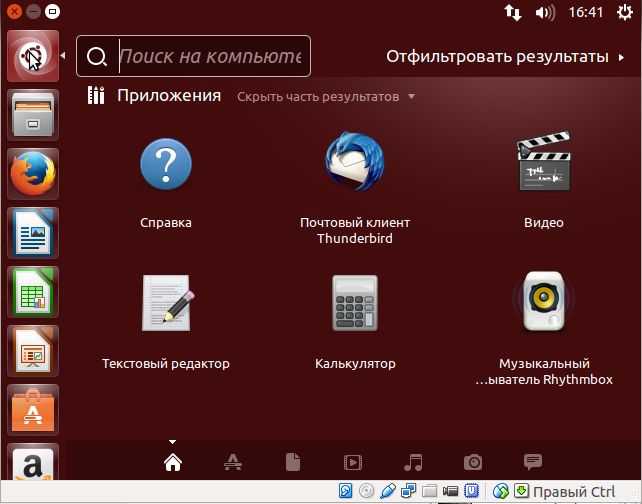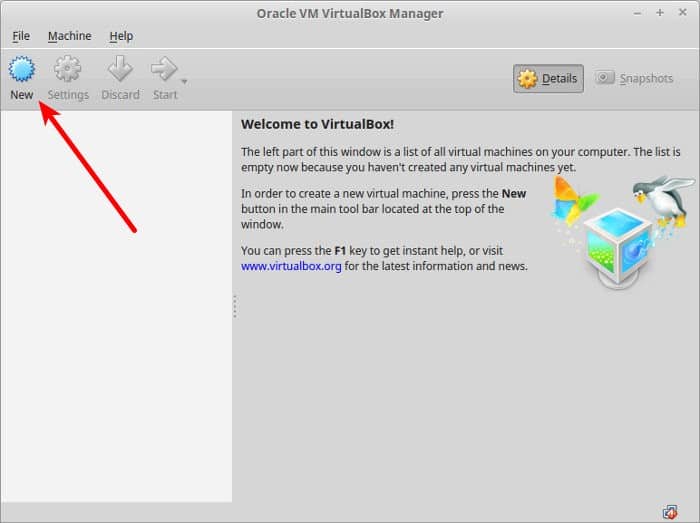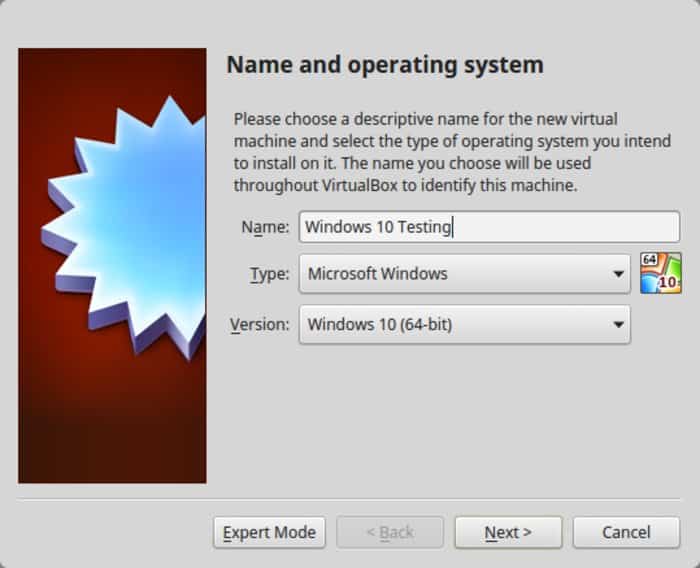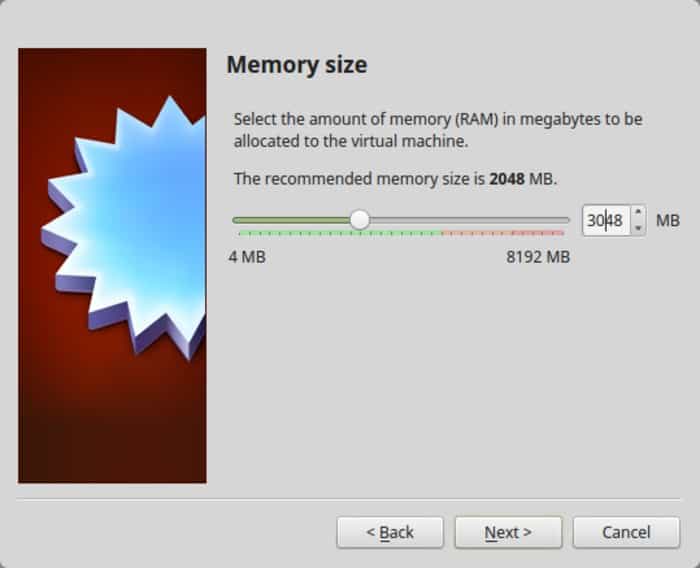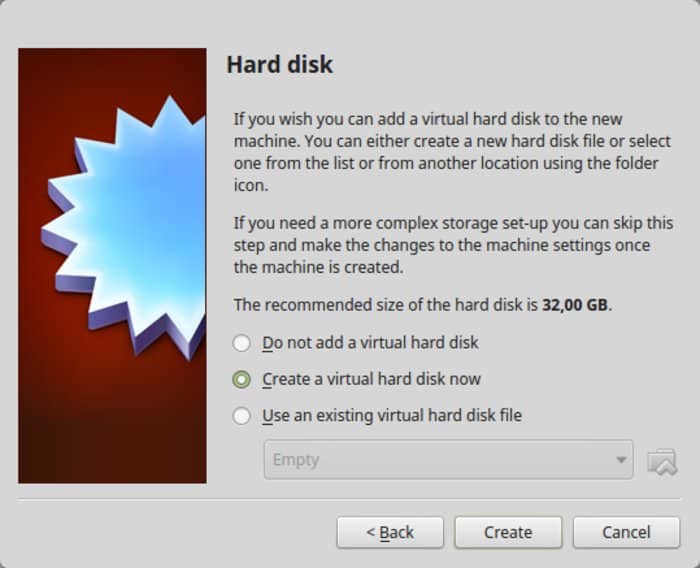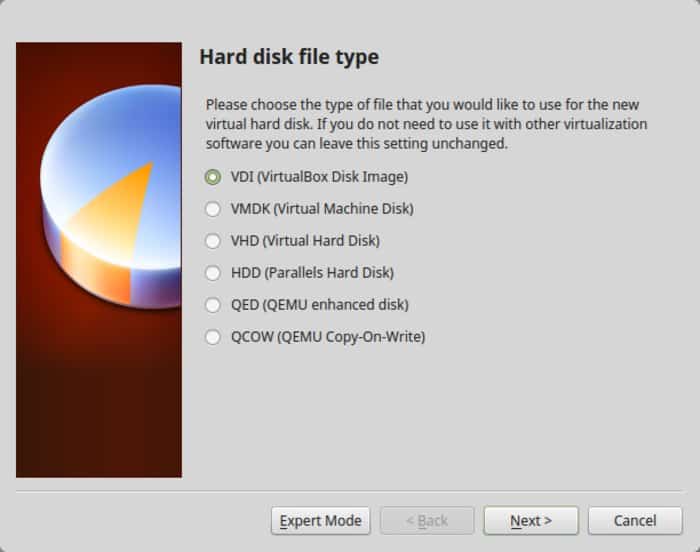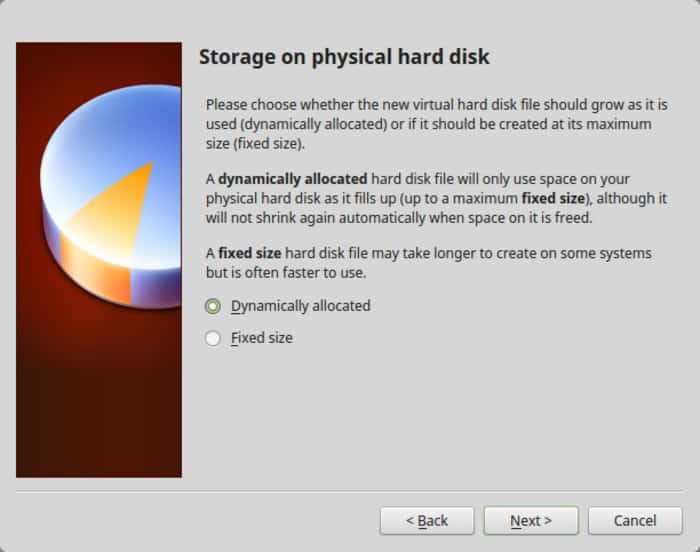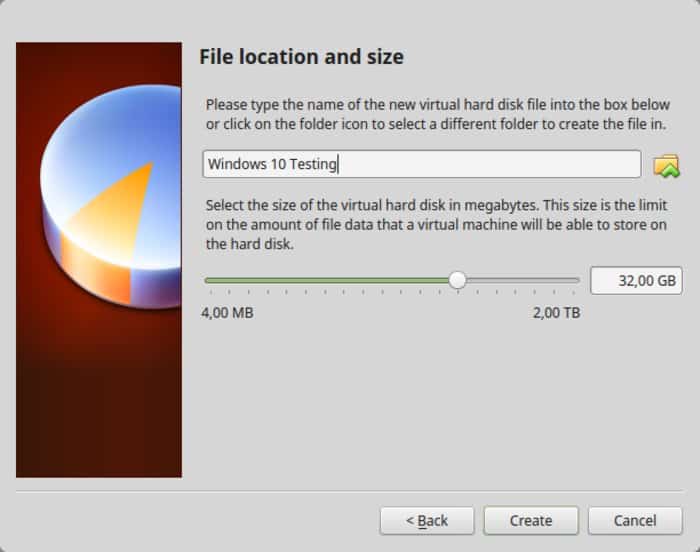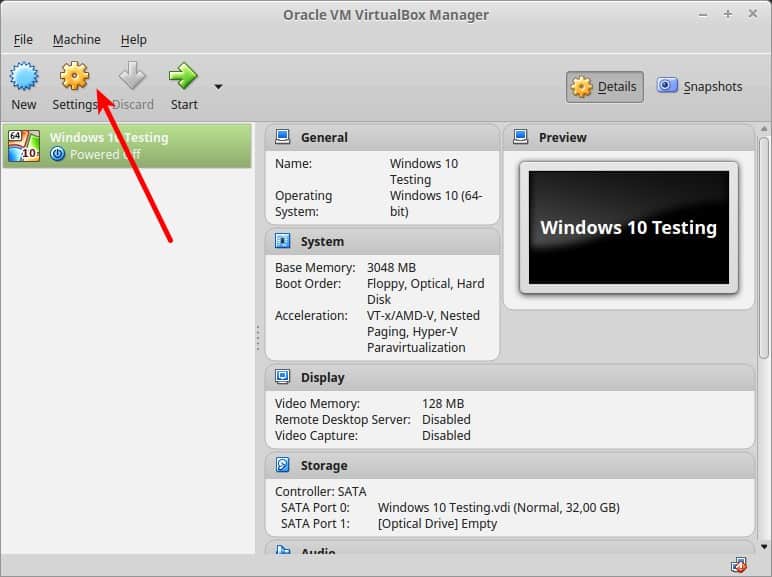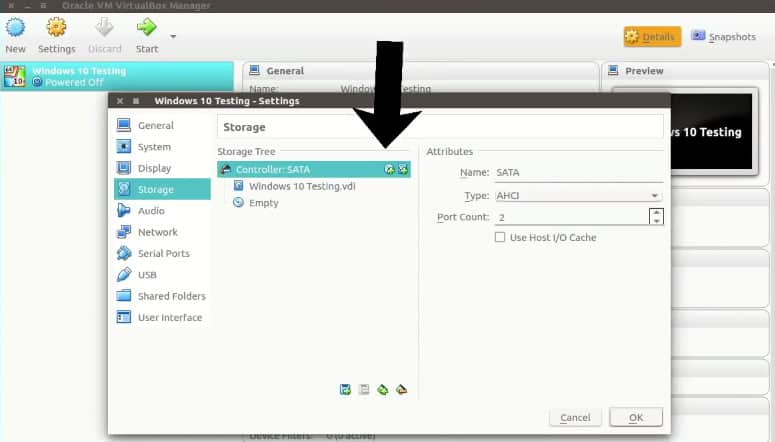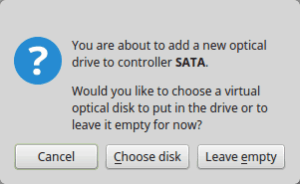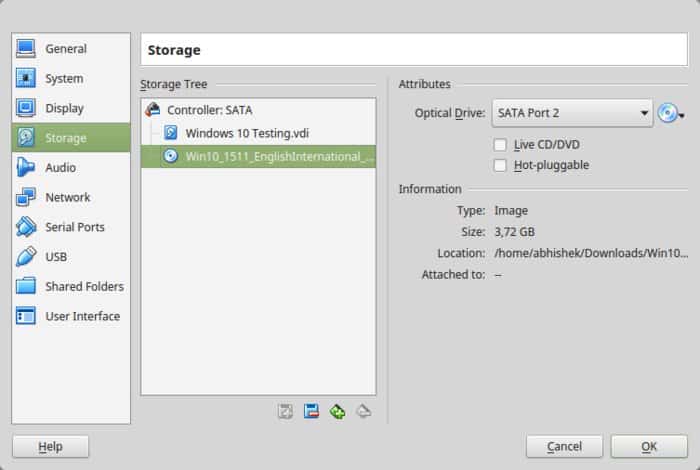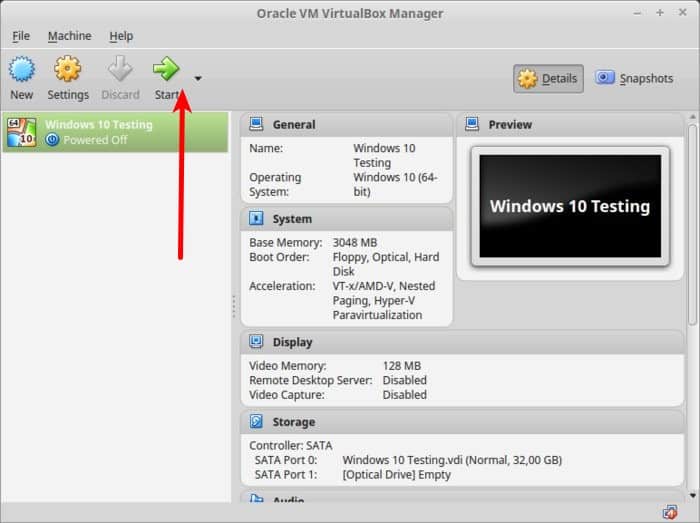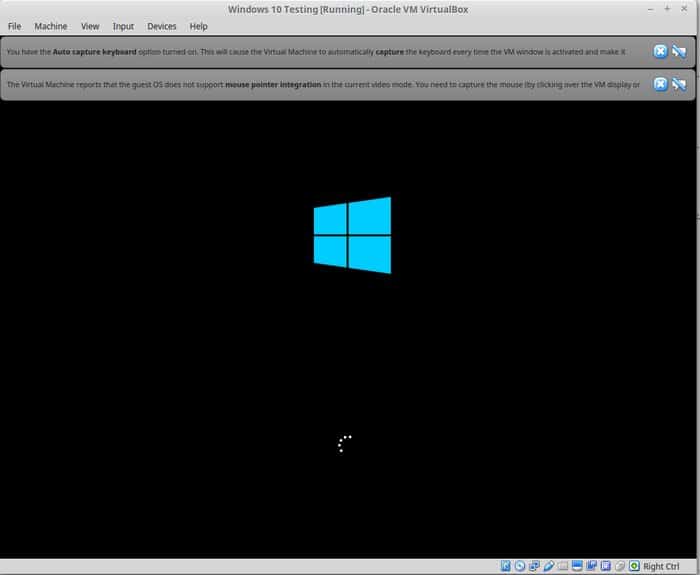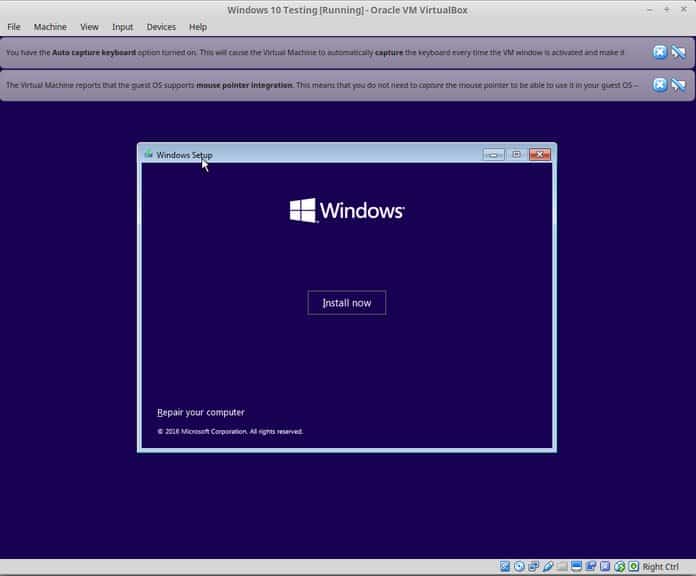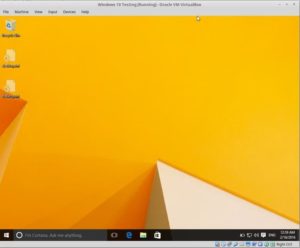- Установка Ubuntu в VirtualBox для Windows
- Установка Ubuntu на VirtualBox
- Установка Linux Ubuntu на виртуальную машину
- Этап 1: Подготовка к установке
- Этап 2: Работа c образом диска
- Этап 3: Установка
- Этап 4: Ознакомление с операционной системой
- Как пользоваться VirtualBox
- Давайте поговорим о том, как пользоваться VirtualBox
- Что такое VirtualBox и каковы его преимущества?
- Установите Windows 10 в VirtualBox в Ubuntu и Linux Mint
- Шаг 1: Загрузите Windows 10 ISO
- Шаг 2. Установка VirtualBox в Ubuntu и Linux Mint
- Шаг 3. Установка Windows 10 в VirtualBox
- Что делать если Windows не запускается?
- Ваше впечатление от этой программы?
- Установка Ubuntu в VirtualBox
- Выберите язык установки
- Выводы
Установка Ubuntu в VirtualBox для Windows
Oracle VM VirtualBox — бесплатная, виртуальная машина для операционных систем Windows, Linux, FreeBSD, Mac OS X и других.
Установка VirtualBox
Действия производятся на Win 7
Идём на официальный сайт VirtualBox, скачиваем программу для операционной системы Windows и Extension Pack для всех платформ.
VirtualBox 4.3.26 for Windows hosts x86/amd64
VirtualBox 4.3.26 Oracle VM VirtualBox Extension Pack All supported platforms
Идём на сайт Ubuntu и скачиваем образ.
PC (Intel x86) desktop image > ubuntu-14.04.2-desktop-i386.iso
Устанавливаем VirtualBox-4.3.26-98988-Win.exe, со всем соглашаемся и в результате видим такое окно.
Нажимаем кнопку Создать
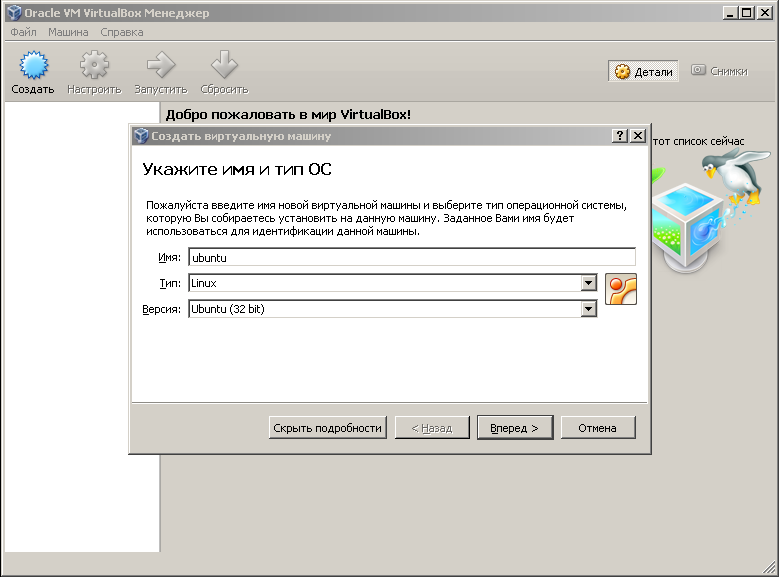
Делаем как на рисунке и нажимаем Вперёд
Указываем объём выделяемой памяти для машины.
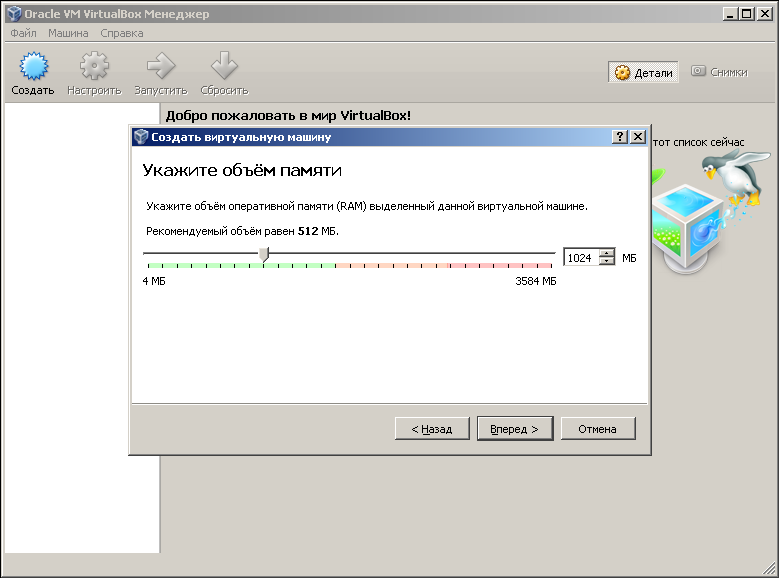
1Гб — будет вполне достаточно, но можно и больше. Вперёд.
Выбираем «Создать новый виртуальный жёсткий диск»
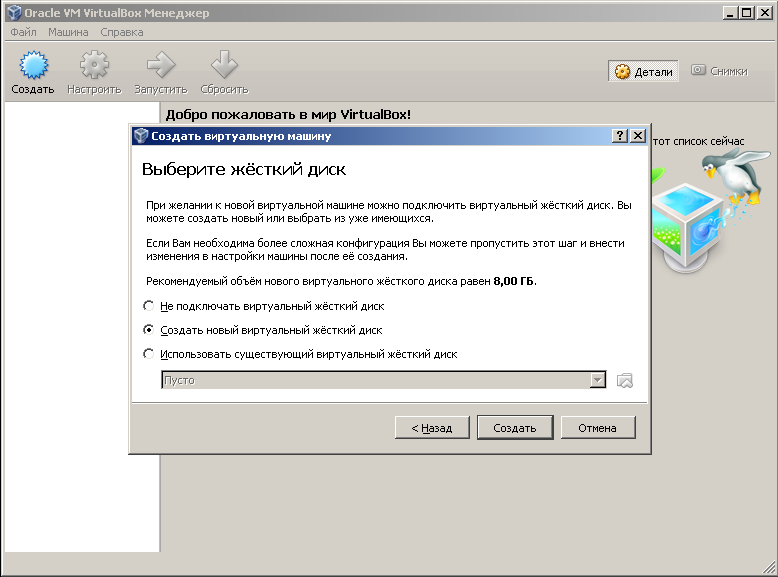
Создать.
Указываем тип VDI.
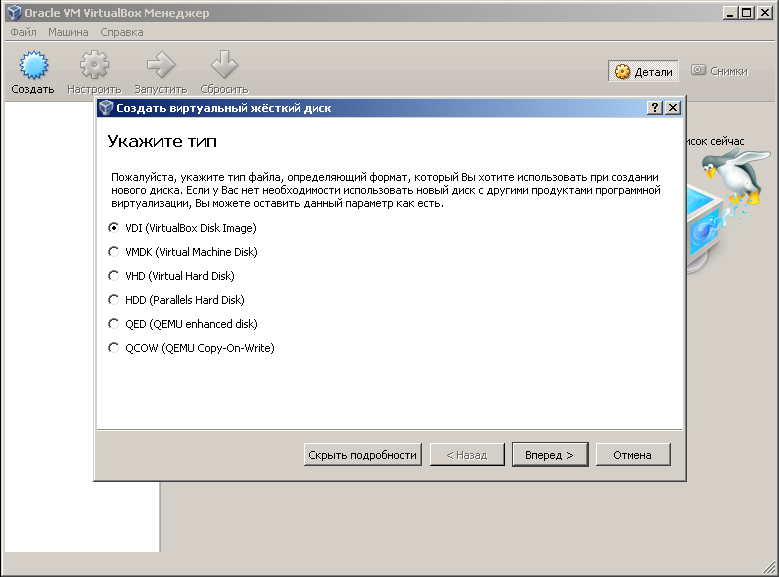
Вперёд.
Указываем динамический виртуальный жёсткий диск.
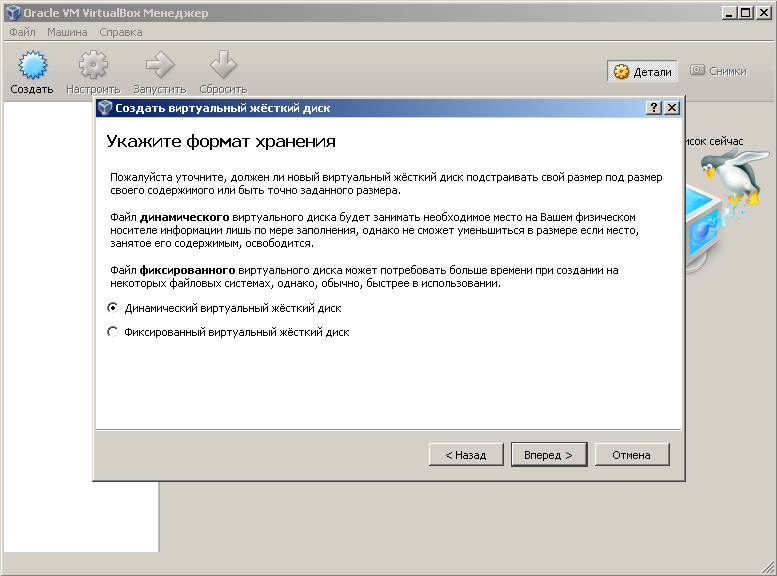
Вперёд.
Можно оставить по умолчанию, а можно и побольше выделить, в зависимости от того, что Вы планируете делать.
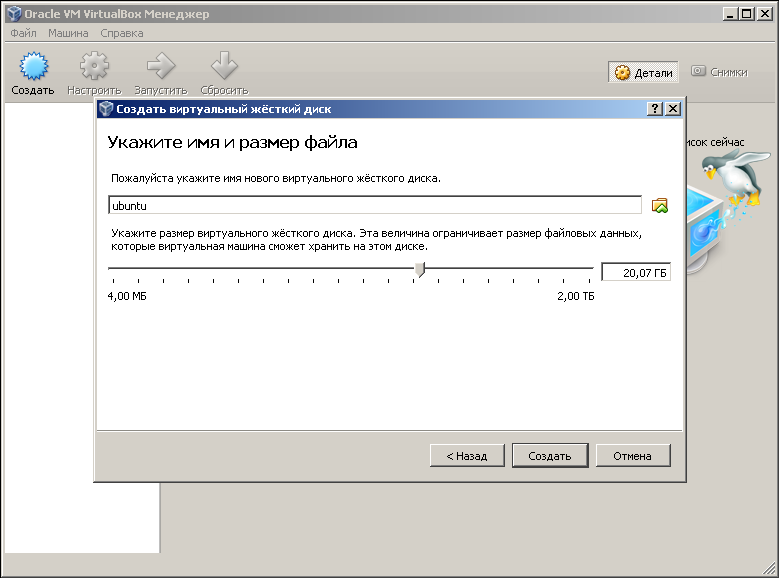
Создать.
Нажимаем Файл > Настройки, выбираем Плагины.
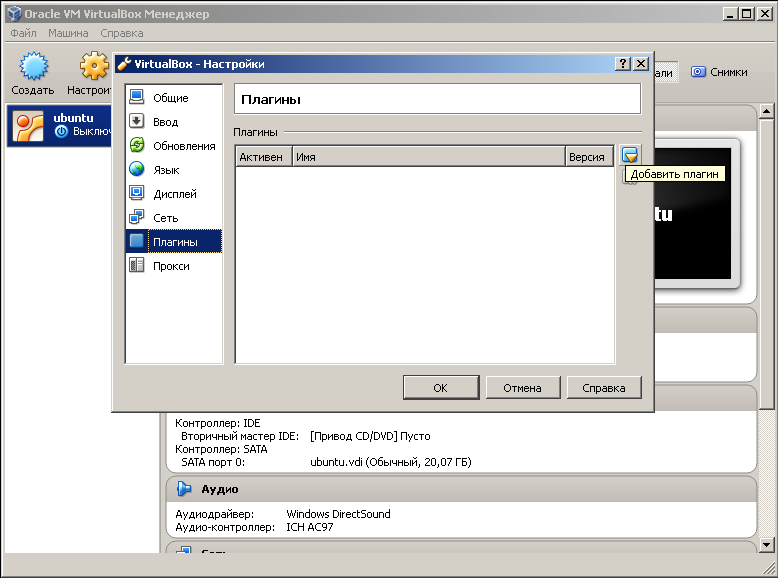
Выбираем «Добавить плагин»
И выбираем скаченный раннее файл «VirtualBox 4.3.26 Oracle VM VirtualBox Extension Pack»
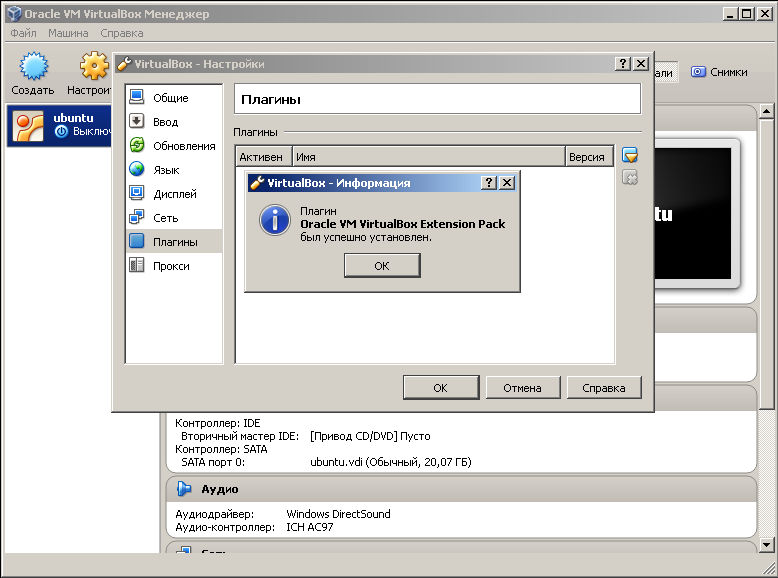
ОК.
Настройка
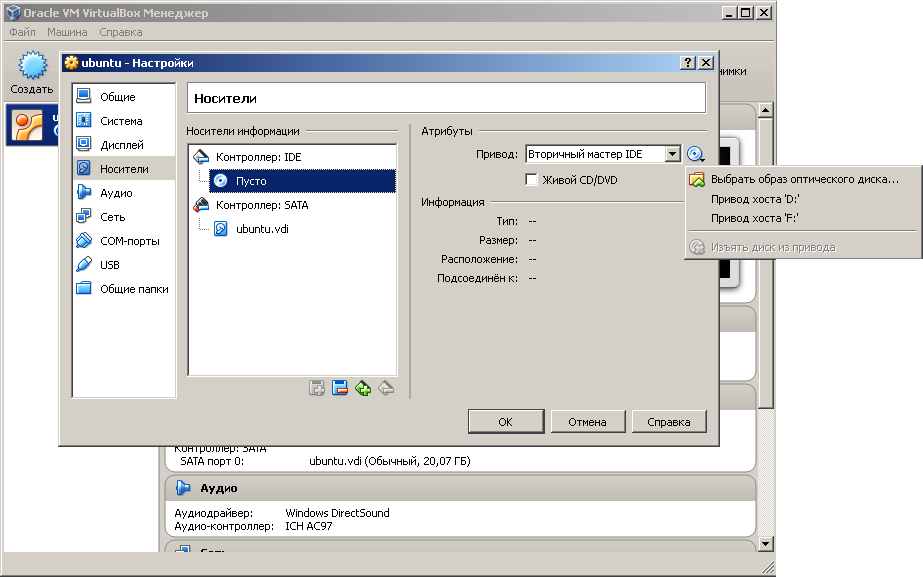
«Выбрать образ оптического диска. »
Выбираем скаченый образ «ubuntu-14.04.2-desktop-i386.iso»
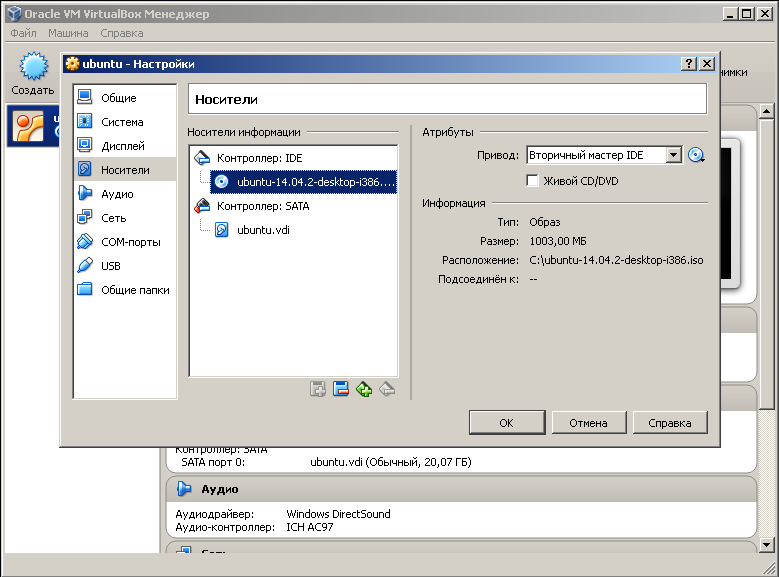
ОК.
Переходим в раздел USB и ставим галочки. Это даст возможность подключать флешки к виртуальной машине.
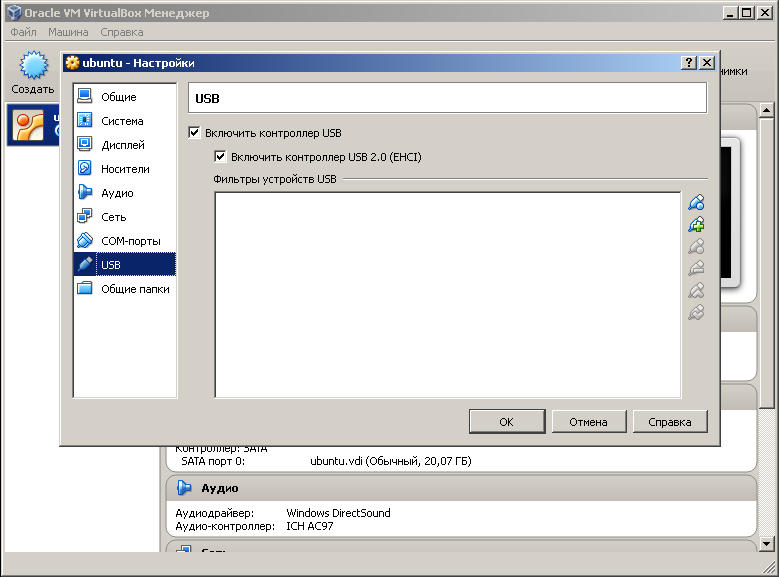
ОК.
Запуск
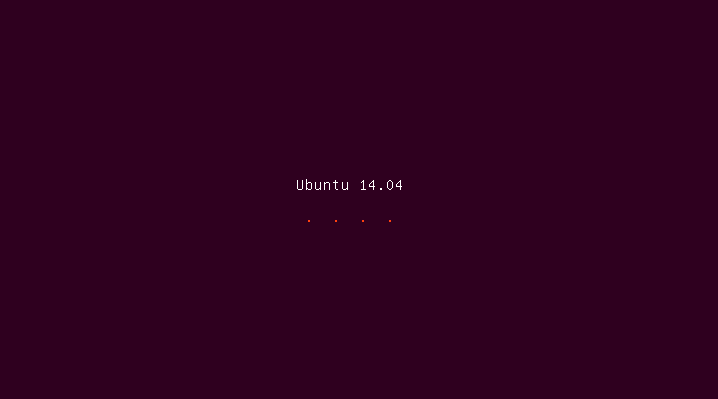
На всякие надписи не обращаем внимания.
Выбираем «Русский язык» и жмём Установить Ubuntu
Жмём Продолжить, обновления можно поставить позже.
Выбираем «Стереть диск. » и жмём Установить сейчас
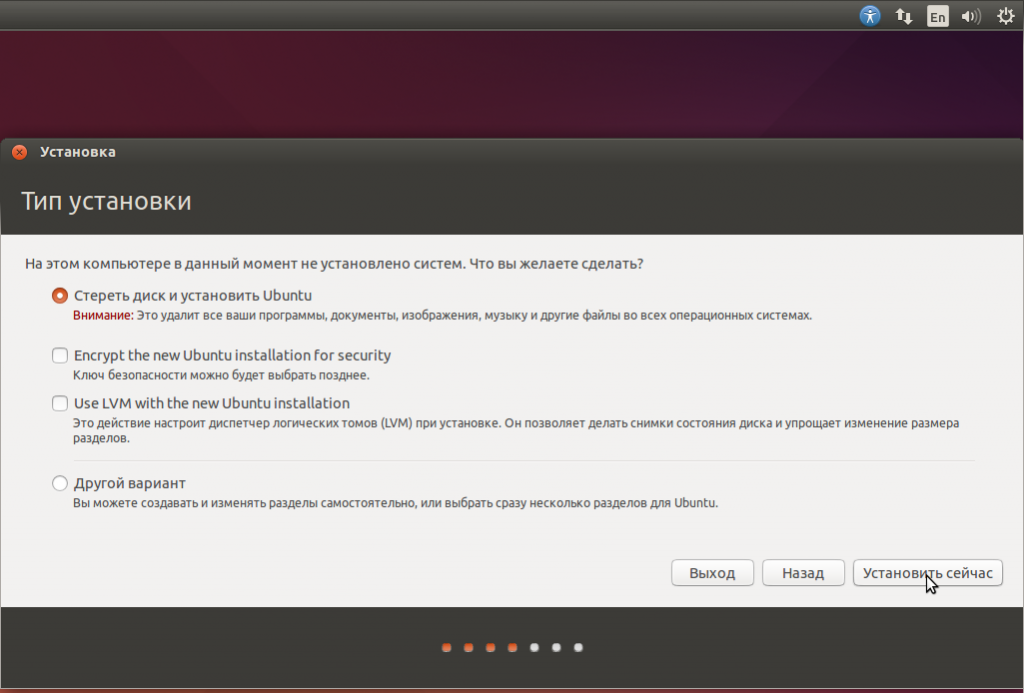
Не пугайтесь, предупреждение относится к виртуальному диску.
Нажимаем Продолжить
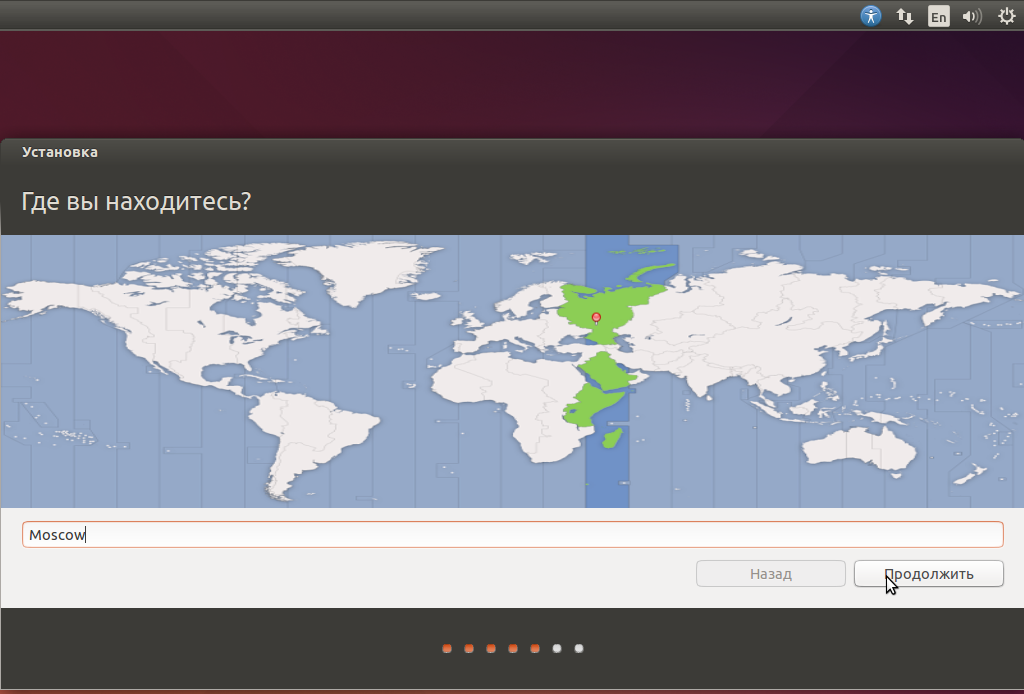
Продолжить.
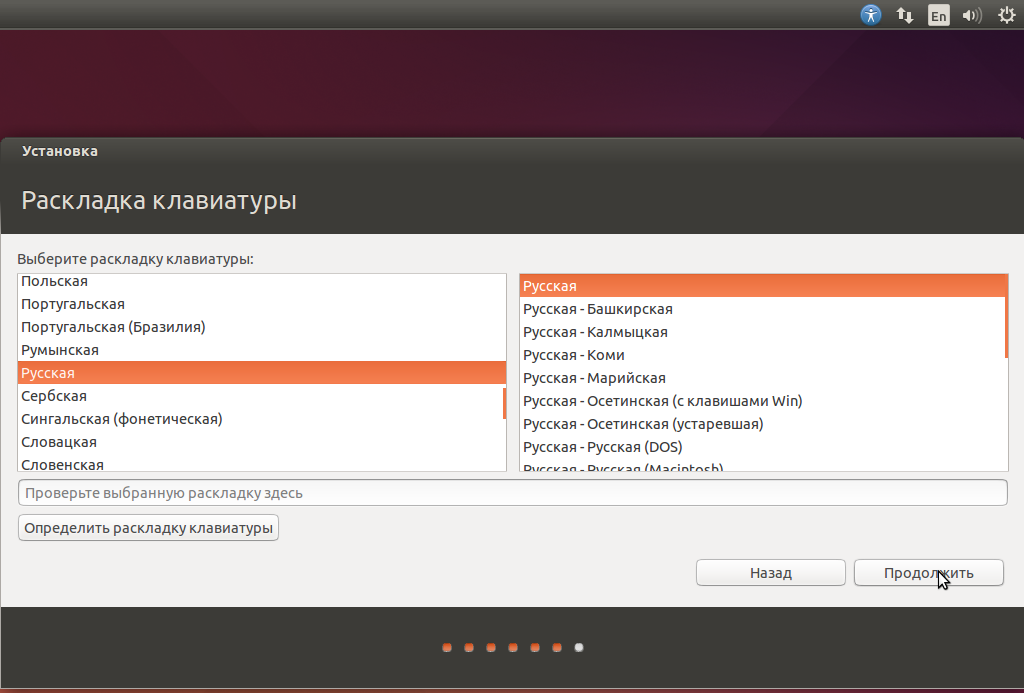
Продолжить.
Придумайте имя и пароль.
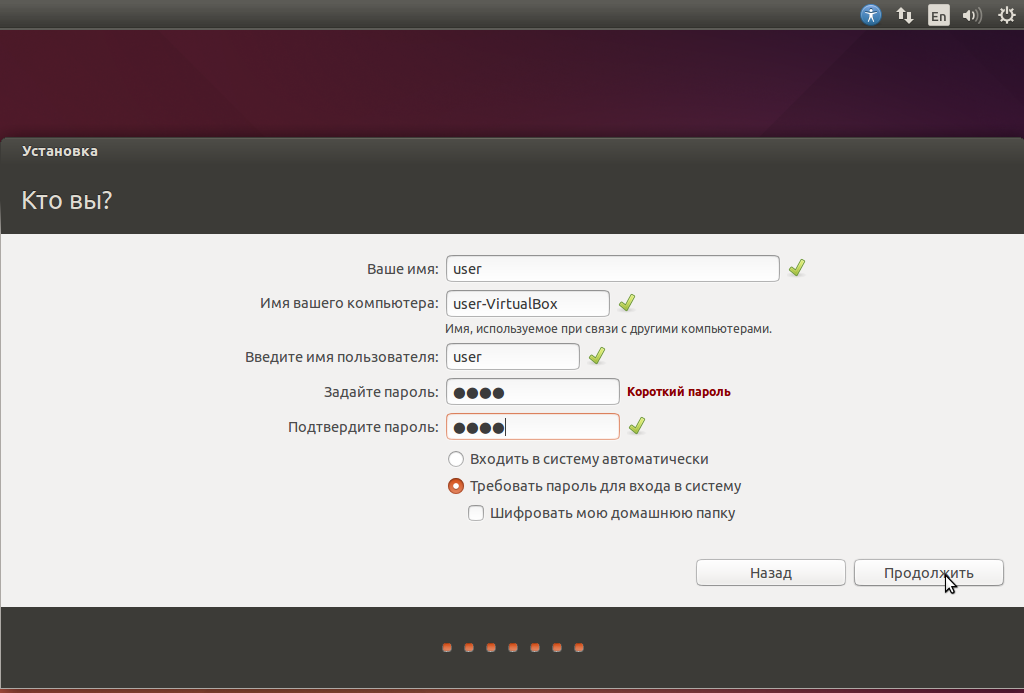
Продолжить.
Ждём окончания установки.
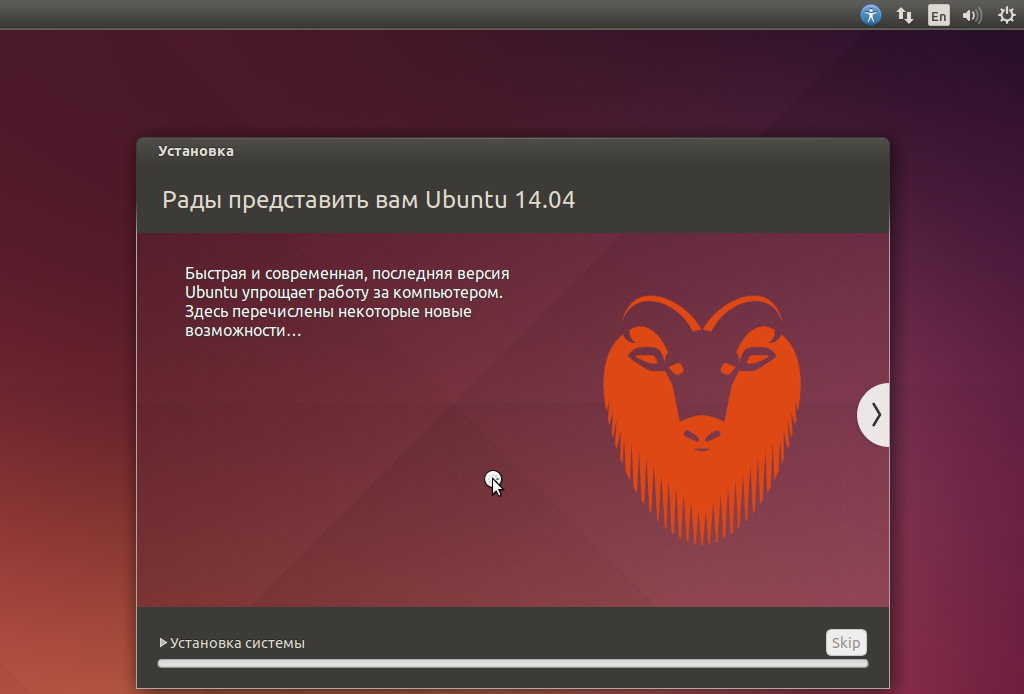
Минут 10-15.
Готово, жмём Перегрузить
Попросит нажать Enter
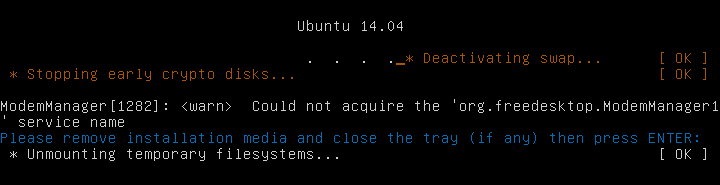
Нажмите.
Ubuntu установлена, введите пароль и нажмите Enter
Вот и всё, можно начинать экспериментировать. )
Установка Ubuntu на VirtualBox
В этой статье мы детально рассмотрим то, как установить Linux Ubuntu на VirtualBox — программу для создания виртуальной машины на компьютере.
Установка Linux Ubuntu на виртуальную машину
Такой подход к инсталляции поможет в удобной форме протестировать интересующую вас систему, исключив ряд сложных манипуляций, в числе которых необходимость переустановки основной ОС и разметки диска.
Этап 1: Подготовка к установке
- Для начала запустите VirtualBox. Кликните на кнопку «Создать».
Вы видите перед собой окно, в котором следует указать, какой объем оперативной памяти компьютера вы готовы выделить для нужд виртуальной машины. Значение можно изменить при помощи ползунка или в окне справа. Зеленым выделена область значений, которые более предпочтительны для выбора. После проведения манипуляций нажмите «Next».
Программа предложит вам определиться, в каком месте будет располагаться хранилище данных новой операционной системы. Рекомендуется выделить под это 10 гигабайт. Для таких ОС как Linux, этого более, чем достаточно. Оставьте выбор по умолчанию. Жмите «Создать».
Сделайте свой выбор или оставьте вариант по умолчанию. Кликните «Next».
Определитесь с форматом хранения. Если у вас очень много свободного пространства на жестком диске компьютера, смело выбирайте «Динамический», но помните, что вам будет сложно контролировать процесс распределения места в будущем. В случае, если вы хотите точно знать, какой объем памяти у вас займет виртуальная машина и не желаете, чтобы этот показатель менялся, кликайте на «Фиксированный». Нажмите кнопку «Next».
Укажите имя и размер виртуального жесткого диска. Можете оставить значение по умолчанию. Жмите кнопку «Создать».
Программе потребуется время для создания жесткого диска. Дождитесь окончания процесса.
Этап 2: Работа c образом диска
- В окне появится информация о том, что вы только что создали. Ознакомьтесь с отображаемыми на экране данными, они должны совпадать с ранее введенными. Для продолжения работы нажмите на кнопку «Запустить».
VirtualBox попросит выбрать диск, на котором находится Ubuntu. При помощи любого из известных эмуляторов, например UltraISO, смонтируйте образ.
Для того, чтобы монтировать дистрибутив в виртуальный привод, откройте его в UltraISO и нажмите кнопку «Монтировать».
В открывшемся небольшом окне нажмите «Монтировать».
Откройте «Мой компьютер» и удостоверьтесь, что диск смонтирован. Запомните, под какой буквой он отображается.
Выберите букву диска и жмите «Продолжить».
Этап 3: Установка
- Установщик Ubuntu запущен. Подождите, пока загрузятся необходимые данные.
Выберите язык из списка в левой части окна. Нажмите «Установить Ubuntu».
Определитесь, хотите ли вы, чтобы обновления устанавливались в процессе установки либо со сторонних носителей. Нажмите «Продолжить».
Так как на только что созданном виртуальном жестком диске нет информации, выберите первый пункт, кликните «Продолжить».
Установщик Linux предостерегает вас от ошибочных действий. Ознакомьтесь с представленной вам информацией и смело жмите «Продолжить».
Укажите ваше место пребывания и нажмите «Продолжить». Таким образом установщик определит, в каком часовом поясе вы находитесь и сможет правильно настроить время.
Выберите язык и раскладку клавиатуры. продолжите установку.
Заполните все поля, что видите на экране. Выберите, хотите ли вы вводить пароль при входе, или же вход будет осуществляться автоматически. Нажмите кнопку «Продолжить».
Дождитесь окончания установки. Она может занять несколько минут. В процессе на экране будет появляться интересная, полезная информация об устанавливаемой ОС. Можете ознакомиться с ней.
Этап 4: Ознакомление с операционной системой
- После окончания установки перезапустите виртуальную машину.
После перезапуска будет загружена Linux Ubuntu.
Ознакомьтесь с рабочим столом и возможностями ОС.
На самом деле, установить Ubuntu на виртуальную машину не так уж сложно. Для этого не нужно быть опытным пользователем. Достаточно лишь внимательно читать инструкции в процессе установки, и все получится!
Как пользоваться VirtualBox
В этом подробном руководстве для новичков показано, как установить Windows 10 в VirtualBox в Linux.
Я регулярно призываю людей использовать Linux, и когда я даю основания переключиться на Linux, я всегда упоминаю, что они могут использовать Windows и Linux вместе, если они «боятся Linux».
Давайте поговорим о том, как пользоваться VirtualBox
Одним из способов совместной работы двух ОС является двойная загрузка Windows и Linux. Он отлично работает, за исключением того, что вам нужно переключиться между операционной системой, перезапустив систему. Это неудобно в определенной степени.
Если вы, как и я, тоже нечасто являетесь пользователем Windows и не хотите беспокоиться о двойной загрузке Ubuntu и Windows 10, я предлагаю установить Windows 10 в Linux, создав виртуальную машину. В предыдущем учебном пособии я показал вам, как установить VMWare в Ubuntu, но в этом учебнике мы будем использовать Oracle VirtualBox для создания виртуальных машин для установки Windows 10.
Что такое VirtualBox и каковы его преимущества?
VirtualBox — это программное обеспечение для виртуализации с открытым исходным кодом от Oracle для создания виртуальных машин. С помощью виртуальной машины вы можете запускать операционную систему, такую как приложение в вашей текущей операционной системе. Это как компьютер внутри компьютера.
Они называются виртуальными машинами, потому что они в основном имитируют другую операционную систему, но на самом деле они не взаимодействуют с системой, как настоящая операционная система.
Суть в том, что с помощью программного обеспечения для виртуальных машин вы можете использовать Windows, как приложение в Linux. В отличие от обычных приложений, он будет потреблять много оперативной памяти. Таким образом, вы можете использовать программное обеспечение и программу для Windows в Linux, без необходимости установки Windows в целом.
Установите Windows 10 в VirtualBox в Ubuntu и Linux Mint
Перед установкой Windows 10 в VirtualBox давайте посмотрим, что вам нужно заранее:
- Подключение к Интернету с хорошей скоростью для загрузки операционной системы Windows 10 ISO
- Не менее 4 ГБ оперативной памяти. Чем больше RAM вы получили, тем лучше.
- Около 20 ГБ свободного места для установки Windows 10
После того, как вы убедитесь в предварительных условиях и требованиях, давайте посмотрим, как пользоваться VirtualBox. Для наглядного примера, мы установим Windows 10 в VirtualBox на Ubuntu.
Шаг 1: Загрузите Windows 10 ISO
Первым и главным шагом является загрузка Windows 10 ISO. Вы можете загрузить Windows 10 32-bit или 64-bit, в зависимости от вашей системы. Перейдите по на официальный сайт Microsoft и выберите, какую версию Windows 10 вы хотите скачать:
- Вам нужно будет выбрать издание, язык, а затем выбрать между 32-битной или 64-битной системой, прежде чем загружать ISO.
Шаг 2. Установка VirtualBox в Ubuntu и Linux Mint
VirtualBox доступен по умолчанию в Ubuntu и Linux Mint. Установить это очень просто. Все, что вам нужно сделать, это использовать следующую команду:
sudo apt-get install virtualbox
Шаг 3. Установка Windows 10 в VirtualBox
Сейчас мы расскажем вам наглядно, как пользоваться VirtualBox на Ubuntu или Linux Mint. Должен сказать, то, что установка Windows 10 в VirtualBox очень быстрая. Конечно все зависит от производительности вашего устройства, но если оно современное, то, это займет несколько минут. Давайте разберем все более подробно.
Запустите VirtualBox. Вы должны увидеть экран, подобный приведенному ниже. Нажмите на кнопку «Далее»:
Назовите VM все, что стоит запомнить. Также выберите операционную систему и версию, в этом случае для Windows 10 и 64 бит для меня.
Выберите размер ОЗУ. Рекомендуемый размер оперативной памяти для 64-битной Windows 10 составляет 2 ГБ, а для 32-битной Windows 10 — 1 ГБ. Но я предлагаю немного больше установить значение, чем нужно для более плавного опыта.
Следующее это размер места для виртуальной машины. Если вы хотите хорошей производительности то не скупитесь в пространстве, выберите рекомендуемый размер или больше, стандартное значение у вас будет немного больше рекомендуемого размера.
Для формата используйте формат VDI.
Смутно понимаете главную разницу в динамическом или фиксированном размере? Если вы выберете динамический, установленная VM позже вырастет из выделенного размера. Если вы не собираетесь широко использовать Windows, я предлагаю пойти с фиксированным размером.
Завершите работу вокруг установки. Вы можете выбрать, где создать виртуальный диск. Место по умолчанию (домашний каталог) также будет работать.
Вы должны вернуться к началу экрана. Но подождите, мы еще не использовали нашу Windows 10 ISO, не так ли? Сейчас настало время использовать ISO. Нажмите «Настройки».
Здесь перейдите в Storage и добавьте новый оптический дисковод. Я добавил этот снимок экрана позже, потому что у нескольких читателей были трудности с его поиском.
Выберите «Диск» и укажите «Windows 10 ISO».
Теперь вы должны увидеть Windows 10 ISO, перечисленные в разделе «Хранение». Нажмите OK.
Вы должны вернуться к главному экрану Oracle VirtualBox. Теперь у вас все готово. Следующим шагом будет установка Windows 10. Нажмите «Пуск» на главном экране:
Вуаля !! Вы должны увидеть знакомый экран загрузки Windows:
Через пару секунд вы увидите возможность установки Windows:
Примечание. В это время, если вы видите логотип Windows с черным фоном и он не запускается, вам, возможно, придется немного подкорректировать настройки.
Что делать если Windows не запускается?
«Кажется, что существует несовместимость между Virtualbox и Windows 10 1703. Виртуальная машина, которая работает с W10 1607, не сможет загрузиться W10 1703 -UNLESS- установлен следующий параметр: В разделе «Ускорение системы» вы должен установить Paravirtualization в None, а затем перезагрузиться».
Я думаю, что вы можете справиться с этим, поскольку установка Windows — это всего лишь несколько кликов. Для вашего удобства я добавляю скриншоты в галерею. Нажмите на изображение, чтобы увеличить их, если вам нужно сделать подсказку.
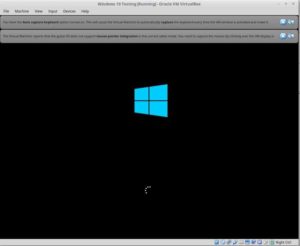
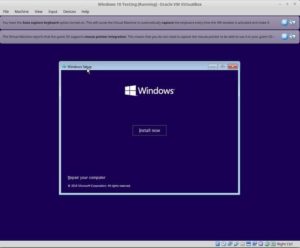
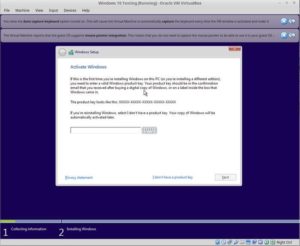
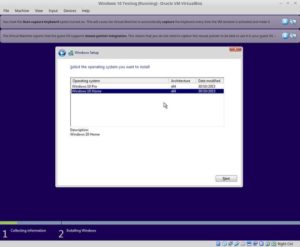
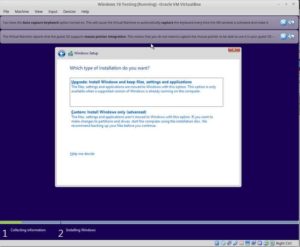
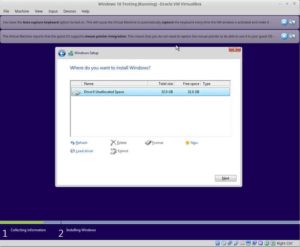
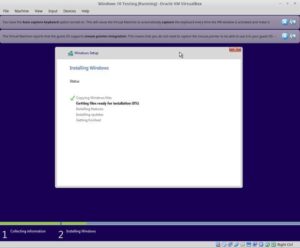
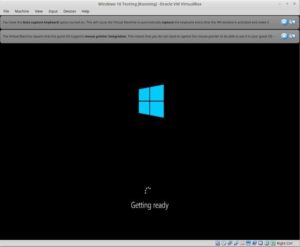
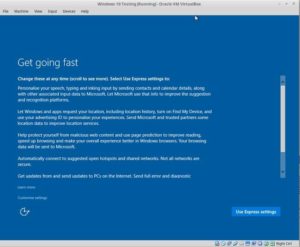
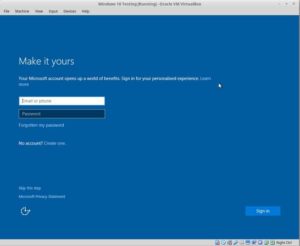
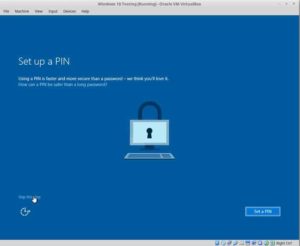
После того как вы успешно установили Windows 10, вы обнаружите, что интернет-соединение также используется совместно с виртуальными Windows. Нет необходимости в дальнейшей настройке.
Когда вы закончите использовать виртуальную Windows, вы можете вернуться на главный экран и отключить виртуальную Windows:
Чтобы снова запустить виртуальную ОС, снова нажмите «Пуск» (зеленая стрелка) на главном экране VirtualBox. Это оно. Подробнее об использовании виртуальной ОС позже. Я думаю, это дает вам хорошее представление о том, как установить Windows в Linux Mint на первом месте 🙂
Надеемся вы поняли, как пользоваться VirtualBox, но также стоит сказать, что еще мы рассказывали про похожие программы виртуализации для Ubuntu.
Ваше впечатление от этой программы?
Помогло ли это учебное пособие установить Windows в Linux с помощью VirtualBox? Если у вас есть вопросы о том, как пользоваться VirtualBox или предложения по улучшению, не стесняйтесь оставить комментарий.
Установка Ubuntu в VirtualBox
Ubuntu теперь загрузится в живую версию операционной системы и появится приветственное сообщение.
Вам будет предложено выбрать ваш язык, и вы сможете выбрать, попробовать ли Ubuntu или установить Ubuntu.
Если вы решите сначала попробовать Ubuntu, вы всегда можете запустить установщик, дважды щелкнув значок «Установить» на рабочем столе Ubuntu.
Выберите язык установки
Теперь мы входим в настройку установки Ubuntu.
Первым шагом является выбор языка установки.
- Выберите язык
- Нажмите «Продолжить»
- Предварительные условия
- Появится экран, показывающий, как вы подготовлены к установке Ubuntu.
Убедитесь, что если вы используете ноутбук, который подключен к компьютеру или имеет достаточное время автономной работы. Я рекомендую вам подключиться к источнику питания, особенно если вы планируете устанавливать обновления по мере поступления.
В нижней части экрана есть два флажка.
- Выберите, нужно ли устанавливать обновления по мере поступления
- Выберите, устанавливать ли стороннее программное обеспечение
- Если у вас достаточно быстрое подключение к Интернету, стоит поправить, как вы идете, но если вы этого не сделаете, я бы порекомендовал установку Ubuntu и обновление позже.
Я бы также рекомендовал не устанавливать стороннее программное обеспечение на этом этапе. Это можно сделать после установки.
Перевод из отличного английского ресурса itsFoss.
Выводы
В этой статье мы рассказали вам о том, как пользоваться VirtualBox. Надеемся статья была полезной для вас. Если остались вопросы — пишите их в комментариях.
Также, поделитесь ссылкой в социальных сетях.
Если вы нашли ошибку, пожалуйста, выделите фрагмент текста и нажмите Ctrl+Enter.