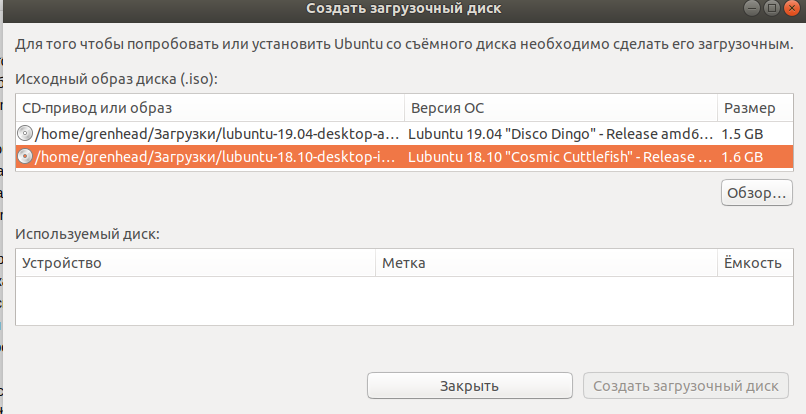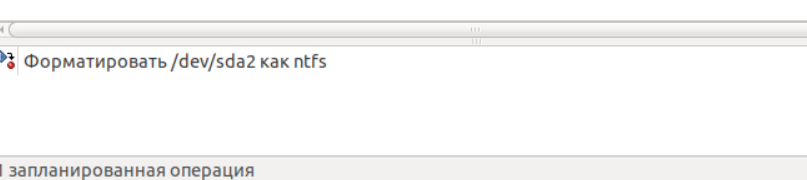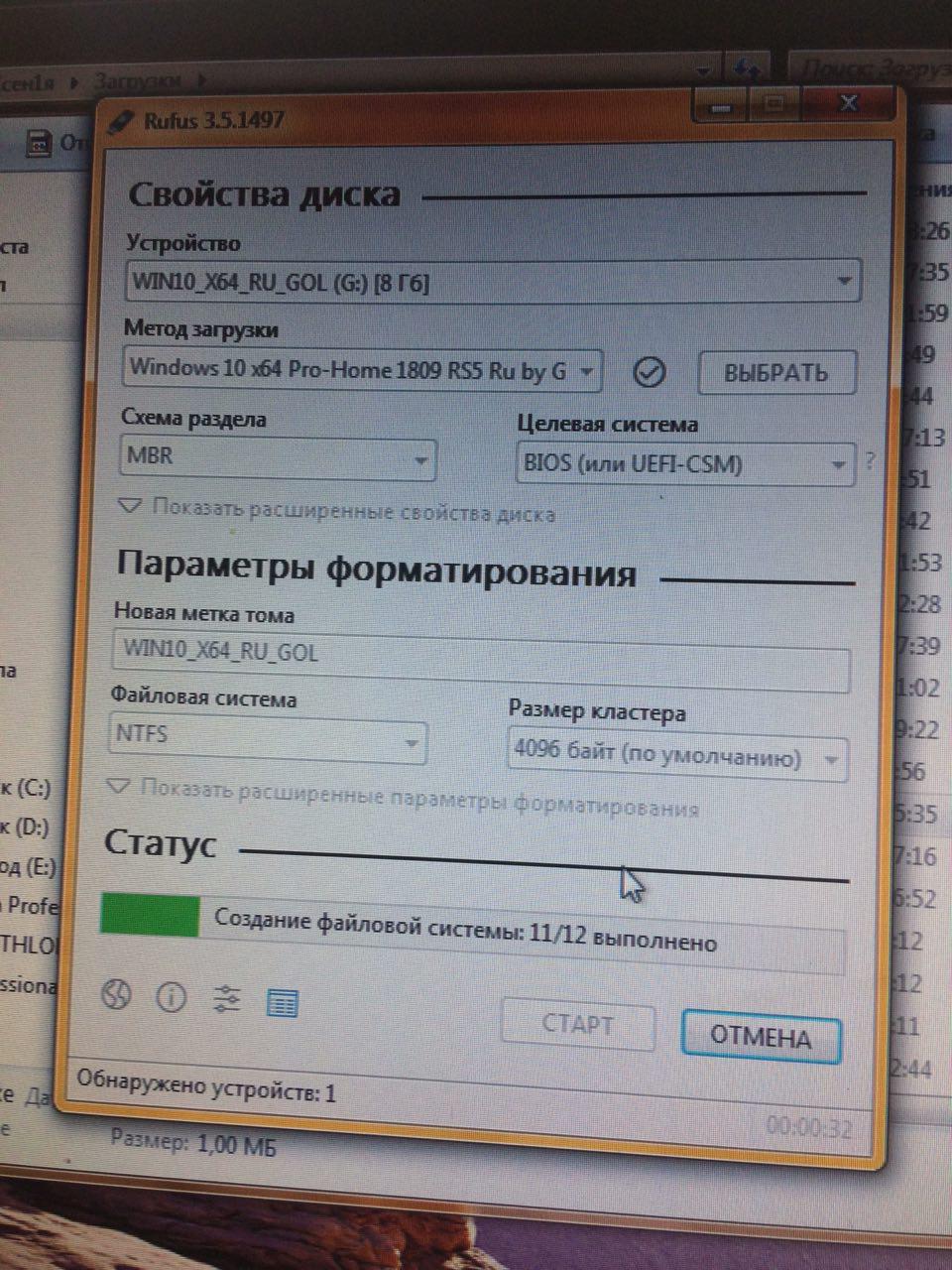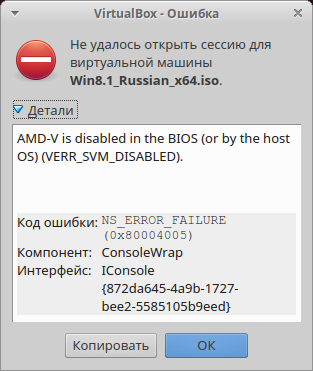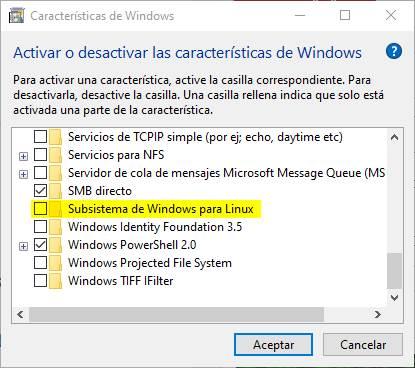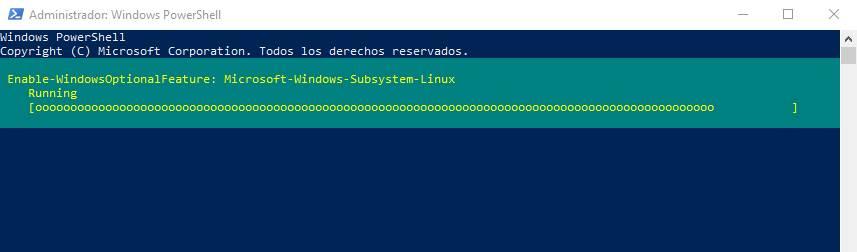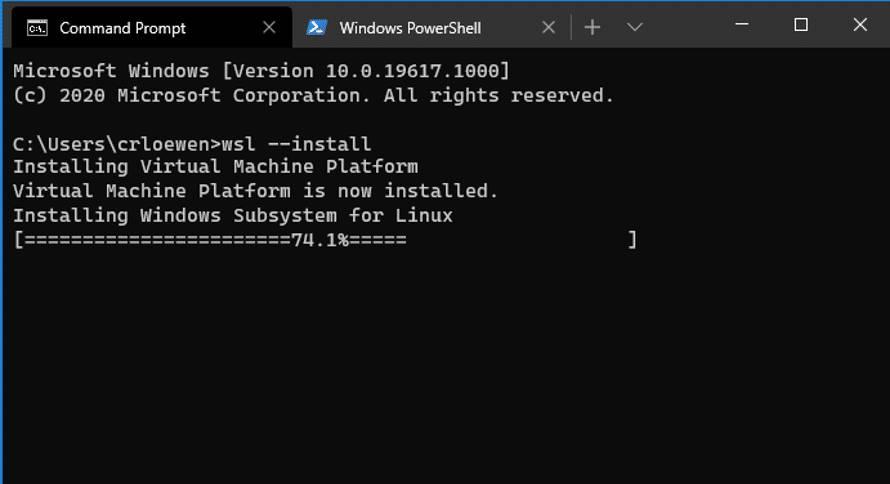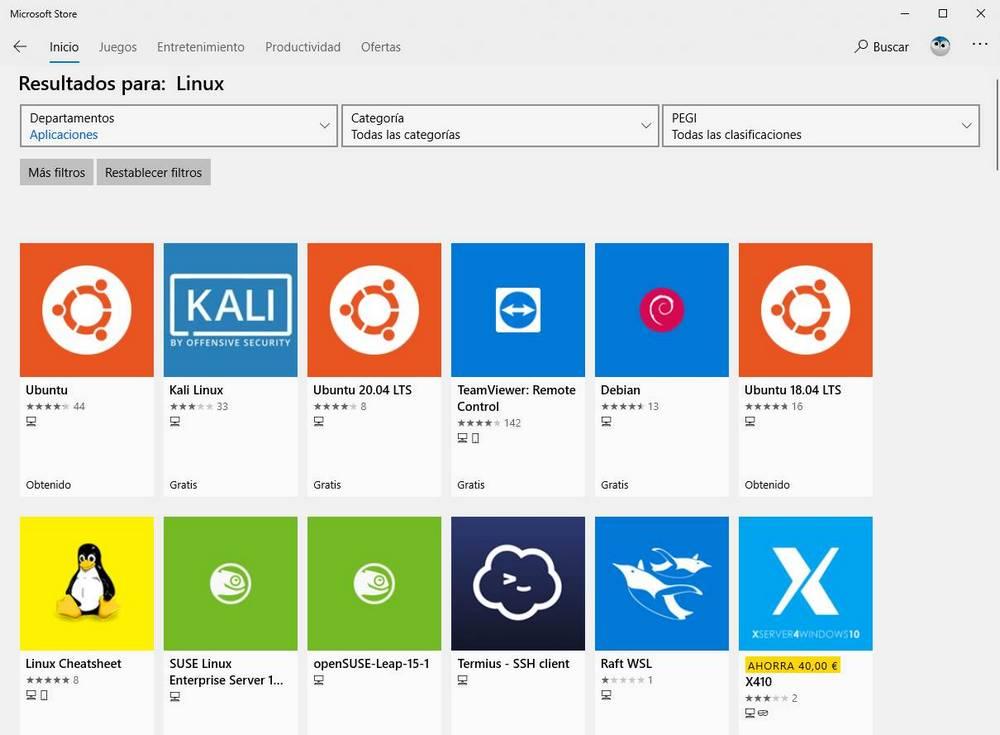- Установка Windows после Ubuntu 18.04
- Первые проблемы от монтирования коренного dev/sda1
- Самый простой и безотказный способ создать новый раздел
- Установка еще одной версии Ubuntu и создания нового раздела
- Загрузчик Windows
- Куда пропал GRUB после установки windows
- Операционная система Ubuntu
- 08 января 2018
- Устанавливаем Windows внутри Linux-системы. VirtualBox для Ubuntu.
- WSL: что такое и как использовать подсистему Windows для Linux
- Преимущества WSL
- Недостатки и ограничения
- WSL1 против WSL2
- WSL2 против виртуальной машины
- Как активировать Bash в Windows 10
- Скачать Linux на Windows 10
Установка Windows после Ubuntu 18.04
Всем привет! Хочу поделиться опытом по установки windows после ubuntu, с возможностью оставить загрузчик GRUB и вашу версию Ubuntu.
Вообще я очень люблю Linux, и когда я только с ним познакомился, не совсем понимал его особенности, но все как говориться приходит с опытом. Не давно я купил новый компьютер и по старой традиции решил установить на весь жесткий диск Ubuntu, за долгое время работы на Linux я абсолютно разучился делать что то серьезное на Windows, я думаю что есть люди которые меня поймут)) В какой то момент мне понадобился Adobe XD для UX и UI дизайна мобильных интерфейсов, но вот задачка он идет только на MAC И Windows.
Первые проблемы от монтирования коренного dev/sda1
Перед установкой загрузчика windows нужно разметить диск, есть стандартная и пожалуй лучшая утилита GParted. Для начала нужно разметки диска его нужно от монтировать sda1, и тут возникает ошибка:
В этой ситуации я пробовал от монтировать его через терминал использую различные методы прочитанные в интернете, но все оказалось без полезно. Дело в том что это- корневой диск, и на нем запущен процесс, если бы у меня было несколько разделов, то все должно было бы получиться. Я так же пробовал использовать swap подкачку, но и это не дало результатов, кто то скажет «чувак это можно сделать через BIOS». Да согласен но моя версия BIOS старая и на ней нет возможности вносить изменения в жесткий диск.
Самый простой и безотказный способ создать новый раздел
Не доводя дело до фанатизма я смекнул, что будет если установлю еще одно версию Ubuntu, с помощью установщика выделю отдельный раздел, после установки форматирую его, поменяю файловую систему раздела под windows, и наконец установлю загрузчик windows. Ну как вам идейка? По моему не плохо.
Установка еще одной версии Ubuntu и создания нового раздела
Для начала выберите версию ubuntu, посмотрите их здесь После того как вы загрузите iso файл, его можно распаковать с помощью стандартной программы ‘ загрузочный диск ‘. вам тут даже флешка не нужна, но рекомендую на нее записать iso файл, позже я скажу зачем.
Теперь когда вы при установки Ubuntu дошли до раздела, » разметка жесткого диска » Выберите сколько места вам нужно в разделе sda2. После установки ubuntu, в утилите GParted вы увидите 2 раздела, sda1, sd2. Скорее всего новый раздел будет sda2, вам нужно будет выбрать пункт в меню GParted ‘ форматировать в ‘.
На рисунки выше показан формат ntfs, он как раз рассчитан под файловую систему windows.
Загрузчик Windows
Теперь возьмите другою флешку, и запишите на нее iso файл, для распаковки iso файлов под linux существуют различные утилиты. например DD, UNETBOOTIN, ETCHER, YUMI, но так как у моей сестры был windows, я не стал сильно в них разбираться и воспользовался Rufus. Эта утилита идет только на windows, но она самая простая в использовании, очень важный момент при записи загрузочного диска ubuntu, на рисунки ниже показано как должны выглядеть настройки, потому что вы с linux на windows записываете, а не на оборот, иначе при запуски загрузчика windows, BIOS его не уведет ubuntu, и не забудьте в BIOS указать приоритет USB.
Куда пропал GRUB после установки windows
Когда вы начали установку Windows не забудьте установить его рядом с ubuntu в раздел 2, не небу подробно говорить об установки windows. Я расскажу о том как вернуть GRUB, так как вы установили windows при включении компьютера, он вам почему то не предлагает выбрать операционную систему, а автоматически заходит windows. Помните я говорил о первой флешки, тут то она и нужна, есть 2 варианта. Первый выделить 10-15 GB под вторую Ubuntu, а после установки форматировать этот раздел, второй вариант, если же основная ubuntu для вас не важна, просто установите ее заново рядом с windows.
Надеюсь эта статья была для вас полезной, если вам что то не понятно или у вас есть способ на много проще, пишите обсудим
Данная статья не подлежит комментированию, поскольку её автор ещё не является полноправным участником сообщества. Вы сможете связаться с автором только после того, как он получит приглашение от кого-либо из участников сообщества. До этого момента его username будет скрыт псевдонимом.
Операционная система Ubuntu
Блог о современной полнофункциональной операционной системе, основанной на ядре Linux
08 января 2018
Устанавливаем Windows внутри Linux-системы. VirtualBox для Ubuntu.

Хотите использовать Windows и Ubuntu одновременно? Разработчик не позаботился о версии игрового приложения для Linux? В таком случае, программа виртуализации VirtualBox от корпорацией Oracle, будет безотказным эмулятором Windows для Linux!
Судя по тематической информации в интернете, большинство желающих перейти с Windows на Linux, предпочитают делать это постепенно, то есть устанавливают Linux второй системой. Таким образом, всегда остается возможность вернуться к более привычной для работы среде, перезагрузивши компьютер с Windows.
Использование Oracle VM VirtualBox является более легкой и удобной альтернативой установки операционных систем на компьютер в виде двойной загрузки. Данная программа работает как отдельный виртуальный компьютер внутри среды Linux, на котором можно устанавливать операционные системы привычным способом, например, с DVD-диска.
Устанавливаем VirtualBox
Ниже приведу несколько вариантов установки VirtualBox, самый простой и наглядный из которых, это использование Менеджера приложений Ubuntu.

Для кого-то, покажется легче установить VirtualBox из репозиториев ubuntu, или, более новые версии, с официального репозитория Oracle, через командную строку терминала.
Для установки VirtualBox из репозиториев ubuntu обновите список пакетов:
Теперь, пора заглянуть на официальный сайт сообщества VirtualBox, посмотреть, какая же там версия самая свежая, и загрузить deb-пакет VirtualBox для Ubuntu.
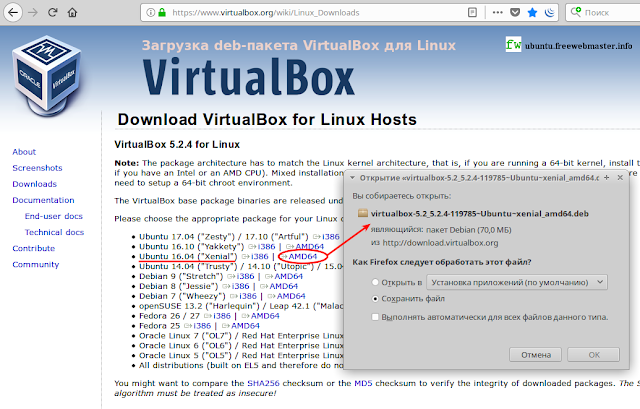
Так получилось, что сам я установил Virtualbox из репозиториев ubuntu с помощью терминала, а в Менеджера приложений открыл уже установленную программу, где, в описании, значится версия VirtualBox 5.0.40-dfsg-0ubuntu1.16.04.2. Как видно из изображения выше, самой свежей версией приложения является VirtualBox 5.2.5., но переустанавливать уже стал, воспользуюсь этим методом при инсталляциях в будущем.
Где взять дистрибудив ОС Windows?
Операционную систему Windows, можно загрузить с официального сайта разработчика.

Так как сайт автоматически определит, что на вашем компьютере Linux, при выборе, например, Windows 10, вы будете перенаправлены на страницу загрузки виртуального образа установочного диска выбранной Windows, в виде файла, формата ISO.

Из выпадающего меню, активен только единственный пункт — Windows 10. Далее, необходимо выбрать язык версии Windows и ее разрядность.
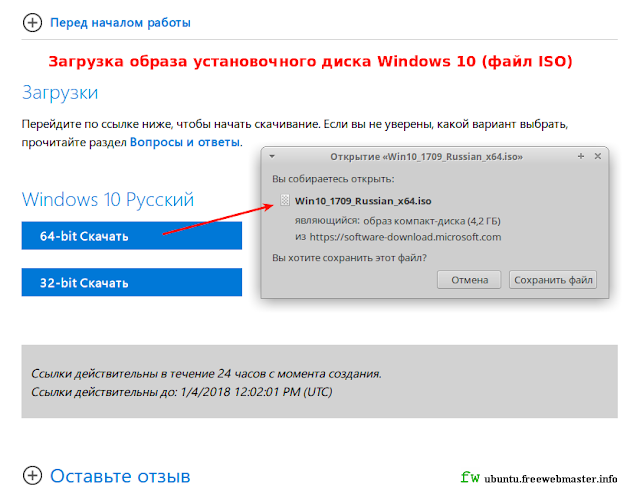
Обратите внимание, ссылка на дистрибутив действительна в течение 24 часов с момента создания, поэтому, какой-то общей прямой ссылки нет, все индивидуальные, но вы всегда можете скачать ISO-файл Win10_1709_Russian_x64.iso образа виртуального установочного диска Windows 10 с Google Диска.
К сожалению, Windows 10 не получилось установить на VirtualBox данной версии, процесс не пошел с самого начала, появился значок Windows, но на этом все закончилось. Сам ISO-файл не поврежден, так как загрузка системы нормально стартовала на обычном компьютере.
При выборе Windows 8.1, вы будете перенаправлены, также, на страницу загрузки виртуального образа установочного диска выбранной системы, в виде файла, формата ISO.

Из выпадающего меню, выбрал пункт Windows 8.1. Далее, также, необходимо выбрать язык версии Windows и ее разрядность.
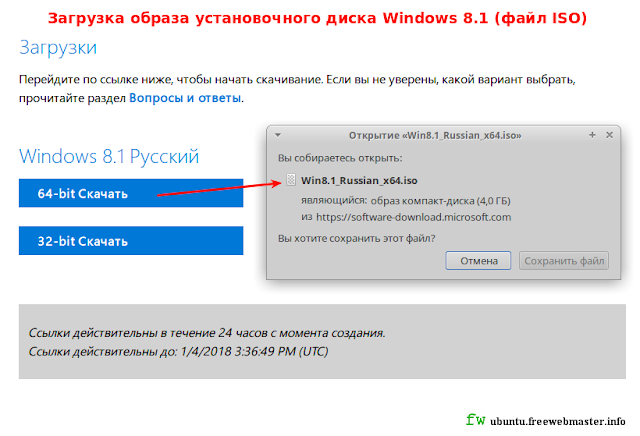
Скачать ISO-файл Win8.1_Russian_x64.iso образа виртуального установочного диска Windows 10 можно с Google Диска.
Устанавливаем Windows ны VirtualBox
Установить Windows 8.1 на VirtualBox, оказалось проще, чем я думал. Нет необходимости создавать загрузочный оптический диск, достаточно использовать сам ISO-образ.
На вкладке «Детали», в разделе «Носители», созданной виртуальной машины щелкните на кликабельную опцию SATA порт 1.
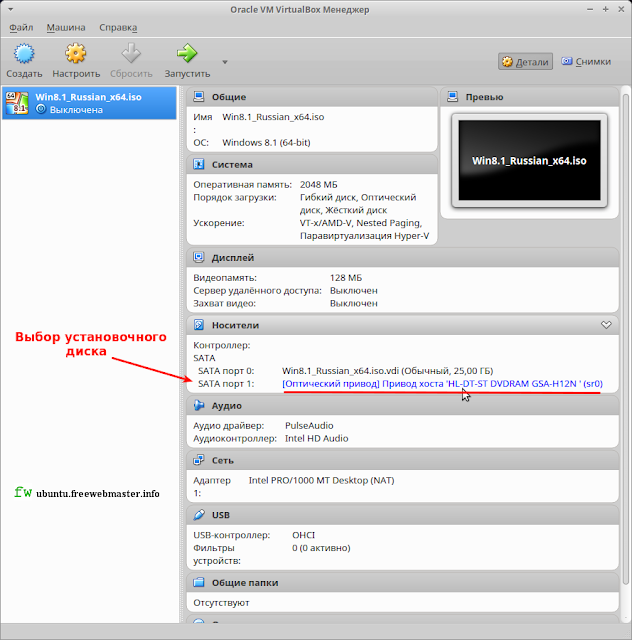
Из выпадающего меню выберите ISO-образ установочного диска
Отображение установочных дисков в настройках VirtualBox

Перед установкой системы, желательно, создать учетную запись Microsoft, это облегчит процесс установки, когда производитель будет навязчиво требовать создать такую запись. Также, позаботьтесь о ключах активации системы. Для Windows 8.1, может подойти один из нижеприведенных.
4WPNB-F8F68-P2RYR-Y7QFW-33R9V
6P3RV-NKC86-WKBPP-MRDHT-WW8XV
6W4NX-R4K9W-2HGYR-7XYDB-6VF9V
CGWVF-N3VMK-CVG7W-MBB9Y-MY2KV
D46QW-N3M4H-RY93J-DPMPY-43G67
QGQN6-KVGDF-3RYWW-XRWTM-88CKV
QHRT7-BNHCX-W43BC-FPYBR-K4PKV
TXPW4-R4NQM-44JJ2-TY6TD-M7RDH
W8NRD-JQY8C-MYKKG-HYJK6-V49T7
CQ2PJ-C7MJC-T3RBP-NMWJH-2RYRQ
JRMHB-9F327-NDT76-4T9KR-DJXWD
4PQWW-PPNY7-XJ8RJ-V6C4T-FVRFQ
9DDD3-84PXF-QNPXF-3PV8Q-G8XWD
TWHQX-8CH4Y-39DN9-VD7MG-WW8Y3
GY8MV-86KDB-4XGNP-X3Y76-72WY3
JC9DV-2P37N-DKD3W-MKKV4-6Q4FQ
PGB97-GJMN2-XB3CX-T86FB-88CM3
B783Q-MB34J-NG6K3-WH82J-82KWD
66HJB-X2N4J-Y42JB-T6GDB-RCWY3
73RYF-NDRMX-PGGKM-67FBK-DYFDH
GQJXN-6PMCY-PWMR2-JY2JC-TMQG7
F6KC2-FNB33-4JQ8J-9WRDC-3YFDH
2TPRN-B4BYT-JWGC8-YR4C7-46V3H
4JNVH-HHD8C-9R327-YQ82V-BDR9V
4NX96-C2K6G-XFD2G-9X4P9-4JMQH
4NY9C-Q2VW8-84VH3-YPMDY-FF9T7
При запуске, Windows может выдать ошибку с текстом: Не удалось открыть сессию для виртуальной машины. AMD-V is disabled in the BIOS (or by the host OS) (VERR_SVM_DISABLED).
Код ошибки: NS_ERROR_FAILURE (0x80004005)
Компонент: ConsoleWrap
Интерфейс: IConsole
Данная ошибка означает, что у вас не включена аппаратная виртуализация в BIOS. Поскольку, настройка связана с функциями центрального процессора, в BIOS выбираем меню Advanced Chipset Features — CPU Feature — Virtualization.

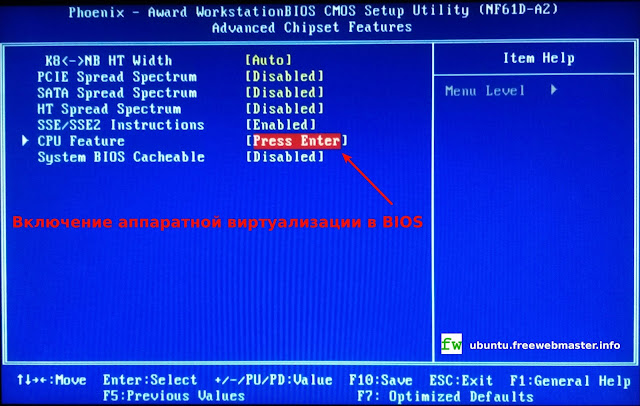
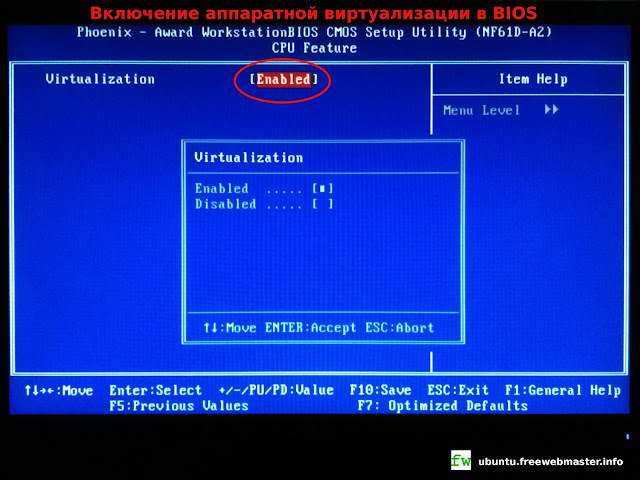
Запущенная виртуальная машина с Windows 8.1 Профессиональная, оказалась, вполне, работоспособной и без дополнительных настроек. Так, кабельный интернет, типа Ethernet, с динамическим ip-адресом (DHCP), подключился автоматически. Звук был сразу, без установки драйверов. Видео на YouTube проигрывалось нормально. Загрузка сайтов в браузере происходила медленно, постоянно подтормаживая после каждого действия. Я не думаю, что медленная работа системы связана с недостатком оперативной памяти. Как видно на одном из изображений выше, на вкладке «Детали» в разделе «Система», виртуальной машины, значится 2048 МБ оперативной памяти.
Установка дополнений гостевой ОС
После установки Windows, с помощью меню «Устройства», запущенной виртуальной машины, подключите установочный образа диска с пакетом Дополнений гостевой ОС. Эти пакеты помогут расширть возможности Windows.

Так как я еще не загружал файл дополнений, система не обнаружила его, и предложила скачать образ, соответствующий версии VirtualBox по ссылке:
download.virtualbox.org/virtualbox/5.0.40/VBoxGuestAdditions_5.0.40.iso
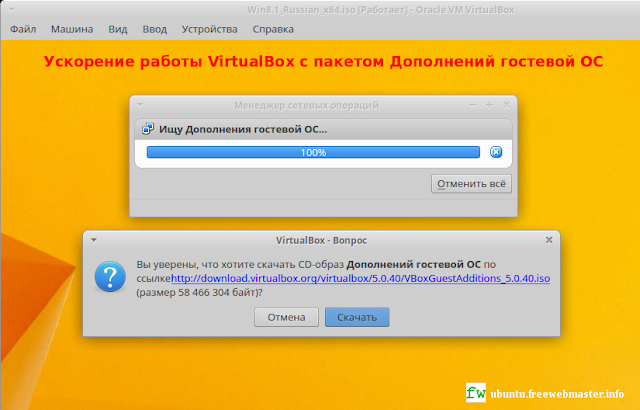
Далее, система покажет, в какой каталог загрузила ISO-образ дополнений и предложит присоединить его к запущенной виртуальной машине, на что мы соглашаемся. Теперь, дополнения необходимо установить на виртуальный Windows с помощью стандартной программы установки.
Стала ли гостевая операционная система работать быстрее после установки пакета дополнений? К, сожалению, нет, но стало возможным использовать, например, виртуальный Windows на весь экран монитора, двунаправленный буфер обмена, общие каталоги и диски с хост-системой.
В целом, использовать Windows в VirtualBox, получилось, практически затруднительно, если не решится вопрос, как же ускорить гостевую виртуальной машину.
WSL: что такое и как использовать подсистему Windows для Linux
На протяжении многих лет единственными способами использования Linux Вместе с Windows должны были либо установить двойную загрузку с двумя операционными системами (возможность использовать только одну за раз), либо смонтировать виртуальную машину со второй операционной системой в ней. Linux и Microsoft были конкурентами в течение многих лет и боролись за доверие пользователей. Однако, к всеобщему благу, это соперничество превратилось в дружбу, и с некоторого времени мы можем делать то, о чем раньше даже не догадывались: установить Linux на Windows 10. Это WSL.
WSL, Подсистема Windows для Linux или Подсистема Windows для Linux — это функция, представленная в Windows 10, которая позволяет устанавливать ядро Linux непосредственно в операционной системе Microsoft. Это возможно благодаря виртуализации Microsoft Hyper-V, благодаря чему мы сможем получить доступ ко всем командам и всем терминальным программам этой операционной системы непосредственно из окна CMD.
Установка Bash Linux на Windows — это очень быстрый и простой процесс. это вряд ли требует какой-либо конфигурации. Кроме того, это очень безопасно, поскольку, хотя вы можете получить доступ к файловой системе Windows и взаимодействовать с операционной системой Microsoft, все, что мы делаем в этом Linux, не может заставить Windows 10 перестать работать. Простая переустановка Linux вернет все к нормальной работе. Кроме того, поскольку загружено только ядро, оно очень легкая реализация это вряд ли влияет на общую производительность ПК.
Преимущества WSL
Самый большой Подсистема Windows для Linux может быть полезен как любителям, начинающим делать первые шаги в этой операционной системе, так и опытным пользователям и системным администраторам.
Основная цель WSL — дать возможность системным администраторам и программистам использовать все Linux инструменты и сервисы прямо из Windows без необходимости виртуализации что-нибудь еще или смонтировать сложную инфраструктуру. В конце концов, мы сможем сделать все, что могли, если бы мы установили Linux на виртуальную машину или другой ПК и использовали ее с терминала или TTY. Все команды Linux должны нормально работать в Windows, например склонный or Dpkg. Мы можем даже код компиляции прямо отсюда с преимуществами, которые предоставляет Linux в этом отношении.
Но эта реализация также полезна для пользователей, которые делают свои первые шаги в системах Linux. Благодаря этому любой пользователь может иметь все инструменты Linux под рукой без необходимости что-либо настраивать или виртуализировать. И, кроме того, вы будете Убедитесь что если что-то пойдет не так, вам нужно будет переустановить дистрибутив в WSL, поскольку Windows 10 не будет скомпрометирована.
Кроме того, хотя это еще не доступно, в будущем это будет даже возможно запускать программы с графический интерфейс .
Недостатки и ограничения
Одним из основных ограничения WSL в том, что это не родное ядро, а зависит от Hyper-V , И это влечет за собой ряд проблем и неудобств, таких как, например, масштабируемость и производительность при выполнении определенных задач. Мы также должны помнить, что WSL1 не поддерживает ядро , поэтому некоторые программы, такие как Docker, не будут работать. Это уже исправлено в WSL2.
Cеть подключение работает в WSL, но должен пройти несколько уровней. Это подразумевает значительную потерю производительности при выполнении процессов, работающих на низком уровне сети. И, кроме того, есть периферийные устройства, которые не работают должным образом из-за того, как Hyper-V управляет этим Linux.
WSL1 против WSL2
В мае 2020 года для Windows 10 Microsoft представила пользователям WSL2 обновленную и улучшенную версию WSL1. Основное различие между первой версией и второй версией этой подсистемы состоит в том, что, хотя первая версия работала на промежуточном уровне между аппаратным обеспечением и операционной системой, WSL2 теперь имеет свою собственную виртуальную машину Hyper-V, которая наряду с ядром A специально Скомпилированный для этой цели, позволяет намного лучше взаимодействовать с системными вызовами, улучшая производительность и все возможности, которые он нам предлагает.
WSL2 имеет родной гипервизор, позволяющий запускать настоящее ядро прямо в Windows , При этом все проблемы с производительностью и совместимостью со службами и программами решаются, даже достигая улучшение производительности до 500% при выполнении определенных задач. Ввод и вывод данных также значительно улучшен, и к ним можно получить доступ даже из самого проводника файлов, а также значительно быстрее и проще изменить распределение.
WSL2 против виртуальной машины
Итак, какие преимущества (и недостатки) дает WSL2 по сравнению с установкой Linux на виртуальной машине, такой как VirtualBox or VMware? Первое отличие состоит в том, что, хотя Linux на виртуальной машине изолирован, WSL2 полностью интегрирован с Windows, поэтому обе системы могут взаимодействовать друг с другом. Кроме того, подсистема Windows может загружать Linux всего за одну секунду, тогда как виртуальная машина значительно медленнее загружает систему.
Потребление ресурсов также очень значительно. Пока WSL2 очень легкий и потребляет очень мало Оперативная память В этом отношении виртуальная машина потребляет гораздо больше ресурсов.
И, хотя это правда, что виртуальная машина предлагает больше контроля и больше настроек Подсистема Windows для Linux запускается только тогда, когда она нам нужна, и загружает только процессы и службы, необходимые для того, что нам нужно сделать.
Если мы не знаем, какую систему использовать, мы рекомендуем используя виртуальную машину когда:
- Давайте должны получить максимальную отдачу от Linux.
- Давайте сделаем прогноз масштабируемости, основанный на уровнях производства.
- Мы хотим использовать операционную систему с графическим интерфейсом и приложениями.
- Давайте интенсивно использовать сеть, в которой важна производительность.
И мы можем выбрать WSL, когда:
- Мы хотим запустить основные команды Linux.
- Мы хотим тратить мало памяти и мало ресурсов ПК.
- Нам нужна эффективность хранения.
- Мы не хотим / можем / не знаем, как использовать виртуальные машины.
- Нам нужен быстрый доступ к файловой системе и непосредственное взаимодействие с файловой системой Windows.
Как активировать Bash в Windows 10
Процесс использования Linux из Windows 10 в основном разделен на две части. Первым из них является активация подсистемы Linux для Windows. Для этого в разделе поиска Windows 10 мы должны искать » Компоненты Windows », Чтобы открыть инструмент, который позволяет нам включать или отключать расширенные системные инструменты и сервисы.
В появившемся новом окне нам нужно будет активировать два поля. Первый будет Hyper-V, , чтобы активировать гипервизор Windows 10, а второй будет Подсистема Windows для Linux .
Мы принимаем изменения, перезагружаем ПК по запросу, и когда компьютер снова запускается, он будет готов к запуску Linux. При желании мы можем сделать то же самое, выполнив следующую команду в окне PowerShell с разрешениями администратора:
dism.exe /online /enable-feature /featurename:Microsoft-Windows-Subsystem-Linux /all /norestart
И с появлением WSL2 мы также можем активировать эту консоль с помощью простой команды CMD:
Скачать Linux на Windows 10
У нас уже активирован WSL, но на данный момент он бесполезен. Чтобы начать использовать его, нам нужно загрузить дистрибутив, который мы хотим установить в нашей Windows 10. Хотя понемногу появляется больше дистрибутивов, адаптированных к этой подсистеме, количество доступных альтернатив все еще довольно ограничено. И не стоит скачивать их с какого-либо сайта, но мы должны загрузить их из Магазинов Microsoft.
Мы можем найти все дистрибутивы для WSL из Microsoft Store, набрав «Linux» в браузере магазина.
Основные распределения, которые мы можем найти, следующие.