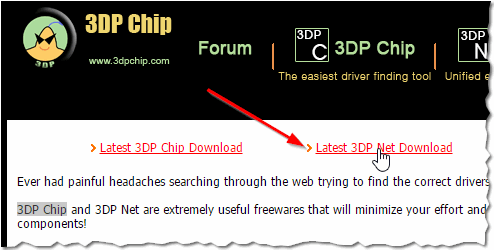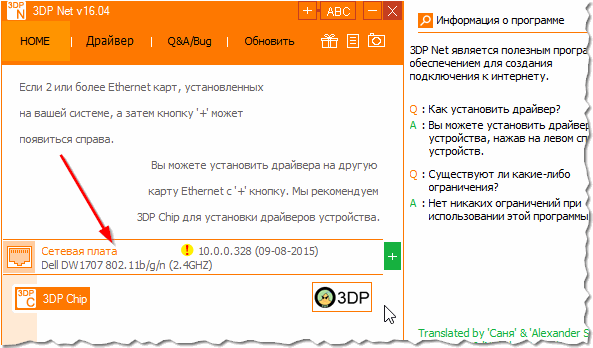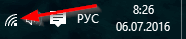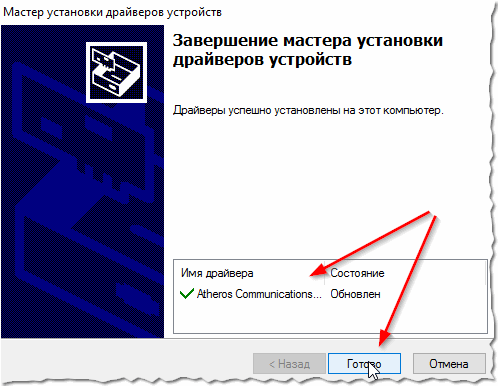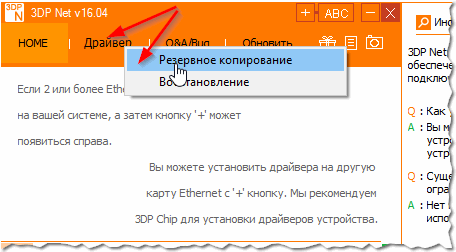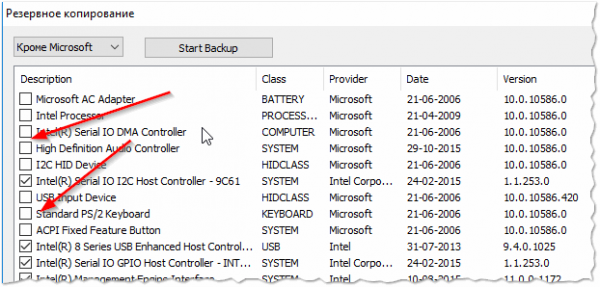- Драйвер для сетевого адаптера, где найти, как скачать и установить. Пошагово с картинками
- Кратко, что такое драйвер.
- Диагностика сетевого адаптера
- Идентификация сетевого оборудования
- Сетевая карта встроена в материнскую плату. Как узнать модель материнской платы ?
- Где и как найти нужный драйвер сетевого адаптера ?
- Определение LAN — драйвера по ID оборудования (Vendor ID и Device ID)
- У вас ноутбук с интегрированным сетевым адаптером
- Установка драйвера сетевого адаптера
- Драйвер на сетевую карту — как его установить, если после переустановки Windows нет интернета?
Драйвер для сетевого адаптера, где найти, как скачать и установить. Пошагово с картинками
В данной статье разберемся с таким важным моментом, как установка драйвера для сетевого адаптера. Сетевой адаптер — это Ethernet-контроллер и от установки корректного драйвера для него, будет зависеть правильная и надежная работа вашей локальной wi-fi сети.
Рассмотрим, где посмотреть модель контроллера, работает он или нет. Далее перейдем к драйверам: где их надо скачивать и как устанавливать.
Кратко, что такое драйвер.
Драйвер — это программа (ПО), которая нужна для того, что бы связать между собой операционную систему (ОС) с подключенными к компьютеру устройствами и «объяснить» ОС, как корректно их использовать. Практически каждое устройство, которое обращается к ОС имеет свой драйвер: внешние устройства (периферия) — мыши, принтеры, мониторы, клавиатура и т.д. , внутренние (комплектующие) — видеокарта, сетевой адаптер, материнская плата, процессор.
Драйвера, для большинства устройств, уже интегрированы в ОС, но может так оказаться, что для сложных и специфических устройств, к которым относится сетевой адаптер, нужно будет установить актуальный драйвер.
Драйвера по умолчанию поставляются вместе с оборудованием, поэтому при покупке устройств и комплектующих, проверяйте наличие драйвера — диск CD
Диагностика сетевого адаптера
Для того, что бы проверить работает ли сетевая карта надо зайти в «Диспетчер устройств».
Алгоритм перехода в «Сетевые адаптеры»:
- Win + R на клавиатуре
- Переходим на вкладку «Сетевые адаптеры»
вводим команду devmgmt.msc >>>Enter
Если сетевой адаптер в порядке, то возле него нет никаких значков типа этого 


или «Сетевой контроллер»

Если есть проблема с контроллером, описанная выше, то надо установить драйвер для сетевой карты — (Ethernet-контроллера), или переустановить его если у вас есть диск с драйвером или он сохранен на компьютере. Надеюсь важность правильной установки драйвера до вас донес.
Сохраняйте драйвера на жесткий диск, флешку или другой носитель, а так же сохраняйте CD с драйверами. Пример: после переустановки ОС у вас не будет доступа к сети Интернет до тех пор пока не будет установлен корректный драйвер для сетевой карты, вопрос: как вы сможете скачать что то из сети
Идентификация сетевого оборудования
Если у вас персональный компьютер, то, что бы узнать, какой нужен драйвер для сетевого адаптера, прежде надо узнать модель материнской платы и на официальном сайте производителя скачать нужный драйвер, а затем установить его.
Сетевая карта встроена в материнскую плату. Как узнать модель материнской платы ?
Если у вас сохранилась коробка, чек, гарантийный талон то эта информация есть на них. Если коробки нет, то через «Командную строку».
- На клавиатуре набираем — Win + R
- В появившемся окне вводим команду — cmd
Чтобы вызвать командную строку нажмите комбинацию клавиш Win+r и введите cmd в появившемся окне
- В «Командной строке» последовательно вводим команды :
- wmic baseboard get Manufacturer
- wmic baseboard get product

Материнская плата в примере: производитель — ASRock ; модель — Z77 Extreme4.
Где и как найти нужный драйвер сетевого адаптера ?
На примере сайта https://www.asrock.com/ рассмотрим, как найти нужный драйвер, нам нужен — LAN driver





На сайтах других производителей алгоритм похожий: заходите в раздел «Поддержка» и т.д.
Определение LAN — драйвера по ID оборудования (Vendor ID и Device ID)
Производителя устройства и идентификатор устройства — ID , а так же драйвер , можно определить по VEN и DEV.
Vendor ID – идентификатор производителя устройства (у каждого производителя устройств в мире есть один или несколько таких уникальных идентификаторов). Эти номера выдаются международной организацией PCI SIG;
Device ID – уникальный идентификатор устройства (уникален для заданного Vendor ID). Их нумерацию определяет сам производитель.



VEN — 14E4 и DEV — 16B1 по этим кодам определяется драйвер, который соответствует данному устройству. Далее переходим на сайт https://devid.info/ru/ и в строку поиска вставляем PCI\VEN_14E4&DEV_16B1
RevisionID — ревизионный идентификатор (сокращенно REV) используется редко
Далее, выбираем Операционную систему Windows, которая у вас установлена. Обратите внимание на разрядность системы

Скачайте и сохраните драйвер.
У вас ноутбук с интегрированным сетевым адаптером
Если у вас ноутбук, то драйвера надо искать по модели ноутбука. Модель ноутбука вы можете узнать посмотрев наклейку с нижней стороны. Модель известна, далее >>> найти в сети Интернет официальный сайт производителя и зайти на него, далее >>> найти страницу с моделью вашего ноутбука или поддержка.
Визуальный пример на модели — Z580 Laptop (ideapad) ниже.





Мы определили, какой драйвер нужен, нашли, скачали и сохранили его. Теперь надо установить драйвер.
Установка драйвера сетевого адаптера
В установке драйвера нет ничего сложного: надо распаковать архив (а можно и не распаковывать, а просто открыть его и запустить файл setup.exe).
Можно пробовать способ через «Диспетчер устройств», для этого создайте папку, что бы её можно быстро найти (можно на «Рабочем столе»), и распакуйте туда содержимое архива. Далее зайдите в «Диспетчер устройств» (процедура описана выше очень подробно) >>> «Другие устройства» >>> «Ethernet-контроллер» >>> ПКМ >>> «Обновить драйверы» >>> «Обзор» (путь к файлу) >>> «Ок» >>> «Далее»
Драйвер на сетевую карту — как его установить, если после переустановки Windows нет интернета?

Я думаю, что многим, кто впервые переустанавливал Windows знакома ситуация: нет интернета, так как не установлены драйвера на сетевую карту (контроллер), а нет драйверов — так как их нужно скачать, а для этого нужен интернет. В общем-то, замкнутый круг…
Подобное же может произойти и по другим причинам: например, обновили драйвера — они не пошли (а резервную копию сделать забыли…); ну или поменяли сетевую карту (старая «приказала долго жить», хотя, обычно, с новой картой идет в комплекте диск с драйверами). В этой статье хочу порекомендовать несколько вариантов, что можно сделать в этом случае.
Сразу скажу, что совсем уж без интернета не обойтись, если, конечно, вы не найдете старый CD/DVD диск от ПК, который шел вместе с ним. Но раз уж вы читаете эту статью — то, скорее всего, этого не произошло :). Но, одно дело идти к кому-то и просить скачать 10-12 Гб Driver Pack Solution (например, как это советуют многие), а другое — решить проблему самому, например, с помощью обычного телефона. Хочу предложить вам одну интересную утилиту…
3DP Net
Классная программа, которая поможет вам в подобной «сложной» ситуации. Несмотря на ее скромный размер, она обладает огромной базой драйверов для сетевых контроллеров (
100-150Мб, можно скачать даже с телефона с низко-скоростным доступом к интернету, а затем перекинуть на компьютер. Собственно, поэтому и рекомендую. Как расшарить интернет с телефона, кстати, здесь: https://pcpro100.info/kak-razdat-internet-s-telefona-po-wi-fi/ ) .
И авторы ее как раз разработали таким образом, что она может быть использована, когда нет сети (после той же переустановки ОС). Кстати, работает во всех популярных версиях Windows: Xp, 7, 8, 10 и поддерживает русский язык (ставится по умолчанию).
Рекомендую скачивать программу с официального сайта: во-первых, она там всегда обновляется, во-вторых, шансов поймать вирус намного ниже. Кстати, никакой рекламы здесь нет и никаких СМС отправлять не нужно! Просто переходите по ссылке выше, и жмете ссылку по центру страницы « Latest 3DP Net Download «.
Как скачать утилиту…
После установки и запуска, 3DP Net автоматически определяет модель сетевой карты, а затем находит его в своей базе. Причем, даже если такого драйвера в базе нет — 3DP Net предложит установить универсальный драйвер для вашей модели сетевой карты (в этом случае, скорее всего, интернет у вас появиться, но некоторые функции могут быть не доступны. Например, скорость будет ниже, чем максимально возможна для вашей карты. Но имея интернет, вы хотя бы можете начать искать родные драйвера…) .
На скриншоте ниже показано, как выглядит запущенная программа — она автоматически все определила, а вам остается только нажать одну кнопку и обновить проблемный драйвер.
Обновление драйвера для сетевого контроллера — всего за 1 клик мышкой!
Собственно, после работы данной программы — вы увидите обычное окно Windows, которое известит вас об успешной установки драйвера (скрины ниже). Я думаю, на этом вопрос можно закрывать?!
Сетевая карта заработала!
Драйвер найден и установлен.
Кстати, в 3DP Net реализована не плохая возможность по резервированию драйверов. Для этого просто щелкните по кнопке « Драйвер «, а затем выберите опцию « Резервное копирование » (см. скриншот ниже).
Перед вами появится список всех устройств, для которых есть драйвера в системе: выбираете галочками, что резервируем (можно просто выбрать все, чтобы не ломать голову).
На сим я думаю все. Надеюсь информация будет полезна и вы быстро сможете восстановить работоспособность своей сети.
Чтобы не попадать в такую ситуацию, нужно:
1) Делать бэкапы. Вообще, при любом изменении драйверов или при переустановке Windows — сделайте бекап. Сейчас чтобы сделать резервную копию драйверов десятки программ (например, 3DP Net, Driver Magician Lite, Driver Genius и пр.). Вовремя сделанная такая копия — сэкономит кучу времени.
2) Иметь на флешке хороший комплект драйверов: Driver Pack Solution и, например, вcю ту же утилиту 3DP Net (которую я порекомендовал выше). С помощью этой флешки вы не только себе поможете, но и не раз (я думаю) выручите забывчивых товарищей.
3) Не выкидывать раньше времени диски и документы, которые шли с ваши компьютером (многие, наводят порядок и «кидают» все…).
Но, как говорится, «знал бы где упадешь, соломки бы подстелил»…


 вводим команду devmgmt.msc >>>Enter
вводим команду devmgmt.msc >>>Enter Чтобы вызвать командную строку нажмите комбинацию клавиш Win+r и введите cmd в появившемся окне
Чтобы вызвать командную строку нажмите комбинацию клавиш Win+r и введите cmd в появившемся окне