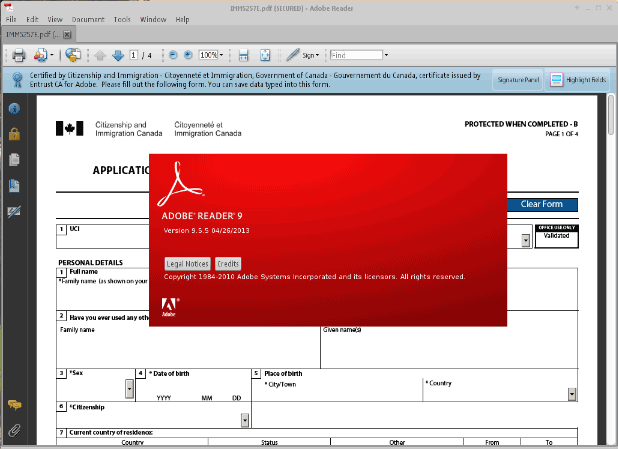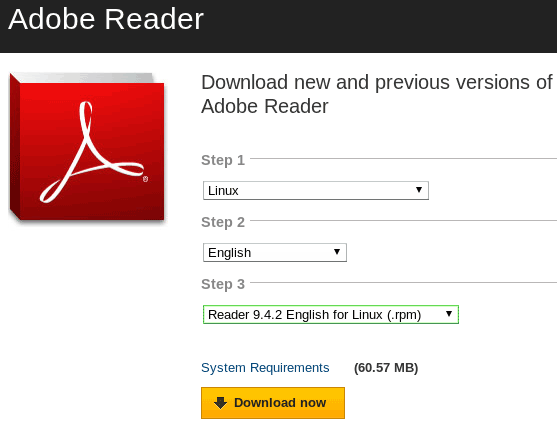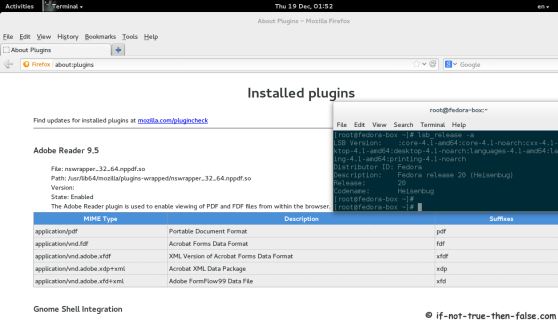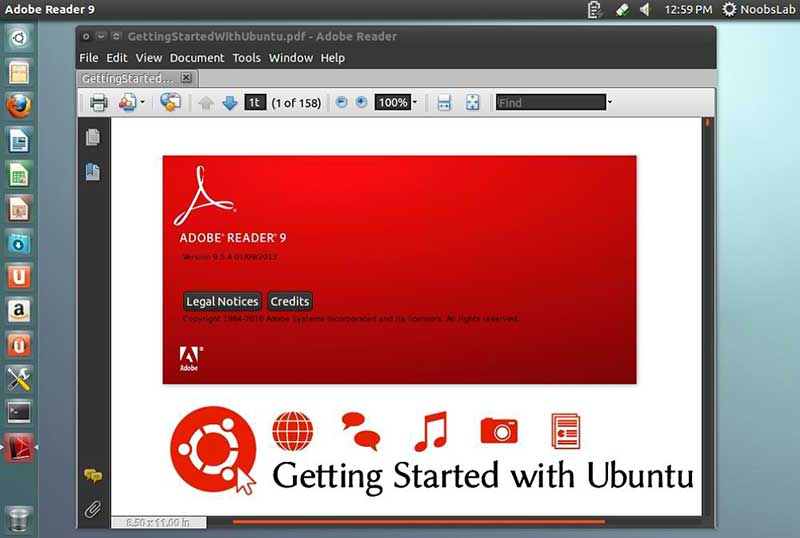- Как получить Adobe Reader для Linux 2020
- Лучшая Альтернатива Adobe Reader (Windows, Mac)
- Сравнение PDFelement и Adobe Reader
- Параметры использования Adobe Reader с Linux
- 1. Debian (Linux Система)
- 2. RPM (Linux Система)
- 3. Fedora (Linux Система)
- 4. Для Других Систем Linux
- Как установить Adobe Reader в Ubuntu
- Установка в систему
- Установка Adobe Reader в качестве читателя по умолчанию
- 4 лучших PDF просмотрщика для Linux
- Evince
- Okular
- Adobe Reader
- FoxIt Reader
- Заключение
- Как установить Adobe Acrobat Reader в Ubuntu 20.04?
- Как установить Adobe Acrobat Reader в Ubuntu?
- Шаг 1. Обновление ранее установленных пакетов
- Шаг 2. Получение архитектуры i386
- Шаг 3. Установка программных зависимостей
- Шаг 4. Получение последней версии двоичного пакета Adobe Acrobat Reader
- Шаг 5. Установка Adobe Acrobat Reader
- Шаг 6. Подтверждение установки
- Заключение
Как получить Adobe Reader для Linux 2020
Audrey Goodwin
2020-11-03 21:02:14 • Filed to: Сравнение программ по работе с PDF-файла • Proven solutions
Поскольку Linux является операционной системой с открытым исходным кодом, она не поддерживает все типы приложений. Adobe® Reader отключил свою ссылку для загрузки Linux несколько лет назад. Его последнее обновление для Linux было в мае 2013 года. Установка Adobe Reader Linux может быть утомительной. Но, к счастью, мы сделали работу по поиску этого для вас. Скачать Linux Adobe Reader на вашем рабочем столе Linux из этой статьи. У нас также есть специальный универсальный PDF-редактор, альтернативный Adobe Reader — PDFelement, который лучше всего подходит для обработки любых ваших PDF-файлов как для Windows, так и для Mac.
Лучшая Альтернатива Adobe Reader (Windows, Mac)
Adobe Acrobat Reader теперь отключил обновления и поддержку. Вот почему вы должны искать альтернативный PDF-ридер, такой как PDFelement, который совместим с Windows, Mac, iOS и Android.
Многие профессионалы рекомендуют пользователям Linux использовать PDFelement в GNOME, Debian, Okular, KDE и других версиях Linux-систем. Это действительно замечательный и надежный инструмент для пользователей Linux. Эта программа поможет вам мгновенно редактировать, просматривать, организовывать, печатать, комбинировать, подписывать цифровым способом, защищать паролем и эффективно конвертировать PDF-документы. Поскольку вы не можете найти много веб-сайтов, распространяющих установщик Adobe Reader для Linux, эта программа является более простой альтернативой.
- PDFelement используется во всем мире благодаря своей гибкости, простоте и интерактивному пользовательскому интерфейсу.
- Вы можете легко комментировать, использовать штампы, создавать заметки, добавлять комментарии или изображения и создавать формы.
- Он предлагает функцию печати с уникальными опциями для печати ваших документов.
- Его OCR инструмент является одним из самых передовых, поддерживая 29 языков.
- Пользователи могут легко открывать и редактировать отсканированные PDF-документы.
Сравнение PDFelement и Adobe Reader
Параметры использования Adobe Reader с Linux
Несмотря на то, что Adobe ® Reader недоступен на официальном сайте Adobe Acrobat, вы можете легко загрузить и установить его на свои системы Linux. Однако использование ОС Linux-непростая задача. Только пользователи с сильными техническими знаниями могут использовать дистрибутивы Linux. Это бесплатный продукт, который позволяет пользователям легко искать, читать, просматривать или печатать PDF-файлы. Он предоставит вам двоичный файл, который должен быть установлен через командную строку вместе с установщиком для 32-битных систем Ubuntu или Debian.
Этот продукт также совместим с настольными компьютерами KDE и GNOME. Вы можете скачать Adobe Reader 9.5, следуя этим инструкциям в ваших системах Linux. Adobe Reader 9.5 также позволяет своим пользователям просматривать, читать или редактировать PDF-файлы и обмениваться ими по электронной почте. Мы предоставили команды для загрузки Adobe Reader на 3 системах Linux: Debian, RPM, Fedora 22/ 23/ 24/ 21/ 20/ 19/18/ 16/15/12/13/17, РЭЛ (красная шляпа) 5.11/ 7.2/ 6.8, CentOS 7.2/ 5.11/ 6.8, и другие системы Linux.
1. Debian (Linux Система)
Следуя этим командам, вы можете установить Adobe Reader 9.5 в свою Linux-систему на базе Debian 8 или 7. Используйте следующие команды:
- Команда 1: su — (изменить пользователя Root-ввести пароль)
- Команда 2: wget -c http://goo.gl/QJLu77 -O AdbeRdr9.5.5-1_i386.deb
- Команда 3: dpkg —add-architecture i386
- Команда 4: apt-get update
- Команда 5: apt-get install libxml2:i386 libgtk2.0-0:i386 libstdc++6:i386
- Команда 6: dpkg -i AdbeRdr9*.deb
- Команда 7: apt-get -f install
2. RPM (Linux Система)
Применяя эти команды, вы можете скачать Adobe Reader в системах Linux на базе RPM, таких как Fedora 20-21, Mageia, OpenSUSE 13.2 и так далее. Убедитесь, что вы понимаете и правильно выполняете команды. Следуйте этим двум командам:
- Команда 1: wget -c http://goo.gl/xuGrMn -O AdbeRdr9.5.5_linux_enu.rpm
- Команда 2: rpm -ivh AdbeRdr9.5.5_linux_enu.rpm
3. Fedora (Linux Система)
- Команда 1: su —
- Команда 2: cd /tmp
- Команда 3: wget http://ardownload.adobe.com/pub/adobe/reader/unix/9.x/9.5.5/enu/AdbeRdr9.5.5-1_i486linux_enu.rpm
- Команда 4: dnf install AdbeRdr9.5.5-1_i486linux_enu.rpm
- Команда 5: dnf install libcanberra-gtk2.i686 adwaita-gtk2-theme.i686 PackageKit-gtk3-module.i686
- Команда 6: dnf install AdbeRdr9.5.5-1_i486linux_enu.rpm
- Команда 7: dnf install nspluginwrapper.i686 libcanberra-gtk2.i686 adwaita-gtk2-theme.i686 PackageKit-gtk3-module.i686
- Команда 8: yum localinstall AdbeRdr9.5.5-1_i486linux_enu.rpm
- Команда 9: yum install nspluginwrapper.i686 libcanberra-gtk2.i686 adwaita-gtk2-theme.i686 PackageKit-gtk3-module.i686
- Теперь откройте Adobe Acrobat Reader, введя следующую команду:
- Команда 10: acroread
4. Для Других Систем Linux
Применяя эти команды, вы можете скачать Adobe Reader в системах Linux на базе RPM, таких как Fedora 20-21, Mageia, OpenSUSE 13.2 и так далее. Убедитесь, что вы понимаете и правильно выполняете команды. Следуйте двум приведенным ниже командам:
- Команда 1: wget -c http://goo.gl/0MXyU7 -O adobe-reader.bin
- Команда 2: chmod +x adobe-reader.bin
- Команда 3: ./adobe-reader.bin
После применения этих команд будет установлен Adobe Reader 9.5. Как только вы завершите процесс установки, вы сможете успешно запустить программу.
Источник
Как установить Adobe Reader в Ubuntu
Формат Adobe Acrobat по-прежнему широко используется при публикации документов в сети. Кроме того, он позволяет сохранять свойства документа независимо от системы, в которой мы его открываем, что делает его идеальным форматом для макетов. Изначально разработанные компанией Adobe, в настоящее время существует множество программ, позволяющих эмулировать функции оригинала. Adobe Reader.
На протяжении многих лет файлы PDF включали в себя определенные характеристики благодаря скрипты улучшающие функциональность документов. От проверки формы до возможности визуализации 3D-объектов и объектов САПР — эти возможности существуют только в исходной программе Adobe Reader, которая с помощью руководства, которое мы представляем ниже, Мы научим вас, как установить его в вашей системе Ubuntu..
Установка в систему
Начнем с установки пакеты, необходимые для запуска Adobe Reader. Мы введем следующую команду через консоль терминала:
Далее мы должны написать следующие последовательности для установки Adobe Reader:
После установки в систему необходимо добавить конкретный репозиторий с помощью следующих команд:
Установка Adobe Reader в качестве читателя по умолчанию
Следующий шаг, который мы можем сделать в системе, — это установить программу Adobe Reader как программу для чтения PDF-документов по умолчанию. Для этого отредактируем файл, расположенный по пути /etc/gnome/defaults.list через:
Внутри мы должны искать следующую строку: application / pdf = evince.desktopи измените его с помощью application / pdf = acroread.desktop. Кроме того, мы должны ввести следующий набор строк в конце файла:
Сохраните файл, выйдите и перезапустите Nautilus с помощью команды:
Содержание статьи соответствует нашим принципам редакционная этика. Чтобы сообщить об ошибке, нажмите здесь.
Полный путь к статье: Убунлог » Ubuntu » Учебники » Как установить Adobe Reader в Ubuntu
Источник
4 лучших PDF просмотрщика для Linux
Когда необходимо распространить формы и другую информацию через интернет, то, как правило, предпочитают использовать формат PDF.
Этот тип файлов популярен из-за того, что имеет приличный уровень сжатия, может предотвращать редактирование документа, позволяет использовать интересные визуальные элементы, а также предоставляет интерактивность (особенно это актуально, когда речь идет о заполнении форм на компьютере).
К счастью в интернете существует множество приложений, которые позволяют читать эти файлы.
Тем не менее, они имеют различные наборы функций, а также свои плюсы и минусы. Итак, давайте посмотрим на лучшие PDF просмотрщики для операционной системы Linux.
Evince
Evince – это PDF просмотрщик поставляющийся по умолчанию с компьютерной окружающей средой Gnome. Именно поэтому, он автоматически включается в дистрибутивы Ubuntu, Fedora, openSUSE когда выбран Gnome, вместо KDE.
Этот PDF просмотрщик превосходен тем, что он чрезвычайно легкий и быстро загружается. Также, он имеет очень простую навигацию – есть только левая панель, которая показывает небольшие эскизы каждой страницы PDF-файла или небольшой список всех секций в PDF-файле (если конечно файл был изначально правильно сформирован), а остальная часть отображает открытый документ.
Кроме того, присутствуют маленькие возможности вроде закладок, среди функций управления есть только масштабирование и подгон документа по размеру окна. Оф. сайт: www.projects.gnome.org
Okular
С другой стороны стоит Okular, который является дефолтным PDF просмотрщиком для рабочей среды KDE. Он включается в дистрибутивы, которые поставляются с KDE, такие как Kubuntu, KDE spin от Fedora и openSUSE когда выбран KDE, вместо Gnome.
В противоположность Evince отличительной особенностью которого является легкость, Okular более тяжеловесный и включает в себя большое количество полезных функций.Okular также может похвастаться поддержкой большого количества различных форматов таких как: Postscript, DjVu, CHM, XPS, ePub, TIFF, DIV, FictionBook, ComicBook и некоторых других. Оф.сайт: www.okular.kde.org
Adobe Reader
Если вы хотите использовать PDF просмотрщик, который создан разработчиками самого формата PDF, тогда вам определенно стоит взглянуть на Adobe Reader.
Это обычно то, что вы ожидаете увидеть в версиях для Windows. Он имеет огромное количество функций, но не такой легкий, как другие доступные решения. Вы действительно получите функции, которых просто нет в других программах предназначенных для просмотра PDF файлов, такие как возможность установить и настроить предпочтения безопасности, чтение текста вслух, и некоторые другие.
В нем есть даже некоторые полезные функции, которые включены в такие приложения, как FoxItReader (смотрите ниже), вроде автоматической прокрутки.Оф.сайт:www.get.adobe.com
FoxIt Reader
Последняя на сегодня, но не последняя в списке, программа для просмотра PDF файлов для Linux – FoxItReader. Этот PDF просмотрщик известен, как быстрый, кросс-платформенный и с большими возможностями.
Его также стоит выбирать тем, кто хочет иметь портативный PDF ридер у себя на флэш-накопителе. К счастью, существует несколько вариантов доступных для операционной системы Linux, загружаемых в пакетах DEB, RPM и Bz2. Поэтому программу можно установить на большинство систем. Оф.сайт: www.foxitsoftware.com
Заключение
У вас есть просто огромное количество вариантов, когда речь идет о выборе PDF просмотрщика.
Конечно, существуют и другие программы не упомянутые в статье, но учитывая, что у Linux не такой уж и большой список программ для выбора, названные программы являются самыми популярными и самыми доступными из всех возможных.
Конечно, вы можете выбрать программу для просмотра PDF файлов исходя из собственных предпочтений, но при любом раскладе и выборе, вы абсолютно точно не ошибетесь.
Источник
Как установить Adobe Acrobat Reader в Ubuntu 20.04?
Когда мы загружаем какой-то файл из Интернета, в большинстве случаев есть вероятность, что он находится в формате pdf, поэтому у нас должна быть программа для чтения pdf, чтобы прочитать этот файл. Самая эффективная и часто используемая программа для чтения PDF-файлов — это Adobe Acrobat Reader. Это удобное многоплатформенное программное обеспечение PDF, которое используется для чтения, комментирования и выполнения различных задач с файлами PDF. Премиум-версия поставляется с дополнительными возможностями, такими как редактирование текста, аннотирование, преобразование, совместное использование и подписание PDF-файлов. Здесь мы обсудим простую процедуру установки Adobe Acrobat Reader в Ubuntu 20.04.
Как установить Adobe Acrobat Reader в Ubuntu?
Ниже показана процедура загрузки и установки Adobe Acrobat Reader в Ubuntu 20.04 (LTS):
Шаг 1. Обновление ранее установленных пакетов
Сначала вы должны убедиться, что все системные пакеты, установленные на вашем Ubuntu, обновлены до последней версии. Для обновления списка пакетов используйте:
Шаг 2. Получение архитектуры i386
Adobe Acrobat Reader требует некоторых пакетов i386, которых нет в текущих версиях Ubuntu. Поэтому вам необходимо включить 32-битную архитектуру в Ubuntu, а для активации 32-битной архитектуры выполните следующую команду:
На изображении выше видно, что 32-битная архитектура была включена.
Шаг 3. Установка программных зависимостей
Для запуска Adobe Acrobat Reader вам потребуется несколько дополнительных пакетов. Чтобы установить необходимые зависимости, выполните в терминале Ubuntu указанную ниже команду:
$ sudo apt install gtk2-engines-murrine:i386 libatk-adaptor:i386 install libxml2:i386 libcanberra-gtk-module:i386
После выполнения вышеупомянутой команды будут доступны зависимости, необходимые для Adobe Acrobat.
Шаг 4. Получение последней версии двоичного пакета Adobe Acrobat Reader
Теперь вам нужно установить последний двоичный пакет Debian по ссылке для Adobe Acrobat Reader. Для его установки запустите в своем терминале следующую команду:
$ wget -c http: // ardownload.adobe.com / pub / adobe / reader / unix / 9 .x / 9.5.5 / enu / AdbeRdr9.5.5- 1 i386linux enu.deb
Приведенная выше команда загрузит пакет в домашнюю папку, который будет установлен на следующем шаге.
Шаг 5. Установка Adobe Acrobat Reader
Теперь, наконец, после успешной загрузки Adobe Acrobat Reader, вам необходимо установить ридер, чтобы легко работать с вашими PDF-файлами. Теперь выполните указанную ниже команду:
Шаг 6. Подтверждение установки
Вы можете подтвердить установку, набрав «Adobe» в строке поиска в разделе «Обзор действий»:
Заключение
Adobe Acrobat Reader является бесплатным, а также имеет версию Premium Edition, обычно используемую для чтения, редактирования и подписания PDF-файлов. В этой статье мы обсудили пошаговую установку Adobe Acrobat Reader на Ubuntu (ОС Linux). Этому PDF-ридеру требуется архитектура i368 для правильной установки и правильной работы в новых версиях Ubuntu.
Источник