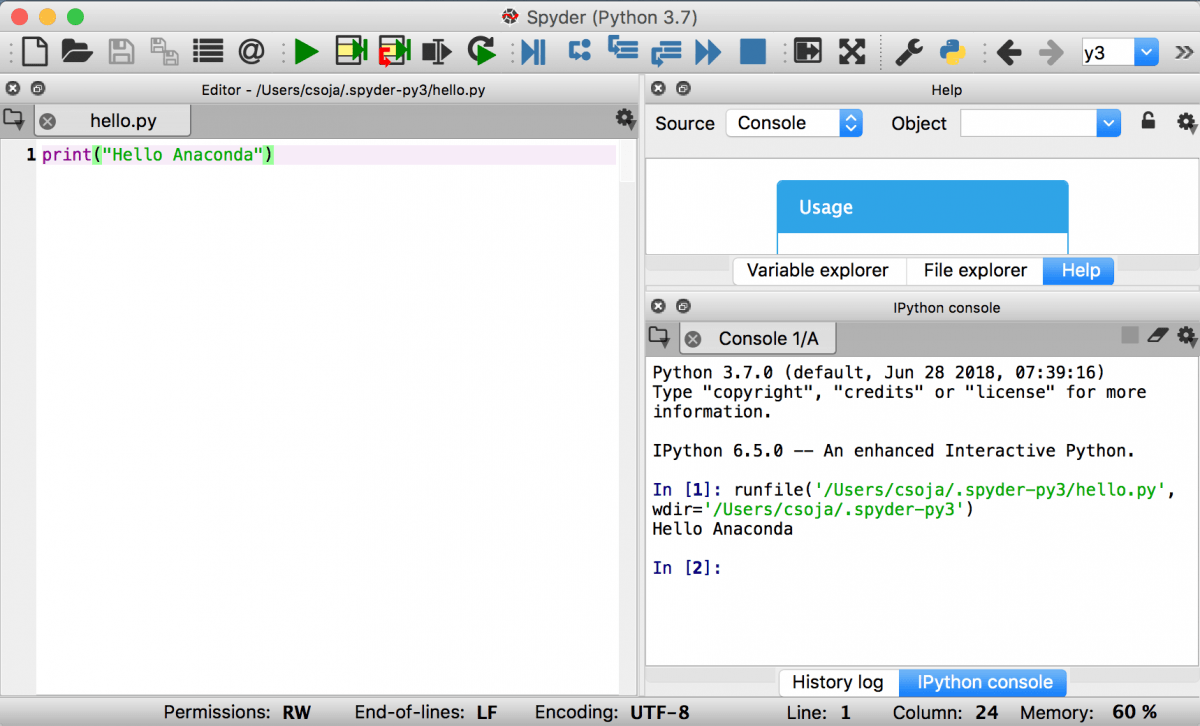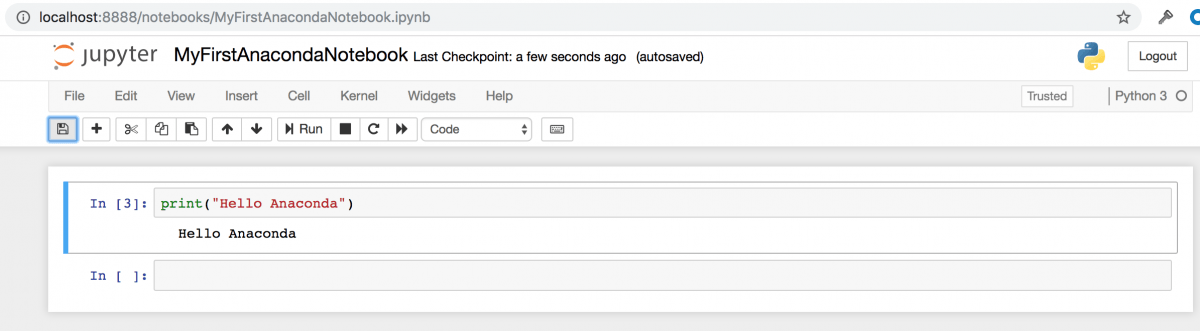- Your data science toolkit
- Build machine learning models
- The open-source community at your fingertips
- User interface makes learning easier
- Anaconda for the enterprise
- Руководство по установке Anaconda в Windows 10
- Как установить Anaconda на Windows
- Подписывайтесь на канал в Дзене
- Начало работы с Anaconda
- Первая программа на Python: Hello, Anaconda!
- Откройте Navigator
- Запустите Python в Spyder IDE
- Закройте Spyder
- Запустите Python в Jupyter Notebook
- Закройте Jupyter Notebook
- Закройте Navigator
- Напишите программу на Python с помощью Anaconda Prompt или терминала
- Откройте Anaconda Prompt
- Запустите Python
- Напишите программу на Python
- Выйдите из Python
- Подписывайтесь на канал в Дзене
Your data science toolkit
With over 20 million users worldwide, the open-source Individual Edition (Distribution) is the easiest way to perform Python/R data science and machine learning on a single machine. Developed for solo practitioners, it is the toolkit that equips you to work with thousands of open-source packages and libraries.
Anaconda Individual Edition is the world’s most popular Python distribution platform with over 20 million users worldwide. You can trust in our long-term commitment to supporting the Anaconda open-source ecosystem, the platform of choice for Python data science.
Search our cloud-based repository to find and install over 7,500 data science and machine learning packages. With the conda-install command, you can start using thousands of open-source Conda, R, Python and many other packages.
Individual Edition is an open source, flexible solution that provides the utilities to build, distribute, install, update, and manage software in a cross-platform manner. Conda makes it easy to manage multiple data environments that can be maintained and run separately without interference from each other.
Build machine learning models
Build and train machine learning models using the best Python packages built by the open-source community, including scikit-learn, TensorFlow, and PyTorch.
The open-source community at your fingertips
With Anaconda Individual Edition, the open-source world is your oyster. From robotics to data visualization, you can access the open-source software you need for projects in any field.
User interface makes learning easier
Anaconda Navigator is a desktop GUI that comes with Anaconda Individual Edition. It makes it easy to launch applications and manage packages and environments without using command-line commands.
Expedite your data science journey with easy access to training materials, documentation, and community resources including Anaconda.org.
Anaconda for the enterprise
With Anaconda’s Team and Enterprise Editions, our stack can handle the most advanced enterprise data science requirements.
Руководство по установке Anaconda в Windows 10
Дата публикации Oct 3, 2019
Когда мы начнем работать над машинным обучением и углубленным изучением ИИ, нам, по сути, придется установить несколько пакетов. Это на самом деле иногда проблематично для большинства из нас. Чтобы сделать это проще, Anaconda приходит в качестве менеджера пакетов, который будет управлять установкой и развертыванием наших новых пакетов.
Сначала перейдите по следующей ссылке:https://www.anaconda.com/distribution/и страница появится так.
Прокрутите страницу вниз и выберите окна.
Загрузите версию Python 3.7 (рекомендуется), поскольку версия Python 2 больше не будет поддерживаться сообществом в конце 2019 года. В зависимости от вашей компьютерной системы, выберите 32-разрядный или 64-разрядный установщик для загрузки файла .exe.
После загрузки файла запустите файл. Файл откроется, нажмитеследующий
И нажмитеЯ согласенк лицензии.
выберитеПросто яи нажмитеследующий
Выберите место установки, нажавОбзор илиоставьте все как есть (местоположение по умолчанию) и продолжайте нажиматьследующий,
Здесь настоятельно рекомендуется выбрать второйЗарегистрировать Anaconda в качестве моего Python по умолчанию 3.7И нажмитеустанавливать
После завершения установки откройтеАнаконда Подскажитеиз панели меню Пуск Windows.
Anaconda Prompt — это оболочка, похожая на Windows Command Prompt (Windows Terminal) на основе дистрибутива Anaconda. Чтобы проверить, успешно ли мы установили Anaconda, введитепитонКоманда в оболочке.
и вывод будет выброшен с версией Python, и символ будет изменен на с>в>>>показывая это как интерпретатор Python.
Чтобы выйти из интерпретатора Python, введите команду выхода, как показано ниже.
Что если мы хотим получить доступ к Anaconda из командной строки Windows? Следуйте этому, если вы хотите сделать это. Сначала из подсказки Anaconda введите эту команду, чтобы проверить местоположение Anaconda.
НажмитеWindows Key + Rчтобы открыть окно Run. Типsysdm.cplв коробке и нажмитеХОРОШО .
Свойства системыокно появится. Затем перейдите кпродвинутыйвкладку и нажмите наПеременные среды
ВПеременные средыокно, выберитеПутьи нажмитередактироватьредактировать путь.
ВнутриИзменить переменную средыокно, нажмитеновыйдобавить пути.
Добавьте эти три местоположения в это. Введите свое имя пользователя вместо* UserName *.Здесь я использую последнюю версию AnacondaAnaconda3и если вы склонны использовать более старые версии, также измените номера версий.
После того, как все вышеперечисленные действия будут выполнены, откройте командную строку Windows из поля «Выполнить», введяCMDи ударилХОРОШО.
В командной строке введите команду
и увидим несколько строк появилось. Это означает, что мы можем успешно выполнять команды Anaconda прямо из нашего любимого терминала Windows.
И последнее, но не менее важное, чтобы проверить версию conda. Введите эту команду ниже.
Как установить Anaconda на Windows
- Скачайте установщик Anaconda.
- РЕКОМЕНДУЕТСЯ: проверить целостность данных с SHA-256.
- Кликните два раза по файлу с установочной программой.
Чтобы избежать ошибок доступа, не запускайте установку из папки «Избанное».
Если при установке появляются проблемы, попробуйте временно отключить антивирусное ПО, а затем снова включить его после установки. Если Anaconda была установлена для всех пользователей, нужно удалить ее и переустановить для одного пользователя.
Устанавливайте Anaconda в папку, имя которой не содержит пробелов и символов unicode (например, кириллицу)
Не устанавливайте с правами Администратора, если такие не запрашивались
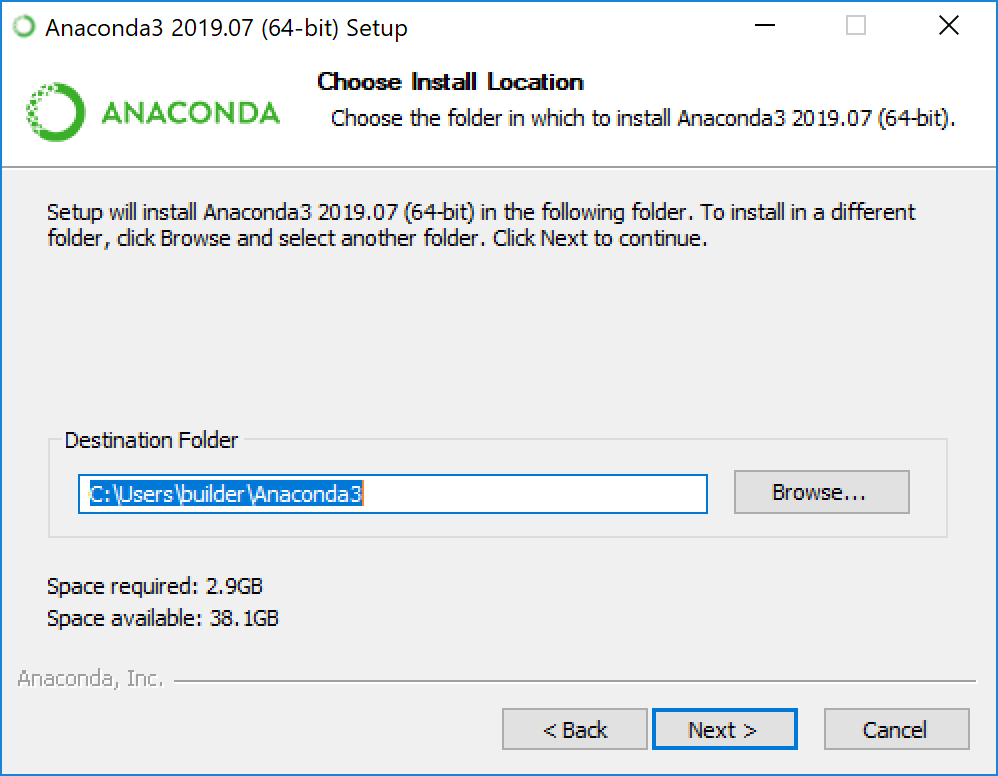
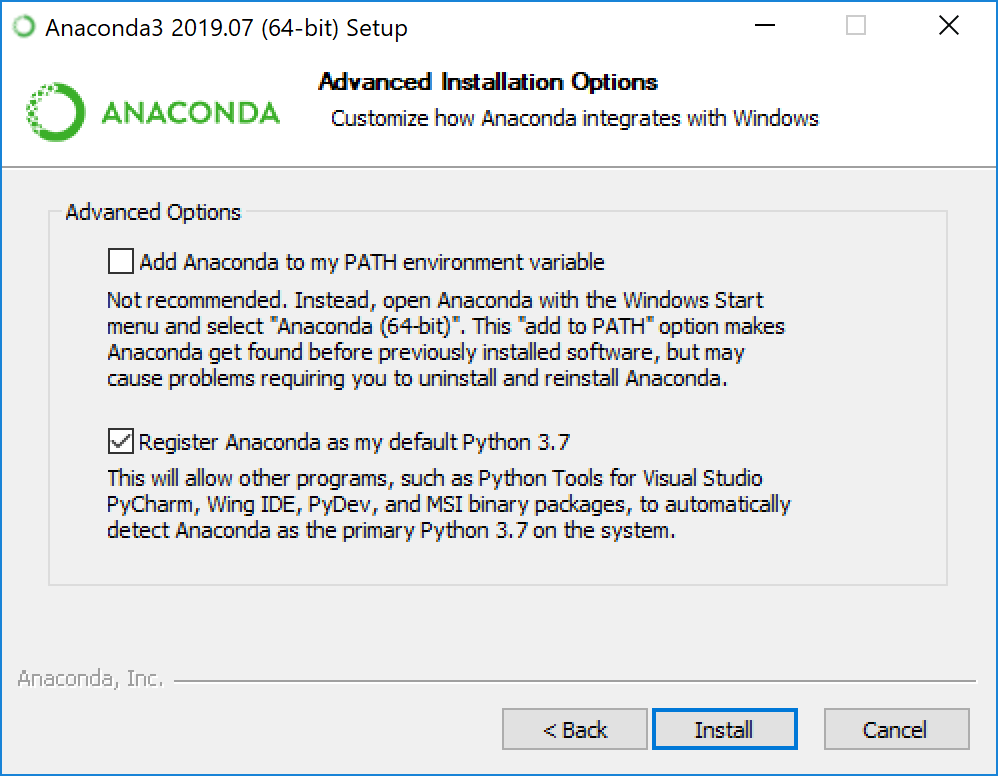
Для установки Anaconda без PyCharm просто нажмите кнопку «Далее» (Next)
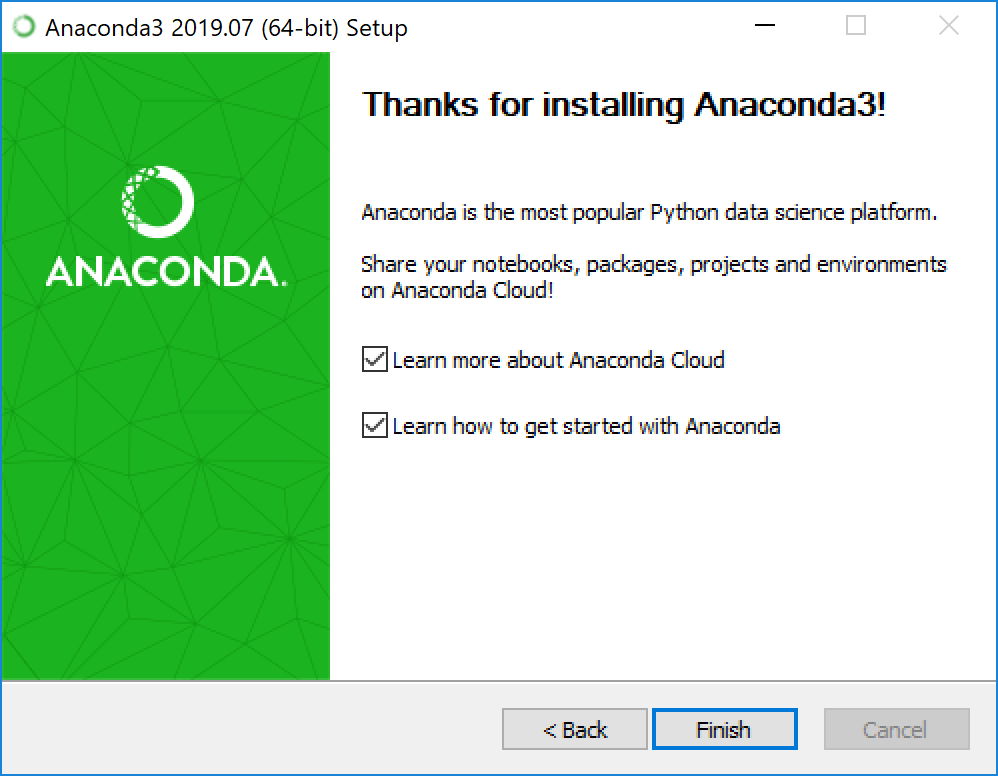
Подписывайтесь на канал в Дзене
Полезный контент для начинающих и опытных программистов в канале Лента Python разработчика — Как успевать больше, делать лучше и не потерять мотивацию.
Начало работы с Anaconda
Дистрибутив Anaconda включает conda и Anaconda Navigator, а также Python и сотни пакетов, используемых в научных вычислениях. При установке Anaconda все эти элементы также устанавливаются.
Conda работает в командной строке так же, как Anaconda Prompt в Windows и терминал в macOS и Linux.
Navigator — это настольная программа с пользовательским интерфейсом, с помощью которой можно запускать приложения и легко управлять пакетами conda, средами и каналами, не прибегая к командам командной строки.
Можете попробовать conda и Navigator, чтобы решить, что лучше подходит именно вам для управления пакетами и средами. Между ними даже можно переключаться — результат работы из одной программы будет виден во второй.
Выполните простые упражнения в Navigator и командной строке, чтобы решить, что подходит больше.
Первая программа на Python: Hello, Anaconda!
Используйте Anaconda Navigator для запуска приложения. Затем создайте и запустите простую программу на Python с помощью Spyder и Jupyter Notebook.
Откройте Navigator
Windows
Откройте приложение Anaconda Navigator в меню Пуск.
macOS
Откройте Launchpad и кликните по иконке Anaconda Navigator.
Linux
Откройте окно терминала и введите anaconda-navigator .
Запустите Python в Spyder IDE
Главный экран Navigator показывает приложения, которые можно запустить.
- На «домашней» вкладке Navigator в панели приложений с правой стороны пролистайте до плитки Spyder и нажмите «Установить» (install) для установки компонента.
Если Spyder уже установлен, переходите к следующему пункту.
- Запустите Spyder.
- В новом файле слева удалите текст-заполнитель и введите print(«Hello Anaconda») .
- В меню выберите «Файл — Сохранить как» (File — Save As) и назовите новую программу hello.py .
- Запустите новую программу, нажав на зеленый треугольник Пуск.
- Вывод программы отобразится в консоли в правом нижнем углу.
Закройте Spyder
В меню выберите «Spyder — Закрыть Spyder» (на macOS: «Python — Закрыть Spyder»).
Запустите Python в Jupyter Notebook
- На домашнем экране Navigator в панели приложений с правой стороны пролистайте до плитки Jupyter Notebook и нажмите «Установить» (Install) для установки компонента.
Если Jupyter Notebook уже установлен, переходите к следующему пункту.
- Запустите Jupyter NotebookЭто запустит новое окно браузера (или новую вкладку) с панелью инструментов Notebook.
- Вверху справа есть выпадающее меню, подписанное «Новое» (New). Создайте новый блокнот (notebook) с версией Python, которая установлена на компьютере.
- Переименуйте блокнот. Кликните на текущее название и отредактируйте его или найдите пункт переименовать в разделе «Файл» (File) в верхнем меню. Название может быть любым, но для примера используйте MyFirstAnacondaNotebook
- На первой строке введите print(«Hello Anaconda»)
- Сохраните блокнот, нажав на «Сохранить» или найдите соответствующую кнопку «Файл — Сохранить» (File — Save) в меню.
- Запустите программу кнопкой «Пуск» или через меню «Ячейка — Запустить все» (Cell — Run All) в меню
Закройте Jupyter Notebook
- В меню программы выберите «Файл — Закрыть и Остановить» (File — Close and Halt)
- Нажмите на кнопку выхода в правом верхнем углу в панели инструментов Notebook и закройте окно или вкладку
Закройте Navigator
В меню выберите Anaconda Navigator — Закрыть Anaconda-Navigator
Напишите программу на Python с помощью Anaconda Prompt или терминала
Откройте Anaconda Prompt
Windows
В меню Пуск найдите и откройте Anaconda Prompt
macOS
Откройте Launchpad и кликните на окно терминала
Linux
Откройте окно терминала
Запустите Python
В Anaconda Prompt (терминале — в Linux или macOS) введите python и нажмите Enter.
>>> в начале строки значит, что Python запущен.
Напишите программу на Python
Введите print(«Hello Anaconda!») и нажмите Enter.
После нажатия программа запустится. На экран выведется «Hello Anaconda!». Вы официально начали программировать на Python!
Выйдите из Python
На Windows используйте сочетание CTRL-Z и нажмите Enter. На macOS или Linux введите exit() и нажмите Enter.
По желанию: запустите Spyder или Jupyter Notebook из командной строки.
- В Anaconda Prompt (терминале — на Linux или macOS) введите spyder и нажмите Enter. Spyder должен запуститься так же, как это было при использовании Anaconda Navigator.
- Закройте Spyder тем же способом, что и в прошлом упражнении.
- В Anaconda Prompt (терминале — на Linux или macOS) введите jupyter-notebook и нажмите Enter.
Jupyter Notebook должен запуститься так же, как это было при использовании Anaconda Navigator. Закройте его по тому же принципу.
Подписывайтесь на канал в Дзене
Полезный контент для начинающих и опытных программистов в канале Лента Python разработчика — Как успевать больше, делать лучше и не потерять мотивацию.