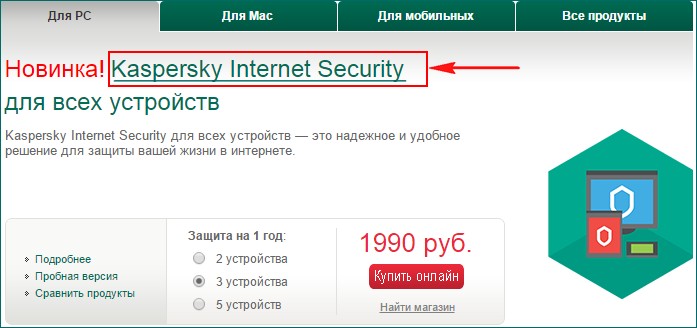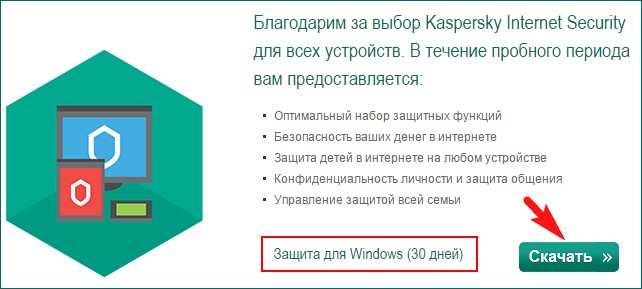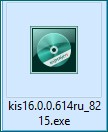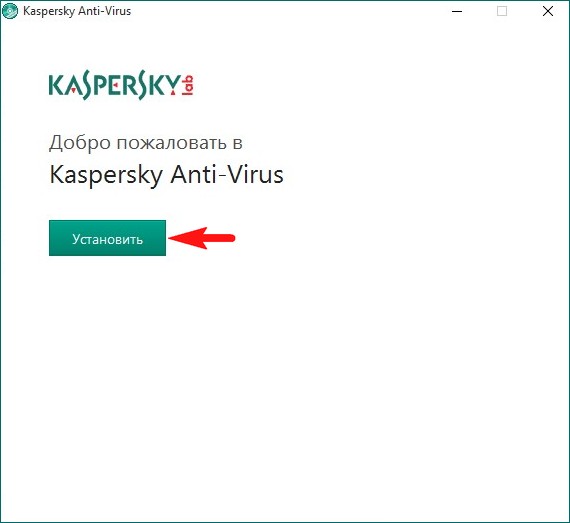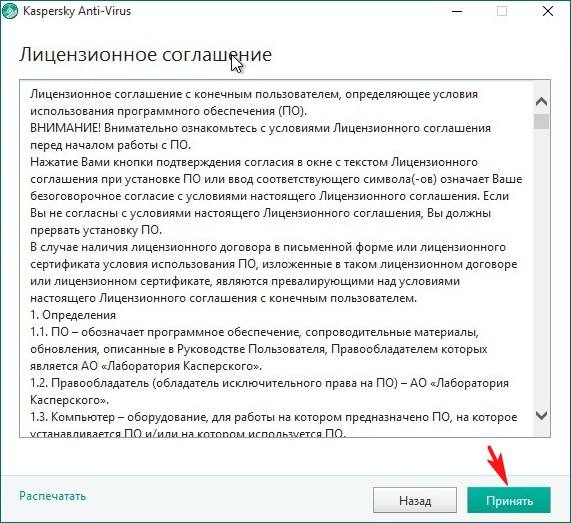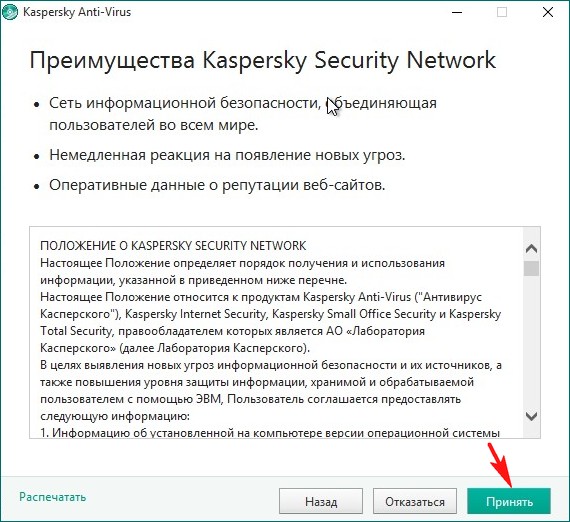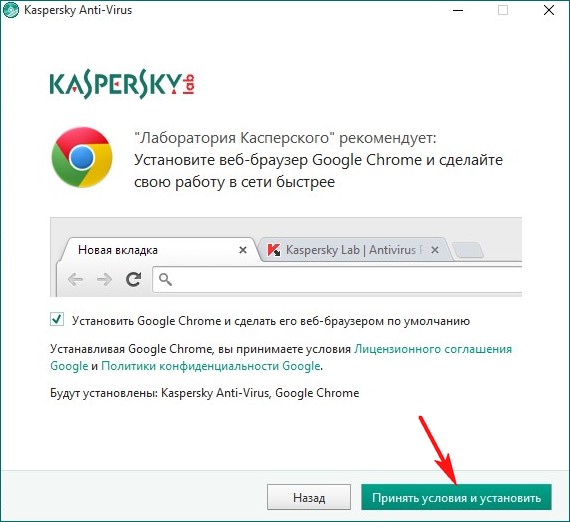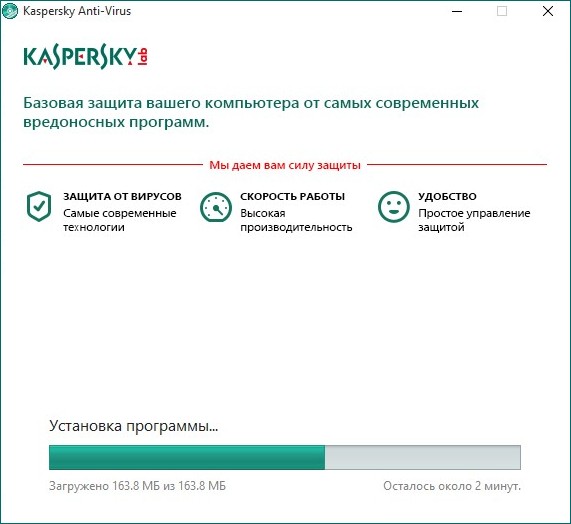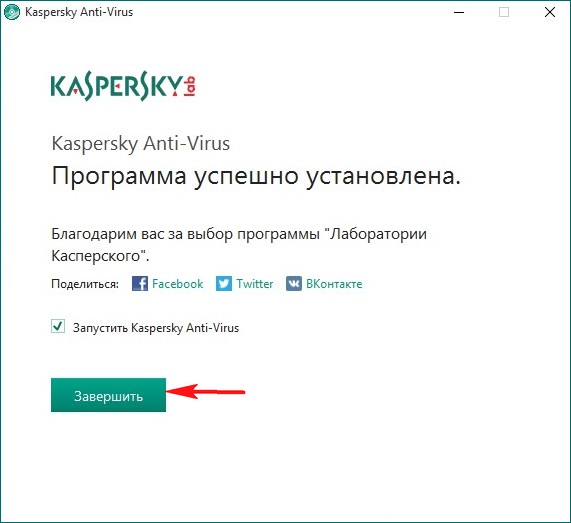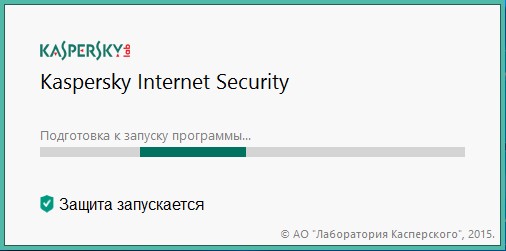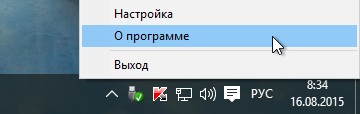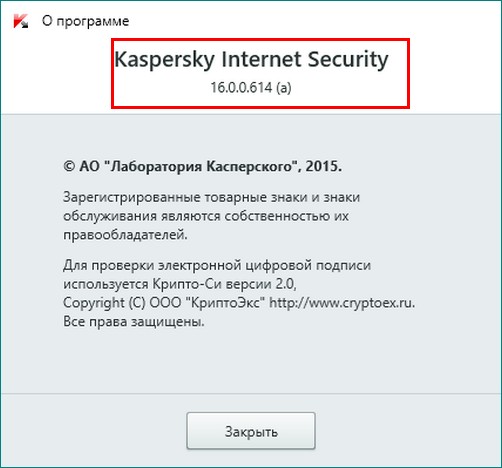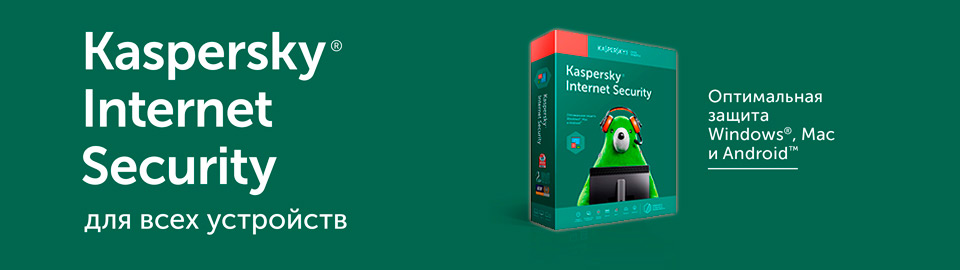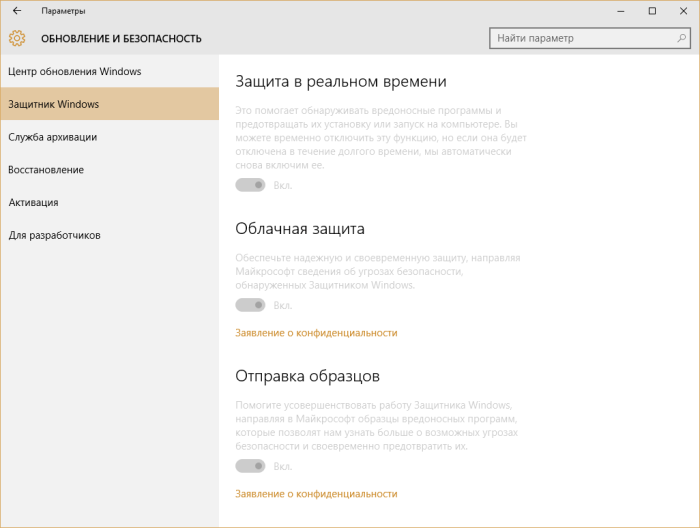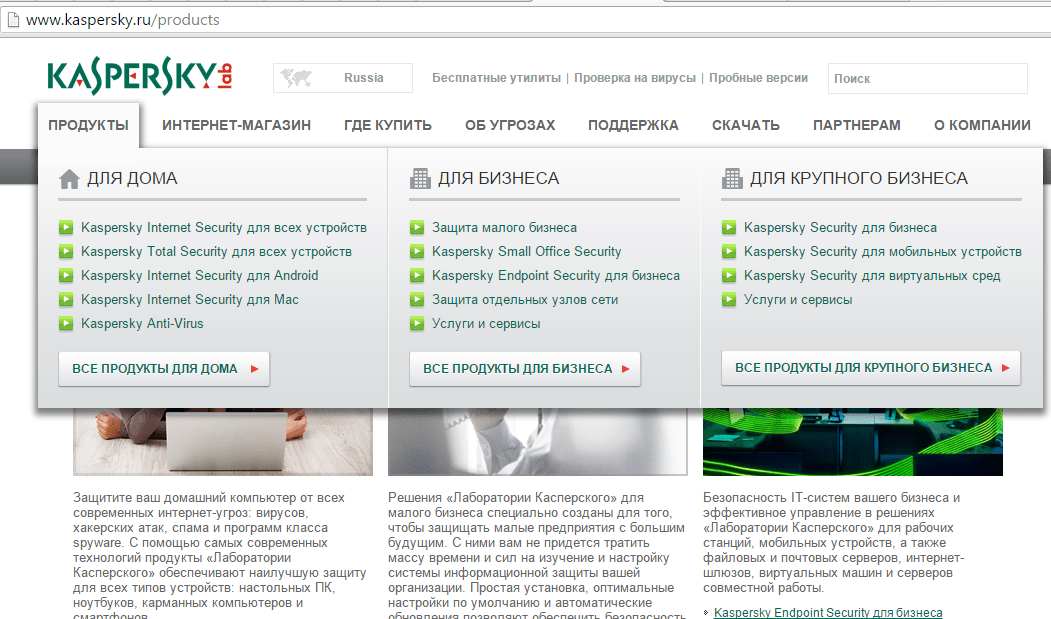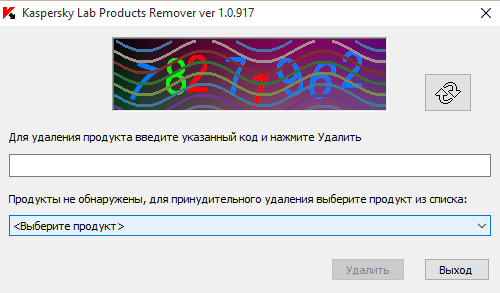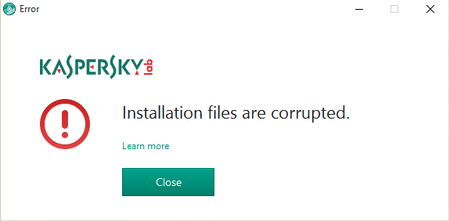- Как установить Windows 10
- Как установить Касперского на Windows 10
- Как установить Касперского на Windows 10
- Как установить Антивирус Kaspersky Free 2021 MR3
- Как установить Антивирус Kaspersky Free 2021
- Команда /pPRODUCTTYPE=kfa
- Инструкция по установке Kaspersky Internet Security 2021
- Подготовительный этап
- Установка
- Как установить и активировать программу на нескольких ПК
- Антивирусная защита или как установить Касперского на Windows 10
- Windows Defender
- Брандмауэр
- SmartScreen
- Выбор средств защиты ПК
- Антивирус Касперского
- Полное удаление продуктов Касперского
- Ошибка установки
- Срочное лечение компьютера
- Видео по теме
Как установить Windows 10
- Просмотров: 49 536
- Автор: admin
- Дата: 15-08-2015
Как установить Касперского на Windows 10
Как установить Касперского на Windows 10
- Примечание : Продукты лаборатории Касперского хорошо будут защищать ваш компьютер от вирусов, но не забывайте, что Windows 10 имеет встроенную антивирусную программу — Защитник Windows.
Защита для Windows (30 дней)
Установочный файл антивирусной программы скачивается нам на компьютер.
Запускаем установку от имени администратора
Принимаем лицензионное соглашение
Внимательно читаем положение.
Если у вас нет желания делиться с лабораторией Касперского никакой информацией об обнаруженных у вас вредоносных программах и тем самым совершенствовать антивирусный продукт, нажмите «Отказаться».
Если у вас уже установлен браузер Google Chrome, то можете снять галочку.
Принять и установить.
Начинается процесс установки приложения на компьютер.
Активировать пробную версию программы.
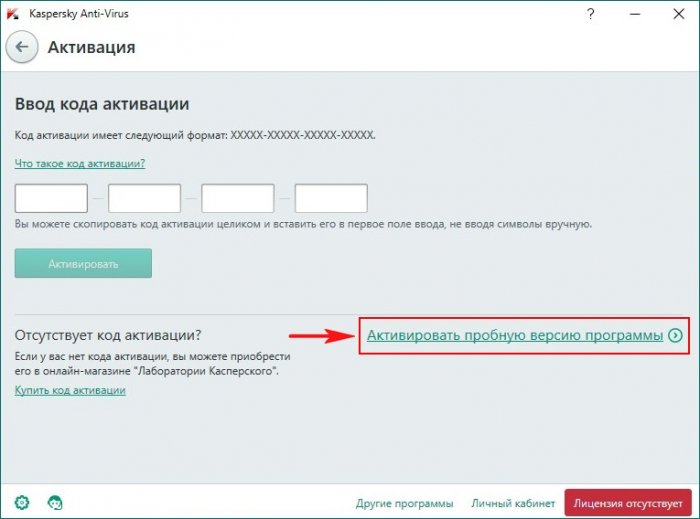
Можете зарегистрировать антивирус, а можете нажать Пропустить.
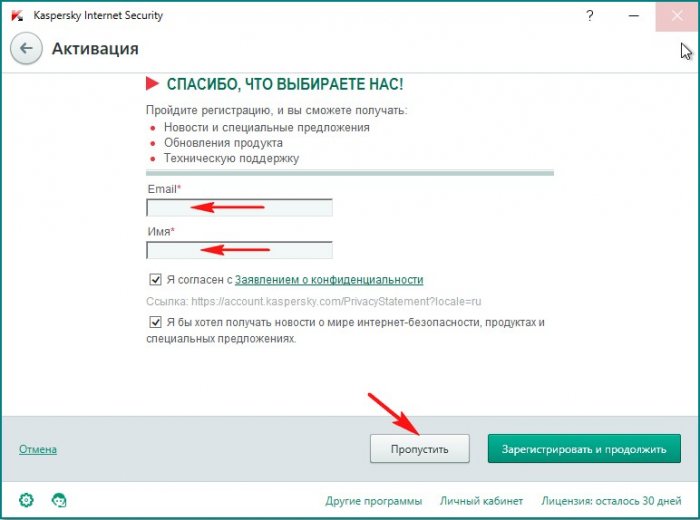
Активация успешно завершена.
Антивирус Касперского установлен на Windows 10.
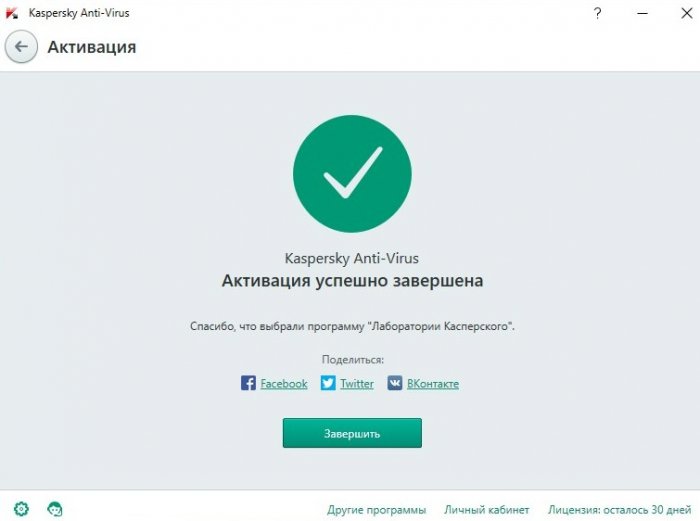
Жмём на кнопку Обновление.
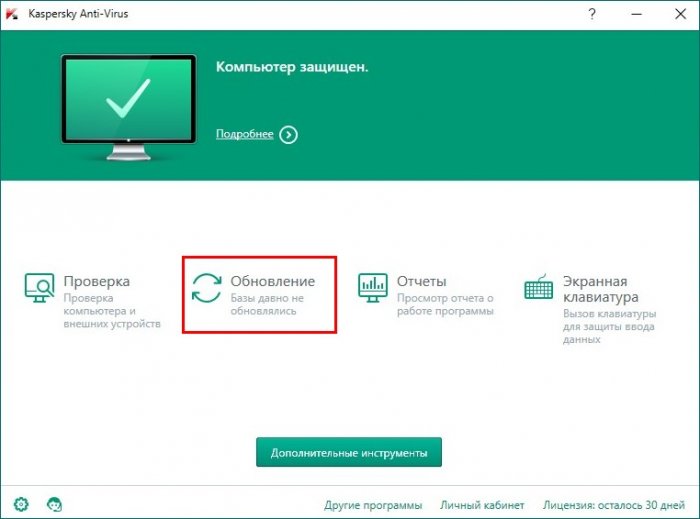
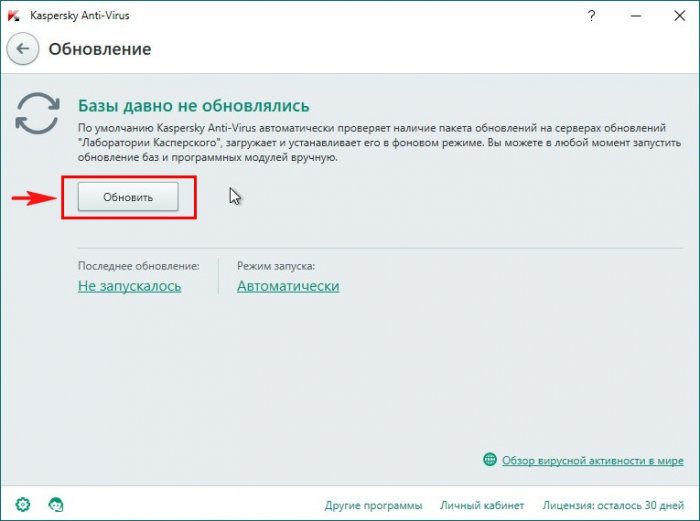
Происходит скачивание сигнатур вредоносных программ на серверах лаборатории Касперского.
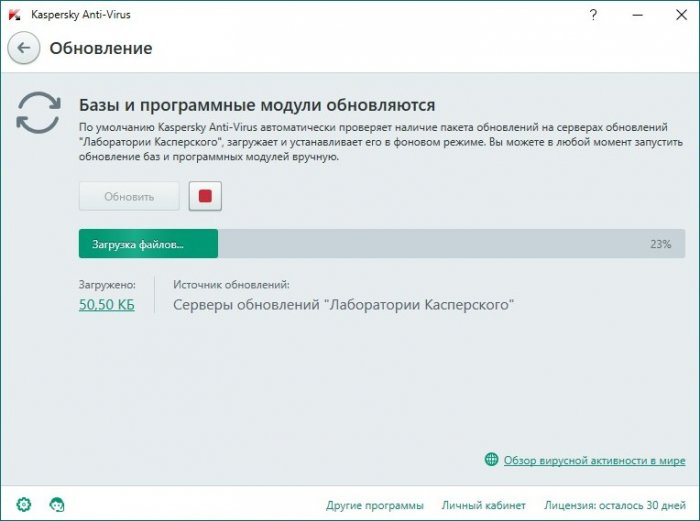
Антивирусные базы обновлены. 30 дней Касперский будет защищать наш компьютер с Windows 10 бесплатно.
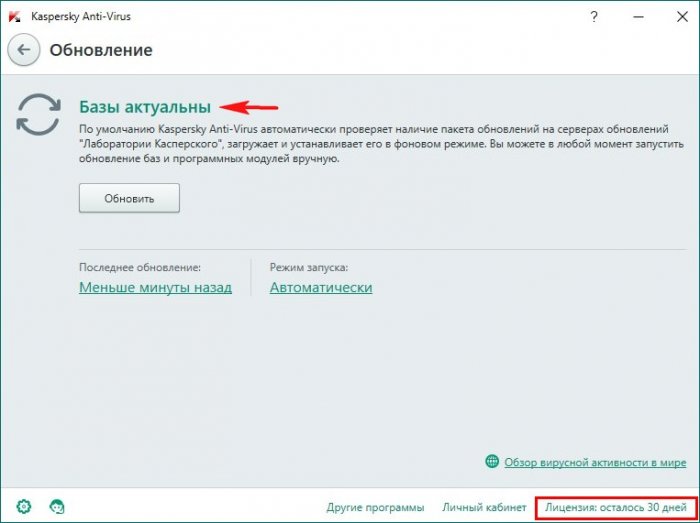
Щёлкаем на ярлык программы в трее правой мышью и нажимаем «О программе»
Смотрим версию антивируса
Наш компьютер надёжно защищён от вредоносных программ.
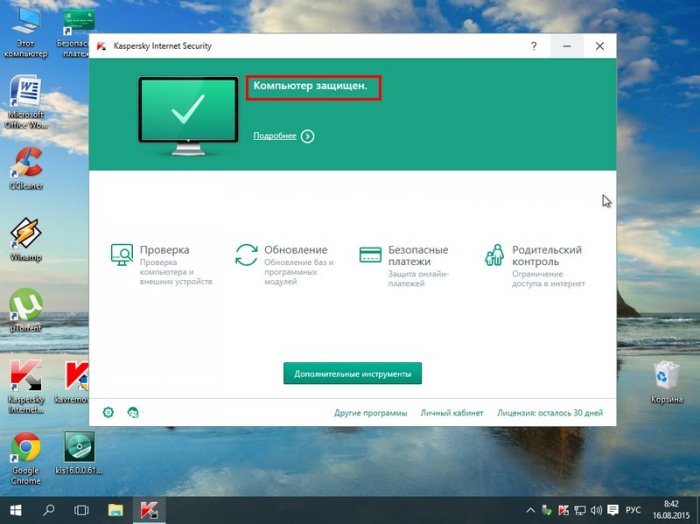
Если продукт нам понравится, то мы можем его купить.
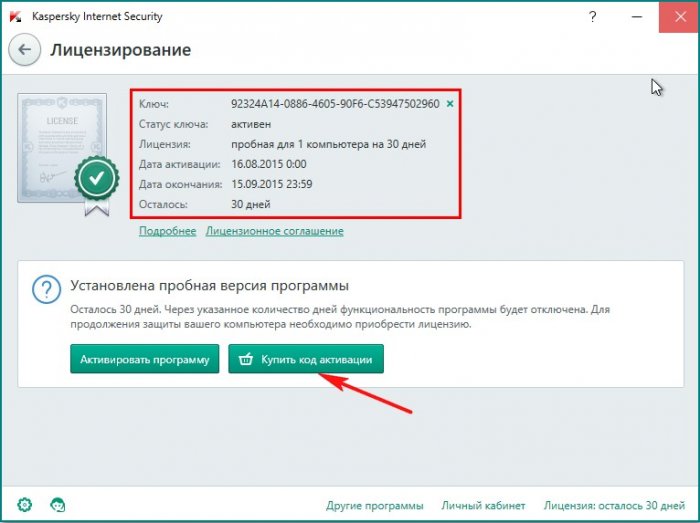
Что касается настроек программы, на нашем сайте готовится на эту тему подробная статья, но хочу сказать, что «по умолчанию» продукт Касперского настроен оптимально и вы можете ничего не менять.
Как установить Антивирус Kaspersky Free 2021 MR3
Обновлено: 10.03.2021: Установка Антивируса Kaspersky Free 2021 MR3: Поддержка Windows 10, версия 21H1 и улучшения веб-антивируса.
Обновлено: 12.08.2020: «Лаборатории Касперского» объявила о прекращении поддержки Антивируса Kaspersky Free и рекомендует перейти на Kaspersky Security Cloud Free. Однако, с релизом новой линейки Антивируса Касперского 2021, вы по-прежнему можете установить версию Kaspersky Free 2021 на ваш компьютер, используя представленную ниже инструкцию.
Kaspersky Free – бесплатный Антивирус Касперского. Решение предлагает файловую защиту в режиме реального времени, веб-антивирус, защиту от сетевых атак, мониторинг активности и почтовый антивирус, а также облачные технологии Kaspersky Security Network.
Как установить Антивирус Kaspersky Free 2021
Если вы хотите установить новую версию Kaspersky Free 2021 MR3, то можете использовать дистрибутив Kaspersky Internet Security 2021, выполнив следующие действия:
Команда /pPRODUCTTYPE=kfa
1. Скачайте полный установочный файл Kaspersky Internet Security 21.3.10.391 (MR3):
2. Запустите командную строку от имени администратора: введите cmd в поиске меню Пуск и в контекстном меню приложения Командная строка выберите пункт “Запуск от имени администратора”.
3. Выполните следующую команду, в зависимости от расположения установочного файла (в примере папка C:\Downloads\), используя параметры /pPRODUCTTYPE=kfa и /s (тихая установка):
4. Завершите установку, запустив антивирус с помощью ярлыка Kaspersky Free на рабочем столе: активируйте бесплатную версию.
Инструкция по установке Kaspersky Internet Security 2021
Подготовительный этап
Проверьте ваш ПК на присутствие других антивирусных решений или несовместимого ПО. Если такое имеется, то удалите несовместимое программное обеспечение.
Перед началом инсталляции желательно закрыть все открытые приложения.
Установка
1. Загрузите установщик Kaspersky Internet Security с нашего сайта. После этого запустите его двойным кликом.
2. Кликните Продолжить.
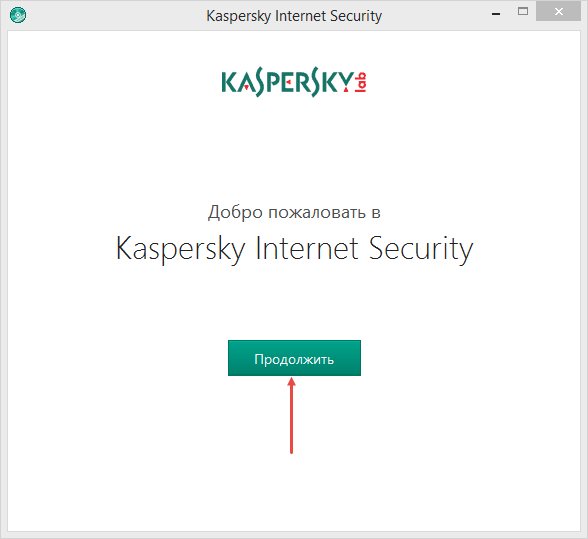
3. Прочтите Лицензионное соглашение и нажмите Принять.
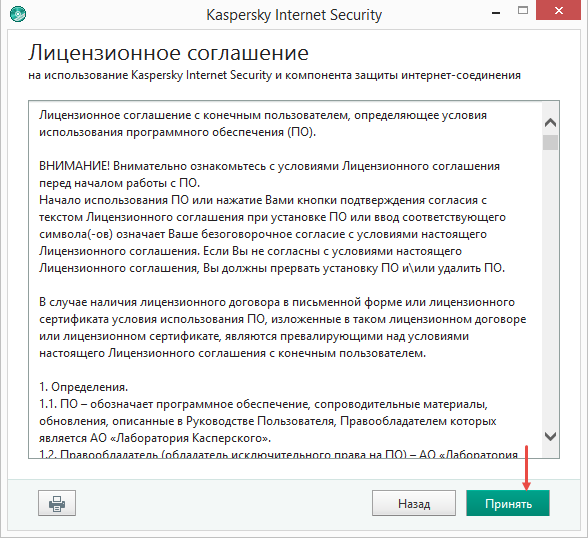
4. Прочитайте Положение об использовании и нажмите Принять.
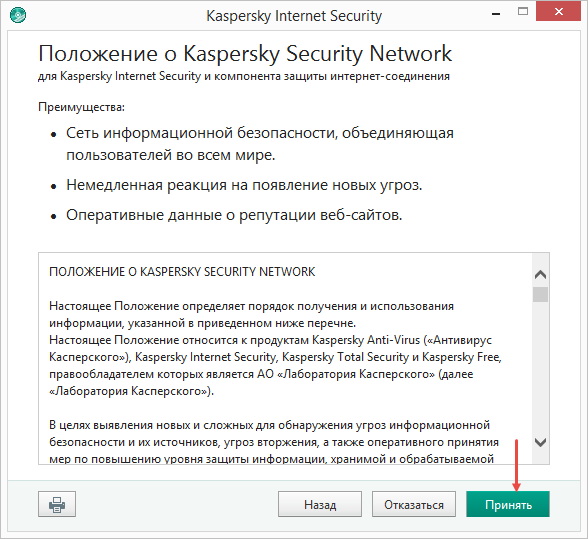
5. Вместе с основным продуктом запускается установка Kaspersky Secure Conection, прочитайте дополнительную информацию и выберете Установить.
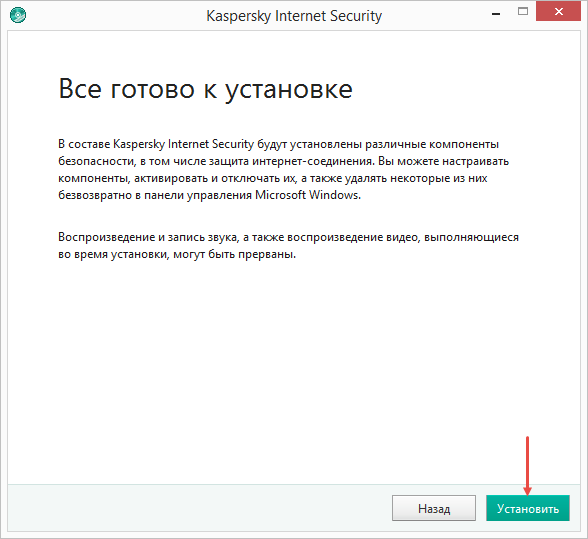
При установке начиная с Vista OS и заканчивая последней версией операционной системы Microsoft может возникнуть окошко Контроль учетных данных пользователя. Чтобы продолжить установку введите учетные данные администратора и выберите Да.
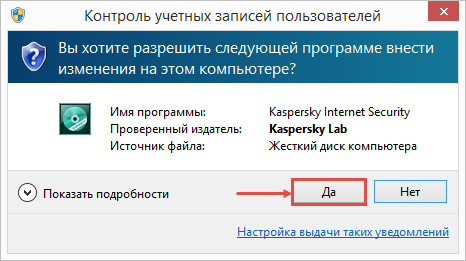
6. Когда инсталляция подойдет к концу выберете Завершить. Если Kaspersky Internet Security не запустилось автоматически, щелкните по ярлыку на рабочем столе.
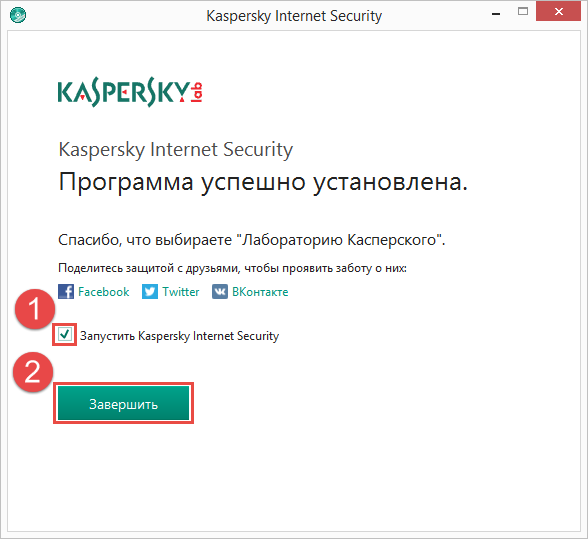
7. Вам кратко расскажут про преимущества продукта. Можете нажать кнопку Пропустить.
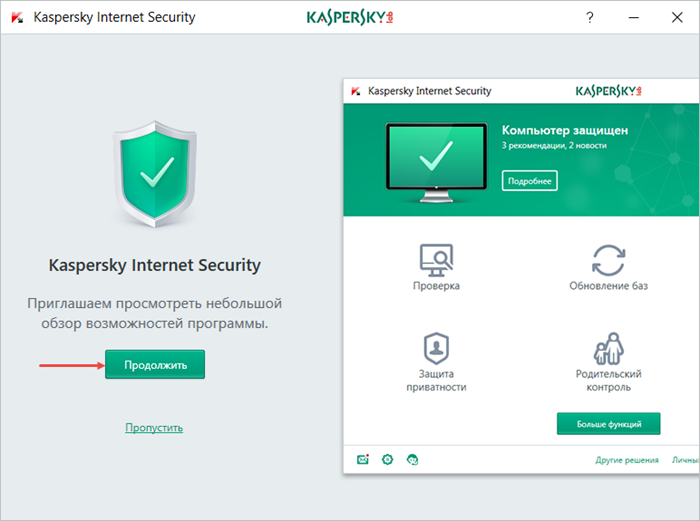
8. Обезопасьте себя от рекламных баннеров и нежелательных рассылок установив соответствующие галочки и нажмите Завершить.
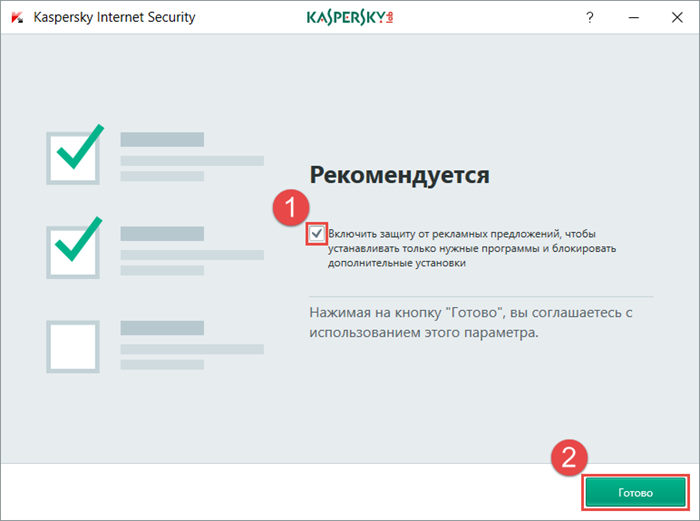
Как установить и активировать программу на нескольких ПК
Инсталляция и активация Kaspersky Internet Security на нескольких ПК проходит таким же способом, описанным выше. Чтобы произвести активацию антивирусного решения используйте один лицензионный ключ.
Антивирусная защита или как установить Касперского на Windows 10
Пользователи персональных компьютеров, обновившие свою операционную систему (ОС) до Windows 10, стали также обладателями бесплатного антивирусного приложения корпорации Microsoft. Антивирус устанавливается вместе с 10 версией и носит название Windows Defender.
Windows Defender
Функции его заключаются в проверке открываемых файлов на наличие вирусов и устранении всевозможных программ, представляющих угрозу для полноценной работы устройства в реальном времени.
Windows Defender блокирует вредоносные объекты и переносит их в карантинную зону для последующего удаления. Обновление защитника происходит автоматически через Центр обновления Windows. При установке альтернативных антивирусных программ Windows Defender автоматически отключается.
При подключении к компьютеру какого-либо внешнего носителя целесообразно сначала проверить его, используя встроенный антивирус 10-ки. Делается это так:
- Кликнуть на «Пуск» и открыть «Параметры».
- Зайти в «Обновление и безопасность».
- Слева выбрать «Защитник Windows».
- Открыть вкладку «Домой», в параметрах проверки (в правой части окна) отметить «Особая» и нажать Проверить сейчас .
- Поставить галочку около папок, нуждающихся в сканировании, подтвердить, надавив OK (или Enter ).
Брандмауэр
Последняя ОС от Майкрософт снабжена также Брандмауэром Windows, помогающим защитить устройство от вредоносных программ в локальной сети и Интернете. Убедиться, что она включена, можно так:
- нажать правой кнопкой мыши на значок «Пуск» (левый нижний угол);
- войти в панель управления;
- открыть папку «Брандмауэр Windows» и посмотреть на его состояние.
По умолчанию он включен. Изменять состояние (по желанию) можно во вкладке «Включение и отключение Брандмауэра Windows».
SmartScreen
Третьим инструментом для защиты Windows 10 выступает браузер Microsoft Edge – детище Майкрософт, загружаемое всем пользователям 10 версии автоматически. Он имеет особый фильтр SmartScreen, помогающий блокировать вредоносные загрузки и сайты.
Чтобы проверить работает ли вышеупомянутый фильтр, надо проделать следующий путь:
- Запустить Microsoft Edge, кликнув на соответствующий значок слева внизу (на панели задач);
- Нажать на многоточие в верхнем правом углу (прямо под крестиком);
- Открыть настройки;
- Нажать «Просмотреть дополнительные параметры»;
- Опуститься в самый низ. Последний параметр должен быть включен.
Выбор средств защиты ПК
Бытует мнение, что встроенная защита Windows работает несколько хуже сторонних антивирусных программ. Но основной плюс её в том, что во время функционирования потребляется минимальное количество ресурсов компьютера (память, процессор).
Доверить защиту своего устройства продуктам Microsoft готовы далеко не все владельцы ПК, многие желают использовать проверенный антивирус. Однако при обновлении ОС до версии 10 некоторые установленные ранее помощники по борьбе с вирусами исчезают из-за несовместимости с новой системой.
Если используемый до установки новой ОС, антивирус после перехода на Windows 10 вдруг исчез, следует установить его заново. Если же ОС блокирует установку антивирусов, то они не совместимы с данной версией системы. Сейчас большинство антивирусных программ совместимо с последней версией Windows. Корпорация Майкрософт считает надежными следующих поставщиков программ, обеспечивающих защиту ПК:
- 360 Total Security и Security Essential;
- VIRUSfighter Pro;
- Avast Free Antivirus, Internet Security, Premier;
- Emsisoft Anti-Malware 10;
- NANO Антивирус;
- G Data InternetSecurity, AntiVirus, TotalProtection;
- ESET NOD32 Антивирус, ESET NOD32 Smart Security, ESET NOD32 TITAN, ESET NOD32 Start Pack, ESET NOD32 Smart Security Family;
- Avira Free Antivirus, Avira Antivirus Pro;
- Chili Internet Security;
- Bitdefender Internet Security, Bitdefender Antivirus Plus 2016, Bitdefender Total Security 2016;
- Kaspersky Internet Security 2016, Антивирус Касперского 2016, Kaspersky Total Security 2016.
Антивирус Касперского
Выбрав, какой антивирус использовать для защиты ПК, остается правильно установить его. Среди антивирусных программ, устанавливаемых пользователями, наиболее распространены продукты, выпускаемые «Лабораторией Касперского». Для успешной установки любых антивирусных программ от Kaspersky нужно соблюдать определенный порядок действий.
- Необходимо в первую очередь удалить действующий антивирус (если таковой имеется). Сделать это обязательно, потому что сосуществование нескольких программ подобного типа может привести к многочисленным трудностям в будущем.
- Провести проверку на соответствие системных требований для Kaspersky.
- Подключить ПК, планшет или смартфон к сети Интернет.
- Скачать установочный файл выбранного программного обеспечения с официального сайта Лаборатории Касперского.
- Выполнить отключение всех функционирующих программ.
- Дважды кликнуть на скачанный файл.
- Нажать Установить .
- Принять лицензионное соглашение и положение об использовании Касперского.
- Дождаться окончания установки. Проверить отмечен ли галочкой пункт «Запустить Kaspersky» и надавить Завершить .
- Запустив антивирус, надо его активировать. Для активации платных программ Kaspersky необходимо ввести специальный код, состоящий из 20 знаков, или выбрать «Активировать пробную версию программы» В этом случае вам предоставят на 30 дней полноценно работающий антивирус бесплатно.
- Далее появится окно, сообщающее об успешной активации. Нажать Завершить .
Работа браузера Microsoft Edge антивирусами Касперского на данный момент не поддерживается.
Полное удаление продуктов Касперского
Если в результате обновления Windows до 10 версии пропал Kaspersky, то сначала надо удалить его полностью. Полностью это сделать возможно только с помощью специального ПО.
Удаление стандартными средствами Windows происходит не полностью по причине сложности данного антивирусного программного обеспечения.
Для выполнения удаления с сайта Касперского требуется скачать вспомогательную программу kavremover. Запустив её, ввести защитный код,
в окне лицензионного соглашения нажать «Я согласен», затем Удалить .
Дождаться окончания процесса, перезагрузить ПК. Возможно, утилита найдет несколько антивирусов. В этом случае после удаления каждого следует выполнить перезагрузку устройства. Далее скачать и установить антивирус (совместимый с последней версией Виндовс) вновь.
Ошибка установки
Когда при запуске Kaspersky появляется сообщение о повреждении установочных файлов,
следует найти и очистить папку C:\ProgramData\Kaspersky Lab Setup Files. После снова скачать один из продуктов Касперского 2016 года, установив по приведенной выше инструкции.
Срочное лечение компьютера
Иногда, когда вы видите, что ваш компьютер стал проявлять признаки заражения вирусами, вам необходимо действовать быстро и точно. В таком случае, у вас нет времени на поиск, покупку и установку антивируса.
Осуществить быструю проверку и лечение компьютера можно с помощью Kaspersky Virus Removal Tool. Это бесплатная утилита. Скачать её можно на сайте компании. Программа весьма эффективна для зараженных устройств. Только что скачанная, она не требует установки и обновления и сразу готова к работе.
При возникновении какой-нибудь серьезной проблемы следует обратиться в техническую поддержку Лаборатории Касперского.