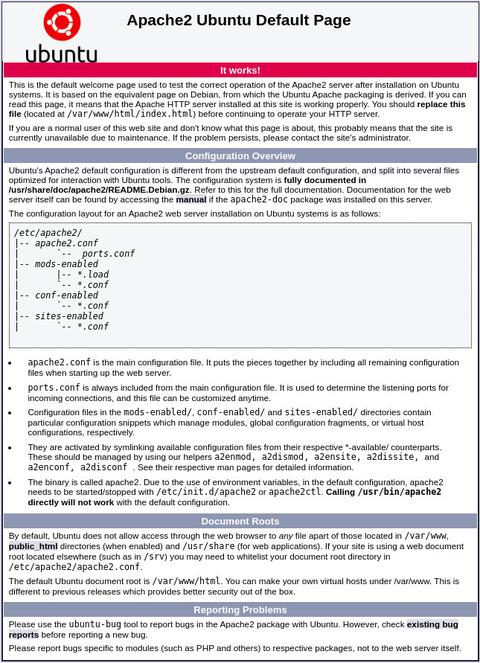- Как установить Apache в Ubuntu 20.04
- Подготовка
- Установка Apache
- Открытие портов HTTP и HTTPs
- Проверка установки Apache
- Настройка виртуального хоста
- Выводы
- Как установить Apache на Ubuntu 20.04 и разместить веб-сайт
- Установка Apache2 в Ubuntu 20.04
- Проверка Состояния Сервера Apache2 в Ubuntu 20.04
- Протестируйте установленный веб-сервер Apache2
- Настройка виртуальных хостов Apache2 в Ubuntu
- Создание виртуального хоста
- Создать корневой каталог документа
- Создание индексного файла сайта
- Welcome to SETIWIK!
- Как установить стек LAMP (Apache, MySQL, PHP) на Ubuntu 20.04
- Установка Apache
- Настройка брандмауэра
- Тестовый Apache
- Установка MySQL
- Настройка безопасности MySQL
- Компонент проверки пароля (необязательно)
- Создать пароль root
- Удаление анонимных пользователей
- Отключить удаленный корневой вход в систему
- Удалить тестовую базу данных
- Перезагрузить таблицы привилегий
- Тестовый сервис MySQL
- Установка PHP
- Тест PHP в командной строке
- Тест PHP для Apache
- Настройка виртуального узла (необязательно)
- Создать каталог и index.html
- Создание виртуального хоста
- Тестовый виртуальный хост
- Редактировать файл hosts (необязательно)
- Настройка Apache (необязательно)
- Отключить список каталогов и включить AllowOverride
- Включить mod_rewrite
Как установить Apache в Ubuntu 20.04
Apache — один из самых популярных веб-серверов в мире. Это кроссплатформенный HTTP-сервер с открытым исходным кодом, который обслуживает большую часть веб-сайтов в Интернете. Apache предоставляет множество мощных функций, которые можно расширить с помощью дополнительных модулей.
В этом руководстве описывается, как установить и управлять веб-сервером Apache в Ubuntu 20.04.
Подготовка
Перед тем, как начать работу с руководством, убедитесь, что вы вошли в систему как пользователь с привилегиями sudo .
Установка Apache
Apache включен в репозитории Ubuntu по умолчанию.
Установка довольно проста. В системах Ubuntu и Debian пакет и служба Apache называются apache2 .
Выполните следующие команды, чтобы обновить индекс пакета и установить Apache:
Когда процесс установки будет завершен, служба Apache запустится автоматически.
Вы можете проверить, что Apache запущен, набрав:
Вывод должен сообщить вам, что служба запущена и разрешена для запуска при загрузке системы:
Вот и все, вы успешно установили Apache на свой сервер Ubuntu 20.04 и можете начать его использовать.
Открытие портов HTTP и HTTPs
Apache прослушивает порт 80 (HTTP) и 443 (HTTPS). Вы должны открыть эти порты в брандмауэре, чтобы веб-сервер был доступен из Интернета.
Предполагая, что вы используете UFW , вы можете сделать это, включив профиль Apache Full, который включает правила для обоих портов:
Проверка установки Apache
Чтобы убедиться, что все работает правильно, откройте браузер, введите IP-адрес вашего сервера http://YOUR_IP_OR_DOMAIN/ , и вы увидите страницу приветствия Ubuntu 20.04 Apache по умолчанию, как показано ниже:
На странице представлена основная информация о файлах конфигурации Apache, вспомогательных скриптах и расположении каталогов.
Настройка виртуального хоста
Виртуальный хост — это директива конфигурации Apache, которая позволяет запускать более одного веб-сайта на одном сервере. Обычно виртуальный хост описывает один веб-сайт.
Apache поставляется с одним включенным виртуальным хостом по умолчанию. Все домены, указывающие на IP-адрес сервера, будут соответствовать виртуальному хосту по умолчанию. Если вы будете размещать один веб-сайт, вы можете загрузить его содержимое в /var/www/html и отредактировать конфигурацию виртуального хоста, найденную в файле /etc/apache2/sites-enabled/000-default.conf .
Если вы планируете разместить более одного веб-сайта, вам необходимо создать конфигурацию виртуального хоста для каждого сайта. В этом разделе мы создадим веб-сайт для домена под названием «example.com». Вам следует заменить «example.com» своим доменным именем.
Первый шаг — создать корневой каталог документов, где файлы веб-сайта для доменного имени будут храниться и обслуживаться в ответ на запросы. Выполните следующую команду, чтобы создать каталог :
В целях тестирования создайте файл index.html внутри корневого каталога документов домена:
Сохраните и закройте файл, когда закончите.
Чтобы избежать проблем с разрешениями, измените владельца корневого каталога документов домена на пользователя apache ( www-data ):
Следующим шагом является создание конфигурации виртуального хоста для домена «example.com». Лучше всего хранить каждую конфигурацию виртуального хоста в отдельном файле.
Файлы Apache vhosts хранятся в каталоге /etc/apache2/sites-available . Стандартное соглашение об именах — называть файл в соответствии с доменом.
Откройте текстовый редактор и создайте следующий файл:
Apache не читает файлы конфигурации, находящиеся в каталоге /etc/apache2/sites-available если они не связаны с каталогом /etc/apache2/sites-enabled .
Чтобы активировать конфигурацию виртуального хоста, создайте символическую ссылку с помощью утилиты a2ensite :
Проверьте конфигурацию на наличие синтаксических ошибок с помощью:
Если ошибок нет, вы увидите следующий вывод:
Перезапустите службу Apache, чтобы изменения вступили в силу:
Наконец, чтобы убедиться, что все работает должным образом, откройте http://example.com в своем браузере, и вы увидите что-то вроде этого:
Выводы
Мы показали вам, как установить Apache в Ubuntu 20.04. Теперь вы готовы начать развертывание своих приложений и использовать Apache в качестве веб-сервера или прокси-сервера.
Если у вас есть какие-либо вопросы или отзывы, не стесняйтесь оставлять комментарии.
Этот пост является частью серии Как установить LAMP Stack в Ubuntu 20-04 . Другие сообщения из этой серии:
Источник
Как установить Apache на Ubuntu 20.04 и разместить веб-сайт
Apache — это программное обеспечение бесплатного веб-сервера, с открытым исходным кодом, разработан Apache Software Foundation. Официально он называется Apache HTTP Server. Apache является одним из самых старых, кросс-платформенных веб-серверов.
В этой инструкции мы установим Apache версии 2 (Apache2) на Ubuntu 20.04. Кроме того, мы настроим виртуальные хосты таким образом, чтобы на одном сервере могли размещаться несколько веб-сайтов.
Установка Apache2 в Ubuntu 20.04
Первое что требуется сделать это проверить наличие обновлений пакетов с помощью команды ниже.
Во — вторых, выполните следующую команду, чтобы установить Apache версии 2 из репозитория пакетов Ubuntu.
При появлении запроса введите Y, чтобы продолжить установку.
После успешной установки Apache2 выполните следующую команду для просмотра версии.
Проверка Состояния Сервера Apache2 в Ubuntu 20.04
Далее следует проверить состояние сервера Apache2, для этого выполните следующую команду.
По умолчанию служба Apache2 должна быть активна (запущена). Если нет, запустите службу следующей командой.
Протестируйте установленный веб-сервер Apache2
Последний шаг — это тестирование веб-сервера Apache2. Откройте веб-браузер и введите IP — адрес вашего сервера Ubuntu. Или введите localhost, если вы локально подключены к серверу.
Вы должны увидеть страницу Apache2 Ubuntu default page, как показано на рисунке ниже.
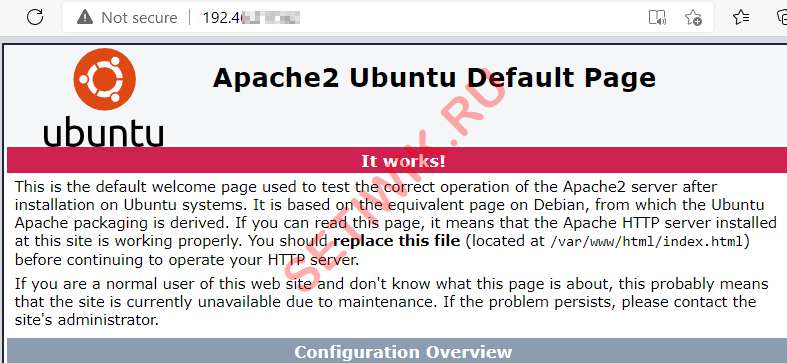
Настройка виртуальных хостов Apache2 в Ubuntu
Виртуальные хосты позволяют размещать более одного веб-сайта на одном сервере Apache2. В Nginx это называется серверными блоками.
По умолчанию Apache2 поставляется с одним виртуальным хостом, а его конфигурационная информация хранится в файле /etc/apache2/sites-enabled/000-default.conf. Кроме того, корень веб-сайта по умолчанию — располагается в /var/www/html.
Настроить новый виртуальный хост очень просто. Следуйте инструкции и просто замените setiwik своим собственным зарегистрированным доменным именем.
Примечание: ваше зарегистрированное доменное имя должно указывать на IP-адрес вашего сервера Ubuntu.
Создание виртуального хоста
Создайте новый конфигурационный файл виртуального хоста, скопировав файл по умолчанию следующим образом.
$ cp /etc/apache2/sites-available/000-default.conf /etc/apache2/sites-available/setiwik.conf
Далее отключите виртуальный хост по умолчанию с помощью приведенной ниже команды.
Создать корневой каталог документа
Выполните следующую команду, чтобы создать корневой каталог документа для хранения файлов веб — сайта.
Затем сделайте учетную запись Пользователя службы Apache2 (www-data) и группу (www-data) владельцами корневого каталога документа. Это можно сделать следующим образом.
$ sudo chown www-data:www-data /var/www/setiwik
Далее, предоставьте учетной записи Пользователя службы Apache2 (www-data) полный доступ к корневому каталогу документа с помощью следующей команды.
Создание индексного файла сайта
Теперь создайте индексный файл в корневом каталоге документа с помощью команды:
Скопируйте и вставьте пример HTML-кода ниже.
Welcome to SETIWIK!
Если вы видите эту страницу, веб-сайт SETIWIK работает правильно
Источник
Как установить стек LAMP (Apache, MySQL, PHP) на Ubuntu 20.04
В этом руководстве мы установим стек LAMP (Linux, Apache, MySQL, PHP) на Ubuntu 20.04 и настроим веб-сервер.
Установка Apache
Первый компонент вашего стека LAMP в Ubuntu 20.04 – Apache.
Начните с обновления списков пакетов и установки Apache. Нажмите y и ENTER, когда вас попросят продолжить. Команда:
Установка может занять несколько минут.
Настройка брандмауэра
Настоятельно рекомендуется настроить брандмауэр для обеспечения дополнительной безопасности вашего LAMP-стека в Ubuntu 20.04.
Мы начнем с добавления правила брандмауэра для SSH. Вы же не хотите получить блокировку при включении брандмауэра, когда настраиваете сервер удаленно?
Сообщение об ошибке «ERROR: could find a profile matching openSSH» означает, что вы не настраиваете сервер удаленно. Можно игнорировать.
Теперь мы можем добавить правила брандмауэра для Apache:
Теперь включите брандмауэр:
Нажмите y, если вы видите сообщение «Command may disrupt existing ssh connections».
Если брандмауэр был активирован правильно, вы должны увидеть сообщение «Брандмауэр активен и включен при запуске системы».
Вы также можете проверить текущее состояние брандмауэра с помощью:
Ниже мы видим, что брандмауэр активен и имеет два правила для каждой службы. v6 это сокращение от IPv6.
Тестовый Apache
Чтобы узнать, правильно ли установлен Apache на Ubuntu 20.04, мы можем проверить текущее состояние службы:
Если он включен и работает, вы должны увидеть зеленое активное состояние.
Если вы получаете следующую ошибку о полном доменном имени, вы можете игнорировать ее:
Возможно, вам придется нажать кнопку q для выхода из проверки состояния сервера при использовании SSH-клиента.
Теперь, когда служба Apache запущена, вы имеете возможность просмотреть тестовую веб-страницу Apache через свой веб-браузер.
Введите IP-адрес вашего сервера в адресную строку и нажмите ENTER.
Все готово! Вы можете найти страницу приветствия Apache в папке /var/www/html. Чтобы отредактировать этот файл, необходимо ввести:
Нажмите CTRL+X, чтобы выйти из текстового редактора nano.
Если у вас есть доменное имя, вы можете указать его в IP-адресе вашего сервера без дальнейшей настройки, так как Apache должен загрузить эту страницу по умолчанию. Но если вы хотите разместить несколько доменов на своем сервере или настроить SSL-сертификаты с помощью Let’s Encrypt, вам следует настроить виртуальный хост (инструкция будет в конце этого руководства).
Установка MySQL
Следующий компонент вашего стека LAMP на Ubuntu 20.04 – MySQL.
Начните с обновления репозиториев и установки пакета MySQL. Нажмите y и ENTER при появлении запроса на установку.
После завершения установки пакета мы можем проверить, работает ли служба MySQL:
При запуске вы увидите зеленый активный статус:
Возможно, вам придется нажать кнопку q, чтобы выйти из состояния службы, если вы используете SSH-клиент.
Настройка безопасности MySQL
Теперь вы должны запустить mysql_secure_installation, чтобы настроить безопасность для вашего сервера MySQL на Ubuntu 20.04.
Компонент проверки пароля (необязательно)
Вас спросят, хотите ли вы настроить плагин проверки пароля. Если вы по какой-то причине не хотите применять строгую политику паролей, эта настройка не нужна.
Нажмите ENTER, если не хотите настраивать плагин проверки пароля.
Создать пароль root
Если вы еще не создали пароль root для MySQL, вы должны создать его сейчас.
Создайте надежный пароль и введите его. Обратите внимание, что при вводе паролей в Linux ничего не отображается (никаких звездочек или точек тоже не будет).
Удаление анонимных пользователей
Далее вам будет предложено удалить анонимных пользователей.
Нажмите y и ENTER, чтобы удалить анонимных пользователей.
Отключить удаленный корневой вход в систему
Нажмите y и ENTER, чтобы удаленно запретить вход в систему root.
Удалить тестовую базу данных
Нажмите y и ENTER, чтобы удалить тестовую базу данных.
Перезагрузить таблицы привилегий
Нажмите y и ENTER, чтобы перезагрузить таблицы привилегий.
Все готово! Основная настройка MySQL завершена.
Тестовый сервис MySQL
Компонент MySQL вашего стека LAMP на Ubuntu 20.04 готов к работе.
Вы должны войти в систему сервера MySQL, чтобы убедиться, что она работает правильно. Поскольку вы запускаете эту команду как sudo, она автоматически войдет в MySQL, используя корневую учетную запись. Если вам будет предложено ввести пароль, введите пароль своей учетной записи Linux, а не MySQL.
Вы увидите подобную информацию:
Чтобы выйти из MySQL, введите exit и нажмите ENTER.
Вы успешно установили и настроили MySQL для вашего стека-«фонаря» на Ubuntu 20.04!
Установка PHP
Последним компонентом вашего стека LAMP на Ubuntu 20.04 является PHP.
Начните с обновления репозитория и установки пакета PHP. Мы также установим пакеты libapache2-mod-php и php-mysql, которые позволят PHP взаимодействовать с базой данных MySQL.
Нажмите y и ENTER при появлении запроса на установку пакета PHP.
Тест PHP в командной строке
После завершения установки пакета мы можем протестировать PHP в командной строке.
Если PHP установлен правильно, вы должны увидеть нечто подобное:
Видите? Тогда все отлично!
Тест PHP для Apache
Теперь давайте протестируем PHP для Apache.
Создайте новый файл с именем info.php в корневом каталоге документа.
После открытия редактора nano введите следующий PHP-код:
Нужно сохранить и выйти из документа (нажмите CTRL+X, Y и затем ENTER).
Теперь мы можем загрузить этот файл в браузере, перейдя по http://your_ip/info.php или http://example.com/info.php.
Ниже мы видим, что страница info.php работает правильно.
После того как вы подтвердили, что PHP работает правильно, важно удалить info.php, поскольку он содержит информацию, которая может быть полезна хакерам.
Если вы планируете загружать файлы размером более 2 Мб через WordPress или аналогичный движок, нужно будет изменить файл конфигурации PHP и установить максимальный размер загрузки.
Установка стека LAMP на Ubuntu 20.04 завершена! Если вы хотите настроить виртуальные хосты или дополнительную конфигурацию для Apache, читайте далее.
Мало кто знает, но LAMP на VDS можно установить автоматически. Такую услугу предоставляет хостинг-провайдер Timeweb. Все просто:
- Выберите тариф VDS.
- Оплатите его.
- При настройке сервера отметьте Ubuntu 20.04 и стек LAMP.
Через пару минут ваш сервер будет полностью готов к работе!
Настройка виртуального узла (необязательно)
Если вы хотите разместить несколько доменов на своем ламповом сервере Ubuntu 20.04 или настроить SSL-сертификаты с помощью Let’s Encrypt, вам понадобится виртуальный хост.
Если у вас пока нет доменного имени, вы можете обмануть свою ОС (Linux/Mac/Windows), чтобы разрешить перенаправление домена на IP-адрес вашего сервера с Ubuntu 20.04. Подробнее об этом поговорим далее
Создать каталог и index.html
Создайте новый каталог /var/www/ для вашего домена (замените mydomain.com на собственный).
Создайте index.html файл для тестирования:
Сохраняем изменения и выходим (нажмите CTRL+X, Y и затем ENTER).
Создание виртуального хоста
Чтобы создать файл конфигурации виртуального хоста, замените mydomain.com на собственный домен.
Введите замену mydomain.com:
Сохраняем и выходим (CTRL+X, Y и ENTER)
Проверим наличие ошибок:
Вы можете игнорировать любую ошибку, в которой присутствует подобное сообщение: «Не удалось надежно определить полное доменное имя сервера».
Включите замену виртуального хоста mydomain.com (снова нужно указать собственный домен):
Отключите Apache по умолчанию, иначе он переопределит ваш виртуальный хост:
Далее надо перезапустить Apache.
Тестовый виртуальный хост
Если у вас нет зарегистрированного доменного имени, вы можете перейти к следующему шагу, чтобы обмануть ОС и перенаправить любой URL на ваш сервер.
Теперь вам нужно перейти в настройки DNS вашего регистратора домена и указать А-запись для домена на IP-адрес вашего сервера Ubuntu 20.04 с LAMP. Как только запись станет активной (обычно это занимает от 24 до 48 часов), вы сможете увидеть тестовую страницу в браузере.
Чтобы добавить больше доменов, просто повторите шаги, указанные выше.
Редактировать файл hosts (необязательно)
Если у вас нет ни одного зарегистрированного домена и вы просто хотите загрузить mydomain.com (или другой адрес) в вашем браузере в качестве теста, можно отредактировать файл hosts в операционной системе, чтобы перенаправить этот домен на ваш сервер Ubuntu 20.04 с LAMP.
Чтобы отредактировать файл hosts в Linux или Mac, запустите sudo nano /etc/hosts в терминале. Как только файлы hosts будут открыты, введите IP-адрес вашего сервера Ubuntu 20.04, а затем доменное имя, которое вы хотите разрешить для этого IP.
Замените x.x.x.x на IP-адрес вашего веб-сервера.
Узнать IP-адрес вашего сервера можно с помощью команды:
После сохранения файла hosts в браузере откроется доступ к вашему серверу по адресу mydomain.com (или иному URL).
Настройка Apache (необязательно)
Теперь, когда у вас есть Apache, обслуживающий веб-страницы на вашем Ubuntu 20.04, могут потребоваться дополнительные настройки конфигурации.
Отключить список каталогов и включить AllowOverride
Apache по умолчанию будет перечислять содержимое ваших каталогов без индексов (index.html, index.РНР). Это угроза безопасности, поскольку она позволяет хакерам просматривать ваш веб-сервер в поисках сценариев.
Вы также обнаружите, что .htaccess по умолчанию в Apache будет игнорироваться. Если понадобится .htaccess, вы можете включить его, изменив файл конфигурации Apache.
Откройте файл конфигурации:
Нажмите CTRL + W и найдите .
Блок должен выглядеть примерно так:
Удалите Indexes, чтобы остановить список каталогов Apache, и измените AllowOverride None на AllowOverride All, чтобы включить .htaccess. Теперь это должно выглядеть так:
Сохраняем и выходим (CTRL+X, Y, ENTER).
Далее перезапускаем Apache.
Включить mod_rewrite
Если вы хотите настроить некоторые правила .htaccess, вам, скорее всего, придется включить mod_rewrite.
Далее нужно перезапустить Apache.
На этом полная установка и настройка стека LAMP завершена.
В скором времени ждите материал по установке phpMyAdmin. Всех с наступающим!
Источник