- Инструментарий веб-разработчика
- Установка Apache, PHP, MySQL и phpMyAdmin на Windows XP
- Оглавление
- Apache для Windows XP
- Создание структуры веб-сервера
- Как установить Apache на Windows XP
- Как установить PHP на Windows XP
- Установка MySQL в Windows XP
- Установка phpMyAdmin
- Заключение
- Как установить веб-сервер Apache с PHP, MySQL и phpMyAdmin на Windows
- Оглавление
- Веб-сервер на Windows
- Как установить Apache на Windows
- Как установить PHP на Windows
- Настройка PHP 8
- Как установить MySQL в Windows
- Как установить phpMyAdmin в Windows
- Заключение
Инструментарий веб-разработчика
Статья описывает процесс установки и первоначальной настройки на локальном компьютере, работающим под операционной системой Windows XP, прекрасно зарекомендовавшей себя связки программ, используемых при создании, как крупных, так и средних веб-проектов: Apache, MySQL, PHP и phpMyAdmin.
Все мы знаем, что для создания простенького сайта, достаточно текстового редактора и некоторых знаний HTML, но как быть если для проекта задуман динамичный, постоянно обновляемый сайт с необходимостью удобного управления всем его содержимым? Очевидно, одного HTML здесь не достаточно. Для создания такого сайта необходимо изучение дополнительных технологий и языков программирования. Но какие именно языки и технологии могут быть полезны при разработке подобных сайтов? Для начала HTML – язык разметки, который пока никто не отменял, поэтому его знание должно быть хорошим. Крайне желательно знание JavaScript, CSS, DHTML и XML. Языком разработки скриптов лучше всего выбрать PHP, основным достоинством которого является простота в изучении. Без базы данных создать действительно серьезный проект практически невозможно, поэтому необходимо научиться работать с MySQL – лучшей базой данных для веб-разработок.
Главным плюсом перечисленных технологий является их наличие практически на любом хостинге, что позволит без затруднений развернуть ваш сайт в сети.
Установкой и настройкой программ необходимых для работы с вышеупомянутыми технологиями, мы и займемся. Устанавливать комплекс программ будем на домашнем компьютере, естественно, под операционной системой Windows XP, хотя некоторые функции, например веб-сервера Apache, рассчитаны только на работу в Unix системах, но для нас это не важно, так как в процессе обучения и разработки они вряд ли будут задействованы.
Новичок, впервые столкнувшийся с проблемой установки и настройки такого крупного программного комплекса, может по настоящему испугаться кажущейся сложности данного процесса, но на самом деле ничего сложного здесь нет, и данный гид предназначен помочь вам в начале пути в новый и интересный мир веб-программирования. Начнем по порядку.
Предупреждения относящиеся к редактированию конфигурационных файлов всех устанавливаемых программ:
- Если вы устанавливаете программы в каталоги отличные от указанных в данной статье, не забывайте изменять пути на используемые вами.
- Обязательно проверяйте существование всех устанавливаемых путей.
- Используйте при указании путей прямые косые черты «/», а не обратные «\», как принято в Windows (программы были написаны под Unix и в конфигурационных файлах используются стандарты написания путей именно данной системы).
Установка Apache, PHP, MySQL и phpMyAdmin на Windows XP
Оглавление
Apache для Windows XP
В настоящее время все актуальные версии Apache запускаются на Windows 7 SP1, Vista SP2, 8 / 8.1, 10, Server 2008 SP2 / R2 SP1, Server 2012 / R2, Server 2016.
Таким образом, в настоящее время невозможно запустить современные версии Apache на Windows XP. Также Apache не заработает на Windows Server 2003.
На Windows XP можно запустить только Apache 2.2. Причём ваша система Windows XP должна иметь Service Pack 3.
Прежде чем продолжить, я рекомендую вам перейти на более новую версию Windows — начиная с семёрки можно установить любую современную версию Apache и PHP. Старые версии Apache и PHP могут содержать баги. Если вы планируете использовать локальный веб-сервер для изучения администрирования веб-приложений и программированию на PHP, то Windows XP не самая лучшая платформа — здесь вы будете иметь дело с давно устаревшим программным обеспечением.
Если я вас не убедил, то следуйте этой пошаговой инструкции для запуска Apache на Windows XP.
Создание структуры веб-сервера
Создадим структуру каталогов нашего сервера. Главная идея — разделить исполнимые файлы и файлы сайтов с базами данных. Это удобно для обслуживания сервера, в том числе для резервного копирования.
В корне диска C:\ создайте каталог Server. В этом каталоге создайте 2 подкаталога: bin (для исполнимых файлов) и data.
Перейдите в каталог data и там создайте подпапки DB (для баз данных) и htdocs (для сайтов).
Как установить Apache на Windows XP
Скачайте файл httpd-2.2.25-win32-x86 (последняя работающая с Windows XP версия в архиве).
Запустите этот файл двойным кликом и далее как при обычной установке программ. Когда дойдёте до этого окна, то в качестве Network Domain и Server Name введите localhost, в качестве почты — любой адрес на выбор:

Выберите Custom установку:
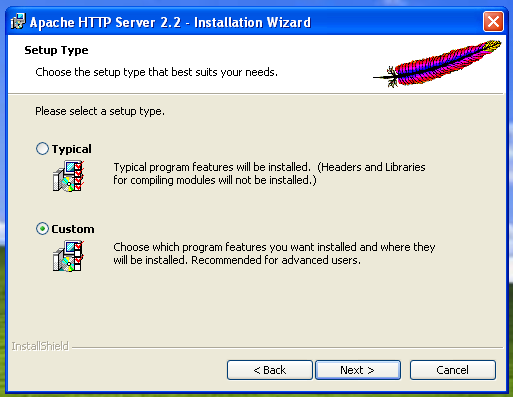
Измените папку установки на C:\Server\bin\Apache2.2\:
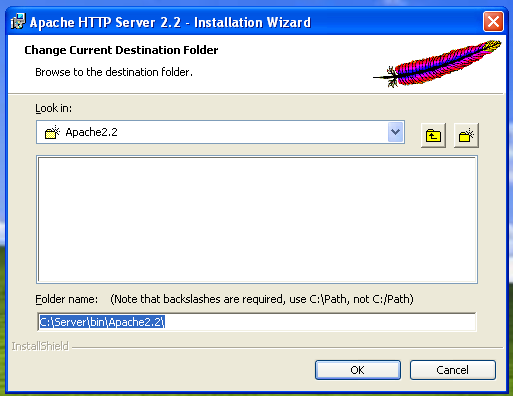
После завершения установки откройте http://localhost/:
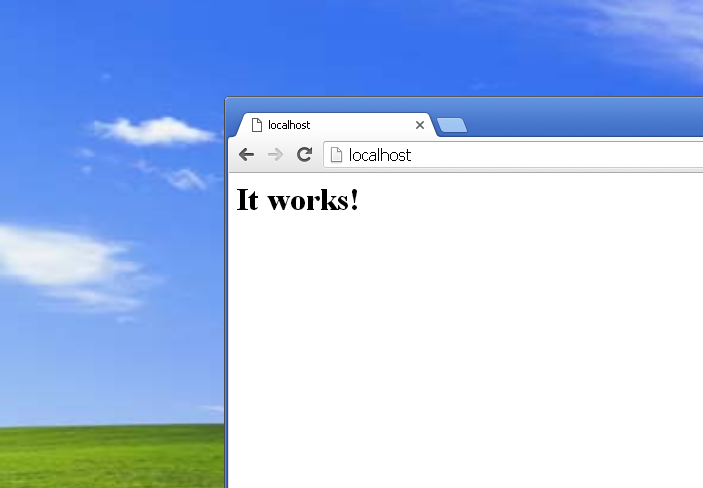
Перейдите в каталог C:\Server\bin\Apache2.2\conf\ и откройте файл httpd.conf любым текстовым редактором.
В нём нам нужно заменить ряд строк.
Сохраняем и закрываем файл. Всё, настройка Apache завершена! Перезапустите веб-сервер или перезагрузите компьютер, чтобы изменения вступили в силу.
Ваши сайты размещайте в папке C:\Server\data\htdocs\.
Как установить PHP на Windows XP
В Windows XP с данной версией Apache заработает только PHP 5.4, последней версией является PHP 5.4.9, именно этот файл и скачиваем из архива.
В папке C:\Server\bin\ создайте ещё одну папку с именем PHP, в неё распакуйте содержимое скаченного файла php-5.4.9-Win32-VC9-x86.zip.
В файле C:\Server\bin\Apache2.2\conf\httpd.conf в самый конец добавляем строчки
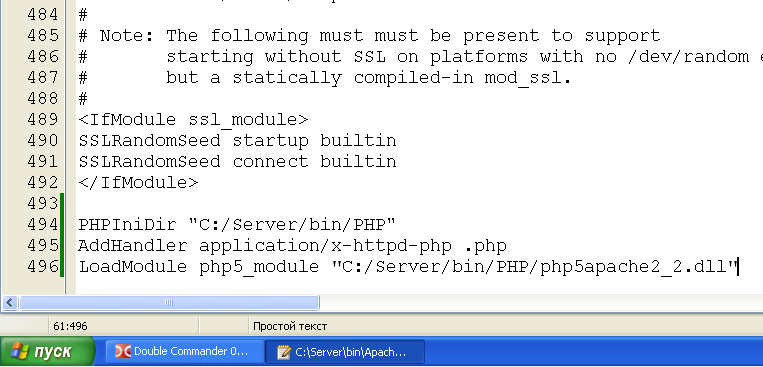
Теперь в папке C:\Server\bin\PHP\ найдите файл php.ini-development и переименуйте его в php.ini.
Откройте этот файл php.ini в любом текстовом редакторе, ищем строчку
и заменяем её на
Теперь найдите группу строк:
и замените её на:
теперь раскомментируйте строки из этой группы:
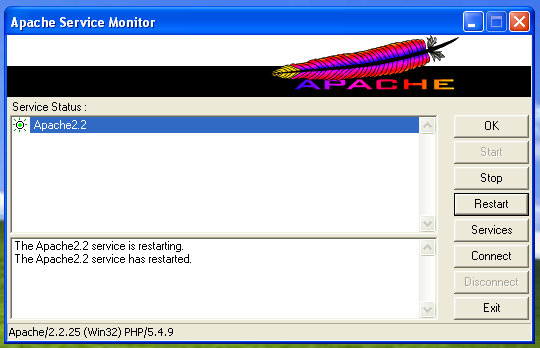
В каталоге C:\Server\data\htdocs\ создаём файл с названием i.php
Копируем в этот файл:
В браузере откройте ссылку http://localhost/i.php. Если вы видите тоже самое, что на картинке, значит PHP работает:
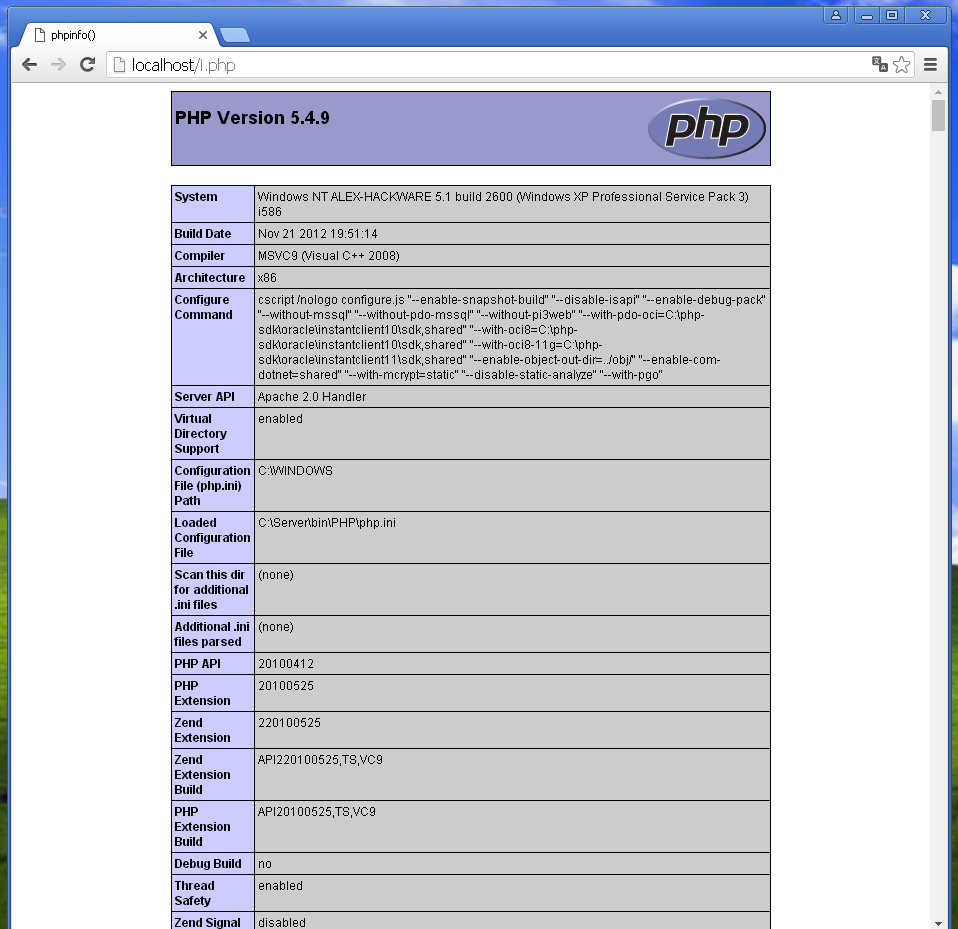
Установка MySQL в Windows XP
Скачайте MySQL версии 5.5 — она работает на Windows XP.
Скаченный архив распакуйте в папку C:\Server\bin\. Новую папку переименуйте в mysql5.5.
Заходим в эту папку и создаём там файл my.ini Теперь открываем этот файл любым текстовым редактором.
Добавьте туда следующие строки:
Сохраните и закройте его.
Перенесите всю папку C:\Server\bin\mysql5.5\data\ в C:\Server\data\DB\.
Откройте командную строку Windows, для этого нажмите клавиши Win+r и наберите там
В командную строку вставьте последовательно две команды и после каждой нажмите Enter:
Установка phpMyAdmin
Четвёртая ветка phpMyAdmin требует PHP версии 5.5 или выше. Напомню, что у нас PHP 5.4, поэтому мы скачиваем последнюю версию из ветки 3.*: https://files.phpmyadmin.net/phpMyAdmin/3.5.8.2/phpMyAdmin-3.5.8.2-all-languages.zip
Распакуйте скаченный файл в C:\Server\data\htdocs\. Переименуйте эту папку (phpMyAdmin-3.5.8.2-all-languages) в phpmyadmin.
В каталоге c:\Server\data\htdocs\phpmyadmin\ создаём файл config.inc.php и копируем туда:
Теперь в веб-браузере откройте адрес http://localhost/phpmyadmin/:
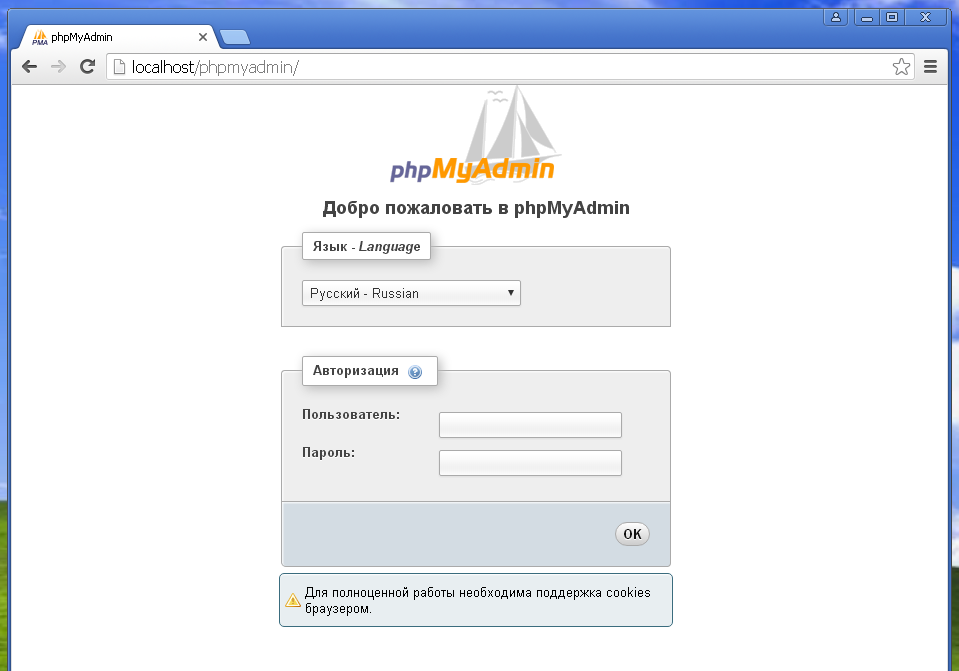
В качестве Имени пользователя введите root, а пароль оставьте пустым.
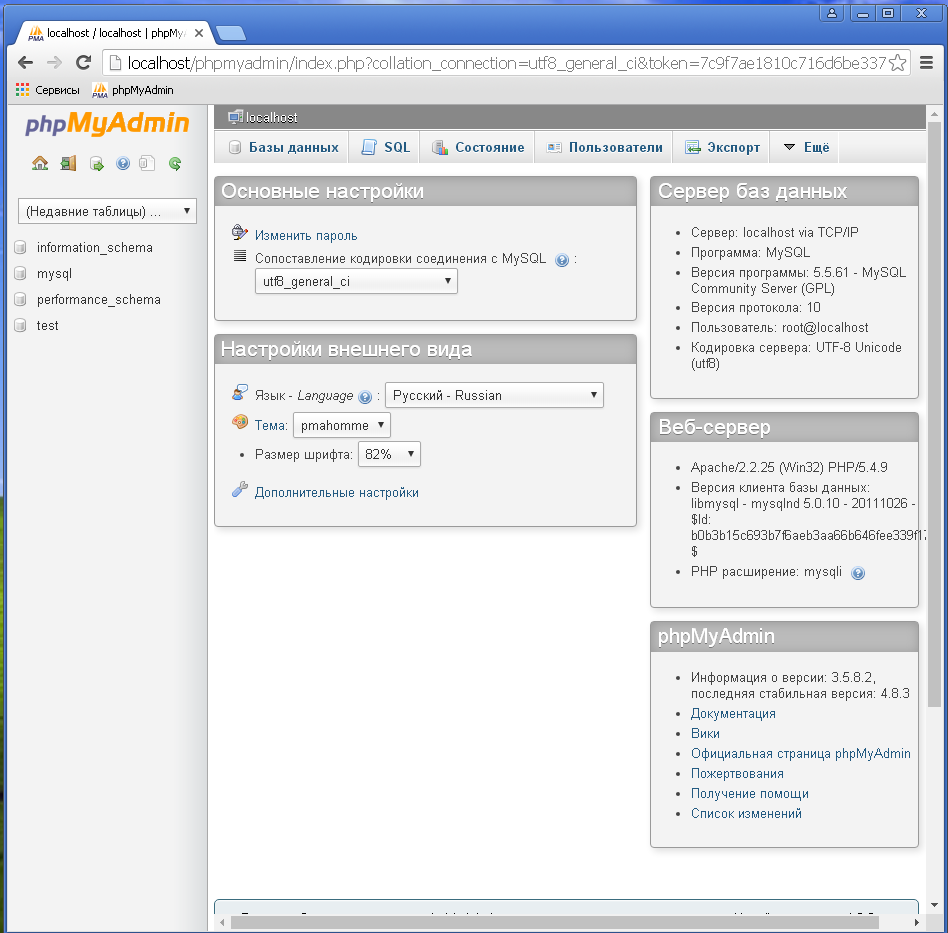
Заключение
Как можно увидеть, хотя мы и отбирали подходящие версии, но на Windows XP можно запустить полноценный веб-сервер, пусть даже и не с самыми последними компонентами программ.
Кстати, вы можете скачать готовую сборку, созданную по данной инструкции. Вы найдёте её здесь.
Как установить веб-сервер Apache с PHP, MySQL и phpMyAdmin на Windows
Оглавление
Веб-сервер на Windows
Веб-сервер — это программа, которая предназначена для обработки запросов к сайтам и отправки пользователям страниц веб-сайтов. Самый популярный пример веб-сервера это Apache.
PHP — это язык программирования. Также называется среда для выполнения скриптов, написанных на PHP. В операционной системе, в том числе и Windows, PHP может быть установлен самостоятельно, без веб-сервера. В этом случае программы (скрипты) на PHP можно запускать из командной строки. Но веб-приложения очень часто используют PHP, данный интерпретатор стал, фактически, стандартом веб-серверов и поэтому они почти всегда устанавливаются вместе.
MySQL — это система управления базами данных (СУБД). Это также самостоятельная программа, она используется для хранения данных, поиска по базам данных, для изменения и удаления данных. Веб-приложения нуждаются в постоянном хранилище, поэтому для веб-сервера дополнительно устанавливается и СУБД. Кстати, вполне возможно, что вы слышали про MariaDB — это тоже СУБД. Первой появилась MySQL, а затем от неё ответвилась MariaDB. Для веб-приложений обе эти СУБД являются взаимозаменяемыми, то есть никакой разницы нет. В этой инструкции я буду показывать установку на примере MySQL, тем не менее если вы хотите попробовать новую MariaDB, то смотрите статью «Инструкция по установке веб-сервера Apache c PHP, MariaDB и phpMyAdmin в Windows».
Что касается phpMyAdmin, то это просто скрипт на PHP, который предназначен для работы с базами данных — наглядно выводит их содержимое, позволяет выполнять в графическом интерфейсе такие задачи как создавать базы данных, создавать таблицы, добавлять, изменять и удалять информацию и т. д. По этой причине phpMyAdmin довольно популярен, хотя и не является обязательной частью веб-сервера.
Особенность Apache и других компонентов веб-сервера в том, что их корни уходят в Linux. И эти программы применяют в своей работе основные концепции этой операционной системы. Например, программы очень гибки в настройке — можно выполнить установку в любую папку, сайты также можно разместить в любой папке, в том числе на другом диске, не на том, где установлен сам веб-сервер. Даже файлы журналов можно вынести на третий диск и так далее. У веб-сервера много встроенных модулей — можно включить или отключить их в любом сочетании, можно подключить внешние модули. Можно создать много сайтов на одном веб-сервере и для каждого из них установить персональные настройки. Но эта гибкая настройка выполняется через текстовые файлы — именно такой подход (без графического интерфейса) позволяет описать любые конфигурации
Не нужно этого боятся — я расскажу, какие файлы нужно редактировать и что именно в них писать.
Мы не будем делать какие-то комплексные настройки — наша цель, просто установить веб-сервер на Windows. Тем не менее было бы странно совсем не использовать такую мощь в настройке. Мы разделим сервер на две директории: в первой будут исполнимые файлы, а во второй — данные (файлы сайтов и баз данных). В будущем, когда возникнет необходимость делать резервные копии информации или обновлять веб-сервер, вы поймёте, насколько удобен этот подход!
Мы установим сервер в отдельную директорию. Для этого в корне диска C:\ создайте каталог Server. В этом каталоге создайте 2 подкаталога: bin (для исполнимых файлов) и data (для сайтов и баз данных).
Перейдите в каталог data и там создайте подпапки DB (для баз данных) и htdocs (для сайтов).
Перейдите в каталог C:\Server\data\DB\ и создайте там пустую папку data.
Для работы всех компонентов веб-сервера необходим файл «Visual C++ Redistributable for Visual Studio 2015-2019» — это официальный файл от Microsoft. Чтобы его скачать перейдите по ссылке. После скачивания, запустите этот файл и выполните установку.
Подготовительные действия закончены, переходим к установке компонентов веб-сервера.
Как установить Apache на Windows
Перейдите на сайт apachelounge.com/download и скачайте .zip архив с веб-сервером:

Распакуйте папку Apache24 из этого архива в C:\Server\bin\.
Перейдите в каталог C:\Server\bin\Apache24\conf\ и откройте файл httpd.conf любым текстовым редактором.
В нём нам нужно заменить ряд строк.
Сохраняем и закрываем файл. Всё, настройка Apache завершена! Описание каждой изменённой директивы вы найдёте на этой странице.
Откройте командную строку (это можно сделать нажав одновременно клавиши Win+x).

Выберите там Windows PowerShell (администратор) и скопируйте туда:
Если поступит запрос от файервола в отношение Apache, то нажмите Разрешить доступ.

Теперь вводим в командную строку:
И нажмите Enter.

Теперь в браузере набираем http://localhost/ и видим следующее:

Это означает, что веб-сервер работает. Чтобы увидеть там файлы, добавьте их в каталог c:\Server\data\htdocs\ — это главная папка для данных сервера, где будут размещаться все сайты.
Как установить PHP на Windows
PHP 8 скачайте со страницы windows.php.net/download/. Выберите версию Thread Safe, обратите внимание на битность. Если вы затрудняетесь, какой именно файл скачать, то посмотрите эту заметку.

В папке c:\Server\bin\ создаём каталог PHP и копируем в него содержимое только что скаченного архива.
В файле c:\Server\bin\Apache24\conf\httpd.conf в самый конец добавляем строчки:
И перезапускаем Apache:
В каталоге c:\Server\data\htdocs\ создаём файл с названием i.php, копируем в этот файл:
В браузере откройте ссылку http://localhost/i.php. Если вы видите что-то похожее, значит PHP работает:

Настройка PHP 8
Настройка PHP происходит в файле php.ini. В zip-архивах, предназначенных для ручной установки и для обновлений, php.ini нет (это сделано специально, чтобы при обновлении случайно не удалить ваш файл с настройками). Зато есть два других, которые называются php.ini-development и php.ini-production. Любой из них, при ручной установке, можно переименовать в php.ini и настраивать дальше. На локалхосте мы будем использовать php.ini-development.
Открываем файл php.ini любым текстовым редактором, ищем строчку
и заменяем её на
Теперь найдите группу строк:
и замените её на:
теперь раскомментируйте эту группу строк:
Этими действиями мы включили расширения. Они могут понадобиться в разных ситуациях для разных скриптов. Сохраняем файл и перезапускаем Apache.
Материалы по дополнительной настройке, в том числе подключение поддержки PERL, Ruby, Python в Apache (только для тех, кому это нужно):
Как установить MySQL в Windows
Бесплатная версия MySQL называется MySQL Community Server. Её можно скачать на странице https://dev.mysql.com/downloads/mysql/. На этой же странице есть установщик в виде исполнимого файла, но я рекомендую скачать ZIP-архив.

На странице скачивания нам предлагают зарегистрироваться или войти в существующую учётную запись — но это делать необязательно. Достаточно нажать на ссылку «No thanks, just start my download».

В каталог c:\Server\bin\ распаковываем файлы из только что скаченного архива. Распакованная папка будет называться примерно mysql-8.0.17-winx64 (зависит от версии), переименуйте её в mysql-8.0.
Заходим в эту папку и создаём там файл my.ini. Теперь открываем этот файл любым текстовым редактором и добавьте туда следующие строки:
Сохраните и закройте его.
Настройка завершена, но нужно ещё выполнить инициализацию и установку, для этого открываем командную строку от имени администратора и последовательно вводим туда:
По окончанию этого процесса в каталоге C:\Server\data\DB\data\ должны появиться автоматически сгенерированные файлы.
Теперь служба MySQL будет запускаться при каждом запуске Windows.
Как установить phpMyAdmin в Windows
Сайт для скачивания phpMyAdmin: phpmyadmin.net.
Прямая ссылка на самую последнюю версию: phpMyAdmin-latest-all-languages.zip.
В каталог c:\Server\data\htdocs\ копируем содержимое только что скаченного архива. Переименовываем эту папку в phpmyadmin.
В каталоге c:\Server\data\htdocs\phpmyadmin\ создаём файл config.inc.php и копируем туда:
В качестве имя пользователя вводим root. Поле пароля оставляем пустым.
Заключение
Вот и всё — теперь у вас есть свой персональный локальный веб-сервер на своём домашнем компьютере.
Если вдруг у вас что-то не получилось, то скорее всего вы пропустили какой-то шаг или сделали его неправильно — попробуйте всё сделать в точности по инструкции. Если проблема осталась, то ознакомьтесь со справочным материалом «Ошибки при настройке и установке Apache, PHP, MySQL/MariaDB, phpMyAdmin» и если даже он не помог, то напишите о своей ошибке в комментарии.
Большое количество материалов по Apache на русском языке специально для Windows вы найдёте на этой странице.
Примеры материалов, которые могут вам пригодиться в первую очередь:



