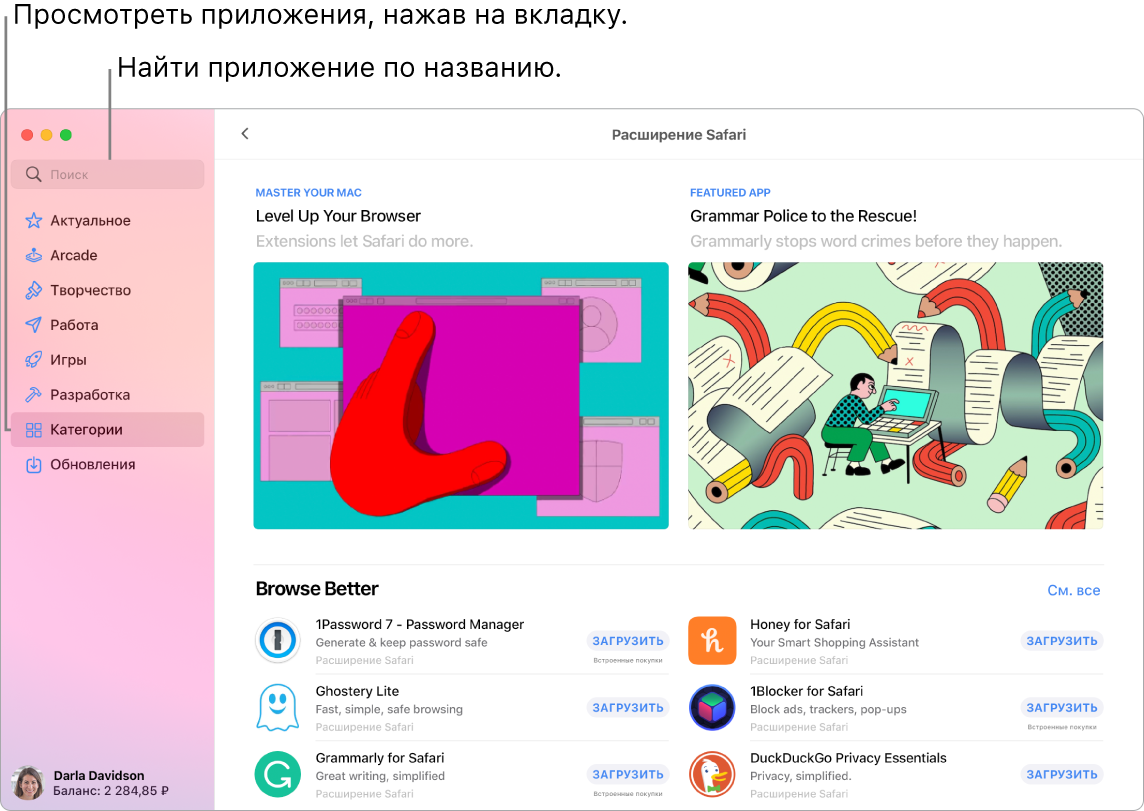- App Store
- Установка покупок из App Store на Mac
- Установка приложений, приобретенных с другого устройства
- Автоматическая загрузка приложений, приобретенных с другого устройства
- Переустановка приложений
- Parallels Desktop 4+
- Запускайте Windows приложения
- Parallels International GmbH
- Снимки экрана
- Описание
- Что нового
- Microsoft Remote Desktop 4+
- Microsoft Corporation
- Снимки экрана
- Описание
- Что нового
 App Store
App Store
В App Store можно находить и загружать новые приложения, а также обновлять приложения, которыми Вы уже пользуетесь.
Найдите подходящее приложение. Точно знаете, что ищете? Введите название приложения в поле поиска, затем нажмите клавишу Return. Приложения, загруженные из App Store, автоматически появляются в Launchpad. На вкладке «Категории» в боковом меню также можно найти новые расширения Safari, которые делают работу в браузере еще удобнее.
Примечание. Служба Apple Arcade доступна не во всех странах и регионах.
Спросите Siri. Произнесите, например, «Найди приложения для детей».
Вам нужен только Apple ID. Чтобы загружать бесплатные приложения, выполните вход со своим Apple ID: для этого выберите «Магазин» > «Войти» или нажмите «Войти» внизу бокового меню. Если у Вас нет Apple ID, нажмите «Войти», затем «Создать Apple ID». Если у Вас есть Apple ID, но Вы не помните свой пароль, нажмите «Забыли Apple ID или пароль?», чтобы восстановить его. Чтобы покупать платные приложения, необходимо настроить учетную запись и добавить платежные данные.
Использование приложений iPhone и iPad на iMac. Многие приложения iPhone и iPad теперь можно использовать на 24-дюймовом iMac с чипом Apple M1. Чтобы посмотреть, доступны ли ваши любимые приложения iPhone и iPad для Mac, найдите их в App Store.
Игры. На вкладке Arcade можно подписаться на Apple Arcade, чтобы находить увлекательные игры, узнавать, какие игры популярны среди Ваших друзей в Game Center, просматривать свои достижения и многое другое. См. разделы Подписка на Apple Arcade в App Store на Mac, Apple Arcade и Игры на Mac.
Новейшие обновления. Число, отображаемое поверх значка App Store в панели Dock, показывает наличие обновлений. Нажмите значок, чтобы открыть App Store, затем нажмите «Обновления» в боковом меню.
Источник
Установка покупок из App Store на Mac
Есть несколько способов установить и переустановить приложения, которые Вы купили со своим Apple ID.
Примечание. Все Ваши покупки в App Store привязаны к Вашему Apple ID. Их нельзя перенести в другую учетную запись Apple ID. Если Вы делаете покупки на iPad, iPhone или другом компьютере Mac, всегда входите в систему, указывая один и тот же Apple ID, чтобы видеть все свои покупки на этом компьютере Mac и загружать все доступные обновления.
Установка приложений, приобретенных с другого устройства
Вы можете установить любые приложения, которые Вы купили с помощью своего Apple ID на другом устройстве.
В App Store 
Найдите купленное приложение, которое нужно загрузить, а затем нажмите кнопку загрузки 
Автоматическая загрузка приложений, приобретенных с другого устройства
В App Store 
Откройте меню «App Store» > «Настройки» и установите флажок «Автоматически загружать приложения, купленные на других устройствах».
Переустановка приложений
Если Вы удалили приложение, которое Вы купили с помощью своего Apple ID, Вы можете снова установить это приложение.
В App Store 
Найдите купленное приложение, которое нужно установить снова, а затем нажмите кнопку загрузки 
Можно также загружать приложения из интернета или устанавливать с дисков. См. Установка и удаление приложений.
Источник
Parallels Desktop 4+
Запускайте Windows приложения
Parallels International GmbH
-
- 4,5 • Оценок: 699
-
- Бесплатно
- Включает встроенные покупки
Снимки экрана
Описание
Parallels Desktop App Store Edition — это простое, быстрое и надежное приложение, которое позволяет запускать программы Windows без перезагрузки на Маках с процессорами Apple M1 и Intel.
ПРИМЕЧАНИЕ. Существующим пользователям Parallels Desktop® для Mac не рекомендуется переходить на Parallels Desktop App Store Edition.
Помощник по установке Parallels Desktop позволяет настроить и запустить приложение всего за несколько минут. Благодаря высокой производительности вы сможете установить и использовать множество различных программ Windows, в том числе игры и САПР-программы.
ВОЗМОЖНОСТИ
— Загрузка и установка Windows всего за несколько кликов.
— Общий доступ к папкам Mac в Windows, включая папки «Рабочий стол», «Документы» и «Загрузки».
— НОВАЯ ВОЗМОЖНОСТЬ: перетаскивание текста и изображений между приложениями macOS и Windows.
— НОВАЯ ВОЗМОЖНОСТЬ: улучшенный рабочий стол, воспроизведение видео и расширенная поддержка игр с более высокой частотой обновления экрана.
— НОВАЯ ВОЗМОЖНОСТЬ: использование аппаратного компонента Trusted Platform Module 2.0 в Windows.
— Ускорение графики 3D вплоть до DirectX® 11.1.
— Перенос форматированного текста и файлов между macOS, Windows и Linux с помощью операций копирования и вставки.
— Перетаскивание файлов и изображений между macOS, Windows и Linux.
— Изменение размеров окон для настройки оптимального разрешения в Windows или Linux.
— Использование принтеров Mac в Windows и Linux.
— Подключение USB-устройств для работы в Windows и Linux.
— И многое другое.
УСЛОВИЯ
— Создание и редактирование конфигурации виртуальной машины доступно бесплатно.
— Для использования виртуальных машин необходимо приобрести подписку (на 1 год) с автоматическим продлением в приложении. Автоматическое продление можно отменить в любое время.
— До начала действия подписки можно протестировать полнофункциональную 14-дневную бесплатную пробную версию Parallels Desktop.
ПОДДЕРЖИВАЕМЫЕ ОПЕРАЦИОННЫЕ СИСТЕМЫ
— На Маках с процессором Intel можно запустить большинство версий Windows, Linux и macOS.
— На Маках с процессором Apple M1 можно запустить Windows 10 (и Windows 11) на базе ARM Insider Preview, Ubuntu Linux, Fedora Linux, Debian GNU/Linux и Kali Linux (все версии на базе ARM).
ПРИМЕЧАНИЕ. Полный список поддерживаемых операционных систем и системных требований смотрите в https://kb.parallels.com/123800
ОБРАТНАЯ СВЯЗЬ
Мы хотим, чтобы вы были полностью довольны Parallels Desktop. Отправить отзыв и сообщить о проблемах можно по следующей ссылке https://www.parallels.com/ru/products/pdas/support/
Что нового
Данное обновление Parallels Desktop 1.7.0 направлено на повышение общей стабильности и безопасности программы и включает следующие исправления и усовершенствования:
ПРОИЗВОДИТЕЛЬНОСТЬ
— Для всех поддерживаемых компьютеров Mac:
* Автоматическое выделение ресурсов процессора и памяти. Parallels Desktop оценивает характеристики оборудования Mac и автоматически выделяет такой объем ресурсов для виртуальной машины, который необходим для максимального удобства работы с Windows. Если впоследствии вы перенесете эту виртуальную машину на другой компьютер Mac, Parallels Desktop выделит ресурсы процессора и памяти с учетом новой конфигурации оборудования.
* Виртуальные машины теперь возобновляют работу на 38% быстрее.
— Только для компьютеров Mac с процессором Apple M1:
* На 33% уменьшено время загрузки Windows 10 и Windows 11 на базе ARM Insider Preview.
* На 20% повышено быстродействие диска для Windows 10 и Windows 11 на базе ARM Insider Preview.
ГРАФИКА
— Для всех поддерживаемых компьютеров Mac:
* Улучшенный драйвер дисплея обеспечивает более плавную работу интерфейса Windows и синхронизированное воспроизведение видео. Новый драйвер повышает частоту кадров во многих играх Windows и обеспечивает лучшую синхронизацию с дисплеем Mac.
* В 6 раз выше производительность средств обработки графики OpenGL.
* На 25% выше производительность средств обработки графики на виртуальных машинах Windows.
— Только для компьютеров Mac с процессором Apple M1:
* Добавлена поддержка динамического разрешения на виртуальных машинах Linux, благодаря чему значительно повышено удобство их использования в режиме просмотра Windows. При изменении размера окна виртуальной машины Linux автоматически корректирует разрешение экрана.
* DirectX 11 обрабатывает графику до 28% быстрее.
УДОБСТВО ИСПОЛЬЗОВАНИЯ
* В усовершенствованном меню «Устройства» теперь отображаются те же имена устройств, что и в macOS:
* для USB-накопителей — то же имя, что и в Finder;
* для принтеров и сканеров — то же имя, что и в разделе «Системные настройки» macOS;
* дополнительная нумерация (№2, №3 и т. д.) используется только в том случае, если к Mac подключено два идентичных устройства.
* Помощник по очистке диска теперь показывает объем пространства, занятый моментальными снимками виртуальной машины, обеспечивая более эффективное управление пространством на диске.
ИНТЕГРАЦИЯ
* Теперь доступна функция перетаскивания текста и изображений между приложениями macOS и Windows.
* Копируйте отформатированный текст из macOS и вставляйте его как обычный текст (без форматирования) в приложения виртуальной машины, используя сочетание клавиш Command + Shift + Option + V.
* Усовершенствована раскладка клавиатуры. Теперь можно назначить функции AltGr клавише Option на Mac и использовать левую клавишу Option для ввода языковых символов с диакритическими знаками и специальных символов.
УСТРОЙСТВА
— Для всех поддерживаемых компьютеров Mac:
* Поддержка USB 3.1. Теперь вы можете подключить к виртуальной машине еще больше USB-устройств, в том числе внешние SSD-накопители Samsung T7 Touch, Pro Elite и многие другие.
* Поддержка виртуального доверенного платформенного модуля (vTMP) и функции безопасной загрузки на виртуальных машинах Windows 10 и Windows 11 на базе ARM Insider Preview.
* Поддержка нескольких мониторов для Linux. Теперь виртуальную машину Linux можно использовать в полноэкранном режиме с несколькими мониторами.
— Только для компьютеров Mac с процессором Apple M1:
* Поддержка аккумулятора на виртуальных машинах Windows 10 и Windows 11 на базе ARM Insider Preview. Теперь Windows самостоятельно определяет, что заряд аккумулятора вашего Mac на исходе и автоматически включает режим экономии энергии.
* Поддержка последовательного порта на виртуальных машинах Windows 10 и Windows 11 на базе ARM Insider Preview и виртуальных машинах Linux. Вы можете добавить до 4 последовательных портов на каждой виртуальной машине.
* Поддержка звуковых карт на виртуальных машинах Linux.
Источник
Microsoft Remote Desktop 4+
Microsoft Corporation
-
- 4,7 • Оценок: 8,8 тыс.
-
- Бесплатно
Снимки экрана
Описание
Use Microsoft Remote Desktop for Mac to connect to a remote PC or virtual apps and desktops made available by your admin. With Microsoft Remote Desktop, you can be productive no matter where you are.
Configure your PC for remote access using the information at https://aka.ms/rdsetup.
Learn about our other Remote Desktop clients at https://aka.ms/rdclients.
• Access remote PCs running Windows Professional or Enterprise and Windows Server.
• Access managed resources published by your admin.
• Connect through a Remote Desktop Gateway.
• Secure connection to your data and applications.
• Simple management of your connections and user account from the Connection Center.
• Audio and video streaming.
• Redirect folders, your clipboard, and local devices such as microphones and cameras.
Submit feedback at https://aka.ms/rdmacfbk.
Что нового
In this release we’ve worked through some bugs that were hanging around in our backlog. Some items we addressed include:
• Added background refresh for subscribed workspaces.
• Fixed an issue where the session window may jump to another monitor when auto-reconnect kicks in.
• Fixed an issue where the session window would sometimes be enlarged after connecting.
• Addressed an issue where the name of a redirected folder would be incorrect in the remote session.
• Fixed a bug that made it difficult to resize remote app windows.
• Improved the error messages that are displayed when user accounts fail to update.
• Fixed an issue where window titles in the list of connected remote apps were blank.
• Addressed a multimon issue where the mouse cursor shape would not update correctly when dragging between monitors.
• Added a checkbox to General Preferences to enable/disable Microsoft Teams optimizations.
• Added UI to report if a remote app could not be launched on the server due to not being on the system allow list.
• Fixed an issue where the session window could not be made wider when placed at the top or bottom of the screen.
• Addressed scenarios where the mouse cursor would disappear while connected to a remote PC.
• Deletion of an Azure Virtual Desktop workspace now correctly removes all associated workspaces.
• Fixed an issue where adding a folder to redirect to a bookmark would enable the «Add» button with an empty PC name.
• Addressed an issue where double-clicking the title bar incorrectly stretched the session window.
• Updated the mouse to change to a hand glyph when hovering over a red input error indicator.
• Fixed an issue where the session window would flash rapidly in the «Mission Control» or «Application windows» view.
In addition, we have continued to make updates to improve connectivity and performance metrics when connecting to Azure Virtual Desktop.
Note that by default subscribed workspaces are refreshed every six hours. This interval can be changed using the ClientSettings.WorkspaceAutoRefreshInterval user default (minimum is 30 minutes and maximum is 24 hours).
Thanks to everyone who reported bugs and worked with us to diagnose and fix issues. If you encounter any errors, you can contact us via Help > Report an Issue.
Источник
 App Store
App Store