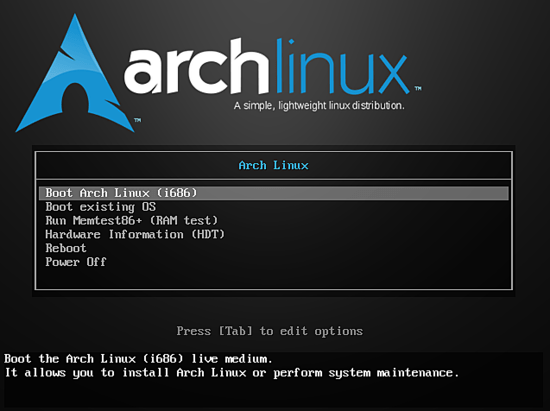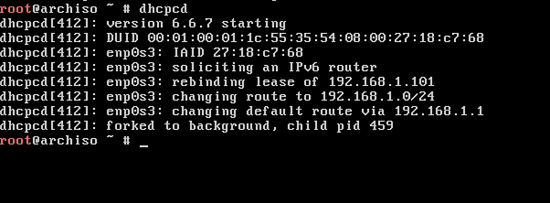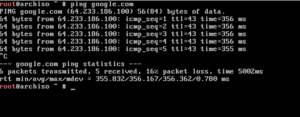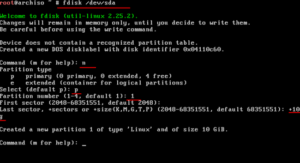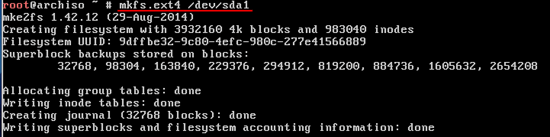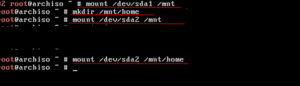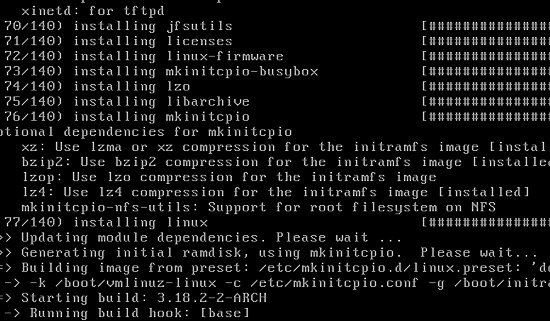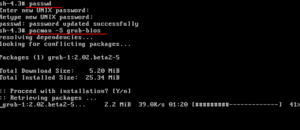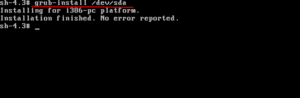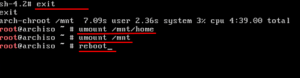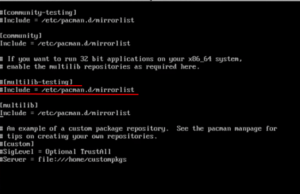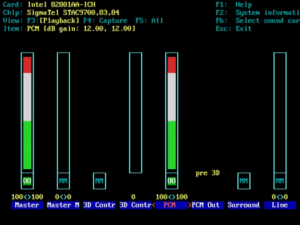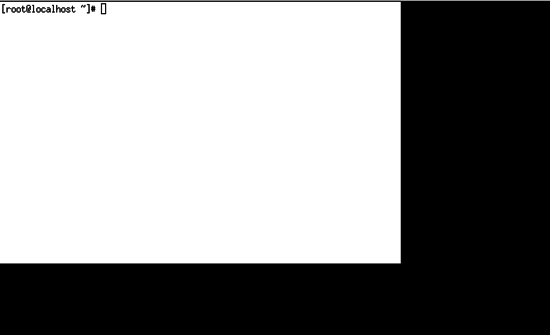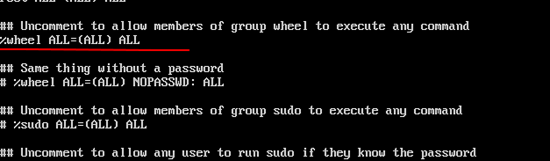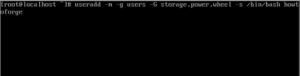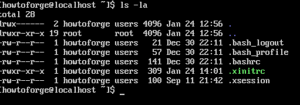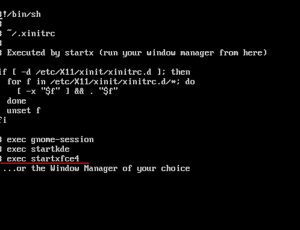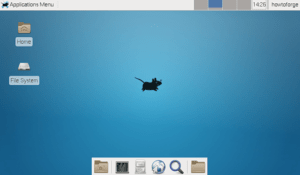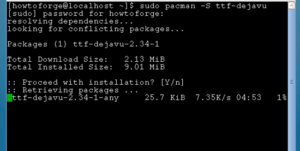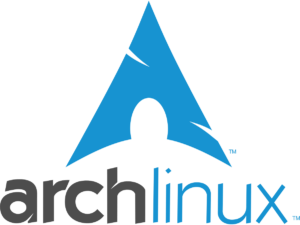- Методы проб и установки Arch Linux
- Акт первый: установка на виртуальную машину
- Акт второй: установка на внешний носитель
- Акт третий: установка рядом с другой операционной системой
- Эпилог: зачем это всё надо
- Как установить Arch Linux
- Загрузить Arch Linux
- Как установить Arch Linux
- Подготовка к базовой установке
- Как установить Arch Linux: Графическая установка
- Добавление пользователя
Методы проб и установки Arch Linux
Сейчас речь пойдет об установке в различных вариантах такого небезызвестного дистрибутива линукса — Arch Linux. На момент написания статьи он занимает на distrowatch почётное 12-е место по количеству поисковых запросов за 6 месяцев с почётной средней оценкой самого дистрибутива 9.3/10. Многие считают его настоящим линуксом, для настоящих программистов, но знаменит он в первую очередь не этим, а своим нетривиальным процессом установки. Запуская загрузочный носитель пользователь в первую очередь видит отнюдь не привычный интерфейс в стиле «нажмите сюда, чтобы установить X», а большое черное окно в мир линукса.
Надежда на графический интерфейс для настройки/использования Вашей системы в конце концов принесет пользователю только проблемы. В какой-то момент времени пользователь почувствует, что ему нужно знать, что скрывает графический интерфейс…
Акт первый: установка на виртуальную машину
Наверное, это самый безопасный способ попробовать свои силы в установке этой системы или, по крайней мере, хороший способ «отрепетировать» установку рядом вместо Windows, другого Linux или MacOS. Пользоваться лично я буду лицензионным VMware Workstation Pro 14…
Но подойдет в целом и любая другая программа для работы с виртуалками.
Для начала нам потребуется свежий iso-образ, скачанный с archlinux.org
Скачали? Круто!
Создаём с ним новую виртуальную машину. Отдаём памяти, сколько не жалко, запускаем и открываем гайд в интернете читаем дальше.
Для установки системы нам потребуется соединение с интернетом, которое при стандартных настройках новой виртуалки должно быть. Проверяем с помощью
ping google.com
Потом нам необходимо разметить диск. Для этого в образе, что мы запустили, присутствуют несколько утилит, например cfdisk, fdisk, gdisk, cgdisk, partitionmanager, parted, gparted… Список можно продолжать. Я люблю пользоваться утилитой cfdisk, т.к. она позволяет разметить и в MBR, и в GPT.
Какую таблицу разделов выбрать — дело каждого, от себя лишь скажу, что GPT будет поновее MBR. Подробнее о выборе между GPT и MBR можно почитать тут.
Запускаем cfdisk, который должен спросить нас про таблицу разделов. Выбираем GPT (или dos). Делаем раздел на 100 МБ. Дальше можно заморочиться и сделать отдельные разделы для разных точек монтирования: под /home, /boot, /var… Но на виртуалке, я считаю, это ни к чему — пилим единый раздел на всё оставшееся место под root.
Не забываем записать изменения на диск, выбрав пункт write.
Далее нужно создать файловые системы утилитой mkfs. EFI раздел я предлагаю отформатировать в FAT32:
mkfs.vfat -F 32 /dev/sdaX
Где X — номер раздела (у меня, например, это sda1)
Остальные разделы все обычно форматируют либо в ext4, либо в ext3:
Затем монтируем сначала корневой раздел в /mnt, затем всё остальное в соответствующие созданные директории в /mnt
Перед непосредственно установкой, я люблю настраивать зеркала с помощью утилиты reflector:
Reflector отсортирует все зеркала по пингу и запишет первые 200 из них в mirrorlist.
Теперь ставим саму систему:
pacstrap -i /mnt base base-devel
После того, как команда выполнилась, нам необходимо дать понять системе, какие разделы должны быть примонтированны при загрузке — для этого пишем:
genfstab -U /mnt >> /mnt/etc/fstab
А теперь разминаем пальчики, сейчас придется ещё немного постучать по клавиатуре…
Произведем небольшую начальную настройку системы. Для этого переходим к её корневому каталогу:
arch-chroot /mnt
Затем в файле /etc/locale.gen находим наш родной язык и раскомментируем его, потом пишем, собственно locale-gen .
Далее следует указать имя компьютера в файлике /etc/hosts. Пример конечного файла:
Добавляем один грамм пользователя
И напоследок, чтобы система загружалась, ставим загрузчик. Подробнее о тех, что можно установить можно прочитать здесь. Какой именно ставить — решать, конечно, вам, а здесь и сейчас мы установим самый обычный grub:
В общем-то готово, можно выйти из chroot, отмонтировать диски и перезагрузить машину. Потом можно уже ставить на неё графическое окружение. Подробнее об этом написано тут.
Ну вот, можно в принципе и наслаждаться…
Акт второй: установка на внешний носитель
Давайте решим задачу: у нас имеется забитый жесткий диск с Windows 10/Mac Os Mojave, на котором есть скачанный образ Arch Linux а также совершенно пустой внешний ssd или hdd.
Задача: Установить систему на внешний диск, не выходя из Windows/MacOS
Подумайте пару минут, а затем посмотрим элегантный «лайфхак».
Чем же это может впоследствии пригодиться? А я скажу — ситуации бывают разные. Однажды у вас сломалась рабочая машина, вы живёте неделю-две без неё, т.к. она находится в ремонте, а работать на чем либо вам надо. Или вы купили/собрали новый компьютер, на котором пока даже ms-dos’а нет — у вас будет возможность хотя бы сделать загрузочную флешку/диск ну или продолжать работать с внешнего носителя. Портативность, так сказать. В то же время устанавливать на внешний диск, я считаю, лучше уж как минимум manjaro.
Акт третий: установка рядом с другой операционной системой
Хорошенько потренировавшись в установке арча на виртуалки, можно и на реальный диск попробовать поставить. Единственная разница состоит в том, что если были на диске раньше другие операционные системы — то надо бы по ним не попасть удалением разделов… Также можно сделать некоторые «улучшения» установки: например выделить место под раздел подкачки
Остаётся лишь пользовательская настройка, которую я описывать здесь не буду, ибо это процесс творческий и индивидуальный.
Эпилог: зачем это всё надо
Лично я склоняюсь к версии, что Arch Linux это лучший дистрибутив. Да, он может иногда ломаться при обновлении (этим грешны многие rolling release), но в 2018 году это происходит уже максимально редко. Арч — самый легковесный дистрибутив «на рынке», это звание может оспорить разве что Gentoo. В отличии от последней, кстати, нам не приходится насиловать свою машину компиляцией пакетов. Репозитории Арча огромны, в них есть почти всё. А если этого нет, то почти любой deb-пакет можно сконфигурировать специально для PKGBUILD’а. Если что-то всё-таки как-то ломается, то скорее всего на этот счёт уже есть статья на archwiki, что позволяет при наличии умения читать её достаточно легко исправить. Арч можно настроить под себя. Как угодно.
А ещё у него логотип красивый.
На этом считаю тему исчерпанной, на чем и завершаю данное увлекательное повествование. Счастья тем, кто дочитал до этого момента.
UPD:
Видимо я несколько намудрил с флагами при установке grub, а также забыл упомянуть про os-prober — утилиту, необходимую для обнаружения других операционных систем.
Исправляюсь:
Источник
Как установить Arch Linux
В этом руководстве вы найдете подробные пошаговые инструкции по установке ОС Arch Linux с Десктопным XFCE на вашем компьютере. Я пропустил весь необязательный контент, сделав его максимально коротким и простым. Я не использовал «cdisk», потому что у него есть свои сложности, поэтому я предпочел использовать «fdisk». Задавайте Любые вопросы, не стесняйтесь, я соглашусь.
Кстати, советуем прочитать статью о том, как установить ScreenCloud на ваш Ubuntu.
Загрузить Arch Linux
Если говорить о том, как установить Arch Linux на ваше устройство, то для начала нужно скачать саму систему. Скачать образ можно на официальном сайте.
Вы можете скачать исходную версию Arch Linux здесь. После загрузки смонтируйте файл .iso на своей машине или запишите на носитель по вашему желанию. Запустите устройство после монтирования, и у вас будет этот экран.
Как установить Arch Linux
Выберите первый вариант и нажмите ENTER. И он начнет загружаться с .iso или вашего носителя. По умолчанию вы будете входить в систему как root.
После входа в систему в качестве пользователя root вам нужно будет проверить ваше интернет-соединение.
Если вы получите ответ обратно, его штраф, или введите:
После ввода вышеуказанной команды вы увидите что-то вроде этого:
Теперь идем и снова пингуем. Вы должны быть в состоянии получить обратно relpy от вашего пинга и убедитесь, что нажали «CTRL + C», чтобы остановить ваш пинг, или он будет продолжаться.
Предполагая, что вы подключили интернет-соединение, мы продолжим работу с дисковым разделом. Я использую «fdisk» для разбивки, вы можете использовать все, что вам нравится. В основном fdisk используется для создания разделов DOS, вы можете использовать cgdisk для создания разделов GPT и других по вашему желанию. Введите следующую команду:
Нажмите ENTER, и вы получите такой экран:
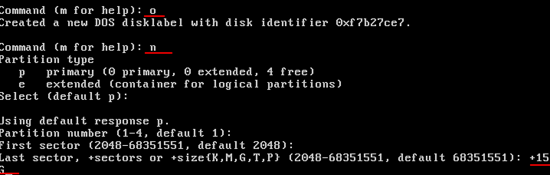
Теперь, после успешного создания разделов, мы собираемся создать файловую систему:
Сделайте то же самое в других разделах. Просто измените последнее число на номер вашего накопителя.
Подготовка к базовой установке
Мы будем монтировать все разделы на каталоги. Поэтому введите следующие команды:
Теперь вы установили свои исправления, теперь пришло время установить вашу базовую систему. Введите следующее:
В приведенной выше команде база будет инсталлирована, а base-devel будет устанавливать другие утилиты. Ударьте ENTER и там вы идете. В какой-то момент ваша установка будет выглядеть так. Даже если это не так, не волнуйтесь. Вот как это могло выглядеть:
После завершения загрузки мы создадим файл fstab:
Теперь для проверки вашего файла просто введите:
Это будет выглядеть так
Убедитесь, что вы получили разрешение на чтение и запись разделов. Затем перейдем в тип системы:
После этого установите пароль для root и установите BIOS.
Введите приведенные выше подчеркнутые команды, чтобы обновить пароль и установить BIOS. Затем идите и установите grub на ваш жесткий диск.
Это должно быть так:
Введите выше, чтобы обновить свой GRUB. Измените имя хоста, набрав:
Теперь выполните следующие действия, чтобы размонтировать разделы
Итак, в основном вы установили свою систему Arch Linux сейчас. Перезагрузите компьютер — выберите опцию «Загружать из существующей ОС» в меню «Загрузить ISO».
Начните с включения подключения inernet по умолчанию, с которого он начнется с запуска системы.
Вышеприведенные команды позволят включить dhcpcd и завершить работу вашей системы.
Настало время перезапустить систему, убедитесь, что на этот раз вы удалите все установочные среды. Войдите в систему с учетной записью root и введите пароль, который вы создали ранее. Просто займитесь ping и убедитесь, что службы dhcpcd работают.
Теперь вот что-то для 64-битного пользователя, введите:
И раскомментируйте две удрированные строки.
Сохраните изменения. Обновите его, набрав:
Как установить Arch Linux: Графическая установка
Если говорить о том, как установить Arch Linux то многие представляют именно способ через графический интерфейс. Так что про него мы тоже расскажем. Мы собираемся начать со звукового менеджера, давайте установим микшер alsa.
После установки вы можете просто продолжить работу и настроить свои тома, набрав:
У вас будет такой экран:
Используйте клавиши со стрелками для изменения и увеличения томов. Если все сделано с этим, вы можете проверить звук для себя:
Вышеуказанная команда здесь означает тест динамика на 2 канала.
Чтобы установить свой X.org-тип в:
pacman -S xorg-server xorg-server-utils xorg-xinit
Продолжайте установку гостевых дополнений:
Установите часы, окно и xterm, набрав:
pacman -S xorg-twm xorg-xclock xterm
После завершения описанной выше установки, введите:
Добавление пользователя
Мы должны будем внести некоторые коррективы. Чтобы предоставить новому пользователю тип доступа root:
После этого добавьте следующую строку:
Сохраните приведенные выше изменения и перейдите к созданию нового пользователя.
useradd -m -g users -G stroage,power,wheel -s /bin/bash «username»
Это должно выглядеть так:
Измените пароль своего собственного пользователя:
Просто обновите список зеркал и введите:
Обновление не должно занимать много времени.
Теперь пришло время установить Desktop Environment. Я собираюсь с XFCE4, вы можете пойти и попробовать что-то другое, если хотите.
Нажмите ENTER для всех запросов. После установки проверьте, есть ли файл .xinitrc в каталоге:
Вы видите, что вы его получили.
Просто убедитесь, что у вас работает xfce4, набрав:
Раскомментируйте строку для запуска xfce4. Сделать его исполняемым (только для tutotrial мое изображение выше уже является исполняемым):
Давайте установим вкус xfce4: —
После этого запустите рабочий стол: —
Это ваш рабочий стол после startx. Используйте конфигурацию по умолчанию или вы можете внести любые изменения, которые вам нравятся. Как добавление времени или чего-то еще. Вам нужно будет вручную создать все папки, так как оно приходит только с домашней папкой.
Введите приведенную выше команду, а затем перейдите и установите firefox.
После того, как у вас есть браузер, вы можете просматривать интернет и устанавливать материал, загружать материал — делайте все, что захотите.
Если у вас остались вопросы по теме «Как установить Arch Linux», то можете писать их в форму комментариев на нашем сайте. Постарайтесь как можно более подробно описать свой вопрос.
Если вы нашли ошибку, пожалуйста, выделите фрагмент текста и нажмите Ctrl+Enter.
Источник