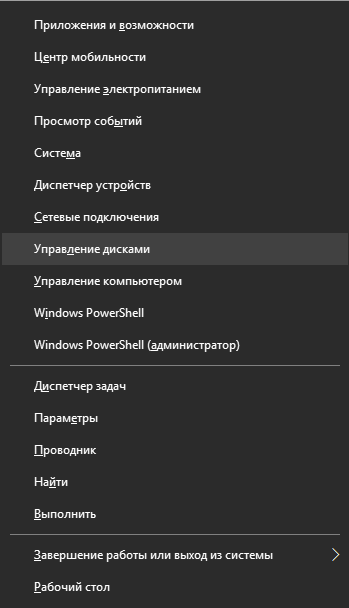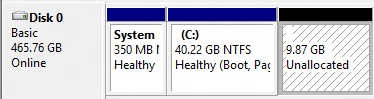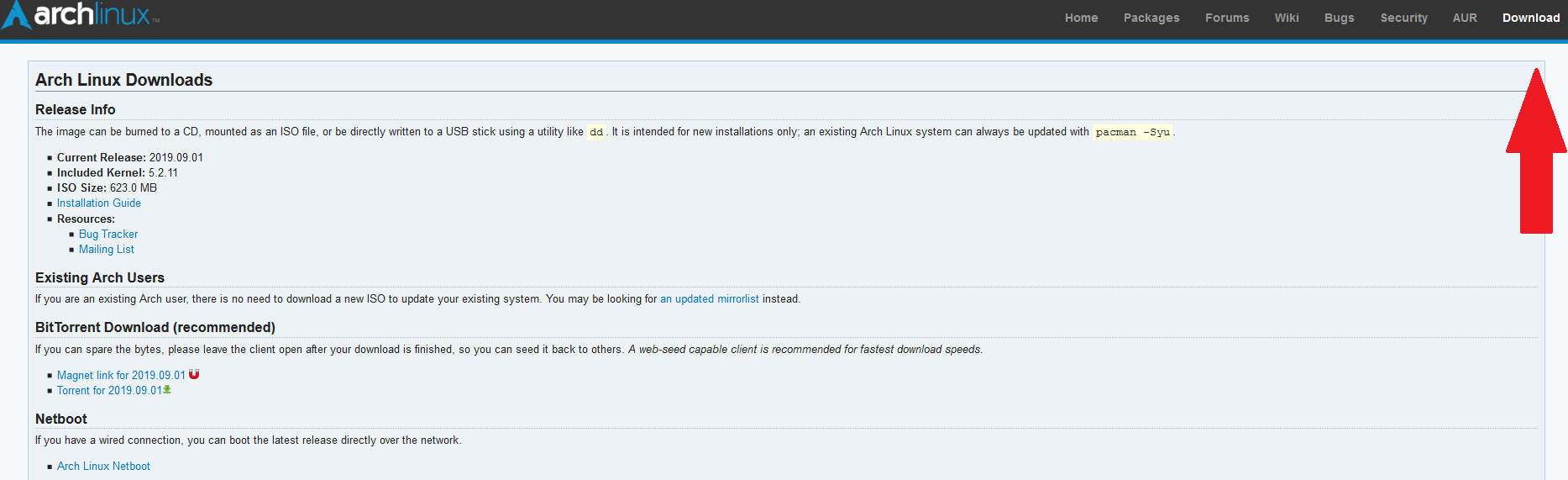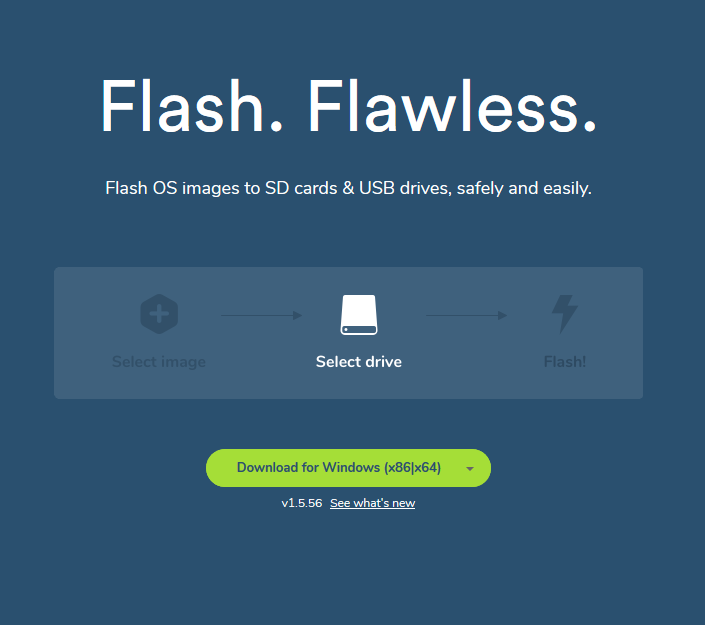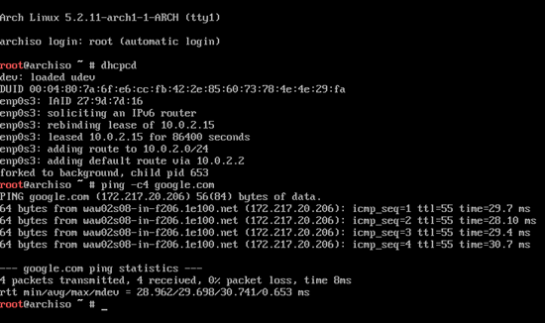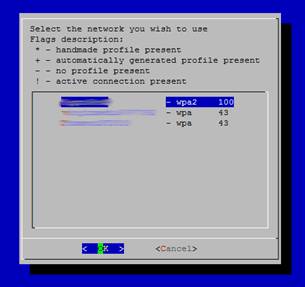- 🐧 Полное руководство по установке Arch Linux
- Установить Arch Linux второй системой с Windows 10
- Шаг 1. Подготовка к установке Arch Linux
- Шаг 2. Загрузка и проверка образа
- Шаг 3. Запись Arch на USB
- Шаг 4. Загрузка с USB-Flash
- Шаг 5. Подключение к интернету
- Шаг 6. Выбор часового пояса
- Шаг 7. Разбиение диска
- Как установить Arch с минимальной болью?
- Предисловие
- Итак, начнём с простого.
- Установка
- Начинаем с запуска
- Проверим соединение с интернетом:
- Разделы диска
- Установка
- Создадим fstab файл
- Настраиваем установленную систему
- Chroot
- Настройка файла локали
- Настраиваем временную зону
- Задаём время
- Имя хоста и адрес
- Сетевой менеджер
- Установка GRUB
- Перезагрузка
- Добавим пользователя и окружение
- Install Arch Linux from existing Linux (Русский)
- Contents
- Arch Linux-based chroot
- Создаём chroot
- Способ 1: Использование Bootstrap образа (рекомендуется)
- Способ 2: Используя образ LiveCD
- Используем наше chroot окружение
- Начальная настройка хранилища ключей pacman
- Установка
- Настройка системы
- Замена уже существующей системы без LiveCD
🐧 Полное руководство по установке Arch Linux
Среди множества дистрибутивов GNU / Linux есть тот, который сочетает в себе практически все преимущества и недостатки этих систем (конечно, есть и другие преимущества).
Речь идет об Arch Linux.
Разработчики все еще следуют своему первоначальному принципу, согласно которому система должна быть максимально простой и функциональной.
Новые пользователи GNU / Linux (и даже те, кто перешел с Ubuntu, Mint и т. д.) могут посчитать Arch довольно недружелюбным и даже грубым.
Дистрибутив просто общается с пользователем чуть более «умным» языком, предлагая ему всю власть над собой.
Это довольно интересный шаг в изучении работы ОС «изнутри».
Статья описывает, как установить Arch Linux с USB Flash.
Установить Arch Linux второй системой с Windows 10
Шаг 1. Подготовка к установке Arch Linux
Если вы планируете установить систему на отдельный диск, который является пустым, то никаких подготовительных операций не требуется.
В другом случае вы должны выделить место на диске специально для новой ОС.
Для этого в Windows 10:
Щелкните правой кнопкой мыши по нужному диску и выберите «Сжать том»
Шаг 2. Загрузка и проверка образа
Arch Linux распространяется бесплатно на официальном сайте.
Они предлагают несколько вариантов загрузки, в том числе через http.
- Нажмите Win + X и выберите «Windows PowerShell».
- Напишите эту строку в терминале:
3. Сравните значение поля Hash с суммой MD5, указанной на сайте (регистр букв не имеет значения).
Шаг 3. Запись Arch на USB
Файл с системой занимает
600 МБ, поэтому подходит практически любая флешка.
Существует несколько программ для записи образа, но одна из них особенно проста и удобна ― Etcher.
Он кроссплатформенный и позволяет выполнить всю процедуру в три клика.
- Новый список слов для Русский -> Русский…
Скачайте и установите Etcher с официального сайта.
Также есть возможность скачать портативную версию без установки.
З апустите программу.
Следуйте простым инструкциям, предоставленным программой, чтобы записать образ
Шаг 4. Загрузка с USB-Flash
После записи образа перезагрузите компьютер.
Когда компьютер находится на этапе проверки POST (в этот момент появляется логотип материнской платы или текст подсказывает вам нажать функциональные клавиши), нажмите клавишу меню загрузки (в зависимости от материнской платы ее можно назначить по-разному).
Обычно это F11 или F12.
После этого выберите USB-Flash с Arch Linux.
Когда появится начальный экран с логотипом системы, просто нажмите Enter, чтобы выбрать первую строку.
Шаг 5. Подключение к интернету
Через 20 секунд перед вами появится консоль с оболочкой ZSH.
Все действия будут выполняться под суперпользователем, поэтому будьте осторожны.
Небольшой размер дистрибутива означает, что все необходимые компоненты будут взяты из Интернета.
Если вы используете кабель, запустите:
DHCP-клиент будет включен, после этого проверьте доступ в Интернет с помощью строки:
4 пакета будут отправлены на удаленный сервер.
Если они вернутся успешно, это будет написано с фиксацией времени возврата.
Если вы используете Wi-Fi, запустите утилиту:
Шаг 6. Выбор часового пояса
Чтобы определить и исправить нужный часовой пояс, выполните следующую команду:
Измените Europe/Moscow на ваш регион.
ZSH скажет вам, что делать, если после установки часового пояса вы дважды нажмете Tab.
Откроется список всех зон.
Используйте стрелки и Enter, чтобы выбрать нужную зону.
После этого примените изменения:
Чтобы правильно установить время даже после перезагрузки, введите:
Шаг 7. Разбиение диска
Этот этап установки Arch Linux немного отличается в зависимости от использования BIOS или UEFI, о которых будет сказано ниже.
Чтобы узнать, какое устройство будет использоваться для новой системы, запустите:
Источник
Как установить Arch с минимальной болью?
Предисловие
Слышал, что некоторые считают Arch сложным в установке. Отчасти они правы, но для любого человека, который способен разобраться в установке и настройке linux, установка Arch довольно проста. Также это самый гибкий дистрибутив, поэтому настроить под себя его получится лучше других дистрибутивов.
Данный гайд является сборной солянкой из всех гайдов, что я прочитал (как русскоязычные, так и иноязычные). Его цель просто и без лишней технической информации показать пошаговую установку Arch и сделать это на русском языке. Главное, что статья написана от непонимающего для непонимающих. Заранее скажу, что некоторые скрины будут уже с установленного Arch, но это никак не меняет работу команд и то, что вы увидите при их использование.
Итак, начнём с простого.
Идём на сайт и качаём ISO-файл:
Там ищем зеркало(скорее всего русское) и скачиваем образ:
Для упрощения дальнейшей жизни лучше скачать Etcher, прямо на сайте есть довольно понятная инструкция в картинках, так что справятся все.
Установка
// начну с настройки VirtualBox, если вы используете её, то выполните следующие действия
1.Идём в настройки машины:
2.Во вкладке система ставим галочку около пункта »Включить EFI»:
3.Далее идём во вкладку носители, там добавляем контроллер IDE и выбираем наш дистрибутив
Далее установка будет для всех одинакова.
Начинаем с запуска
Выбираем первую строку и жмём Enter
Проверим соединение с интернетом:
Это нужно, потому что Arch требует интернет для своей установки.
Такой командой можно проверить своё соединение и увидеть время ответа сайта.
Если вы используете wifi на своём ПК, то используйте утилиту :
Вы увидите примерно это:
Разделы диска
Для того, чтоб разбить наш диск на разделы, можно сначала узнать какие диски подключены. Скорее всего у вас будет USB флешка и HDD\SSD вашего ПК.
Команда для просмотра разделов (понадобится нам ещё много раз):
Если у вас несколько дисков, а вы хотите установить на какой-то конкретный, то можно посмотреть диски по размерам.
Время размечать наш диск. Используем команду cfdisk для этого и выбираем gpt формат :
Bажно! если во время использования команды lsblk и fdisk вы увидели что sda является не тем диском, что нужен вам, то вы дописываете в конец название другого диска, например sdb.
Используя стрелочки создаём 3 раздела на диске:
- /dev/sda1 # размером 1G места под UEFI
- /dev/sda2 # размером примерно 10-15 GB под root
- /dev/sda3 # всё оставшееся место под директорию home
PS: Если вы решили переделать разметку диска, то через эту утилиту можно и удалять разделы
Для проверки используем lsblk снова. Если всё норм, что /dev/sda будет содежать в себе 3 раздела.
Далее форматируем наши разделы.
Форматируем тот раздел, который мы выделили под UEFi
Монтируем root и создаём папку home:
И снова lsblk для проверки
Установка
Начинается самая долгая часть, потому что нужно будет много скачать. Устанавливаем все основные пакеты, а также nano, чтоб редачить файлы системы. Если вдруг вы знакомы с vim можете скачать и его (дописать в конец).
Вам предложат что установить выбирайте all и далее yes. Встречался с проблемой, что можно было скачать первый или второй вариант, можно просто выполнить команду дважды выбирая вначале один пакет, а затем второй.
Создадим fstab файл
Настраиваем установленную систему
Chroot
Chroot (change root) нужен нам, чтобы мы могли сменить root пользователя (как и сказано в названии команды).
Настройка файла локали
Для начала идём в файл локали, чтоб настроить язык
Находим там #en_US.UTF-8 и стираем #, с русским языком так же. PS: можно использовать Ctrl + W для поиска языка в файле.
Чтобы всё сохранить Ctrl + O, затем Enter и Ctrl + X, затем Enter
Далее пишем команды, которые сгенерируют локаль и создаём locale.conf с нужными настройками языка.
Настраиваем временную зону
Далее жмём 2 раза на Tab и видим список регионов, после городов.
В моём случае было так:
Задаём время
Тут 2 команды. Одна ставит время для системы, а другая его показывает.
Имя хоста и адрес
Я решил назвать ПК ArchMe, поэтому используем следующую команду:
Далее идём в файл localhosts и записываем ip. Если у вас ip статический, используйте свой.
Сетевой менеджер
Качаем и включаем.
Установка GRUB
Для начала сменим пароль root пользователя :
GRUB — это загрузчик, который нужен, чтоб запускать нашу установленную систему (в режиме EFI). Далее будет куча команд, которые нужно выполнить.
Перезагрузка
Чтобы без потерь перезагрузить нашу систему используем эти команды:
После перезагрузки вы увидите следующее. Если это так, то наш GRUB установился правильно
Входим в root аккаунт и создаём swapfile (что-то вроде доп оперативки) и задаём ему размер как у вашей ОЗУ
Далее выполняем следующие команды:
И проверяем, работает ли swap:
Добавим пользователя и окружение
username замените на то имя, что хотите вы)
Также нужно дать ему права суперюзера:
там ищем и убираем #, а дальше Ctrl + O, затем Enter и Ctrl + X, затем Enter
Дрова
Вам будет предложен выбор, выбирайте исходя из своей графики.
Окружение
Вначале покажу как поставить довольно простое — XFCE
И моё любимое i3, там выбираем пакеты 2 4 5. Возможно вы увидите квадраты вместо символов, но это нормально, вам просто нужно будет скачать шрифт dejavu ( pacman -S ttf-dejavu ). Cписок горячих клавиш можно посмотреть тут
Если вы решите поменять своё окружение, то нужно будет менять запись в файле xinitrc.
Источник
Install Arch Linux from existing Linux (Русский)

Этот документ описывает bootstrapping process, нужный для того, чтобы установить Arch Linux из уже работающего хоста Linux. После bootstrapping, установка продолжается так, как описано в руководстве по установке Arch Linux.
Установка Arch Linux из-под другого Linux полезна для:
- беспроводной установки Arch Linux, например для виртуального сервера
- замены существующего Linux без LiveCD (смотрите #Замена уже существующей системы без LiveCD)
- создания нового дистрибутива Linux или LiveCD основанного на Arch Linux
- создания chroot окружения Arch Linux, например для контейнеров Docker
- rootfs-over-NFS для бездисковых систем
Цель процедуры начальной загрузки в том, чтобы настроить окружение, из которого можно будет запустить arch-install-scripts (содержит такие скрипты как pacstrap и arch-root ). Установить arch-install-scripts нужно на самой хост-системе или настройкой chroot основанного на Arch Linux.
Если хост работает под Arch Linux, сразу установите arch-install-scripts .
Contents
Arch Linux-based chroot
Идея состоит в том, чтобы как бы запустить Arch Linux внутри уже имеющейся системы. Настоящая установка, которая будет содержаться внутри chroot, будет затем запущена из этой Arch системы. Есть два способа настроить и войти в chroot, они представлены ниже.
Создаём chroot
Способ 1: Использование Bootstrap образа (рекомендуется)
Скачиваем образ bootstrap с любого желаемого зеркала, либо сразу используя прямую ссылку на нужный вам образ (с зеркала kernel.org):
Образ x86_64:
Внимание! Ссылки могут оказаться нерабочими. В этом случае перейдите по адресу https://mirrors.kernel.org/archlinux/iso/ и найдите образ там
Выбираем подходящий для вашего интернета сервер, откуда будут загружаться основные репозитории:
Войдём в chroot
- Если установлен bash 4 или новее, то:
- Иначе:
Способ 2: Используя образ LiveCD
Можно смонтировать корневой образ последнего установочного диска Arch Linux и затем заchroot’ить туда. Плюс этого способа в том, что у вас будет сразу рабочий Arch Linux installation прямо внутри хост-системы без надобности в его настройки.
- Корневой образ можно скачать с одного из зеркал в папке arch/x86_64/ либо arch/i686/, смотря какую архитектуру хотите. Образ имеет формат squashfs, который является read-only, поэтому нам надо распаковать его и смонтировать корневой образ (root-image.fs).
- Чтобы распаковать корневой образ, надо
- Теперь смонтируем его с помощью опции loop
- Перед тем как chrooting to it, нужно смонтировать некоторые виртуальные системные разделы, а затем скопировать resolv.conf для интернета.
- Теперь всё готово, чтобы to chroot в только что установленное окружение Arch
Используем наше chroot окружение
Начальная настройка хранилища ключей pacman
Перед установкой, ключи pacman должны быть настроены. Перед тем как вводить следующие две команды, можете почитать pacman/Подпись пакета#Инициализация связки ключей, чтобы узнать entropy requirements:
Установка
Хост Debian
На хостах Debian pacstrap выводит следующую ошибку:
Это потому, что в Debian /dev/shm ссылается на /run/shm , который в Arch-based chroot не существует, поэтому ссылка не рабочая. Чтобы исправить это, просто создайте каталог /run/shm :
Хост Fedora
На хостах Fedora и Live USB, если у вас не получается сгенерировать ваш fstab с помощью genfstab , то удалите из fstab одинаковые записи и везде опции seclabel (это опция специфична для Fedora и поэтому не даст вам загрузиться).
Настройка системы
С этого момента просто следуйте согласно разделам начиная с «Монтирование разделов» из руководства по установке Arch Linux.
Замена уже существующей системы без LiveCD
650МБ, например, переформатировав существующий swap-раздел (после окончания установки, можете обратно создать swap). Если не можете столько освободить, выясните точно, какие пакеты группы base вам понадобятся для того, чтобы get a system с работающим интернетом and running in the temporary partition. То есть надо будет ясно указать каждый пакет для pacstrap. И ещё надо указать -c, чтобы пакеты скачивались на хост-систему, дабы избежать недостатка свободного места.
После того как установили, перезагрузитесь в свою новую систему, затем rsync the entire system to the primary partition. Fix the bootloader configuration before rebooting.
Источник