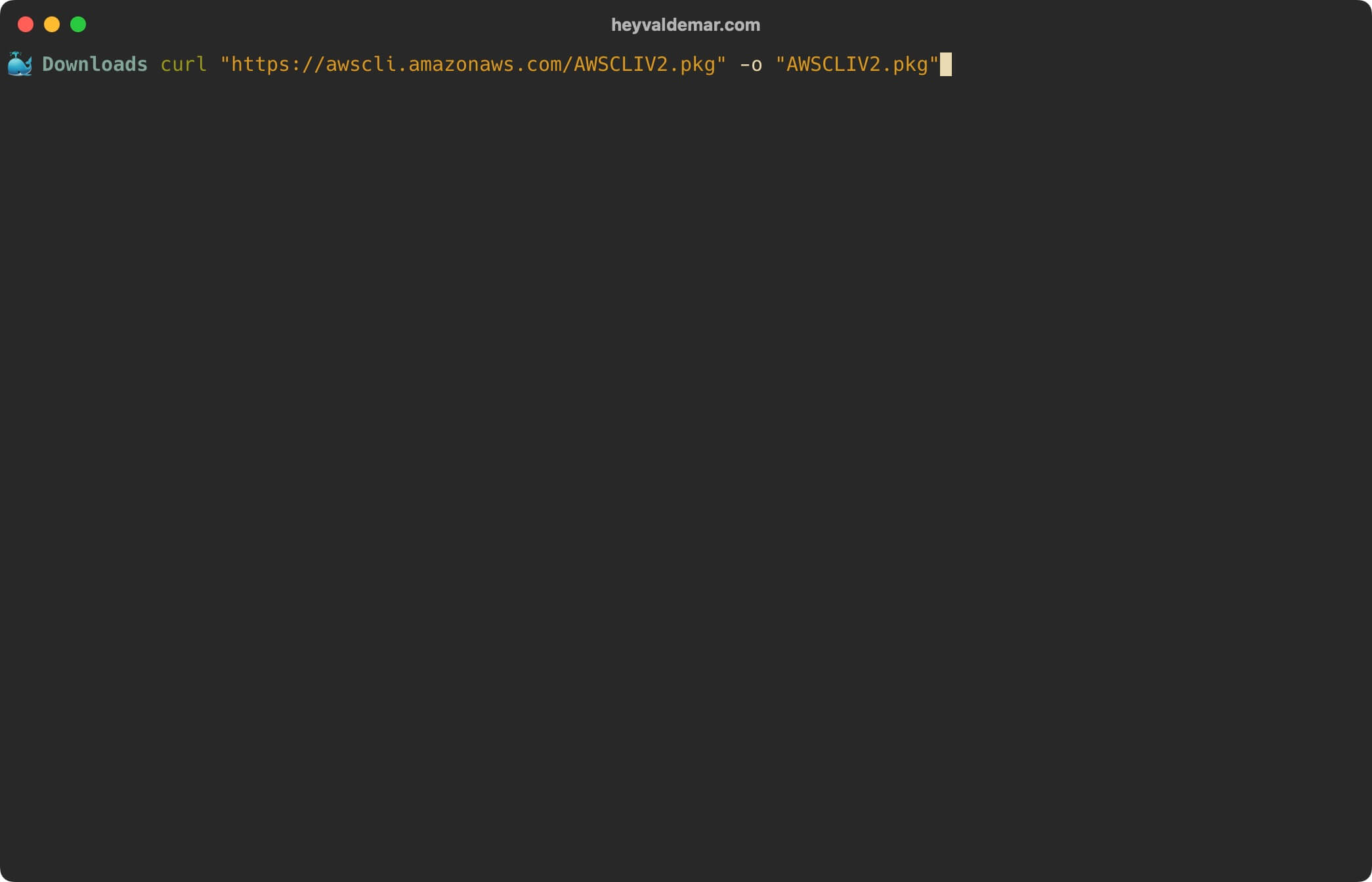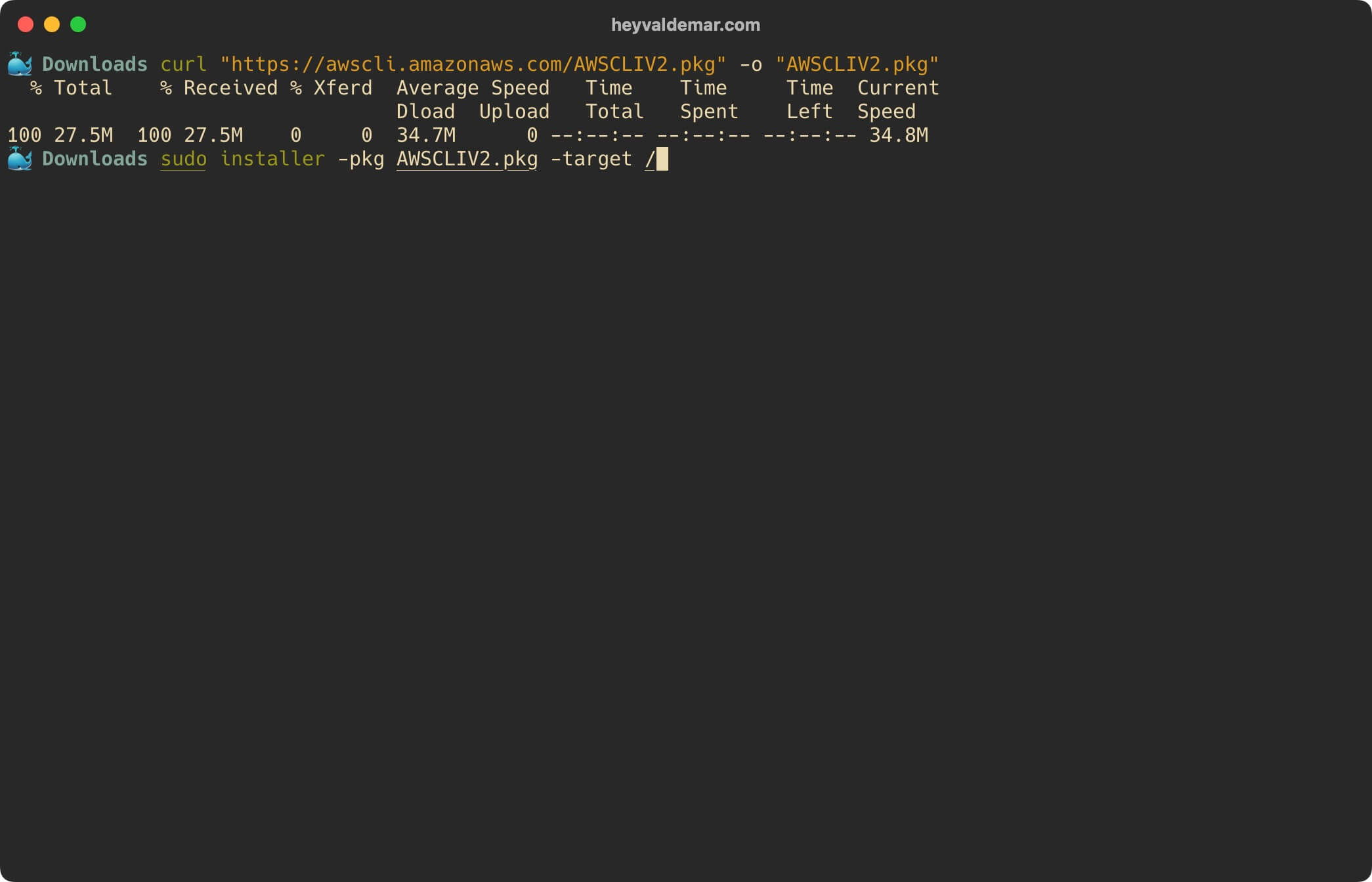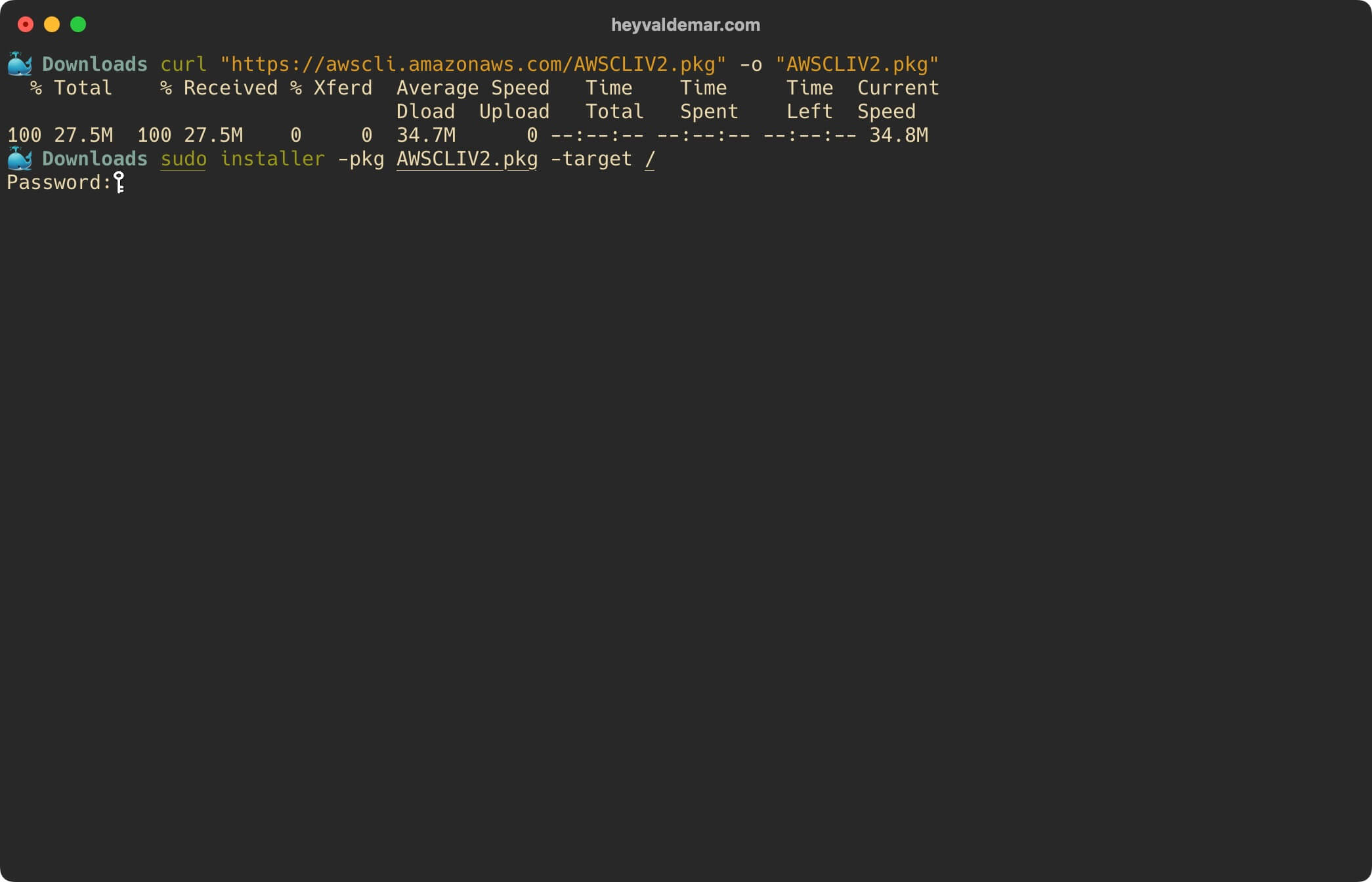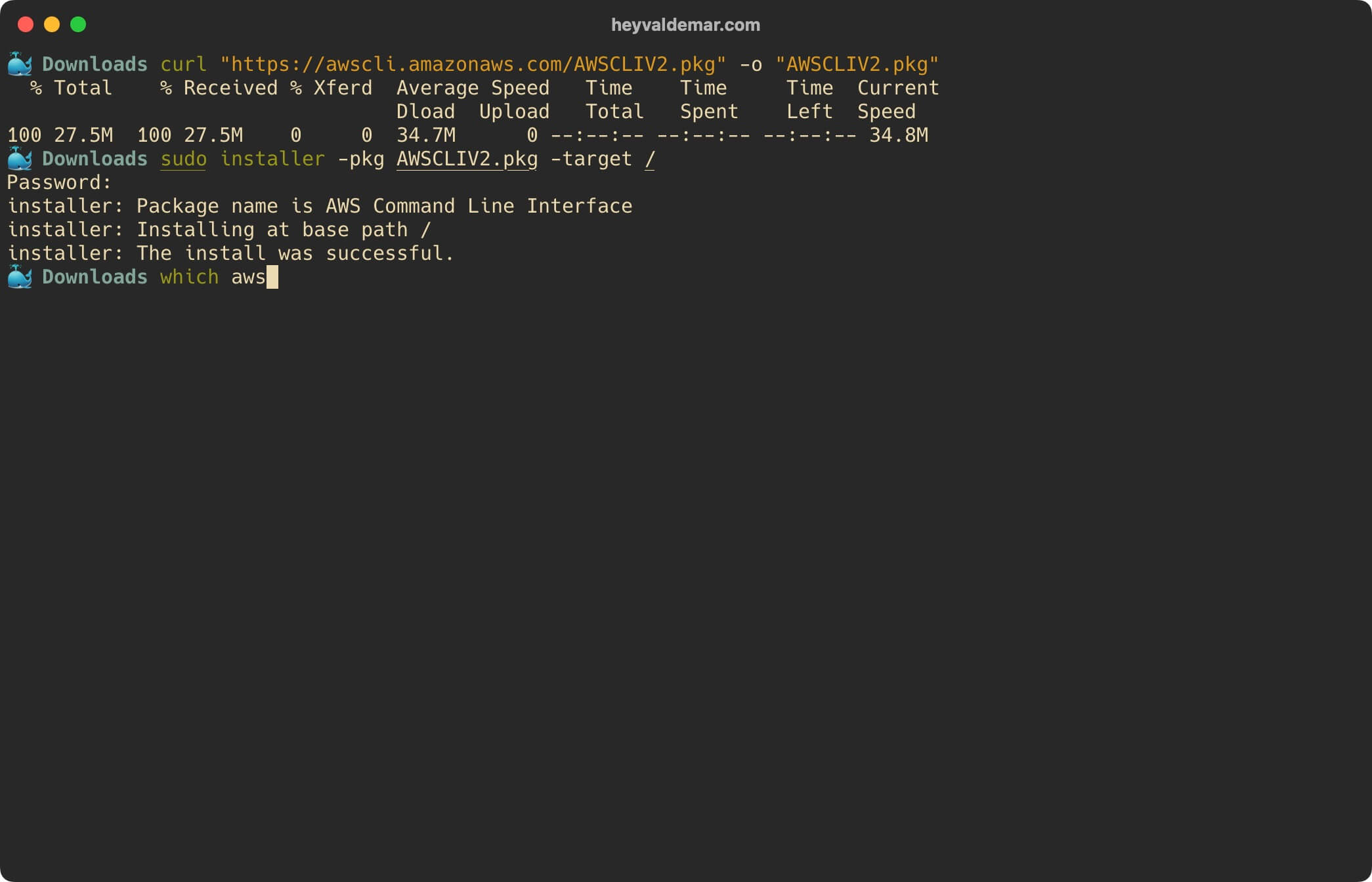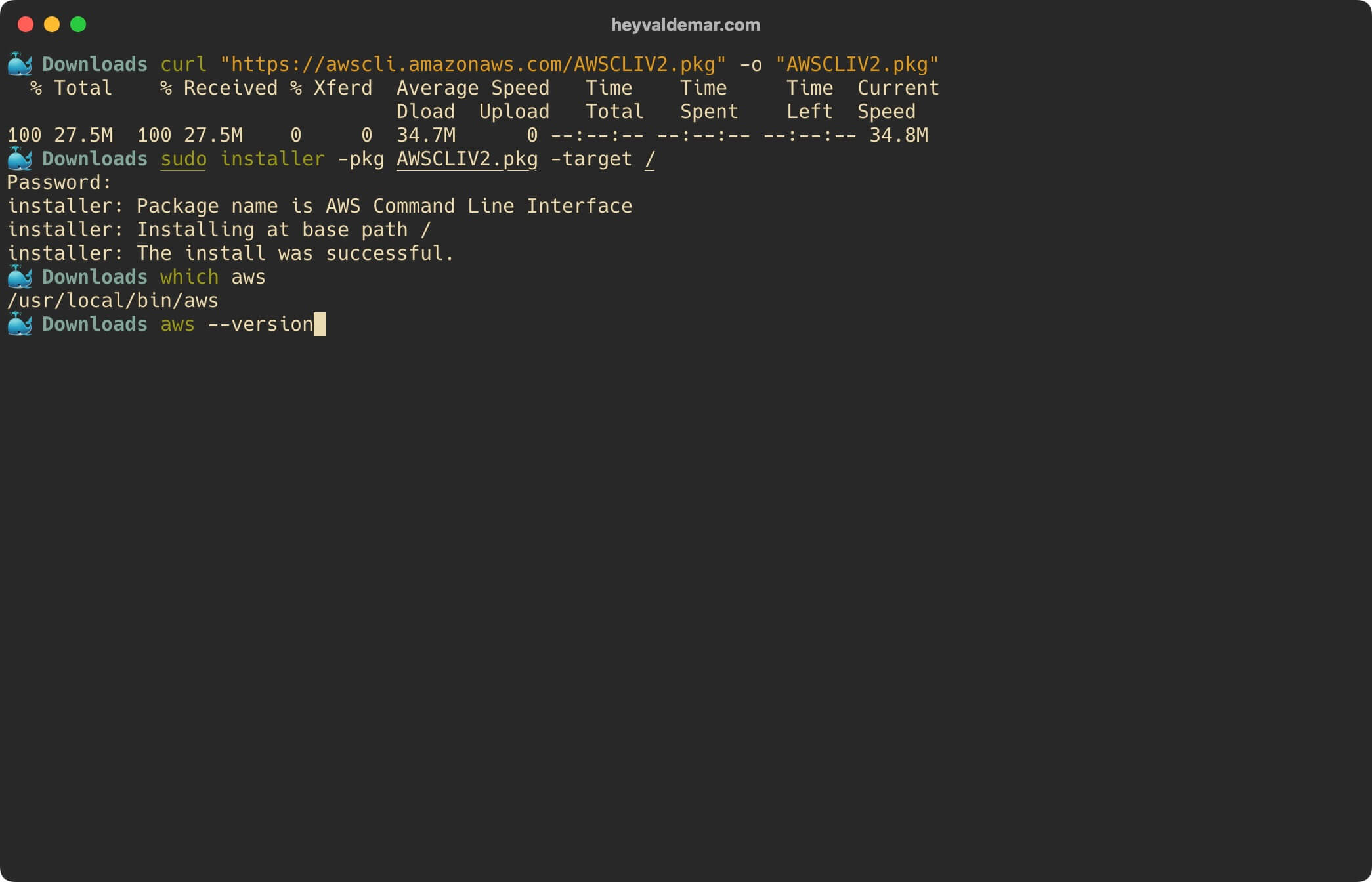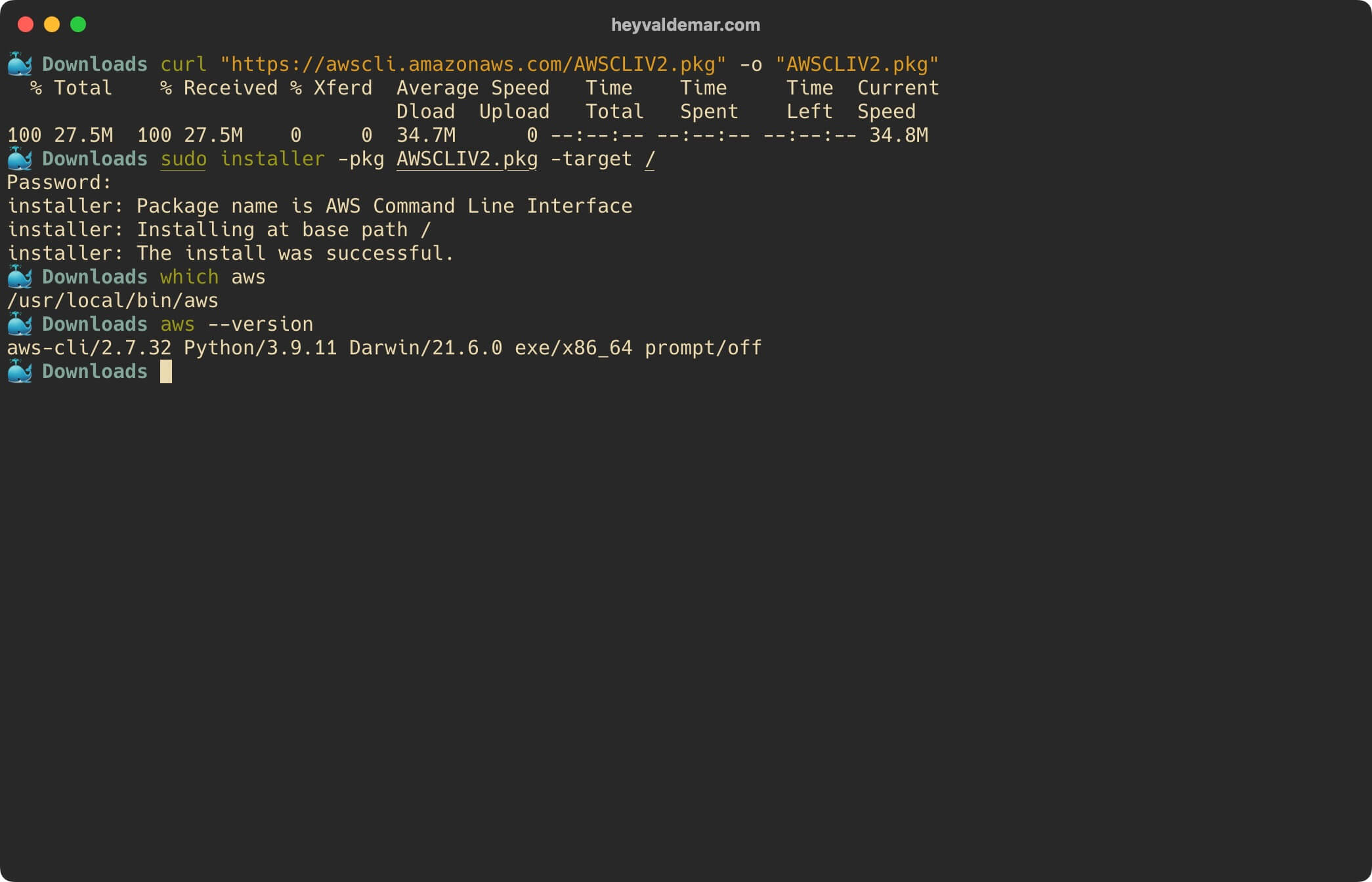- ☁️ Что такое AWS CLI и как установить ее на Windows, macOS, Docker и Linux?
- Linux
- macOS
- Windows
- Docker
- Заключение
- macOS install Amazon AWS command-line interface (CLI) tool
- Prerequisites
- Finding out your Python version
- Method #1: Install the aws-cli using brew on macOS
- Method #2: Install the aws-cli using the official Amazon installer
- How do I use the aws-cli?
- Create the AWS access key ID and secret access key
- Configure the aws-cli
- Conclusion
- Установка AWS CLI на macOS
- Installing, updating, and uninstalling the AWS CLI version 2 on macOS
- Prerequisites
- Install and update the AWS CLI version 2 using the macOS user interface
- Install and update the AWS CLI version 2 using the macOS command line
- To install and update for all users using the macOS command line
- To install and update for only the current user using the macOS command line
- Verify the installation
- Uninstall the AWS CLI version 2
☁️ Что такое AWS CLI и как установить ее на Windows, macOS, Docker и Linux?
Интерфейс командной строки AWS или CLI – это набор инструментов с открытым исходным кодом, который позволяет управлять сервисами AWS и автоматизировать их с помощью команд.
AWS CLI поддерживает несколько платформ, таких как Windows, Linux и macOS, и обеспечивает прямой доступ к общедоступным API от AWS.
Более того, автоматизация утомительных инфраструктурных задач возможна в среде CLI.
Версии интерфейса командной строки AWS
У AWS CLI доступны две основные версии, то есть версия 1.x, которая доступна для обратной совместимости, а версия 2.x является текущим общедоступным выпуском и предназначена для использования в производственной среде.
Она не полностью обратно совместима, поэтому скрипты, использующие версию 1 интерфейса командной строки AWS, могут быть несовместимы с версией 2.
Как установить AWS CLI
Здесь мы рассмотрим установку AWS CLI на разных платформах.
Поскольку версия 2.x является общедоступным выпуском, доступным на момент написания этой статьи, мы будем рассматривать только ее установку.
Linux
Официальный метод установки AWS CLI в системах на базе Linux доступен через ZIP-пакет.
Для этого требуется 64-битная система Linux/ARM и предполагается, что в системе уже установлены и доступны для использования unzip, glibc, groff и less пакеты.
Поддерживаются все основные дистрибутивы Linux, такие как CentOS, Fedora, Ubuntu и Amazon Linux.
Чтобы установить последнюю версию AWS CLI в Linux x86 (64-разрядная версия), используйте следующие команды:
macOS
Установка AWS CLI для macOS официально предлагается как в графическом интерфейсе, так и в виде CLI.
Чтобы использовать графический интерфейс, скачайте последнюю версию пакета AWS CLI по следующей ссылке: https://awscli.amazonaws.com/AWSCLIV2.pkg и дважды щелкните загруженный пакет, чтобы запустить установщик.
Следуйте инструкциям на экране, чтобы завершить установку.
Большинство параметров можно оставить по умолчанию.
Если вы хотите установить с помощью интерфейса командной строки, при появлении новой проблемы с терминалом ниже приведены команды для загрузки и установки последней версии интерфейса командной строки AWS:
Команда sudo в приведенной выше команде необходима, если вы планируете установить ее в масштабе всей системы.
Если вы хотите установить ее от локального пользователя без прав администратора, есть простой официальный обходной путь.
Вам необходимо создать XML-файл, в котором будет указан путь /Users/myusername, в котором вы хотите установить AWS CLI.
Этот путь должен быть с существующим каталогом или он должен создан перед запуском установщика, иначе произойдет сбой.
Затем вы можете перейти к загрузке последнего установочного пакета, используя curl таким образом:
После того, как пакет и файл конфигурации XML готовы, интерфейс командной строки AWS можно установить для локального пользователя, используя:
Здесь AWSCLIV2.pkg – это пакет, который мы загрузили на предыдущем шаге с помощью curl, а -target указывает, что установка предназначена для локального пользователя, а -applyChoiceChangesXML в основном указывает установщику, что мы будем использовать настраиваемые варианты, содержащие наш относительный путь установки /Users/myusername или любой другой путь к локальному каталогу, указанный в XML.
В качестве последнего шага выполните следующие команды, чтобы создать необходимые символические ссылки, которые требуются интерфейсу командной строки AWS для правильной работы.
Если ваш $PATH включает каталог, в который вы можете писать, и вы указываете этот каталог в качестве пути к цели, вы можете выполнить указанную выше команду без sudo.
Но если у вас нет доступного для записи каталога в вашем $PATH, вы должны использовать sudo для разрешений на запись в указанную целевую папку.
Расположение по умолчанию для символической ссылки – /usr/local/bin/.
Чтобы проверить установку, используйте:
Windows
Для установки на Windows AWS CLI v2 требуется 64-разрядная версия Windows и права администратора.
Последнюю версию установочного пакета Windows можно загрузить по адресу: https://awscli.amazonaws.com/AWSCLIV2.msi и запустить с правами администратора для завершения установки.
В качестве альтернативы вы можете использовать misexec в CLI для установки в командной строке:
Вы можете использовать aws –version в командной строке, чтобы проверить установку.
Docker
Наконец, если вы не хотите устанавливать AWS CLI в своей локальной ОС и у вас есть доступ к Docker, достаточно одной команды команды:
где command – это команда интерфейса командной строки AWS, которую необходимо выполнить.
Вышеупомянутая команда запустит контейнер с необходимой настройкой AWS CLI и сразу перейдет к выполнению указанной команды и завершится, как только это будет сделано.
Существует множество вариантов использования существующих учетных данных AWS CLI, конфигурации и переменных среды в качестве входных данных для контейнера, что делает его еще более удобным и переносимым.
Существует также опция alias, позволяющая сократить длинную команду docker до чего-то простого и понятного:
Обязательно добавьте указанную выше команду в файл профиля вашей оболочки!
После этого вы можете использовать команду таким образом:
Легко и выглядит лучше.
Заключение
AWS CLI предлагает интерфейс командной строки для управления вашей инфраструктурой AWS с легкостью.
Вы узнали о том, как установить ее на разные платформы.
Источник
macOS install Amazon AWS command-line interface (CLI) tool
Prerequisites
You must have Python installed on the system. The aws cli package works on Python versions:
Finding out your Python version
Open the Terminal and type the following command:
$ python —version
$ sw_vers
Sample outputs:
Fig.01: OS X Find Out Python Version
Method #1: Install the aws-cli using brew on macOS
First, install Homebrew on macOS and then type the following command:
$ brew install awscli
Add the following to
/.bashrc to enable bash completion for aws command:
Add the following to
/.zshrc to enable zsh completion:
Method #2: Install the aws-cli using the official Amazon installer
Type the following command:
$ cd /tmp
$ curl -o awscli.zip https://s3.amazonaws.com/aws-cli/awscli-bundle.zip
Unzip the awscli.zip file:
$ unzip awscli.zip
Session:
Install it:
$ sudo ./awscli-bundle/install -i /usr/local/aws -b /usr/local/bin/aws
Sample outputs:
How do I use the aws-cli?
You must have an AWS account. Visit aws.amazon.com/.
- No ads and tracking
- In-depth guides for developers and sysadmins at Opensourceflare✨
- Join my Patreon to support independent content creators and start reading latest guides:
- How to set up Redis sentinel cluster on Ubuntu or Debian Linux
- How To Set Up SSH Keys With YubiKey as two-factor authentication (U2F/FIDO2)
- How to set up Mariadb Galera cluster on Ubuntu or Debian Linux
- A podman tutorial for beginners – part I (run Linux containers without Docker and in daemonless mode)
- How to protect Linux against rogue USB devices using USBGuard
Join Patreon ➔
Create the AWS access key ID and secret access key
- Visit the IAM console
- Select your IAM user name.
- Select the Security Credentials tab and then Create Access Key.
Fig.02: Get your access key ID and secret access key
Fig.03: Choose Download Credentials, and store the keys in a secure location
Configure the aws-cli
Type the following command and when prompted enter the AWS Access Key ID and AWS Secret Access Key:
$ aws configure
Sample outputs:
Fig.04: aws configure in action
Conclusion
You learned how to install aws-cli on macOS using various methods. See Using the AWS Command Line Interface for more information.
🐧 Get the latest tutorials on Linux, Open Source & DevOps via
| Category | List of Unix and Linux commands |
|---|---|
| Documentation | help • mandb • man • pinfo |
| Disk space analyzers | df • duf • ncdu • pydf |
| File Management | cat • cp • less • mkdir • more • tree |
| Firewall | Alpine Awall • CentOS 8 • OpenSUSE • RHEL 8 • Ubuntu 16.04 • Ubuntu 18.04 • Ubuntu 20.04 |
| Linux Desktop Apps | Skype • Spotify • VLC 3 |
| Modern utilities | bat • exa |
| Network Utilities | NetHogs • dig • host • ip • nmap |
| OpenVPN | CentOS 7 • CentOS 8 • Debian 10 • Debian 8/9 • Ubuntu 18.04 • Ubuntu 20.04 |
| Package Manager | apk • apt |
| Processes Management | bg • chroot • cron • disown • fg • glances • gtop • jobs • killall • kill • pidof • pstree • pwdx • time • vtop |
| Searching | ag • grep • whereis • which |
| Shell builtins | compgen • echo • printf |
| Text processing | cut • rev |
| User Information | groups • id • lastcomm • last • lid/libuser-lid • logname • members • users • whoami • who • w |
| WireGuard VPN | Alpine • CentOS 8 • Debian 10 • Firewall • Ubuntu 20.04 |
Comments on this entry are closed.
Very nice. It really helped me a lot.
So I have the AWS CLI installed on my Mac running el Capitan. I am pleased with my initial testing of entering commands. I really need to be able to run the commands as a shell script so that I can run them unattended. But I get errors each time I attempt to run my command line as a shell script.
Can anyone offer advice on this, please?
Thank you very much for your time and assistance.
Источник
Установка AWS CLI на macOS
Данная статья предназначена для тех, кто искал подробное и понятное руководство о том, как установить интерфейс командной строки AWS на macOS.
Интерфейс командной строки AWS – это единый инструмент для управления сервисами AWS. Загрузив всего одно средство, вы сможете контролировать множество сервисов AWS из командной строки и автоматизировать их с помощью скриптов.
Подробнее о AWS CLI вы можете прочитать на официальном веб-сайте Amazon.
В данном руководстве рассматривается подключение к серверу при помощи терминального эмулятора iTerm2, установленного на операционную систему macOS.
Для корректной работы AWS CLI требуется Python 2 версии 2.6.5 и выше или Python 3 версии 3.3 и выше.
Проверим версию установленного на вашем компьютере Python с помощью команды:
Перейдем в папку “Downloads” с помощью команды:
Загрузим установщик AWS CLI с помощью команды:
Распакуем загруженный архив с помощью команды:
Запустим установку AWS CLI с помощью команды:
Данная команда устанавливает интерфейс командной строки AWS в “/usr/local/aws” и создает символическую ссылку в каталоге “/usr/local/bin”.
Указываем пароль от учетной записи и нажимаем “Enter”.
Теперь можно посмотреть установленную версию AWS CLI с помощью команды:
Источник
Installing, updating, and uninstalling the AWS CLI version 2 on macOS
This topic describes how to install, update, and remove the AWS CLI version 2 on macOS.
AWS CLI versions 1 and 2 use the same aws command name. If you have both versions installed, your computer uses the first one found in your search path. If you previously installed AWS CLI version 1, we recommend that you do one of the following to use AWS CLI version 2:
Recommended – Uninstall AWS CLI version 1 and use only AWS CLI version 2. For uninstall instructions, determine the method you used to install AWS CLI version 1 and follow the appropriate uninstall instructions for your operating system in Installing, updating, and uninstalling the AWS CLI version 1
Use your operating system’s ability to create a symbolic link (symlink) or alias with a different name for one of the two aws commands. For example, you can use a symbolic link or alias on Linux and macOS, or DOSKEY on Windows.
For information on breaking changes between version 1 and version 2, see Breaking changes – Migrating from AWS CLI version 1 to version 2.
Topics
Prerequisites
We support the AWS CLI version 2 on Apple-supported versions of 64-bit macOS.
Because AWS doesn’t maintain third-party repositories, we can’t guarantee that they contain the latest version of the AWS CLI.
Install and update the AWS CLI version 2 using the macOS user interface
The following steps show how to install or update to the latest version of the AWS CLI version 2 by using the standard macOS user interface and your browser. If you are updating to the latest version, use the same installation method that you used for your current version.
In your browser, download the macOS pkg file:
For a specific version of the AWS CLI: Append a hyphen and the version number to the filename. For this example the filename for version 2.0.30 would be AWSCLIV2-2.0.30.pkg resulting in the following link https://awscli.amazonaws.com/AWSCLIV2-2.0.30.pkg . For a list of versions, see the AWS CLI version 2 changelog on GitHub.
Double-click the downloaded file to launch the installer.
Follow the on-screen instructions. You can choose to install the AWS CLI version 2 in the following ways:
For all users on the computer (requires sudo )
You can install to any folder, or choose the recommended default folder of /usr/local/aws-cli .
The installer automatically creates a symlink at /usr/local/bin/aws that links to the main program in the installation folder you chose.
For only the current user (doesn’t require sudo )
You can install to any folder to which you have write permission.
Due to standard user permissions, after the installer finishes, you must manually create a symlink file in your $PATH that points to the aws and aws_completer programs by using the following commands at the command prompt. If your $PATH includes a folder you can write to, you can run the following command without sudo if you specify that folder as the target’s path. If you don’t have a writable folder in your $PATH , you must use sudo in the commands to get permissions to write to the specified target folder. The default location for a symlink is /usr/local/bin/ .
You can view debug logs for the installation by pressing Cmd+L anywhere in the installer. This opens a log pane that enables you to filter and save the log. The log file is also automatically saved to /var/log/install.log .
To verify the AWS CLI version 2 is installed, follow the steps in Verify the installation.
Install and update the AWS CLI version 2 using the macOS command line
You can download, install, and update from the command line. If you are updating to the latest version, use the same installation method that you used in your current version. You can install the AWS CLI version 2 in one of the following ways:
For only the current user – Might require sudo to create a symlink in a folder in your $PATH variable.
To install and update for all users using the macOS command line
If you have sudo permissions, you can install the AWS CLI version 2 for all users on the computer.
We provide the steps in one easy to copy and paste group. See the descriptions of each line in the following steps.
For the latest version of the AWS CLI, use the following command block:
For a specific version of the AWS CLI, append a hyphen and the version number to the filename. For this example the filename for version 2.0.30 would be AWSCLIV2-2.0.30.pkg resulting in the following command:
Download the file using the curl command. The -o option specifies the file name that the downloaded package is written to. In this example, the file is written to AWSCLIV2.pkg in the current folder.
For the latest version of the AWS CLI, use the following command block:
For a specific version of the AWS CLI, append a hyphen and the version number to the filename. For this example the filename for version 2.0.30 would be AWSCLIV2-2.0.30.pkg resulting in the following command:
Run the standard macOS installer program, specifying the downloaded .pkg file as the source. Use the -pkg parameter to specify the name of the package to install, and the -target / parameter for which drive to install the package to. The files are installed to /usr/local/aws-cli , and a symlink is automatically created in /usr/local/bin . You must include sudo on the command to grant write permissions to those folders.
After installation is complete, debug logs are written to /var/log/install.log .
To verify the AWS CLI version 2 installed, follow the steps in Verify the installation.
To install and update for only the current user using the macOS command line
To specify which folder the AWS CLI is installed to, you must create an XML file. This file is an XML-formatted file that looks like the following example. Leave all values as shown, except you must replace the path /Users/myusername in line 9 with the path to the folder you want the AWS CLI version 2 installed to. The folder must already exist, or the command fails. This XML example specifies that the installer installs the AWS CLI in the folder /Users/myusername , where it creates a folder named aws-cli .
Download the pkg installer using the curl command. The -o option specifies the file name that the downloaded package is written to. In this example, the file is written to AWSCLIV2.pkg in the current folder.
For the latest version of the AWS CLI, use the following command block:
For a specific version of the AWS CLI, append a hyphen and the version number to the filename. For this example the filename for version 2.0.30 would be AWSCLIV2-2.0.30.pkg resulting in the following command:
Run the standard macOS installer program with the following options:
Specify the name of the package to install by using the -pkg parameter.
Specify installing to a current user only by setting the -target parameter to CurrentUserHomeDirectory .
Specify the path (relative to the current folder) and name of the XML file that you created in the -applyChoiceChangesXML parameter.
The following example installs the AWS CLI in the folder /Users/myusername/aws-cli .
Because standard user permissions typically don’t allow writing to folders in your $PATH , the installer in this mode doesn’t try to add the symlinks to the aws and aws_completer programs. For the AWS CLI to run correctly, you must manually create the symlinks after the installer finishes. If your $PATH includes a folder you can write to and you specify the folder as the target’s path, you can run the following command without sudo . If you don’t have a writable folder in your $PATH , you must use sudo for permissions to write to the specified target folder. The default location for a symlink is /usr/local/bin/ .
After installation is complete, debug logs are written to /var/log/install.log .
To verify the AWS CLI version 2 installed, follow the steps in Verify the installation.
Verify the installation
To verify that the shell can find and run the aws command in your $PATH , use the following commands. If the aws command cannot be found, you may need to restart your terminal.
Uninstall the AWS CLI version 2
To uninstall the AWS CLI version 2, run the following commands, substituting the paths you used to install.
Find the folder that contains the symlinks to the main program and the completer.
Using that information, run the following command to find the installation folder that the symlinks point to.
Delete the two symlinks in the first folder. If your user account already has write permission to these folders, you don’t need to use sudo .
Delete the main installation folder. Use sudo to gain write access to the /usr/local folder.
Источник