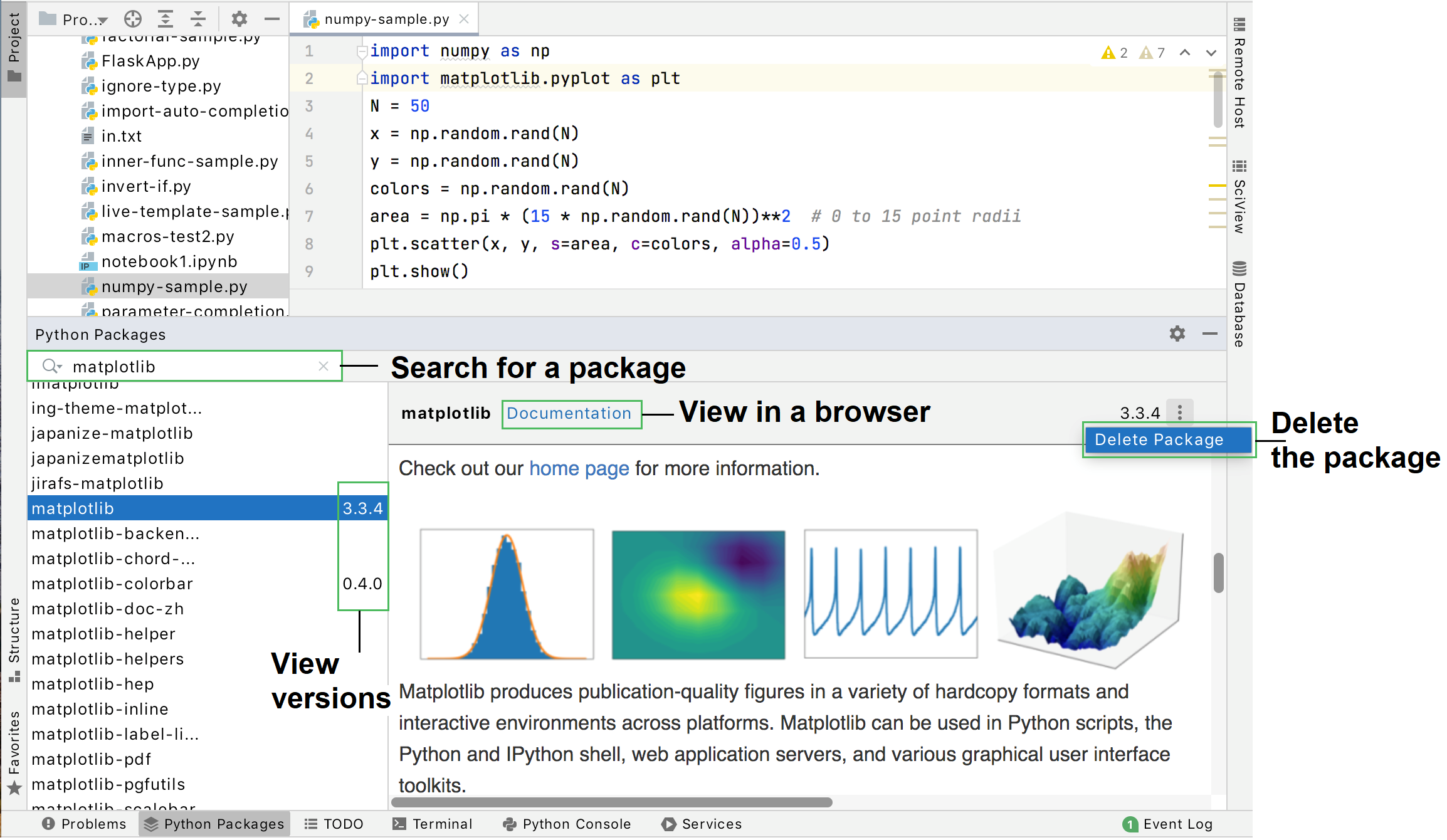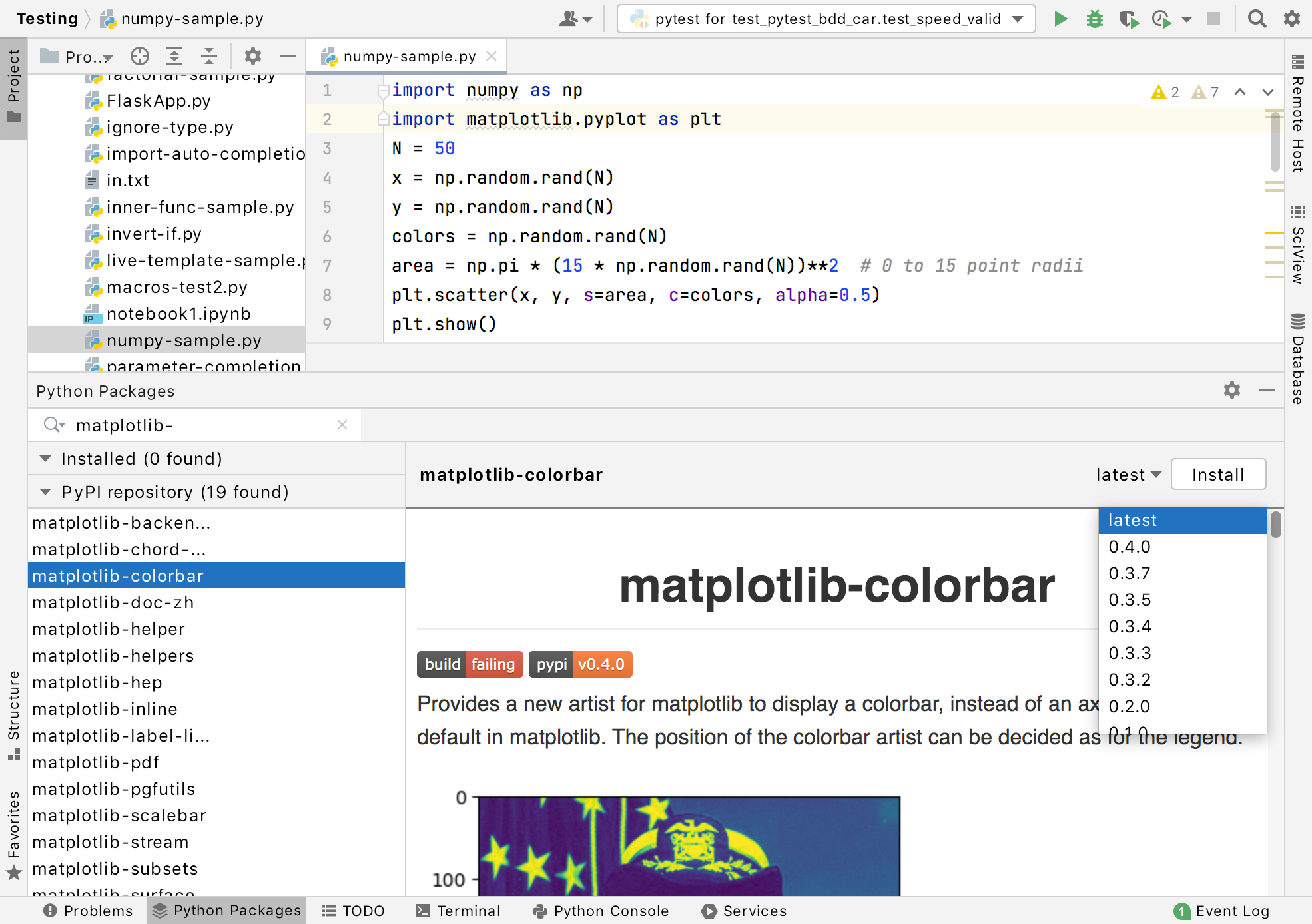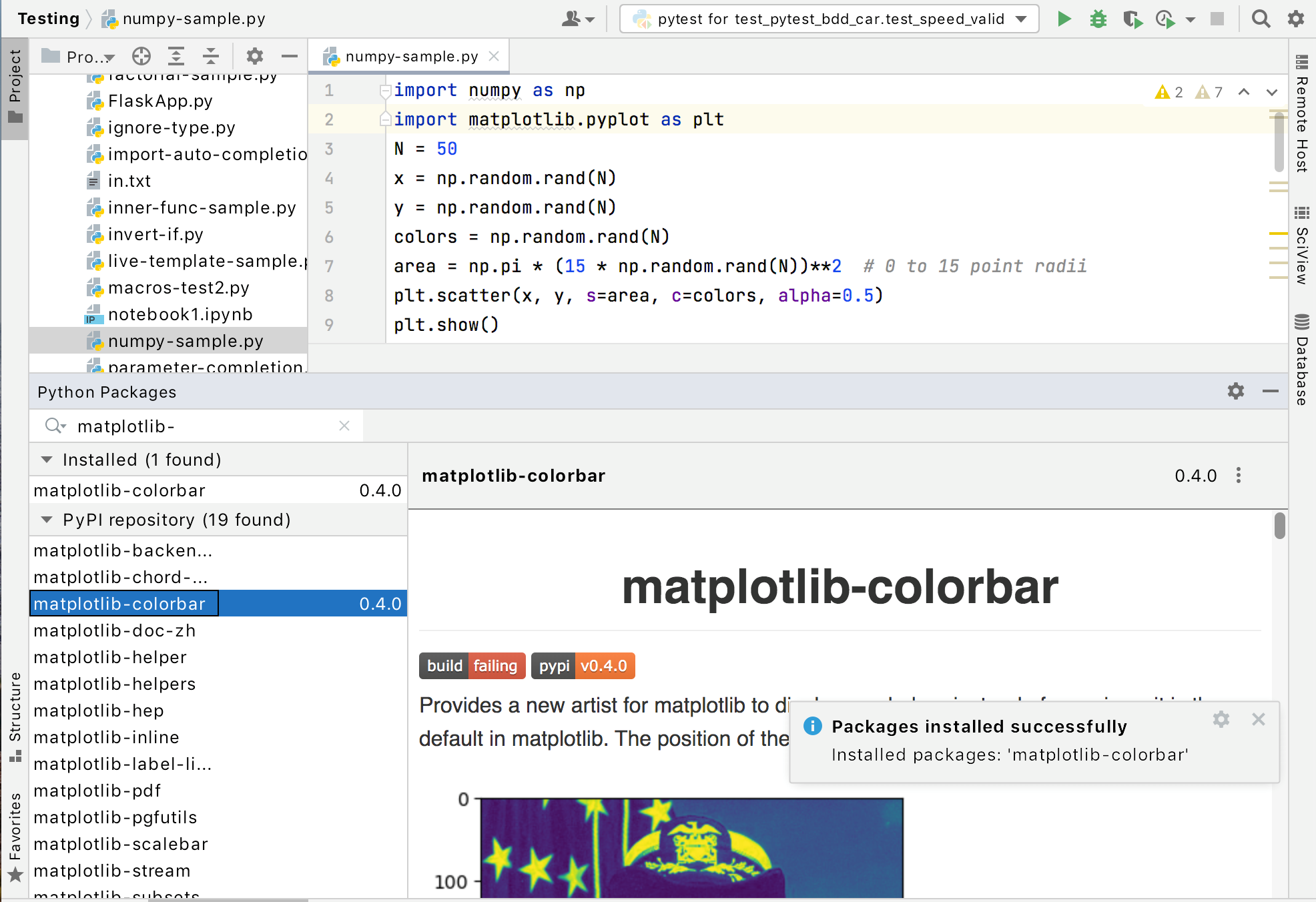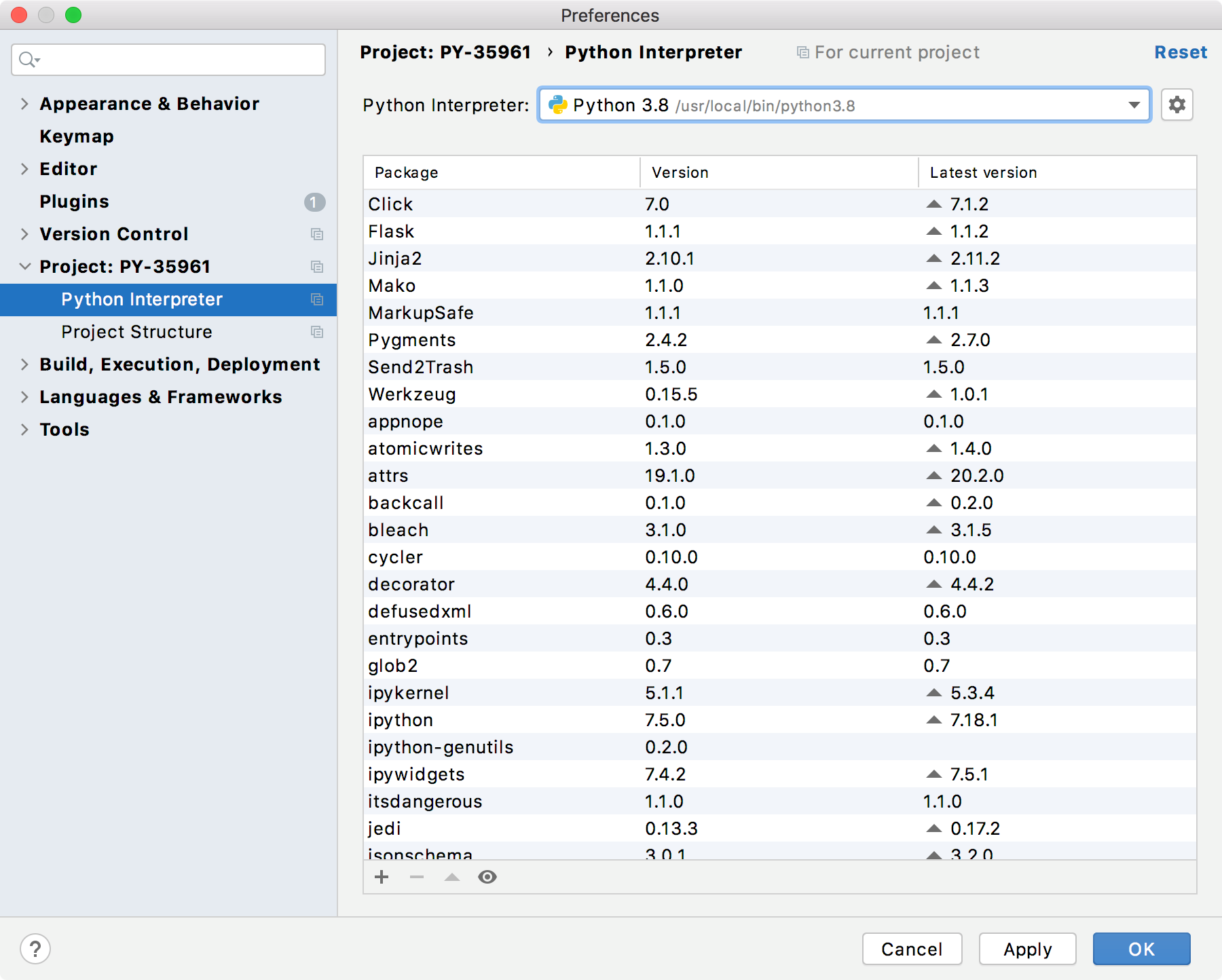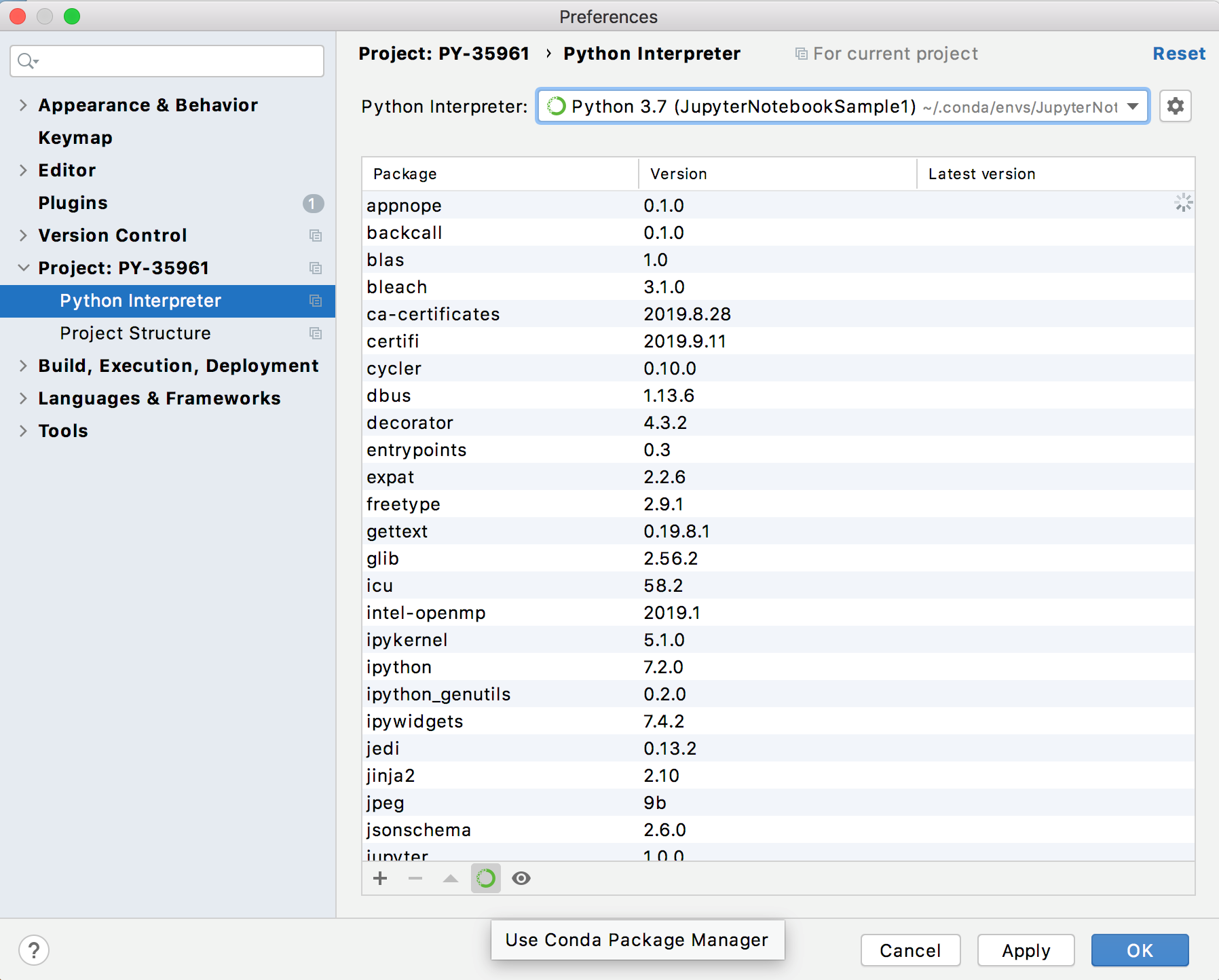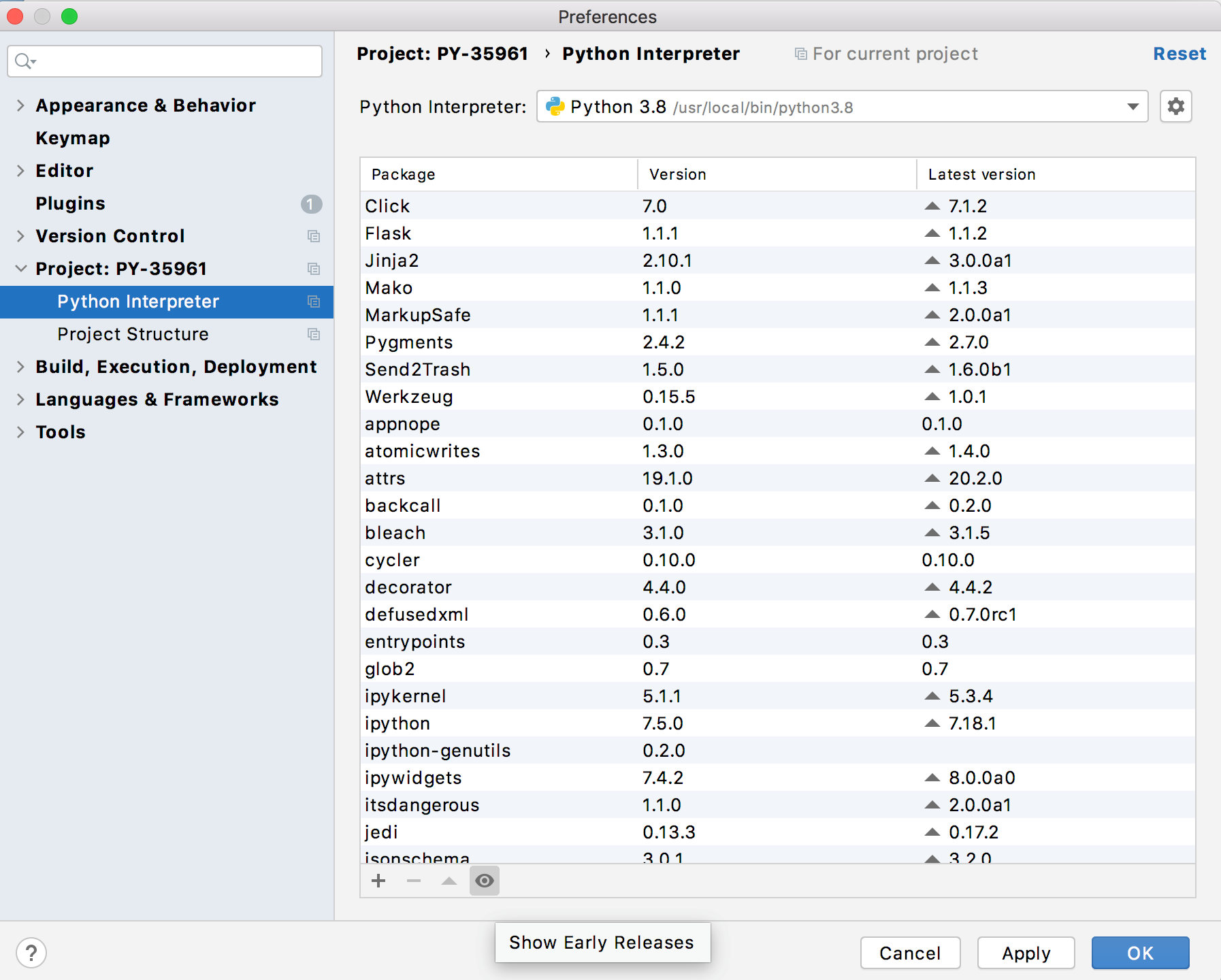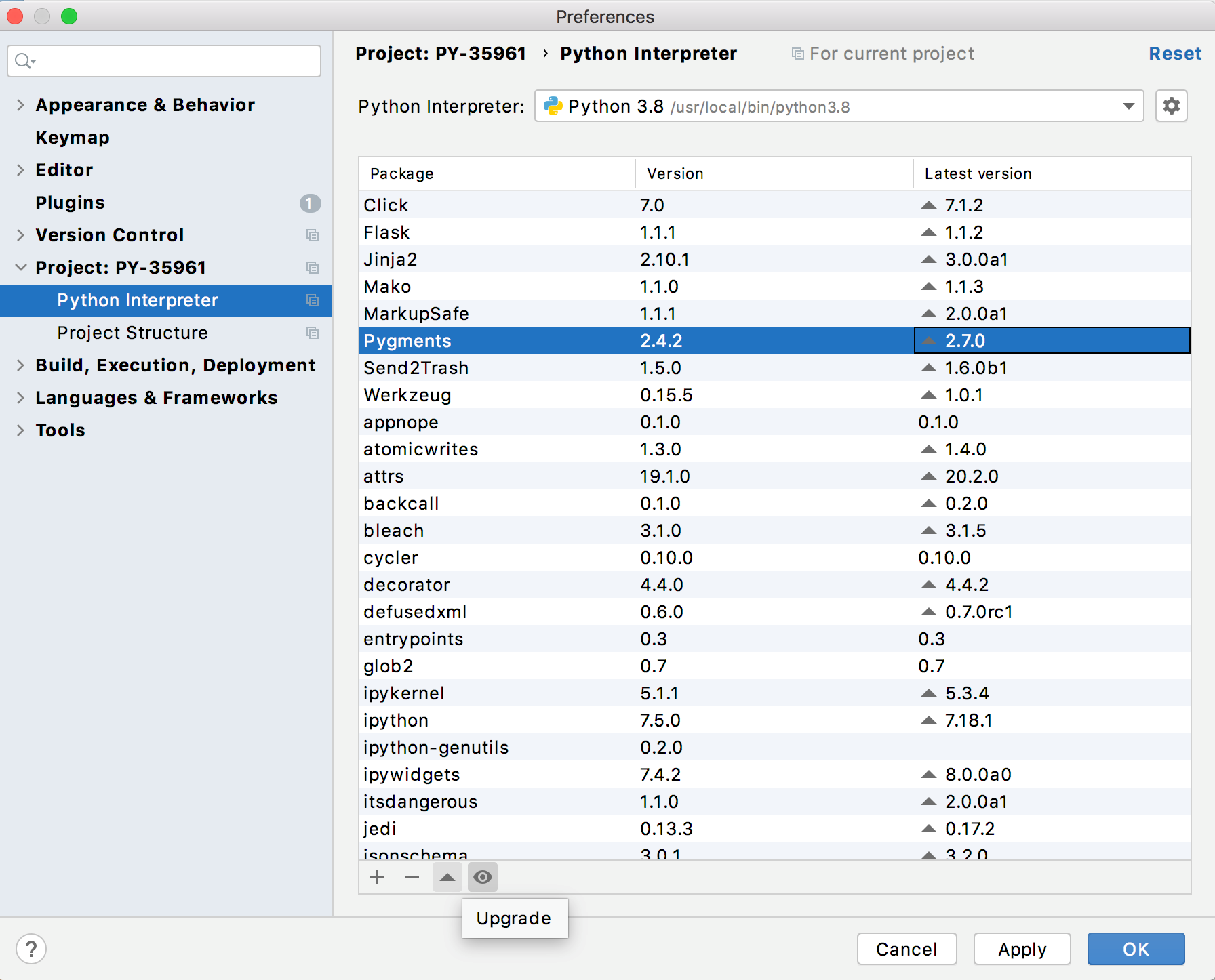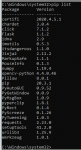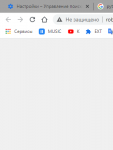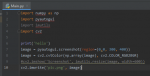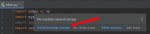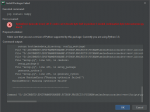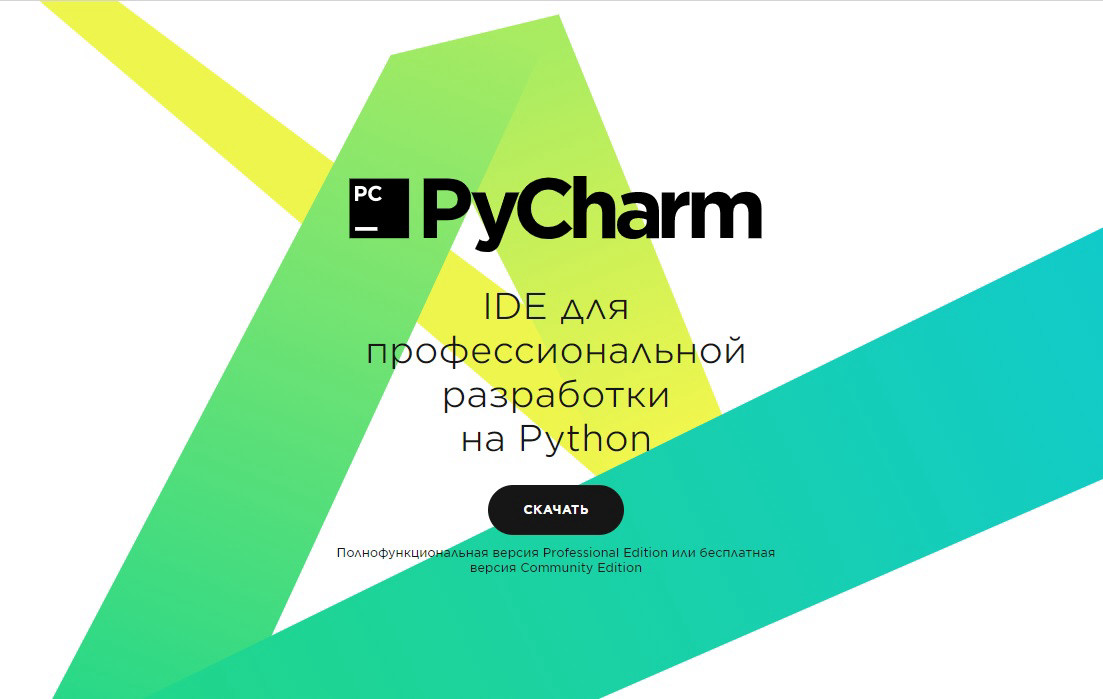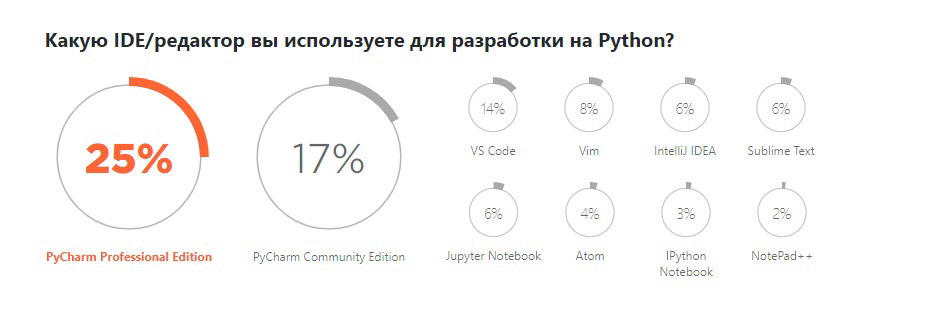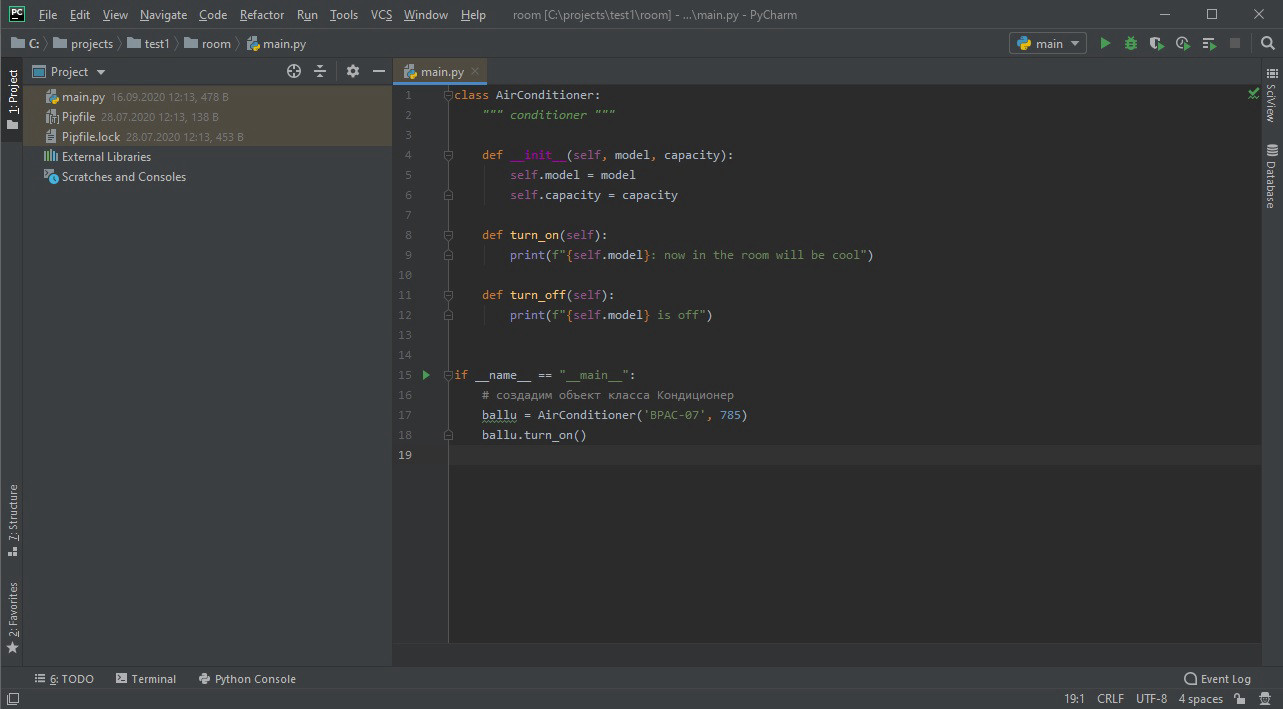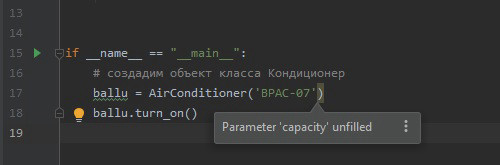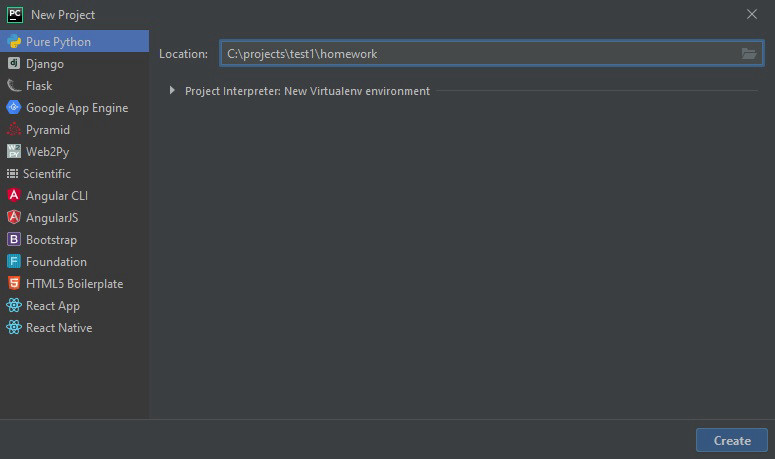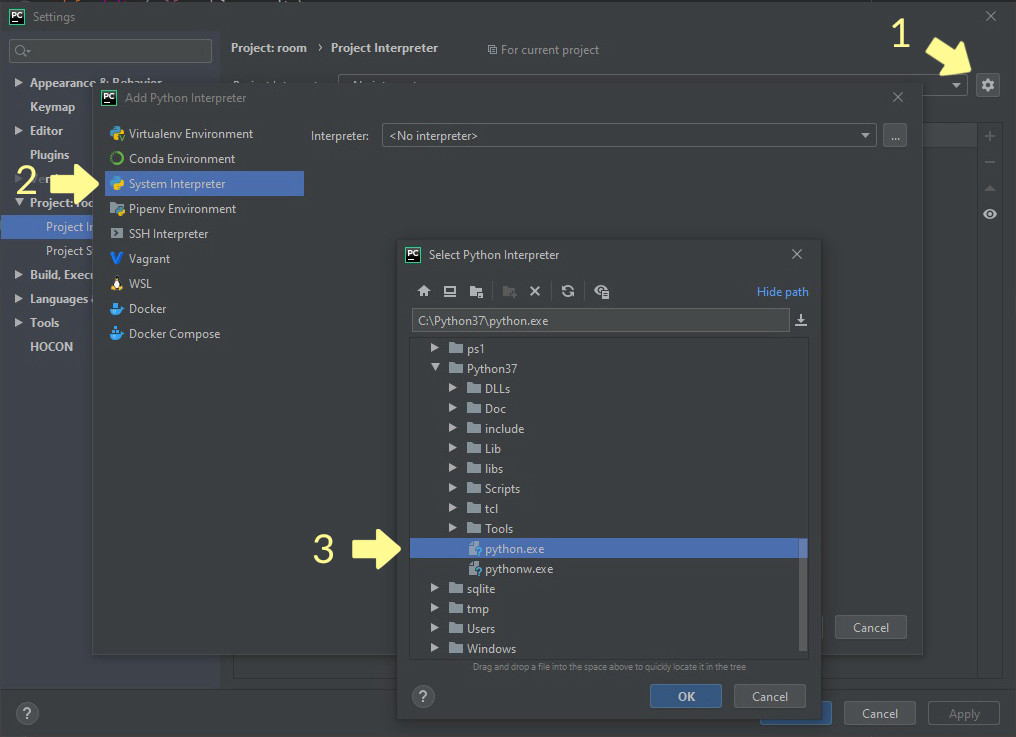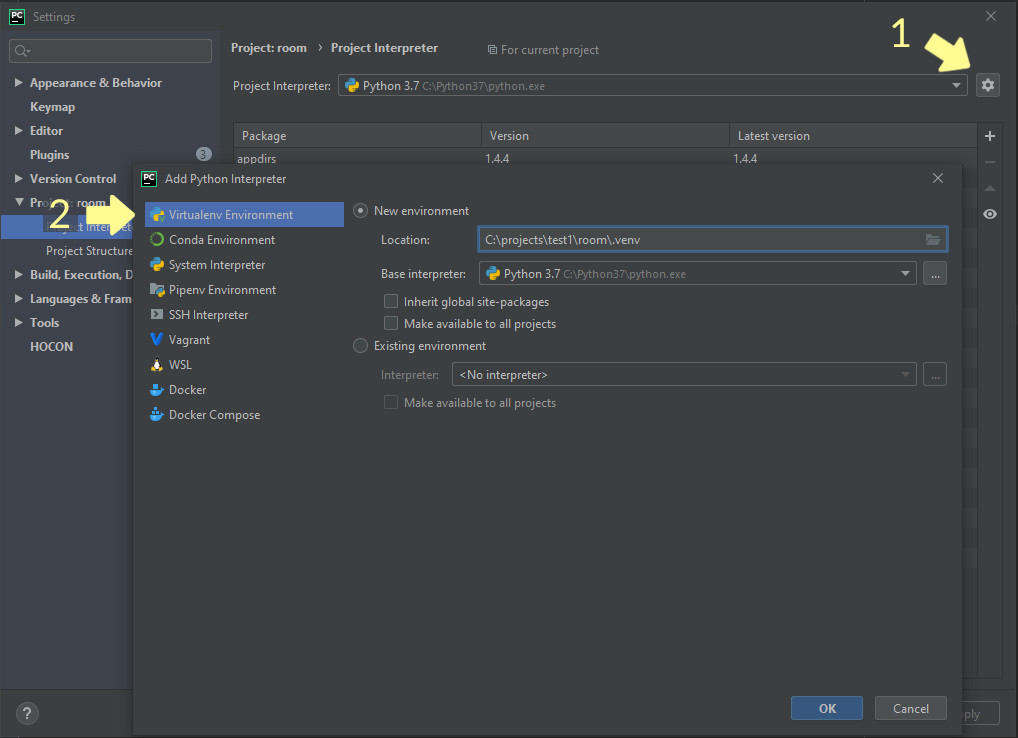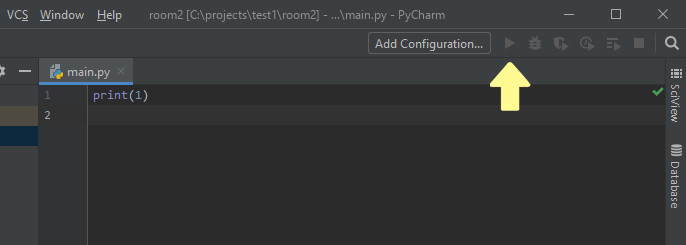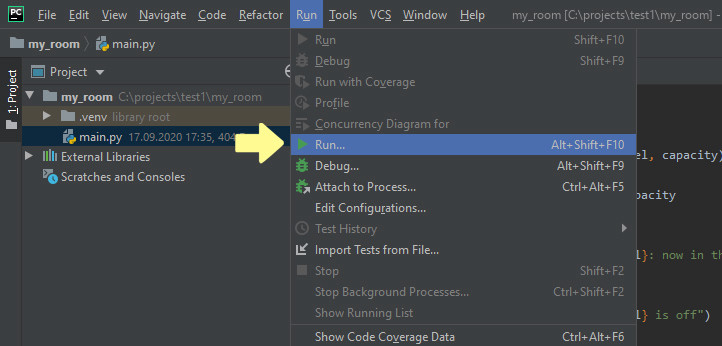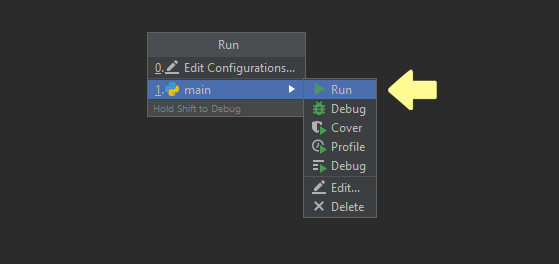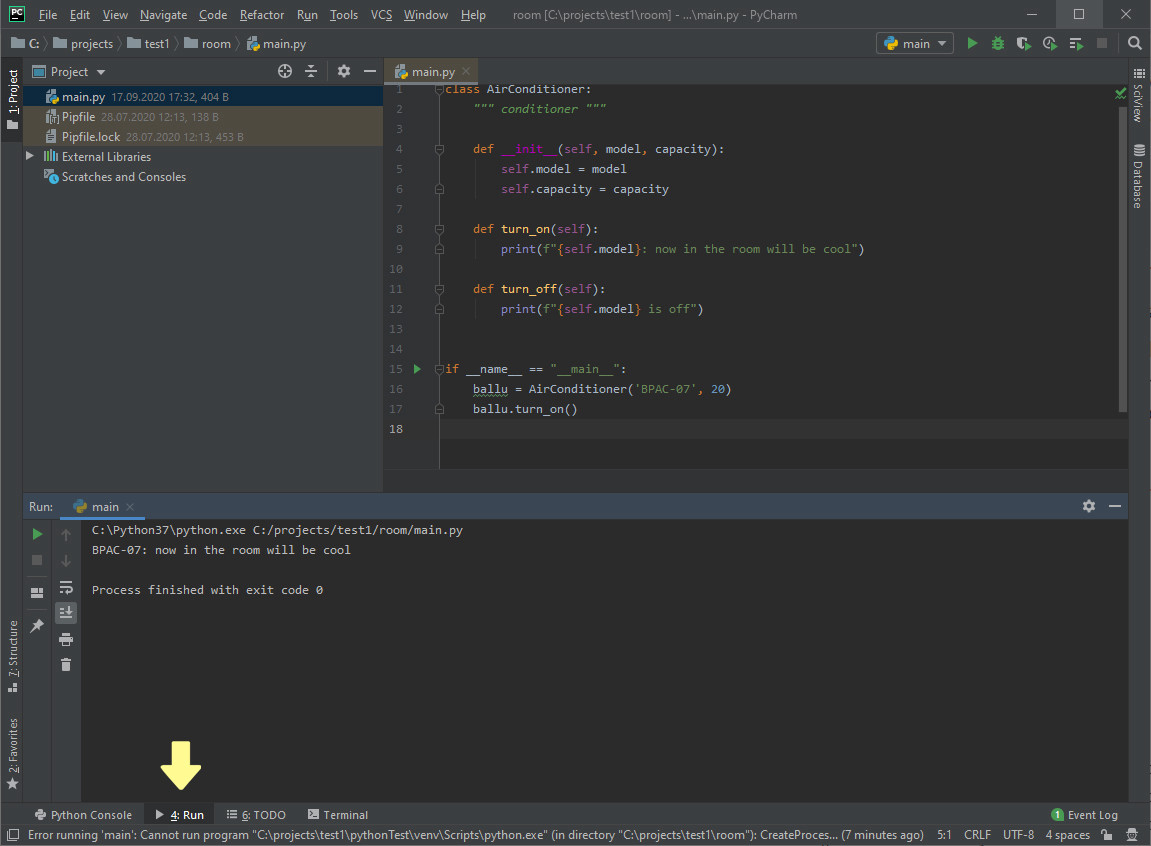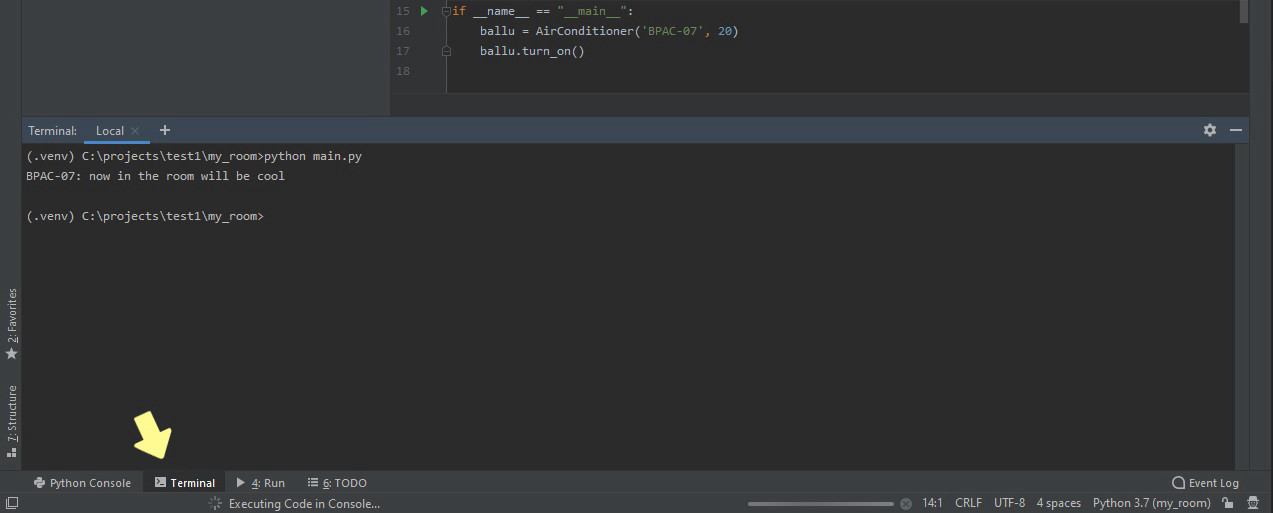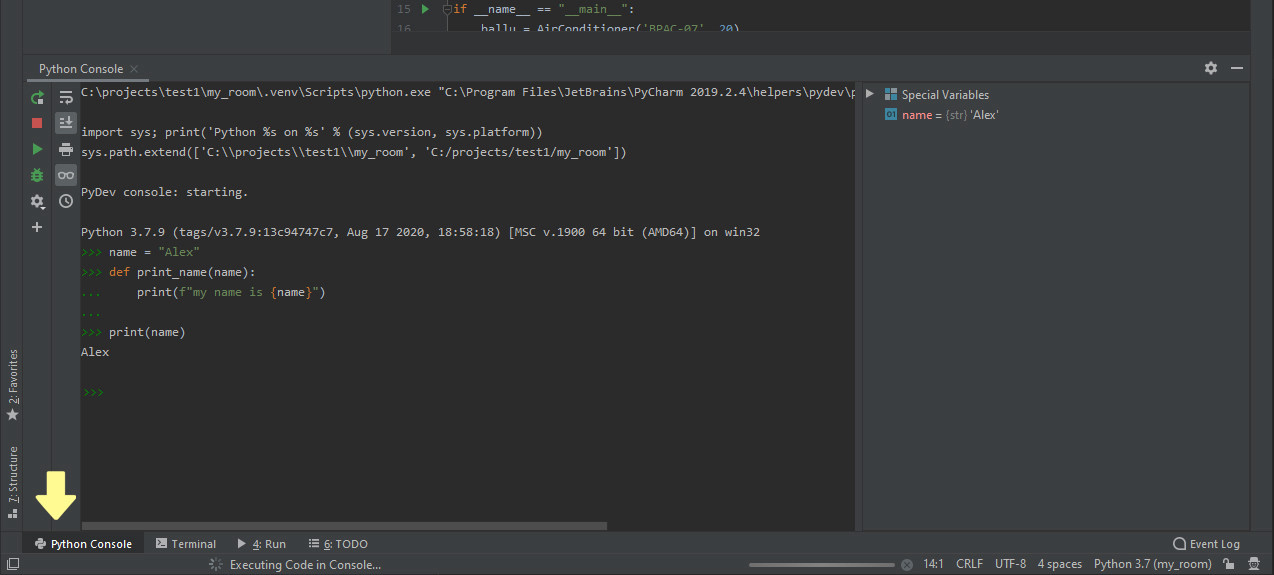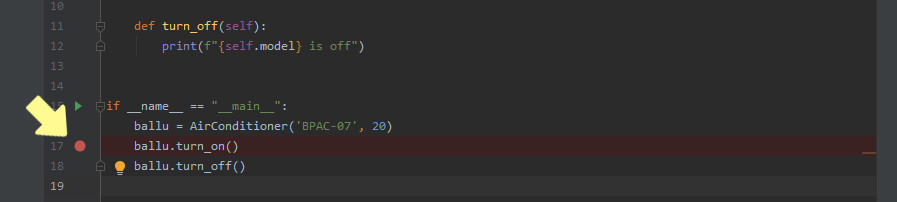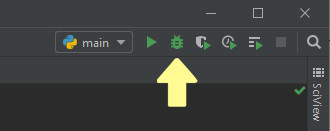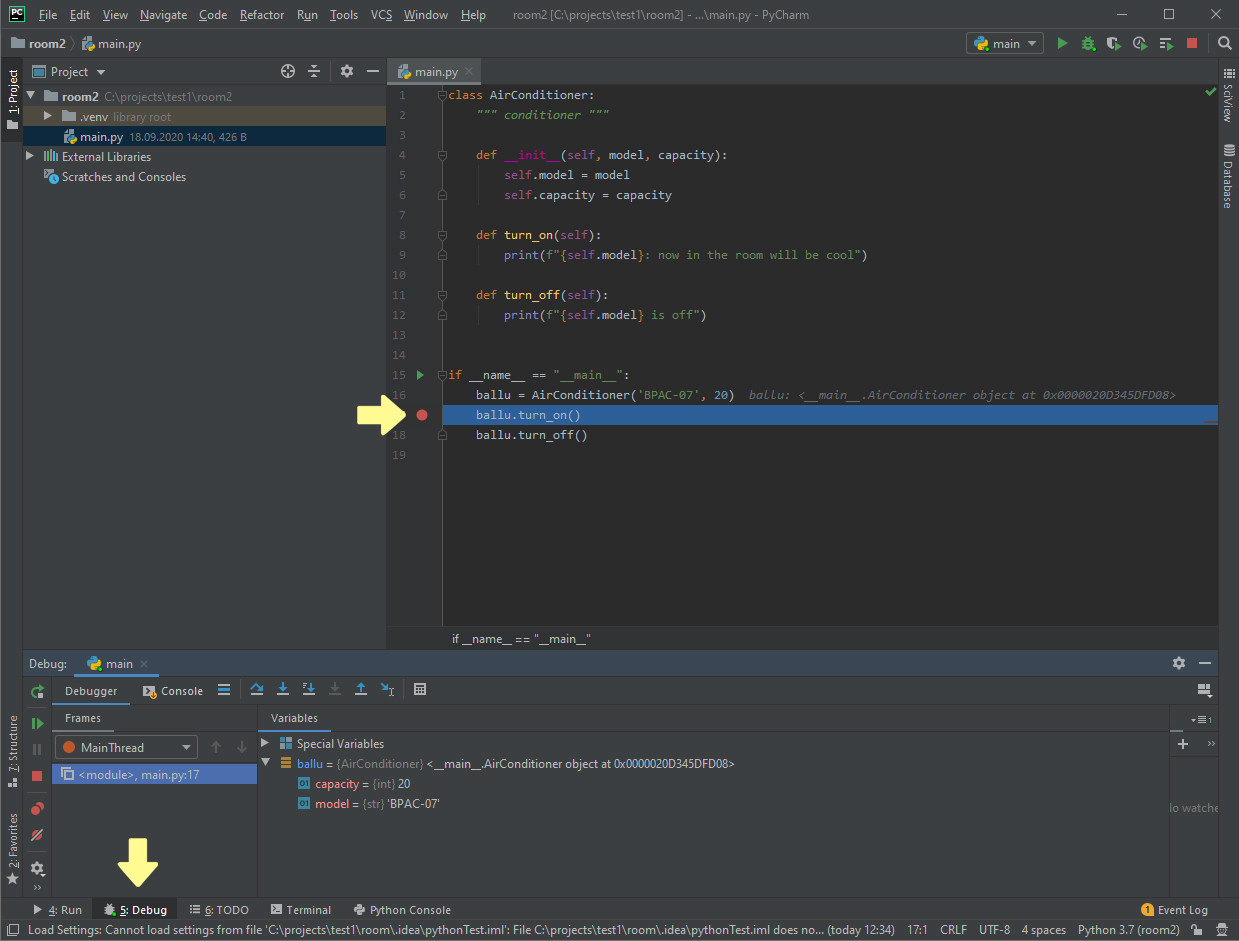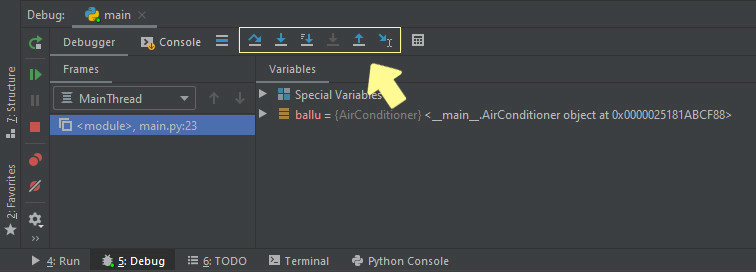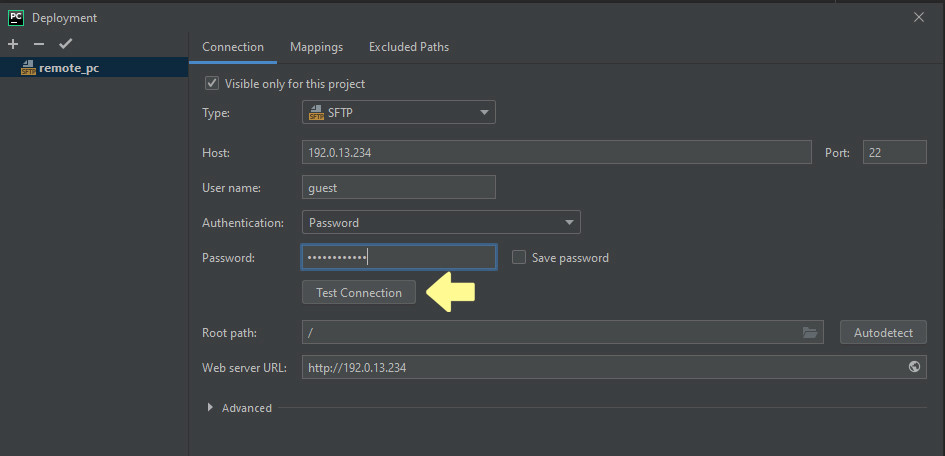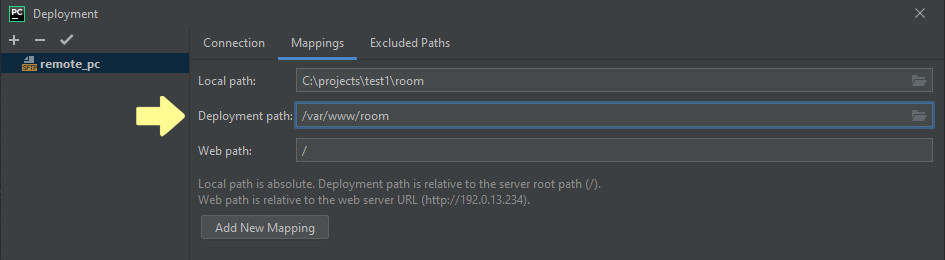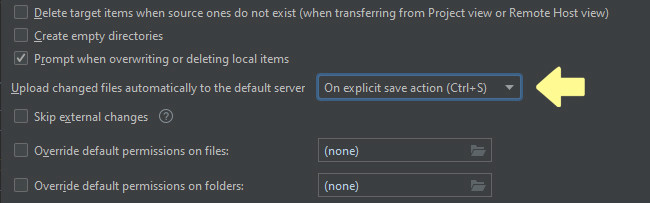- Install, uninstall, and upgrade packages
- Manage packages in the Python Packages tool window
- Install a package
- Manage packages in the Python interpreter settings
- Install a package
- Uninstall a package
- Upgrade a package
- Reuse installed packages
- Установка библиотек на PyCharm
- 2 ответа 2
- Как правильно устанавливать библиотеки в PyCharm?
- VolodinAS
- Работа в IDE PyCharm (FAQ) + полезные фишки
- Системные требования
- Как установить
- На Windows
- На Mac OS
- На Linux
- Подготовка к работе и настройка
- Настройки интерфейса
- Настройка интерпретатора
- Настройка виртуального окружения
- Запуск скриптов в консоли
- Отладчик (debugger) в Pycharm
- Deploy на удаленный хост
- Макросы
- Полезные хоткеи и фишки
- ТОП 7 полезных плагинов для Pycharm
- Что делать, если PyCharm не видит модули Python?
Install, uninstall, and upgrade packages
PyCharm provides methods for installing, uninstalling, and upgrading Python packages for a particular Python interpreter. By default, PyCharm uses pip to manage project packages. For Conda environments you can use the conda package manager.
In PyCharm, you can preview and manage packages in the Python Packages tool window and in the Python interpreter Settings/Preferences .
Manage packages in the Python Packages tool window
The Python Packages tool window provides the quickest and neat way to preview and install packages for the currently selected Python interpreter. This window is enabled by default, and you can find it in the lower group of the tool windows. At any time you can open it using the main menu: View | Tool Windows | Python Packages .
The Python Packages tool window shows installed packages and the packages available in the PyPI repository. Use the Search field to filter out the list of the available packages.
You can preview package documentation in the documentation area, or you can click the Documentation link and open the corresponding resource in a browser.
To delete an installed package, click in the upper-right corner of the Python Package tool window.
Install a package
Start typing the package name in the Search field of the Python Package tool window. You should be able to see the number of the matching packages.
Expand the list of the available versions in the upper-right corner of the tool window. Select the required version or keep it the latest.
Click the Install button next to the version list. Once PyCharm notifies you about successful installation, you should see the package in the list of the installed packages.
Manage packages in the Python interpreter settings
To manage Python packages for the Python interpreter, select the Python Interpreter page in the project Settings/Preferences or select Interpreter Settings in the Python Interpreter selector on the Status bar .
If you select a Python interpreter with the configured Conda environment, the Use Conda Package Manager toggle appears in the packages area toolbar.
Use this toggle to manage packages from the Conda environment repository. By default, this toggle is switched off and you can manage only the packages available with the selected Python interpreter.
Install a package
Click the button on the package toolbar.
In the Available Packages dialog that opens, preview the list of the available packages.
To specify a custom repository, including devpi or PyPi, click Manage Repositories .
In the Manage Repositories dialog that opens, click to add a URL of a local repository, for example, http://localhost:3141/root/pypi/+simple/ , then click OK . In the Available Packages dialog, click to reload the list of the packages.
To install a package from VCS, you need to switch to the Terminal window and execute the following command for the target Python interpreter: pip install git+https://github.com/ . See Installing Python packages from VCS for more details.
Type the name of the package to install in the Search field. The list shrinks to show the matching packages only.
If required, select the following checkboxes:
Specify version : if this checkbox is selected, you can select the desired version from the list of available versions. By default, the latest version is taken.
Options : If this checkbox is selected, you can type the pip install command-line options in the text field.
Install to user’s site packages directory
: If this checkbox is left cleared (by default), then the packages will be installed into the current interpreter package directory. If the checkbox is selected, the packages will be installed into the specified directory. This option is not available for Conda environments.
Select the target package and click Install Package .
If you’ve got any or error messages, consult the Troubleshooting guide for a solution.
Uninstall a package
In the list of the packages, select the packages to be removed.
Click Uninstall ( ). The selected packages are removed from disk.
PyCharm smartly tracks the status of packages and recognizes outdated versions by showing the number of the currently installed package version (column Version ), and the latest available version (column Latest version ). When a newer version of a package is detected, PyCharm marks it with the arrow sign and suggests to upgrade it.
By default, the Latest version column shows only stable versions of the packages. If you want to extend the scope of the latest available versions to any pre-release versions (such as beta or release candidate ), click Show early releases .
Upgrade a package
In the list of the packages, select the package to be upgraded.
Click Upgrade ( ).
The selected packages are upgraded to the latest available versions.
Click OK to complete upgrading.
You can upgrade several packages at once. Hold Cmd (macOS) or Ctrl on (Unix or Windows), left-click to select several items in the list of packages, and then click Upgrade .
If you’re accustomed to installing packages from the commands line, you can proceed with your workflow using the Terminal.
Reuse installed packages
Create a new virtual environment and install packages that you want to be used in other projects. Then you can specify this virtual environment as a Python interpreter for the target project and all the needed packages will be available.
In the Terminal window execute the following command:
Установка библиотек на PyCharm
Правильно ли я понимаю: ‘Когда я устанавливаю библиотеку через PyCharm, то она устанавливается только в проект’?
Если через cmd то на весь пк сразу? Просто у меня скрипт через пайчарм работал, а чтобы через лкм по .py на рабочем столе нет. Пришлось в cmd устанавливать библиотеки, так как скрипт выдавал ошибку, не найдена библиотека.
2 ответа 2
Если вы в создали виртуальное окружение для проекта, и в настройках проекта указан интерпретатор из этого виртуального окружения, то библиотека устанавливается локально, в этом виртуальном окружении. В настройках проекта можно указать использовать системный интерпретатор Python, а не Python из виртуального окружения, тогда и библиотеки будут устанавливаться для системного Python.
Пример, выбран общесистемный интерпретатор:
Интерпретатор из виртуального окружения (обратите внимание на зеленую букву V на значке интерпретатора):
Также, если установлено несколько интерпретаторов (интерпретаторы разных версий, anaconda, pypy, и т.д.), может оказаться, что в настройках проекта указан один, а при запуске вне проекта («с рабочего стола») запускается другим интерпретатором. Соответственно, и библиотеки для разных интерпретаторов ставятся независимо друг от друга.
При разработке в Pycharm удобнее использовать для проекта отдельное виртуальное окружение с ограниченным набором библиотек. При использовании системного интерпретатора Pycharm может очень надолго может уходить в переиндексацию доступных модулей. Если сделать окружение с 1-3 нужными дополнительными библиотеками, то индексация происходит намного быстрее. Для запуска «снаружи» можно сделать пусковой файл (bat под windows, sh под linux), который будет активировать окружение, а потом запускать саму программу.
Как правильно устанавливать библиотеки в PyCharm?
VolodinAS
Новичок
Здравствуйте, уважаемые форумчане. Я — новичок в python, не ругайтесь, пожалуйста.
Предварительные данные:
- Указать свою операционную систему — WINDOWS 10
- Указать версию Python — PYTHON 3.8.0
- Укажите версию библиотек с которыми работаете, вставьте в спойлер вывод команды pip list
Суть вопроса такова.
Через командную строку я установил нужные мне библиотеки.
Команды:
То есть, через IDLE всё работает.
Запускаю PyCharm, вставляю этот же код:
1\AppData\Local\Temp\tmpttixcb_z:
Error in sitecustomize; set PYTHONVERBOSE for traceback:
SyntaxError: (unicode error) ‘utf-8’ codec can’t decode byte 0xef in position 0: invalid continuation byte (sitecustomize.py, line 7)
Running from numpy source directory.
setup.py:480: UserWarning: Unrecognized setuptools command, proceeding with generating Cython sources and expanding templates
run_build = parse_setuppy_commands()
Cythonizing sources
Error in sitecustomize; set PYTHONVERBOSE for traceback:
SyntaxError: (unicode error) ‘utf-8’ codec can’t decode byte 0xef in position 0: invalid continuation byte (sitecustomize.py, line 7)
Processing numpy/random\_bounded_integers.pxd.in
Processing numpy/random\bit_generator.pyx
Traceback (most recent call last):
File «C:\Users\VolodinAS\AppData\Local\Temp\pycharm-packaging\numpy\tools\cythonize.py», line 59, in process_pyx
from Cython.Compiler.Version import version as cython_version
ModuleNotFoundError: No module named ‘Cython’
During handling of the above exception, another exception occurred:
Traceback (most recent call last):
File «C:\Users\VolodinAS\AppData\Local\Temp\pycharm-packaging\numpy\tools\cythonize.py», line 235, in
main()
File «C:\Users\VolodinAS\AppData\Local\Temp\pycharm-packaging\numpy\tools\cythonize.py», line 231, in main
find_process_files(root_dir)
File «C:\Users\VolodinAS\AppData\Local\Temp\pycharm-packaging\numpy\tools\cythonize.py», line 222, in find_process_files
process(root_dir, fromfile, tofile, function, hash_db)
File «C:\Users\VolodinAS\AppData\Local\Temp\pycharm-packaging\numpy\tools\cythonize.py», line 188, in process
processor_function(fromfile, tofile)
File «C:\Users\VolodinAS\AppData\Local\Temp\pycharm-packaging\numpy\tools\cythonize.py», line 64, in process_pyx
raise OSError(‘Cython needs to be installed in Python as a module’)
OSError: Cython needs to be installed in Python as a module
Traceback (most recent call last):
File «D:\DOCUMENTS\ПРОГРАММИРОВАНИЕ\PYTHON\PROJECTS\PYCHARM\me2safeautocracker\venv\lib\site-packages\pip-19.0.3-py3.8.egg\pip\_vendor\pep517\_in_process.py», line 207, in
main()
File «D:\DOCUMENTS\ПРОГРАММИРОВАНИЕ\PYTHON\PROJECTS\PYCHARM\me2safeautocracker\venv\lib\site-packages\pip-19.0.3-py3.8.egg\pip\_vendor\pep517\_in_process.py», line 197, in main
json_out[‘return_val’] = hook(**hook_input[‘kwargs’])
File «D:\DOCUMENTS\ПРОГРАММИРОВАНИЕ\PYTHON\PROJECTS\PYCHARM\me2safeautocracker\venv\lib\site-packages\pip-19.0.3-py3.8.egg\pip\_vendor\pep517\_in_process.py», line 69, in prepare_metadata_for_build_wheel
return hook(metadata_directory, config_settings)
File «D:\DOCUMENTS\ПРОГРАММИРОВАНИЕ\PYTHON\PROJECTS\PYCHARM\me2safeautocracker\venv\lib\site-packages\setuptools-40.8.0-py3.8.egg\setuptools\build_meta.py», line 140, in prepare_metadata_for_build_wheel
File «D:\DOCUMENTS\ПРОГРАММИРОВАНИЕ\PYTHON\PROJECTS\PYCHARM\me2safeautocracker\venv\lib\site-packages\setuptools-40.8.0-py3.8.egg\setuptools\build_meta.py», line 210, in run_setup
File «D:\DOCUMENTS\ПРОГРАММИРОВАНИЕ\PYTHON\PROJECTS\PYCHARM\me2safeautocracker\venv\lib\site-packages\setuptools-40.8.0-py3.8.egg\setuptools\build_meta.py», line 126, in run_setup
File «setup.py», line 508, in
setup_package()
File «setup.py», line 488, in setup_package
generate_cython()
File «setup.py», line 285, in generate_cython
raise RuntimeError(«Running cythonize failed!»)
RuntimeError: Running cythonize failed!
Command «D:\DOCUMENTS\ПРОГРАММИРОВАНИЕ\PYTHON\PROJECTS\PYCHARM\me2safeautocracker\venv\Scripts\python.exe D:\DOCUMENTS\ПРОГРАММИРОВАНИЕ\PYTHON\PROJECTS\PYCHARM\me2safeautocracker\venv\lib\site-packages\pip-19.0.3-py3.8.egg\pip\_vendor\pep517\_in_process.py prepare_metadata_for_build_wheel C:\Users\VOLODI
1\AppData\Local\Temp\tmpttixcb_z» failed with error code 1 in C:\Users\VolodinAS\AppData\Local\Temp\pycharm-packaging\numpy
Помогите, пожалуйста, решить проблему. Пытался гуглить, но так и не нашел нужного решения. Не понимаю, PyCharm не использует ранее установленные библиотеки?
Работа в IDE PyCharm (FAQ) + полезные фишки
T witter, Pinterest, HP, Symantec, Groupon. Как думаете, что у них общего 🤔? Не сомневаюсь, ответ вам известен. Но помимо того, что это крупнейшие на мировом IT-рынке компании, есть и более специфичная деталь: те их сотрудники, кто программирует на языке Python, пишут свой код в среде разработки PyCharm .
Талантливые ребята из JetBrains разработали одну из наиболее используемых IDE в мире для этого языка программирования.
В начале 2019 года компания JetBrains опросила почти 7000 разработчиков. 42% опрошенных, которые пишут на Python, выбрали PyCharm как основную IDE для своей работы.
PyCharm кроссплатформенна и совместима с Windows, Linux и MacOS. Она поддерживает, как вторую, так и третью версию Питона и, кроме всего прочего, имеет красивый и функциональный UI.
Инструменты и функции, предоставляемые этой интегрированной средой, помогают Python-программистам быстро и эффективно писать код, синхронизироваться с системой контроля версий, использовать фреймворки и плагины, позволяя при этом настроить интерфейс так, как удобно самому пользователю и даже дают возможность дополнительного расширения IDE.
В PyCharm, конечно же, есть встроенный анализатор кода, который действительно помогает при его написании. Благодаря анализатору можно весьма комфортно перемещаться по проекту, использовать быстрый поиск, а также исправлять ошибки, которые PyCharm любезно подсвечивает и подробно описывает.
Тут реализованы системы автодополнения и контроля качества кода в соответствии со стандартом PEP8. Всё для того, чтобы сделать текст ваших программ красивее, чище и структурированнее.
В интегрированной среде от JetBrains поддерживаются основные современные Python-фреймворки для веб-разработки, в ней вы сможете работать с Jupyter-notebook, подключать Anaconda, а также прочие библиотеки для научных вычислений и Data Science. Но, как говорится – «И это ещё не всё!». Помимо, собственно, питона, PyCharm отлично ладит и с другими языками программирования – JS, TypeScript-а, SQL или шаблонизаторами.
Системные требования
Официальные системные требования последней версии PyCharm выглядят так:
- Windows – Microsoft Windows 10 64-битили Windows 8 64-бит.
- macOS – macOS 10.13 или выше.
- Linux – среда GNOME или KDE;
RAM: не менее 2 ГБ, но рекомендуется 8 ГБ;
Место на диске: установка потребует 2,5 ГБ, рекомендуется использование SSD;
Разрешение экрана : не менее 1024×768 пикселей;
Python: Python 2.7, Python 3.5 или более поздняя версия;
При этом разработчики обращают внимание пользователей macOS и Linux на то, что JBR 11 поставляется в комплекте с PyCharm, и дополнительно устанавливать Java им не нужно.
В самих системных требованиях нет ничего особенного, однако хочется отметить, что IDE прекрасно себя чувствует и на Windows 7, а к рекомендациям по поводу 8 ГБ оперативной памяти и использования SSD стоит тщательным образом прислушаться, не прогадаете 😉.
Как установить
Процесс установки вкратце описан на официальном сайте для каждой из поддерживаемых ОС:
На Windows
- Запускаете файл pycharm.exe .
- Следуете инструкциям инсталл-мастера.
- Выбираете нужные параметры установки.
- Готово.
На Mac OS
- Сперва следует скачать файл pycharm.dmg .
- Затем смонтировать диск в вашей системе.
- И, наконец, необходимо скопировать PyCharm в Applications.
На Linux
- Файл pycharm.tar.gz нужно скопировать в выбранную папку.
- Обязательно убедитесь, что у вас есть права доступа RW для данного каталога.
- Распакуйте pycharm.tar.gz используя команду: tar -xzf pycharm-2020.1.2.tar.gz
- Будьте внимательны: архив НЕЛЬЗЯ РАСПАКОВЫВАТЬ в папку с существующей инсталляцией.
- Теперь можно запустить pycharm.sh из каталога bin .
Подготовка к работе и настройка
Перед тем, как приступить к разработке в PyCharm, вам нужно создать проект, поскольку все дальнейшие манипуляции будут происходить именно в нём и на его основе.
Чтобы начать новый проект, нажмите New Project и придумайте ему имя. Теперь можно приступить к настройке.
Настройки интерфейса
Зато вы можете изменить сами шрифты и их размеры, пройдя по пути:
File -> Settings -> editor -> font
Поменять цветовую схему UI:
File -> Settings -> editor -> color scheme
И сконфигурировать множество других аспектов, вроде общих настроек, конфигураций прокрутки, настроек цвета для каждого доступного языка и так далее. Для всего этого есть редактор:
file -> settings -> editor
Настройка интерпретатора
Скачать интерпретатор вы можете с официального сайта Python . Если в ваши планы не входит работа с библиотеками, которые есть только во второй версии языка, то стоит качать последний релиз Python 3.
О том, как установить Python, читайте в этой статье.
Для использования установленного интерпретатора, выберите его в настройках:
File -> Settings -> Project: -> Project Interpreter
💭 Если PyСharm не видит интерпретатор, попробуйте добавить его вручную. Для этого:
- Нажмите на шестеренку в верхнем правом углу, выберите » Add.. «.
- Далее выберите » System Interpreter «;
- Нажмите на 3 точки » . » справа от поля в выбором интерпретатора;
- Укажите путь до интерпретатора.
Настройка виртуального окружения
Если по долгу программистской службы вам приходится работать с несколькими проектами, то определенно не помешает настройка и подключение виртуального окружения.
Venv – это, грубо говоря, директория, содержащая ссылку на интерпретатор и набор установленных библиотек. Виртуальное окружение “изолирует” ваши проекты, и помогает, в частности, не запутаться в разных версиях библиотек, адаптированных для каждого из них по отдельности.
Подробнее про виртуальное окружение можно прочитать в нашей статье – Виртуальное окружение Python (venv) .
Если вы настроили виртуальное окружение заранее, PyCharm покажет уведомление, в котором предложит использовать его в проекте. Если уведомления нет, вы всегда можете настроить и изменить его вручную в настройках:
File -> Settings -> Project: -> Project Interpreter
Также в этом меню можно создать виртуальные окружения с нуля. Для этого:
- Нажмите на шестеренку в верхнем правом углу, выберите » Add.. «.
- Выберите » Virual Enviroment » и задайте параметры.
Venv создано и готово к работе 👌.
Окружение Pipenv создается аналогичным образом
Запуск скриптов в консоли
Чтобы запустить код в PyCharm, нужно выбрать интерпретатор в настройках (как это сделать я писал чуть выше).
Также, перед запуском своего кода в PyCharm необходимо добавить конфигурацию (чтобы IDE понимал, какой файл ему запускать и по каким правилам). Изначально, если проект новый, конфигурации нет, и кнопка запуска не активна.
Чтобы запустить код в новом проекте, зайдите в
или выполните комбинацию:
Alt + Shift + F10
Откроется диалоговое окно в выбором файла, который необходимо запустить.
После запуска, откроется терминал, в котором вы увидите результат выполнения своего скрипта и сообщение о том, что процесс завершился с кодом 0 (0 означает успешное завершение).
Далее, когда конфигурация создана и сохранена, запускать свой код на выполнения можно комбинацией:
Shift + F10 ☝️ Если скрипт не запускается, возможно вы не сохранили конфигурацию или PyCharm не видит интерпретатор. Настроить или создать конфигурацию можно в меню » Edit Configurations.. «, которое находится сверху справа, около кнопки «Run».
Есть еще один способ запуска кода:
- Внизу окна программы кликните на » Terminal «.
- Напишите в терминале python .py или python3 .py .
💁♂️ В целях обучение, вам может понадобиться быстро писать и проверять Python-инструкции. Для этого в PyCharm-е реализован интерактивный режим (по аналогии с IDLE ). Чтобы его вызвать, достаточно нажать на » Python Conole » внизу слева.
Отладчик (debugger) в Pycharm
Отладка – чрезвычайно полезный инструмент. С помощью него можно пошагово исполнять программный код. Интерпретатор переходит в особый режим, фиксируя на каждом этапе выполнения текущее состояние программы. Т.е. для каждой строки кода вам будет представлен мини-отчёт, в котором можно посмотреть актуальные значения всех переменных и проследить таким образом весь процесс их изменения.
Находясь в руках опытного разработчика, отладчик сокращает время поиска ошибок на порядки.
Для старта отладки, нужно поставить так называемую точку останова. Это красный кружок напротив строки кода.
Вы можете установить её где захотите, но чаще всего точку следует ставить там, где интерпретатор увидел ошибку.
Для запуска кода в режиме отладки нажмите на значок в «жука» в левом верхнем углу:
Или выполните комбинацию:
Теперь, нажимая F8 , можно последовательно шагать по строчкам кода и смотреть текущее состояние всей программы.
«Шагать» можно и через F7 , но в таком случае дебаггер будет совершать «Шаг с заходом». Т.е. при встрече вызова функции он будет заходить в её описание и последовательно проходить по инструкциям.
Все варианты навигации в режиме отладки можно посмотреть в окне «Debugger»:
Для каждой кнопки существует свой hotkey – чтобы увидеть его, достаточно навести курсор на нужную кнопку.
Deploy на удаленный хост
Развернуть и отправить код на сервер возможно прямиком из PyCharm.
Инструмент не доступен в бесплатной комьюнити-версии
Чтобы добавить удалённый сервер, первым делом перейдём в:
Tools -> Deployment -> Configuration
Здесь сначала вводим имя, а затем настраиваем данные сервера. Потом вводим имя и пароль пользователя и проверяем соединение при помощи кнопки Test Connection .
Переключаемся на следующую вкладку под названием Mappings . Мапы здесь – это соответствия между путями на вашем компьютере и путями на сервере. Производим и применяем настройки.
Теперь можно производить deploy:
Tools -> Deployment -> Upload to
💡 Лайфхак : для удобной работы можно настроить автоматический деплой на удаленный сервер после каждого «сохранения». Для этого перейдите в Tools -> Deployment -> Options и выберите On explicit save action (Ctrl + S) .
Макросы
Макросы, как и многие другие вещи нужны исключительно для облегчения нашей с вами жизни. Они позволяют автоматизировать ряд повторяющихся процедур, которые вы чаще всего выполняете во время написания кода. Вы можете записывать, редактировать и воспроизводить макросы, назначать им ярлыки и даже делиться ими.
Чтобы создать или настроить свой собственный макрос, вам нужно выбрать:
Edit -> Macros -> Start Macro Recording
После записи макроса, нажмите Stop Macro Recording .
Полезные хоткеи и фишки
⚡ Как поменять цвет консоли в pycharm. Поменять цвет консольного бэкграунда или шрифтов предельно просто: для этого нужно всего лишь зайти в настройки цветовой схемы и изменить их так, как того пожелает ваш внутренний дизайнер:
File -> Settings -> Editor -> Color Scheme
⚡ Поиск по всему проекту.
- Для поиска по коду во всем проекта, выполните комбинацию Ctrl + Shift + F .
- Для поиска всего и вся во всём проекте дважды нажимаем клавишу Shift .
⚡ Хоткеи по запуску и дебаггингу. С помощью комбинации клавиш Shift + F10 можно запустить ваш проект, а нажав Shift + F9 – начать его отладку.
⚡ Закомментировать сразу несколько строк. Комментирование кода ещё никогда не было таким простым: вы мышкой выделяете нужные строки, а затем нажимаете Ctrl + / .
Повторив то же самое действие на том же самом месте, вы выполните раскомментирование кода.
- Отступ – Tab .
- Для нескольких строк выделите нужные строки и нажмите Tab .
- Для обратного отступа (отступа в левую сторону) – Shift + Tab .
⚡ Некоторые горячие клавиши.
- Ctrl + Alt + L – автоформатирование кода по PEP 8.
- Ctr + Z – отмена последнего выполненного действия.
- Ctr + Up/Down – прокрутка без изменения позиции курсора.
- Ctr + D – дублировать строку.
- Tab / Shift + Tab – увеличить / уменьшить отступ.
- Ctr + Space – выводит предложения по автозаполнению.
ТОП 7 полезных плагинов для Pycharm
Меню установки плагинов находится в:
File -> Settings -> Plugins
Для установки плагина достаточно написать его название в строке поиска, найти плагин и нажать » Install «.
⭐ Вот список полезных плагинов, которые стоит установить:
- Highlight Bracket Pair ( описание ) – плагин позволяет не запутаться в излюбленном занятии программистов – поиске соответствия между открывающими и закрывающими скобками.
- Grep Console ( описание ) – расширение функционала стандартной консоли PyCharm – изменение цвета для разного типа сообщений, вкладки в консоли, аналог grep для вывода и т.д.
- Pylint ( описание ) – Python линтер. После установки появится меню «Pylint» в нижнем левом углу. Для работы плагина необходимо установить модуль pylint ( python -m pip install pylint или python3 -m pip install pylint ), и в настройках PyCharm указать путь до него (в Windows он обычно лежит в папке C:\
\Scripts , а в Linux путь до pylint можно узнать с помощью which pylint ).
Другие полезные плагины:
- Python Smart Execute ( описание ) – комбинация Alt + Shift + A копирует выделенный код в Python-консоль и выполняет его.
- MyPy ( описание ) — плагин для проверки типов (type hinting) и анализатор исходного кода для Python. После установки появится меню «MyPy» в нижнем левом углу.
- CodeGlance ( описание ) – добавляет мини-карту (minimap) кода в окне редактора справа.
Что делать, если PyCharm не видит модули Python?
Если у вас возникла подобная проблема, то в первую очередь стоит проверить настройки интерпретатора.
Вариант №1 – сброс настроек и выборе новой версии интерпретатора. Настройки находятся тут:
Вариант №2 – По умолчанию PyCharm ищет модули начиная от корня проекта. Подскажите PyCharm, где находится директория с вашими модулями. Для этого в проводнике слева щелкните по директории (правой кнопкой мыши), и в контекстном меню выберите Mark Directory As -> Sources Root .