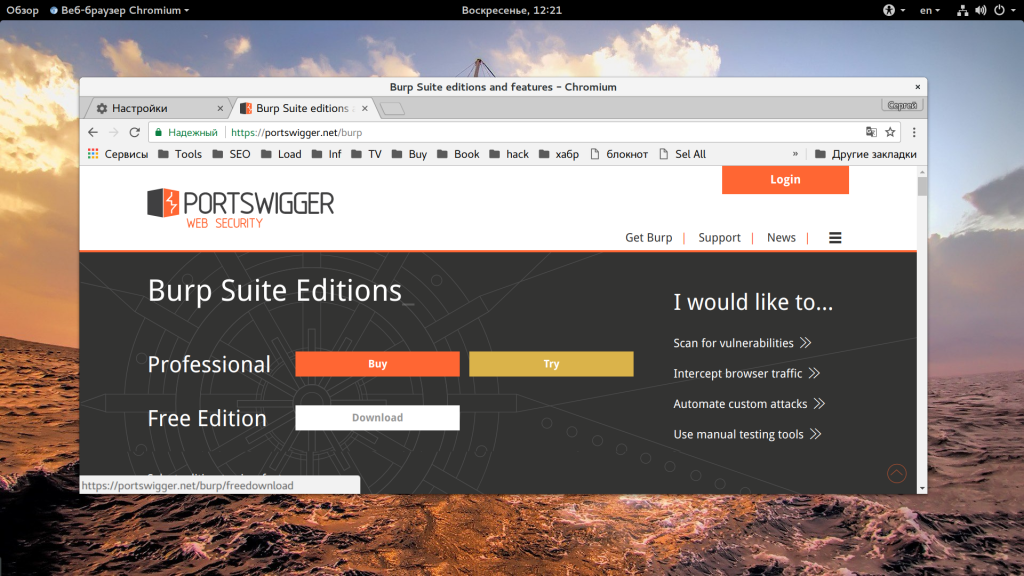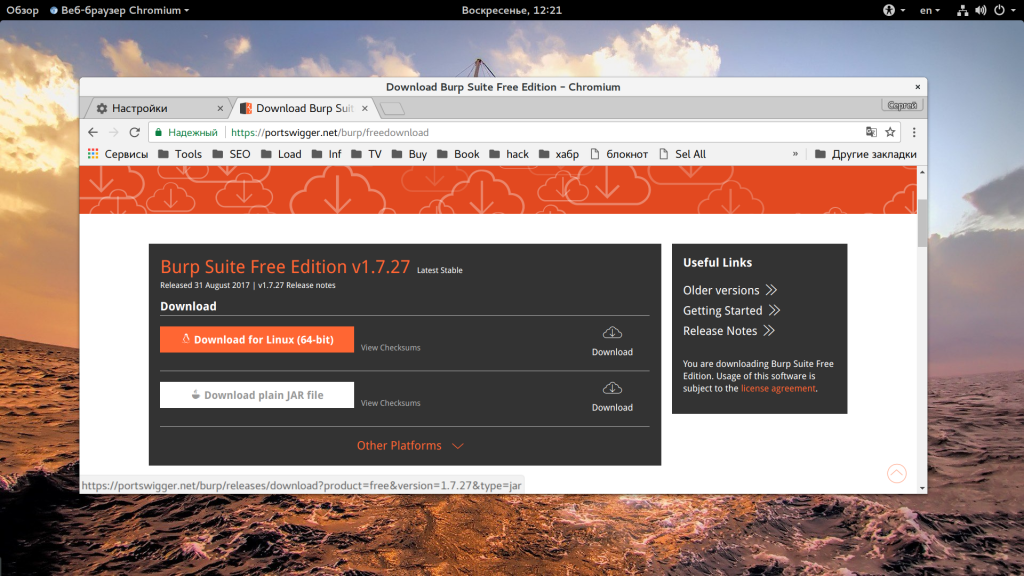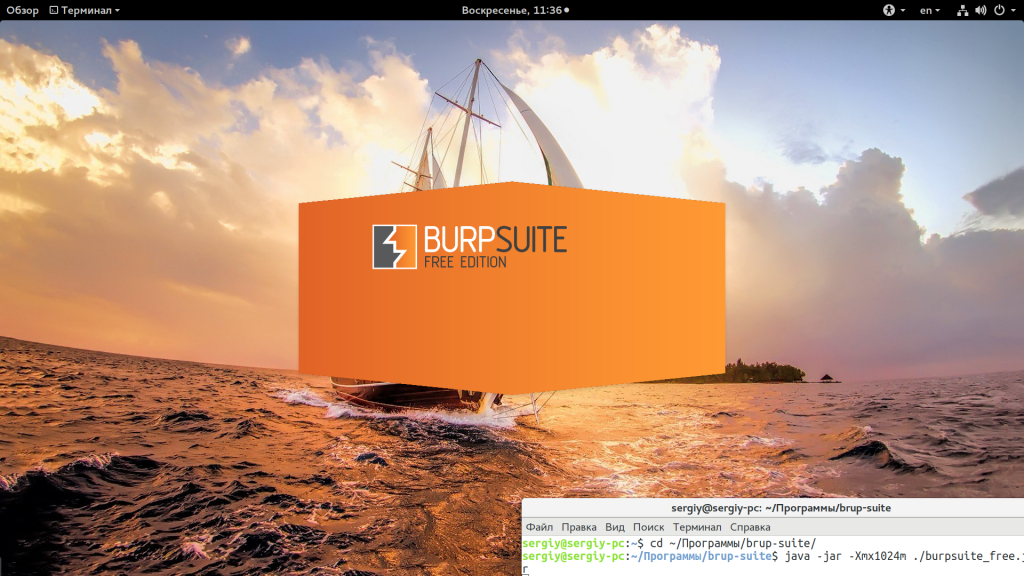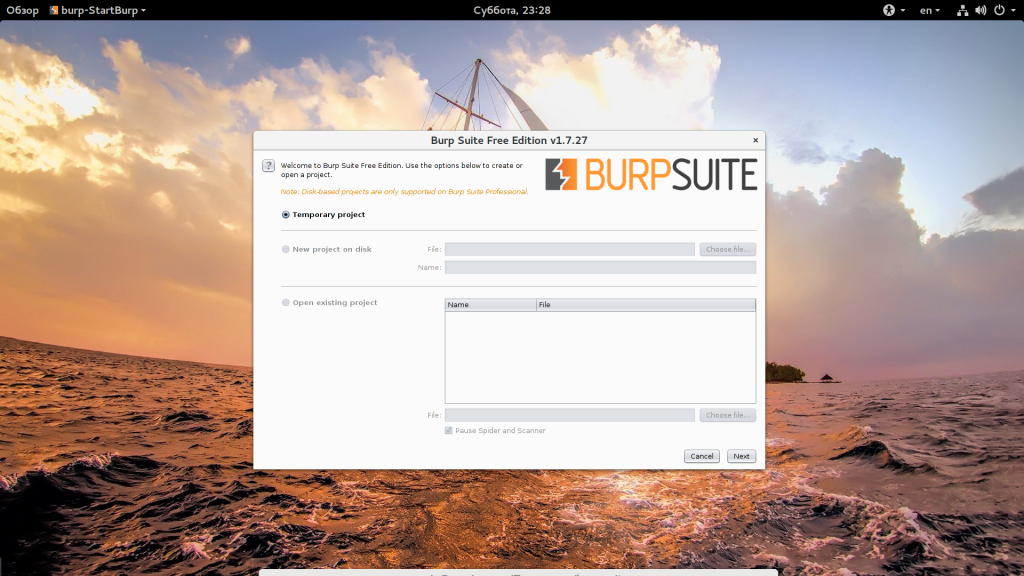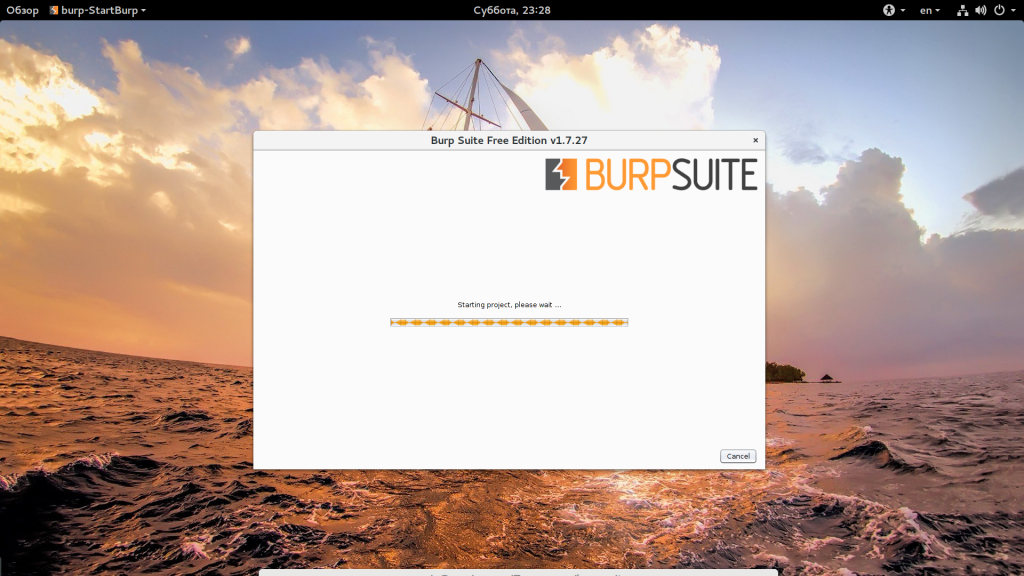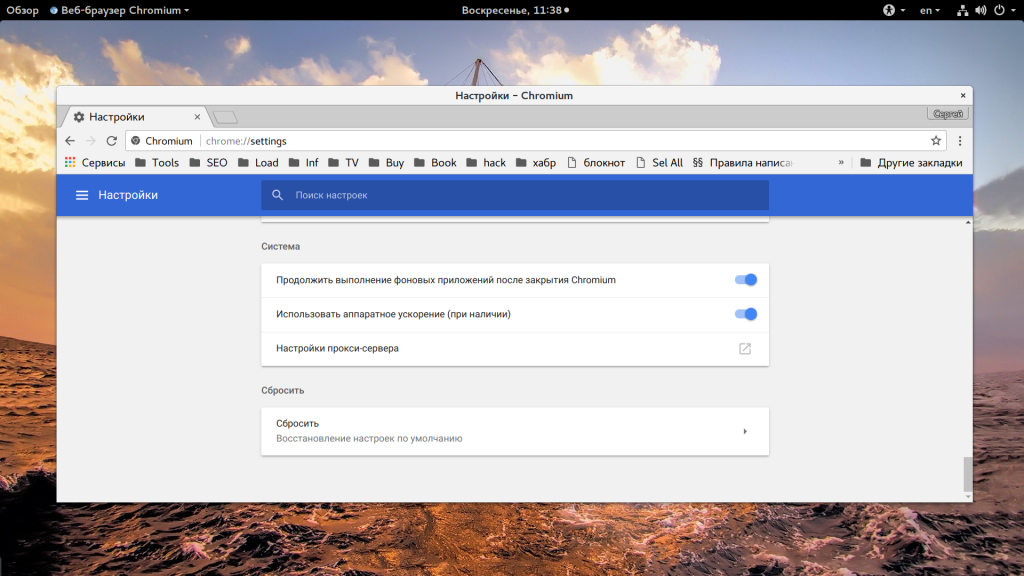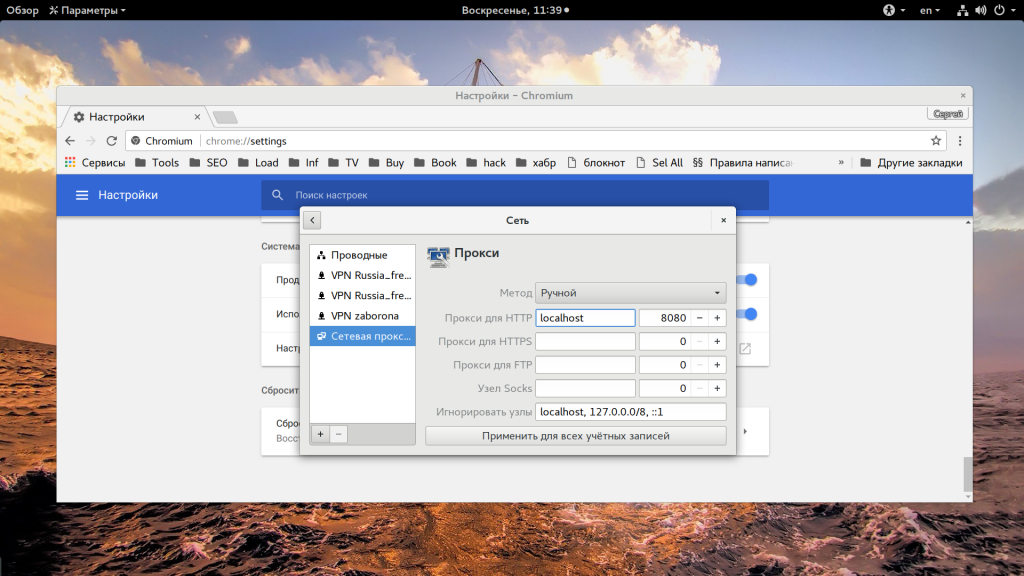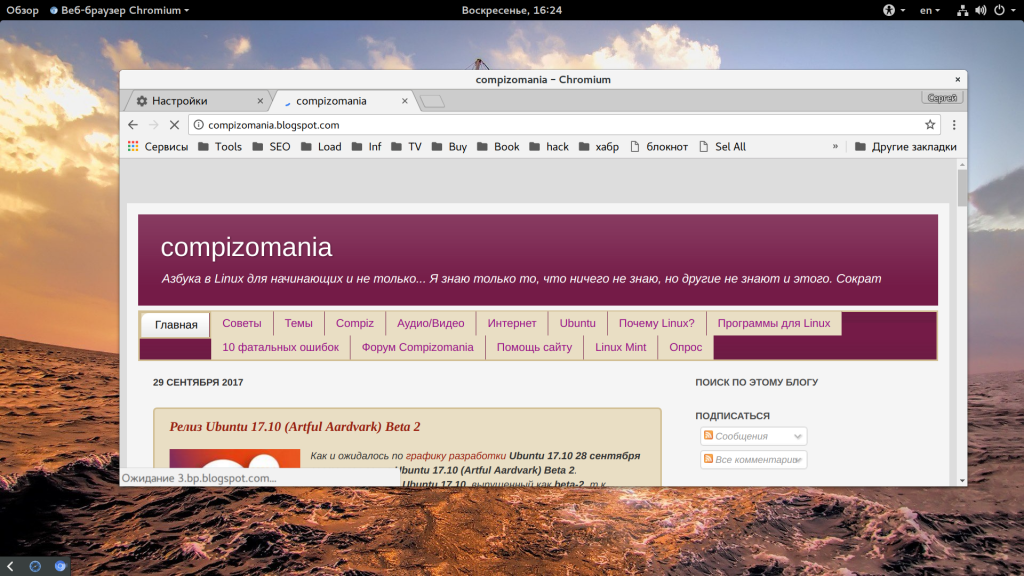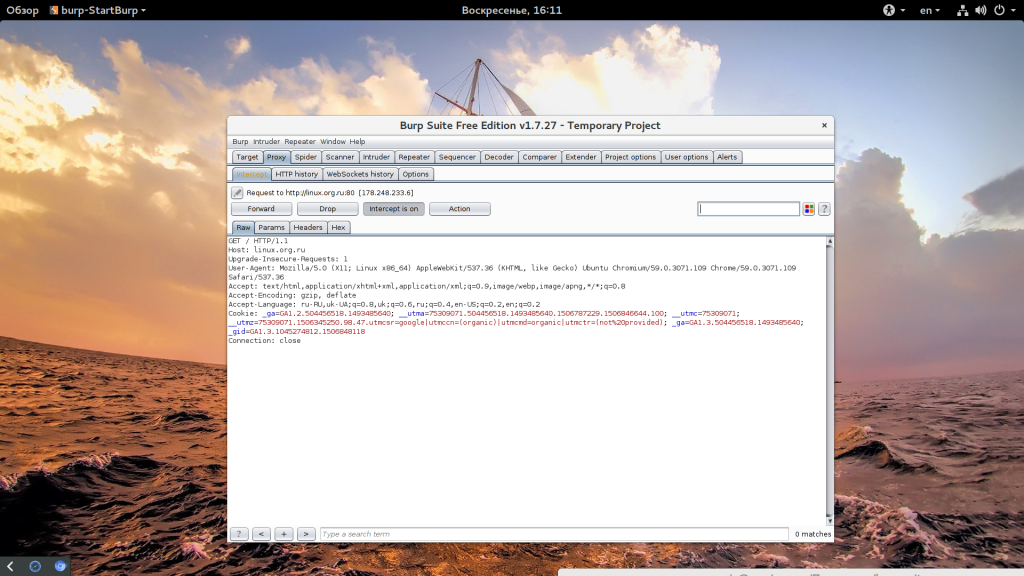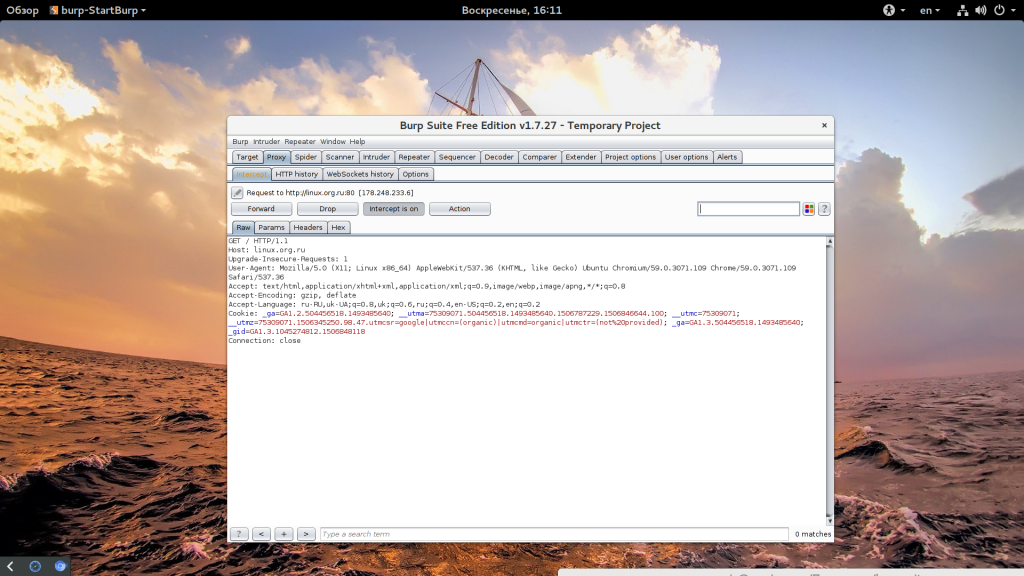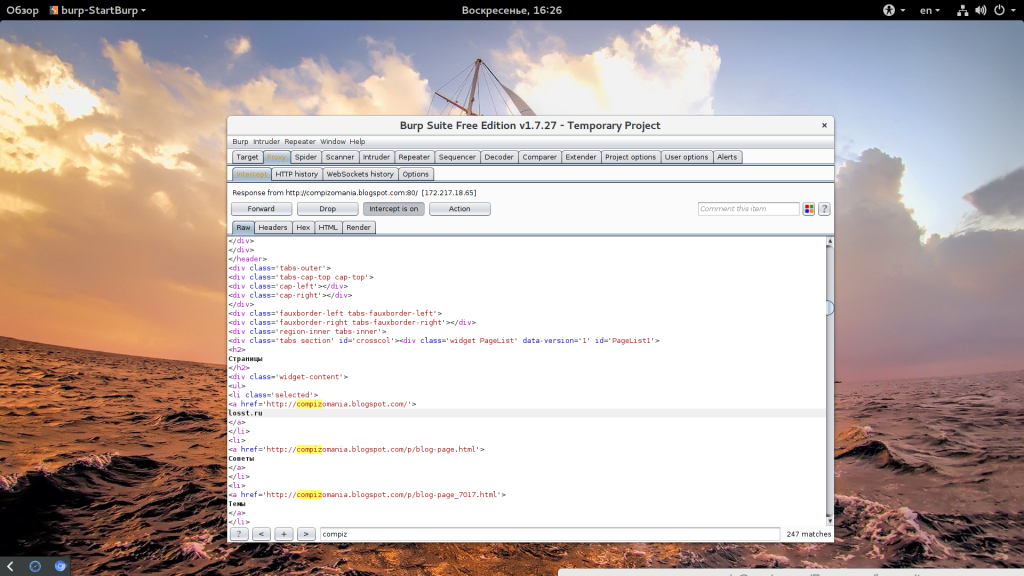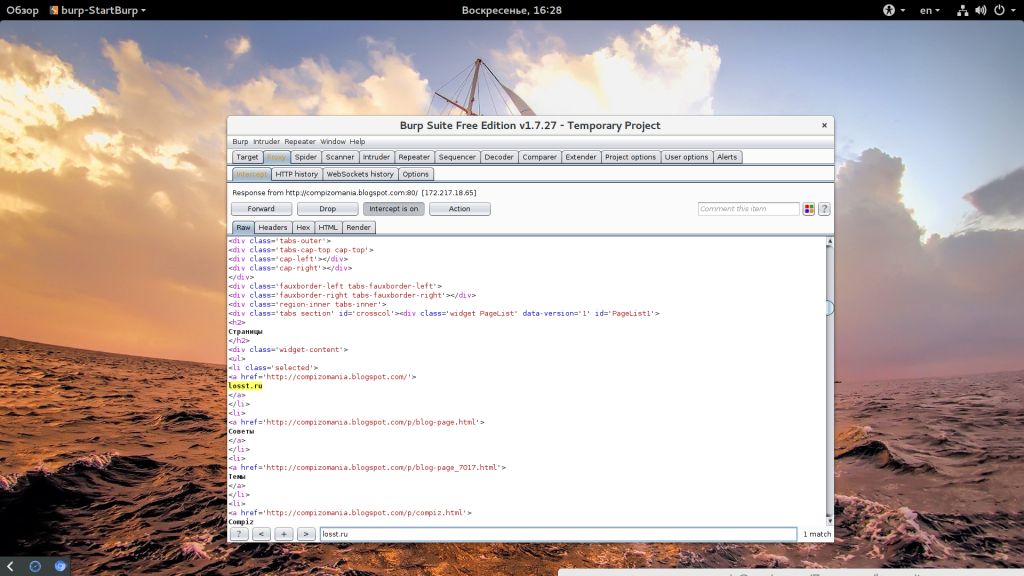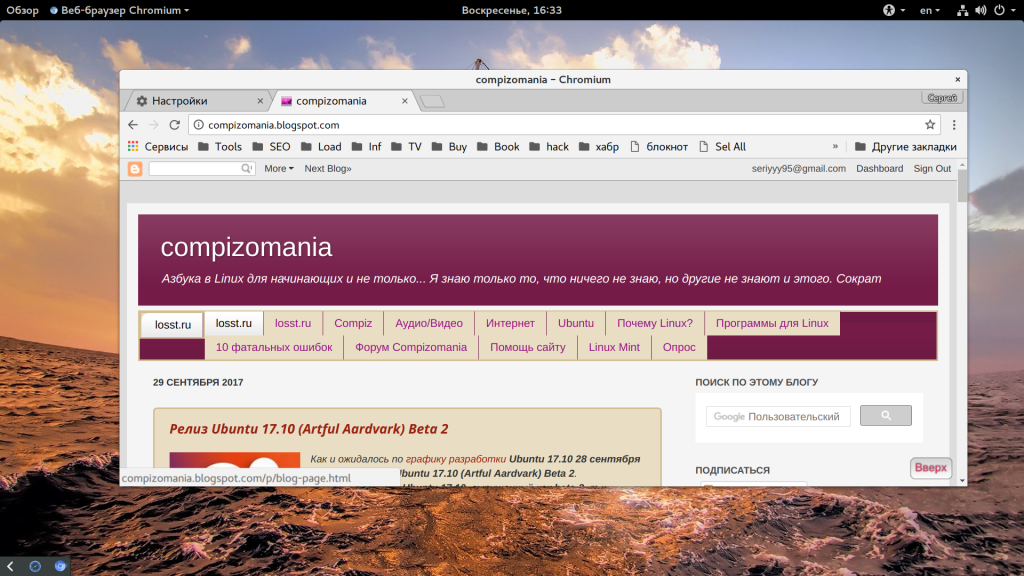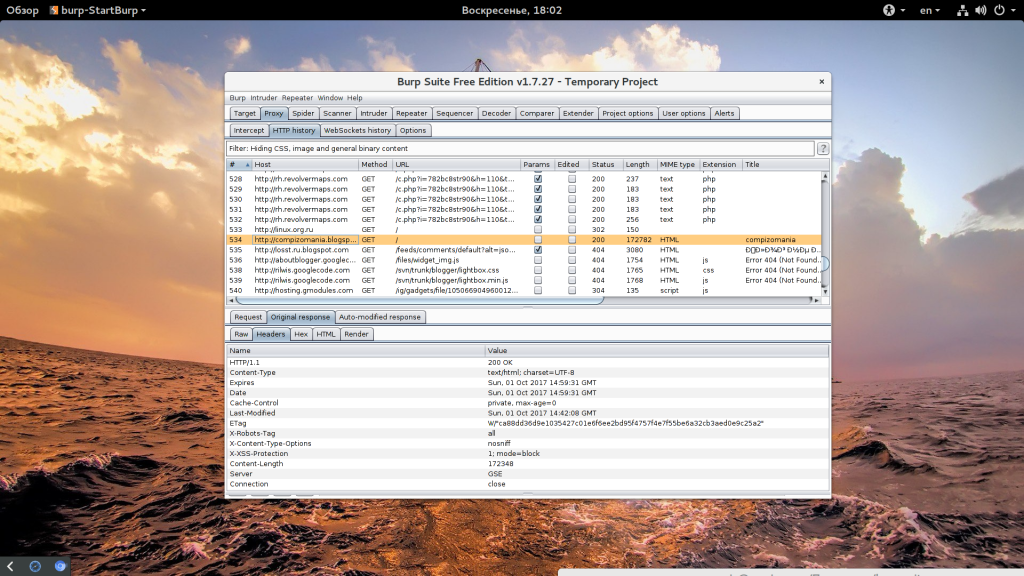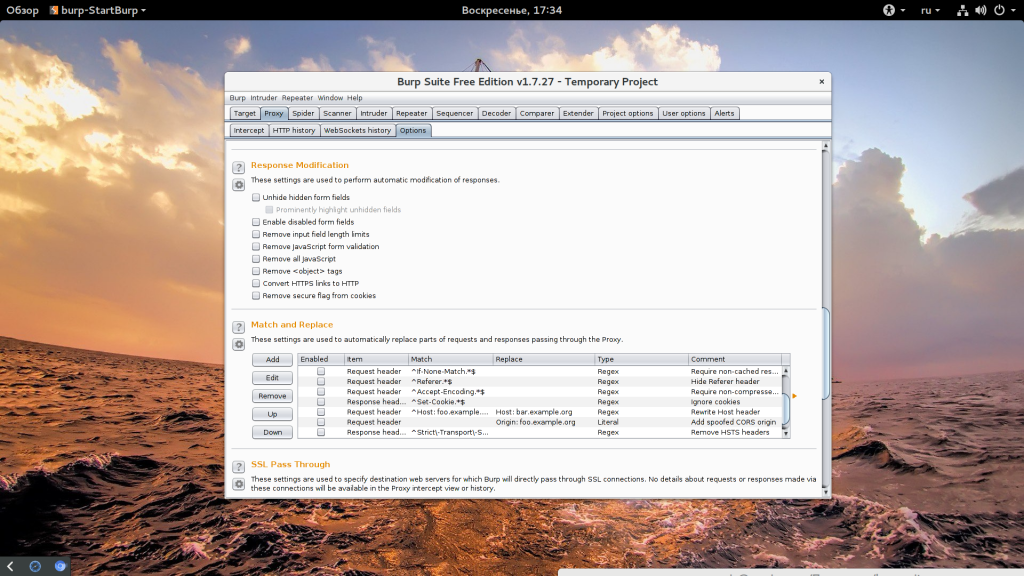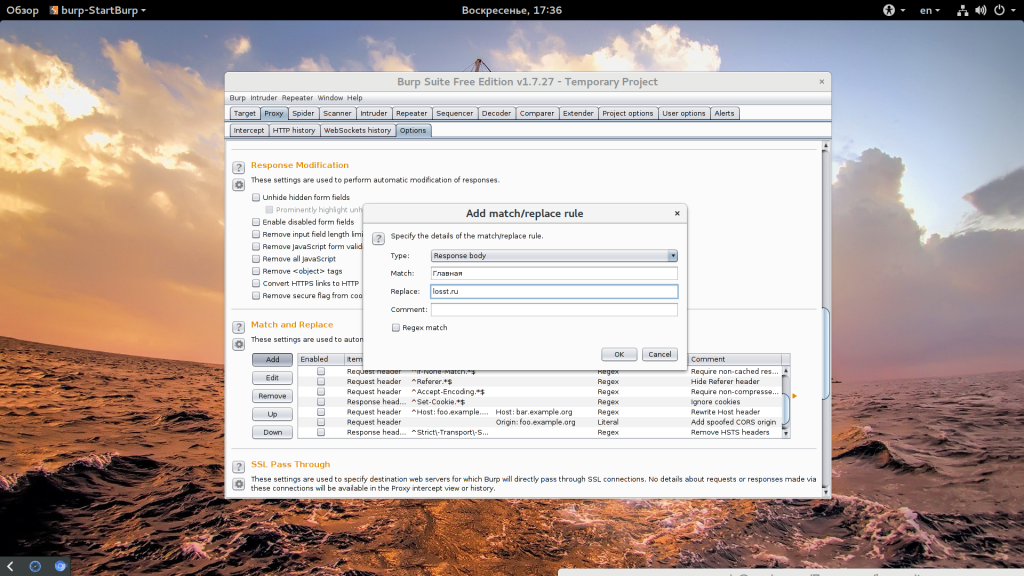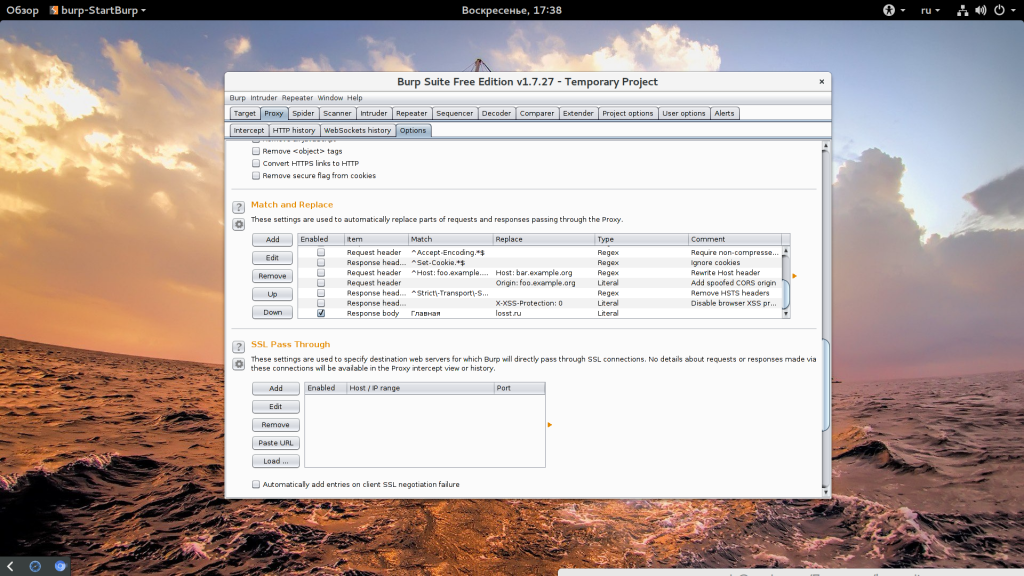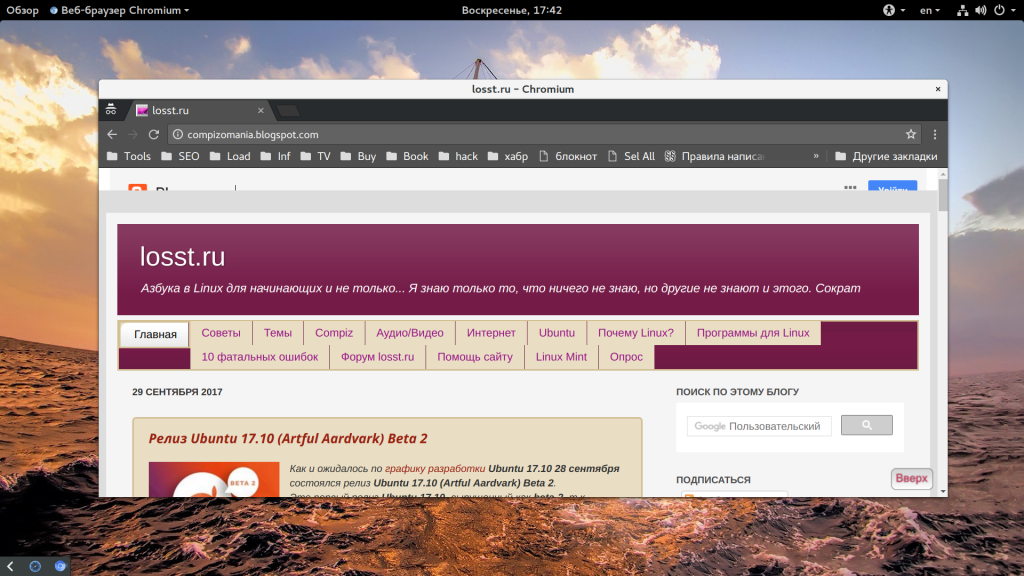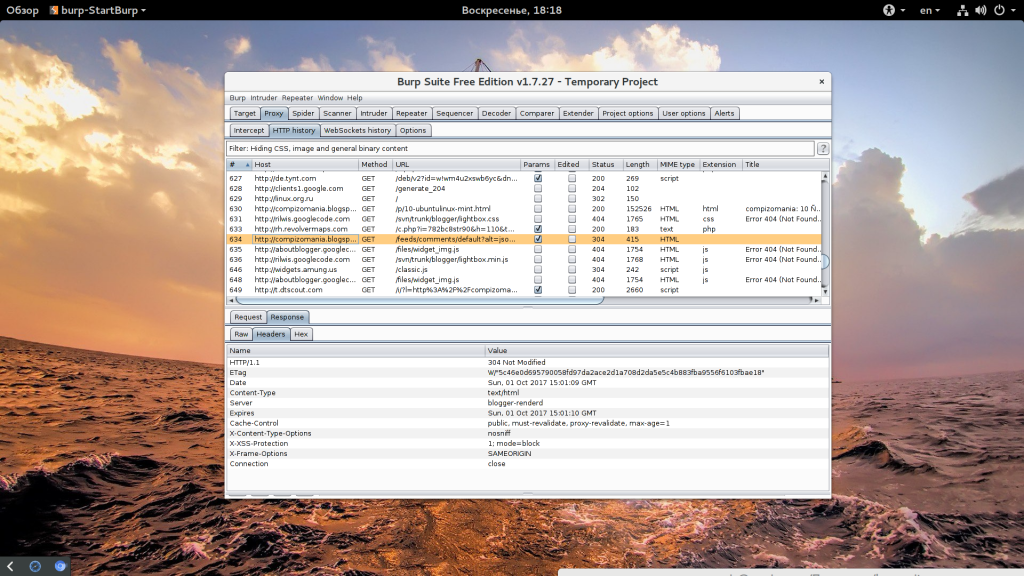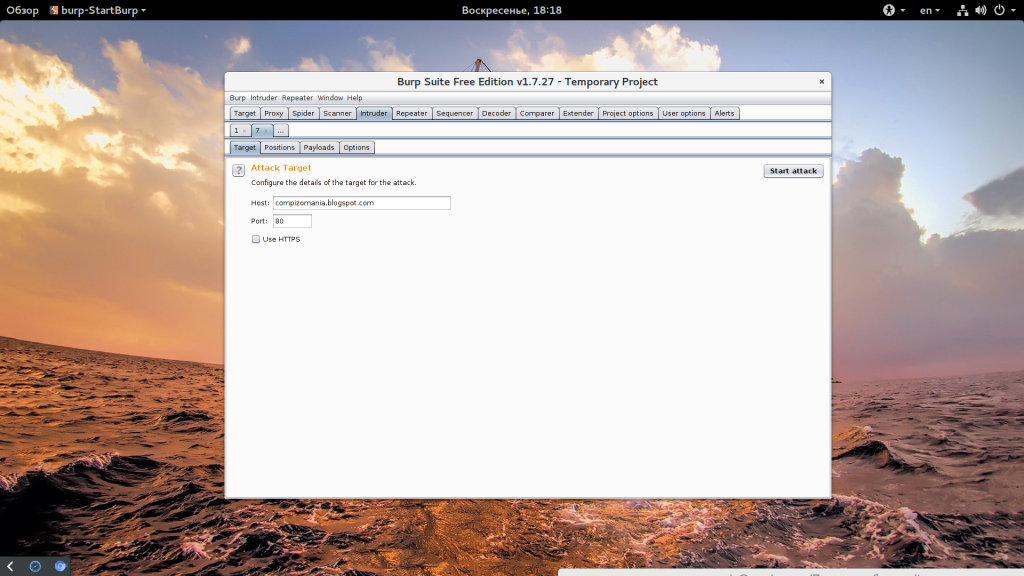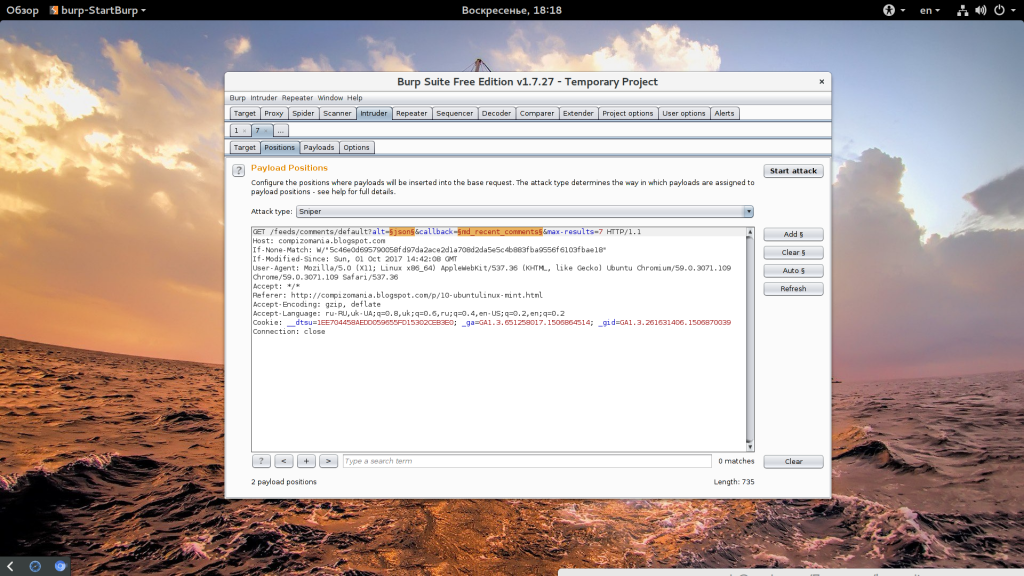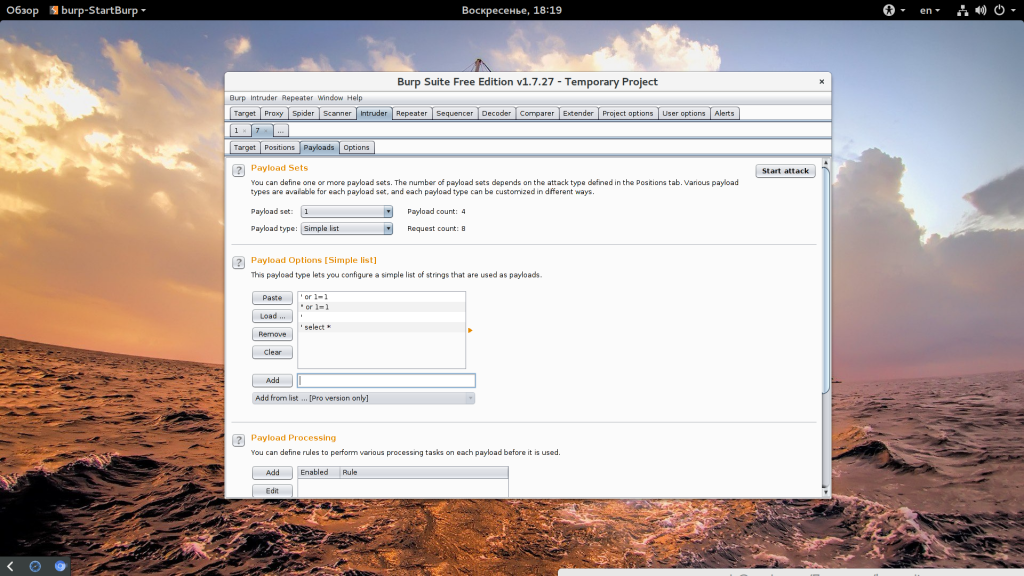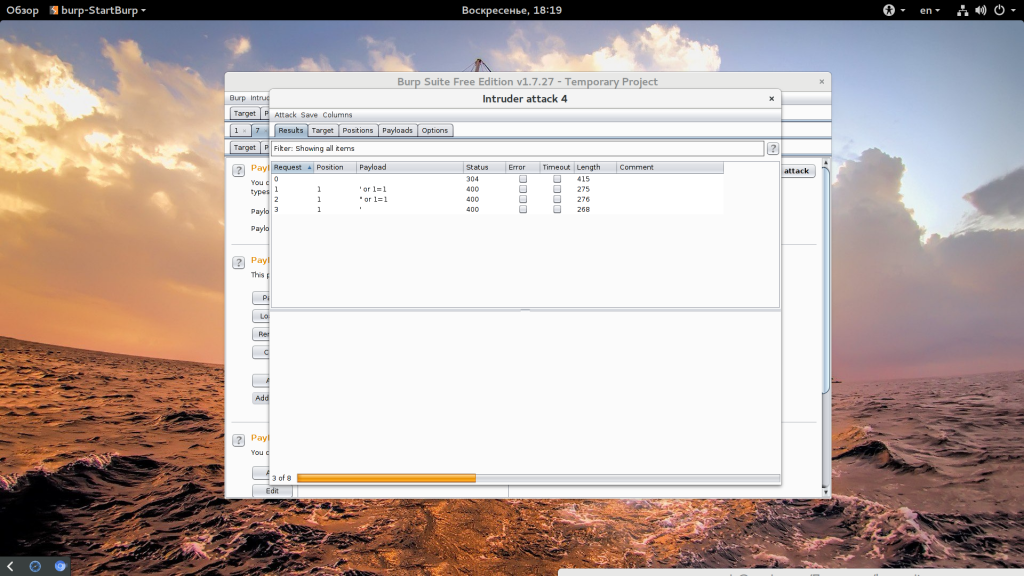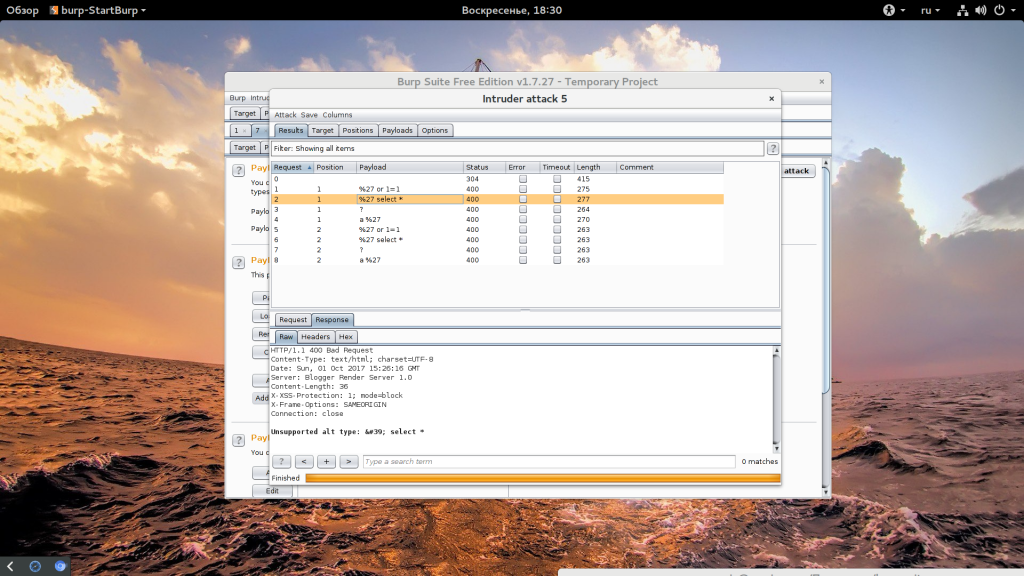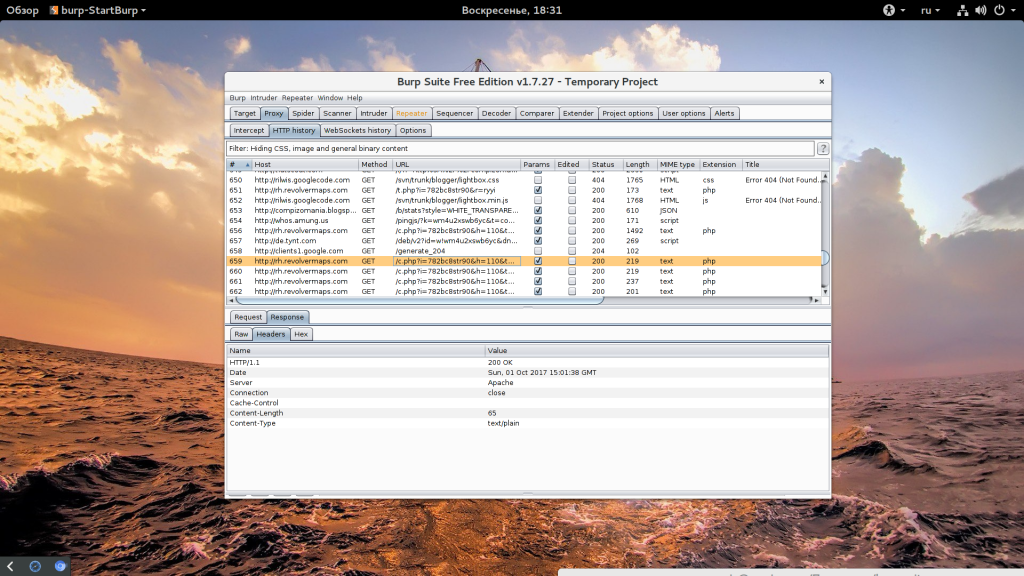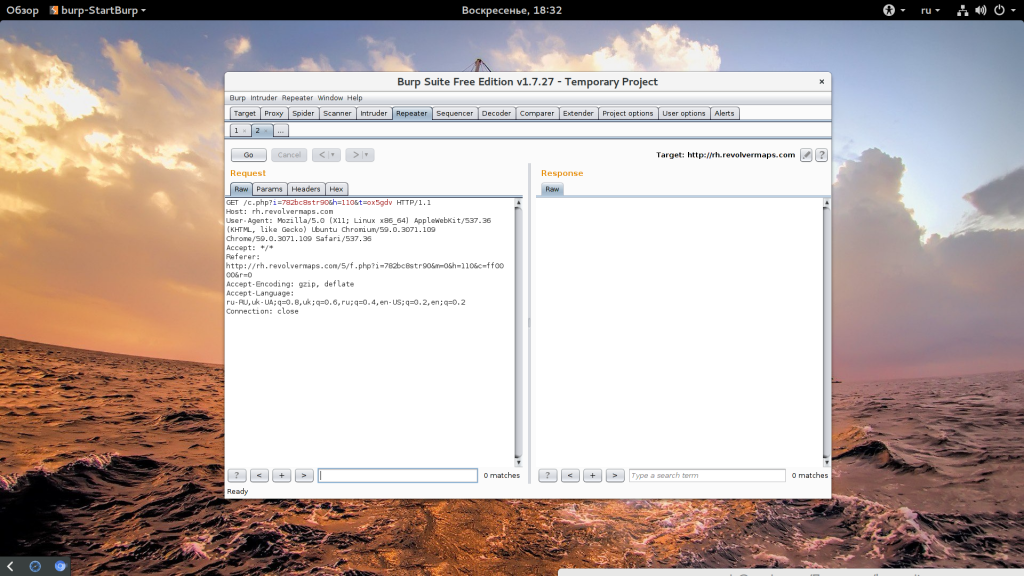- Инструменты Kali Linux
- Список инструментов для тестирования на проникновение и их описание
- Burp Suite
- Описание Burp Suite
- Как настроить Burp Suite в Кали Линукс.
- Для чего это делается?
- Как настроить Burp Suite в Кали Линукс: настраиваем браузер.
- Как настроить Burp в Кали: настраиваем Burp.
- Как пользоваться Burp Suite
- Установка Burp Suite
- Запуск Burp Suite
- Как пользоваться Burp Suite
- 1. Настройка прокси
- 2. Использование Intruder
- 3. Использование Repeater
- Выводы
Инструменты Kali Linux
Список инструментов для тестирования на проникновение и их описание
Burp Suite
Описание Burp Suite
Burp Suite – это интегрированная платформа для выполнения тестов по безопасности веб-приложений. Её различные инструменты эффективно работают вместе для поддержки всего процесса тестирования, от составления карты сайта и анализа поверхности атаки приложения до поиска и эксплуатации уязвимостей безопасности.
Burp даёт вам полный контроль, позволяет комбинировать продвинутые ручные техники с доведённым до искусства автоматизмом, это делает вашу работу быстрее, более эффективной и более приятной.
Burp Suite содержит следующие ключевые компоненты:
- Перехватывающий прокси, который позволяет вам инспектировать и модифицировать траффик между вашим браузером и целевым приложением.
- Паук для приложений для обхода контента и функциональности.
- Продвинутый сканер веб-приложений для автоматизированного выявления ряда типов уязвимостей.
- Инструмент Intruder для выполнения мощный пользовательских атак для поиска и эксплуатирования необычных уязвимостей.
- Инструмент Repeater для манипуляций и повторной отправки индивидуальных запросов.
- Инструмент Sequencer для тестирования хаотичных сессионных токенов (маркеров).
- Возможность сохранять вашу работу и возобновлять рабочий процесс позже.
- Расширяемость, позволяющая вам легко писать ваши собственные плагины, для выполнения комплексных и высоко настраиваемых задач внутри Burp.
Burp прост и интуитивен, позволяет новичкам начать работу прямо сейчас. Burp также очень гибкий в настройке, содержит ряд мощных функций для помощи самым опытным тестером в их работе.
Источник
Как настроить Burp Suite в Кали Линукс.
В статье рассмотрим вопрос о том как правильно настроить Burp Suite в Кали Линукс с целью подготовиться к анализу трафика и веб-приложений. В конце обзора избавимся от ошибки отсутствия необходимых сертификатов для анализа защищённого соединения через ваш браузер.
Всем привет, в продолжении статьи об установке DVWA в Кали дополним браузер корректными настройками программы Burp Suite дабы тот работал, не отвлекая тестера на ошибки. В статье я буду настраивать имеющийся по умолчанию в Кали Firefox, однако сразу посоветую поставить вторым браузером хотя бы Chromium, чтобы иметь фоном обычное соединение с сетью, пока Burp и Firefox взаимонастраиваются.
Для чего это делается?
Раз вы здесь, значит на этот вопрос ответ знаете. Платформа Burp Suite с огромным количеством встроенных инструментов позволяет знающему человеку правильно оценивать информацию, извлекаемую из цепочки «браузер-сервер» с единственной в итоге целью: обнаружить дыру в безопасности.
Burp Suite в Кали прошита; единственно, что может понадобиться, это обновить бесплатную версию. Диалоговое окно перебросит вас на сайт «разрабов», откуда можно будет скачать последний вариант Burp-а. У меня так и произошло. Я скачал последнюю версию:
Перед установкой удалю предыдущую версию:
В Загрузках же переименую файл в тот, что будет с именем покороче (просто для удобства):
Открою в папке терминал и сделаю скачанный файл исполнительным:
и даём сразу команду на установку:
Осталось следовать советам менеджера установки:
Затем найдём новый Burp через поисковик Кали и добавим в избранное.
Как настроить Burp Suite в Кали Линукс: настраиваем браузер.
Откроем Firefox. Проходим в Настройки ( Preferences )-Дополнительно ( Advanced )-Сеть ( Network ). Нам нужна кнопка Настройки ( Settings ). Делаем как у меня (проверяйте, где поля заполнены, а где — пусты):
Окно браузера сверните, но не закрывайте: нам ещё с сертификатами разбираться. Об этом в финишном абзаце.
Как настроить Burp в Кали: настраиваем Burp.
Запускаем: Next — Start Burp. Проверьте настройки во вкладках Proxy — Options. Смотрим, как у меня:
Заканчиваем с браузером: настраиваем защищённые соединения.
Чтобы не было проблем с беспрепятственным соединением, укажем дополнительные сертификаты безопасности. Разверните браузер и наберите в адресной строке адрес любого сайта. Firefox немедленно сообщит о том, что вы входите в зону сетевого риска: это нормальная реакция на любой прокси. Добавим сертификат. Жмём по кнопке Add Exception…
После того, как сертификат получен, укажем его браузеру. В настройках Advanced нажмём Certicates — View certificates:
Идём дальше до вкладки Details и выделим пункт
Сохраняем (хотя бы на Рабочий стол):
Во вкладке Authorities браузера спустимся до кнопки Import… и найдём сохранённый сертификат:
укажите на сохранённый сертификат безопасности
Сертификат теперь в списке. В случае чего, вы сможете повторить эту процедуру, исследую глобальное или локальное сетевое пространство.
Осталось немного: мы не нуждаемся в предупреждениях о посещении потенциально опасных ресурсов. Снимем галочку в настройках Security :
Источник
Как пользоваться Burp Suite
Burp Suite — это мощный набор инструментов для тестирования безопасности веб-приложений и сайтов. С помощью этого инструмента можно протестировать буквально все, что вы захотите. Программу могут использовать не только профессионалы, но и новички с минимальным количеством усилий для ее освоения. Программа написана на Java, поэтому может работать на различных платформах, например, Windows, Linux или Mac.
Интерфейс Burp Suite интуитивно понятный, а среди инструментов есть прокси, паук, сканер, декодер, репитер, анализатор последовательностей и многое другое. В этой статье мы рассмотрим как пользоваться Burp Suite, основные возможности программы, а также как ее установить и настроить.
Установка Burp Suite
Вы можете загрузить программу из официального сайта. Для этого нажмите ссылку «Get Burp», затем выберите версию «Free»:
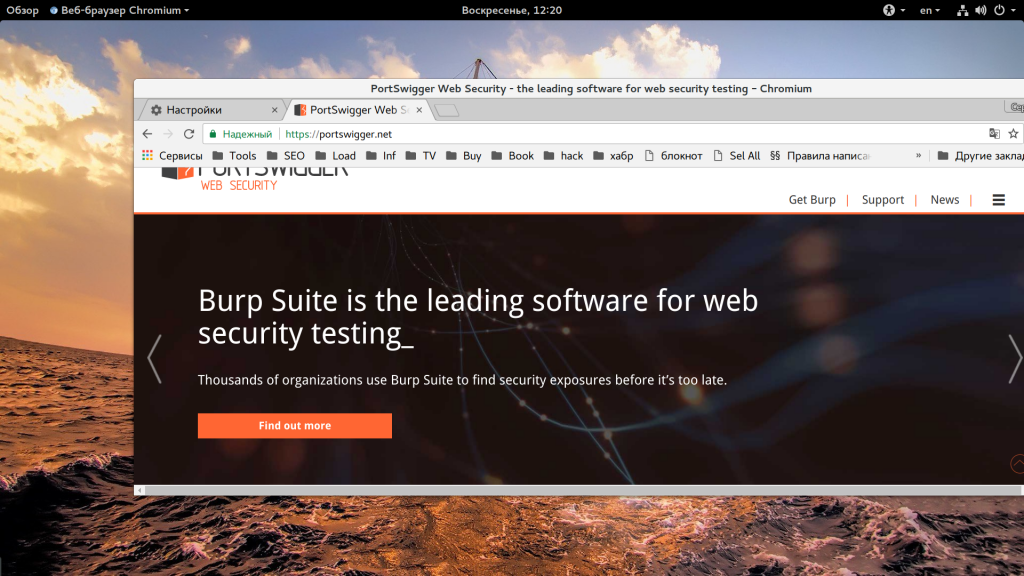
На следующем шаге вы можете выбрать версию в виде скрипта для Linux или же просто Jar файл, который можно запускать в любой операционной системе.
Теперь вы знаете как установить Burp Suite.
Запуск Burp Suite
Для запуска программы вам понадобится установленная Java машина. Откройте командную строку в вашей системе:
- В Windows откройте меню «Пуск» и запустите «cmd.exe»;
- В Mac OS X откройте главное меню, затем «Приложения», «Утилиты» — «terminal.app»;
- В Linux запустите терминал из главного меню или нажмите Ctrl+Alt+T.
Затем наберите такую команду:
Если java установлена, то вы узнаете ее версию, если же нет, то вам будет нужно ее установить. Дальше вы можете запустить программу просто выполнив двойной клик по файлу .jar. Но можно запускать и через терминал:
java -jar -Xmx1024m /path/to/burp.jar
Здесь 1024 — это объем оперативной памяти, который компьютер выделит программе. Если все хорошо, то вы увидите заставку:
Дальше идет первоначальная настройка программы. В первом окне выберите «Temponary project»:
Затем выберите «Use Burp defaults»:
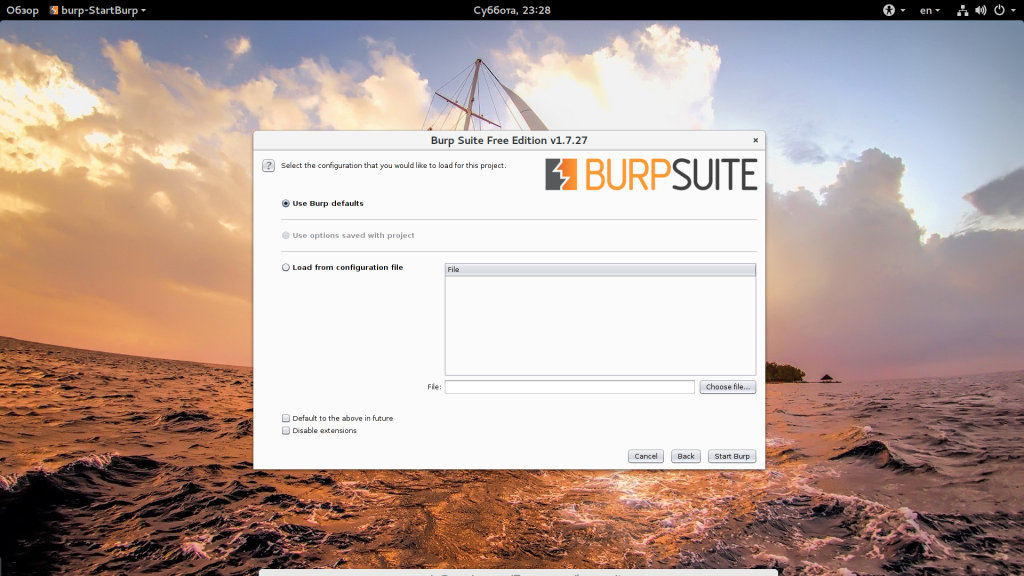
Настройка burp suite завершена.
Как пользоваться Burp Suite
В набор инструментов BurpSuite входят такие программы, дальше мы кратко рассмотрим как пользоваться каждым из них:
- Прокси (Proxy) — для обработки запросов и ответов от сервера;
- Spider — паук для сбора информации на сайтах;
- Repeater — инструмент для замены данных в запросах;
- Intruder —
- Scanner — автоматический сканер уязвимостей, работает только в Pro версии.
Чаще всего Burp Suite используется в качестве прокси, именно с него мы и начнем.
1. Настройка прокси
Когда вы пропускаете запросы к сайтам через прокси Burp Suite, то программа позволяет вам редактировать на лету любой из запросов или ответов, вы можете отслеживать все передаваемые заголовки и многое другое. Когда вы запускаете программу, прокси уже запущен, осталось только настроить браузер для работы с ним. Например, для Chrome, откройте «Настройки», затем «Дополнительно», а потом «Настроить прокси сервер»:
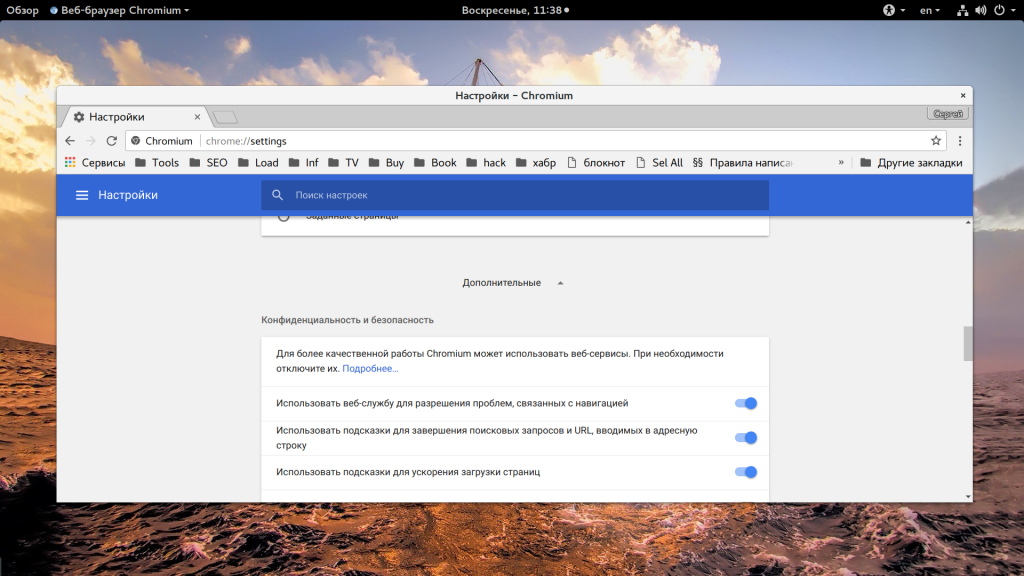
Дальше вам нужно указать адрес прокси localhost, а порт 8080:
Данная настройка будет работать только для не SSL сайтов. Для обработки HTTPS вам понадобится импортировать сертификат в браузер, а это уже выходит за рамки данной статьи. Теперь откройте любую ссылку в браузере, например, http://compizomania.blogspot.com/.
Страница не откроется, а на вкладке «Proxy», «Intercept» вы увидите запрос, отправленный браузером. Его можно отредактировать:
Если не сработало, убедитесь, что включена опция «Intercept is on». Дальше у вас есть три кнопки
- «Forward» — пропустить пакет дальше;
- «Drop» — отбросить пакет;
- «Action» — действия с пакетом.
Пока запрос не отправлен, вы можете отредактировать его так, как вам нужно. Например, изменим значение поля Accept-Encoding на text, чтобы не использовалось шифрование. Далее нажмите «Action» -> «Do intercept» -> «Responce to this request»:
Здесь мы говорим, что хотим перехватить ответ на этот запрос, далее нажмите «Forward»:
Затем вы увидите перехваченный ответ, его тоже можно редактировать, пока он не был отправлен в браузер, например, заменим слово «Главная» на losst.ru:
Для этого чтобы найти нужный участок текста, можно пользоваться полем поиска внизу страницы.
Дальше нажмите «Forward». Вам нужно будет нажать эту кнопку несколько раз поскольку страница будет пытаться загрузить много нужных ей ресурсов. Или же вы можете установить флажок «Intercept off» чтобы страница загрузилась сама без запросов.
Все перехваченные запросы можно видеть на вкладке «HTTP history»:
Отсюда их можно отправить в один из инструментов. Прокси может намного больше. Здесь есть автоматическая замена. Перейдите на вкладку «Options» и найдите «Match & Replace»:
Дальше нажмите «Add» чтобы добавить правило. Тут нужно указать место, где будет выполняться замена, например «Response Body» — в теле ответа. Затем слово или регулярное выражение, которое нужно заменить и на что заменить:
После сохранения правила, нужно поставить напротив него галочку, чтобы его активировать:
Теперь все вхождения указанного слова будут заменяться в получаемых ответах. Только не забудьте про кэш браузера и ответ 304 Not Modified.
2. Использование Intruder
Замена — это самое простое, что можно сделать с помощью Intruder. Этот инструмент позволяет выполнять атаки различных видов, например, атаку перебора пароля, идентификаторов, фаззинг и многое другое. Например, выполним попытку простого анализа страницы на уязвимость к SQL инъекциям. Для этого сначала перейдите на вкладку «Intruder», затем введите в поле URL.
Но будет лучше, если вы возьмете цель на вкладке «Proxy», тогда программа автоматически заполнит тело запроса и вам не понадобится писать его вручную. Для этого откройте «Proxy» -> «HTTP history», а затем найдите нужную ссылку:
Осталось только нажать на ссылке правой кнопкой и выбрать «Send to Intruder». Затем запрос появится там, где нужно:
На вкладке «Positions» нужно отметить участки текста или позиции, в которые вы будете подставлять свои значения. Для этого отметьте участок текста и нажмите «Add $$»:
Еще, на этой же вкладке нужно выбрать тип атаки. Доступны такие варианты:
- Sniper — одно поле — один payload;
- Battering ram — все поля — один payload;
- Pitchfork — то же, что и первый вариант, но позволяет связывать между собой данные из разных полей;
- Сluster bomb — поочередно перебирает все данные по всем полям.
В нашем примере мы будем использовать Sniper. Осталось перейти на вкладку «Payloads» и установить варианты нагрузки, которые мы будем перебирать. Здесь выберите тип атаки «Simply List»:
А затем с помощью кнопки «Add» добавьте несколько пунктов. Осталось нажать кнопку «Start Attack» чтобы начать проверку:
Атака откроется в новом окне, здесь вы сможете увидеть результат, в таблице сразу выводится статус код и размер ответа. Далее вы можете более подробно посмотреть ответ для интересующих вас запросов на вкладке «Response»:
Во всех вариантах мы получили ответ 400, неверный запрос, значит либо сайт хорошо защищен, либо просто я не там искал.
3. Использование Repeater
Того что мы рассмотрели уже достаточно чтобы знать как пользоваться Burp Suite на уровне новичка. Но мы рассмотрим еще один инструмент, который применяется для исследования одного запроса. Это Repeater. Чтобы добавить URL, вам нужно опять найти ее на вкладке «Proxy», а потом нажать «Send to Repeater»:
Дальше, на вкладке «Repeater» перед вами появится нужный запрос:
Настройте нужные параметры или измените необходимым образом ссылку и нажмите «Go» чтобы выполнять запрос. Так вам будет проще понять как правильно сделать перед тем, как переходить к массовым запросам в Intruder.
Выводы
В этой статье представлена небольшая инструкция Burp Suite, которая поможет вам освоить программу и проверять свои проекты на наличие проблем с безопасностью. Но не используйте программу в противозаконных целях! Если у вас остались вопросы, спрашивайте в комментариях!
Источник