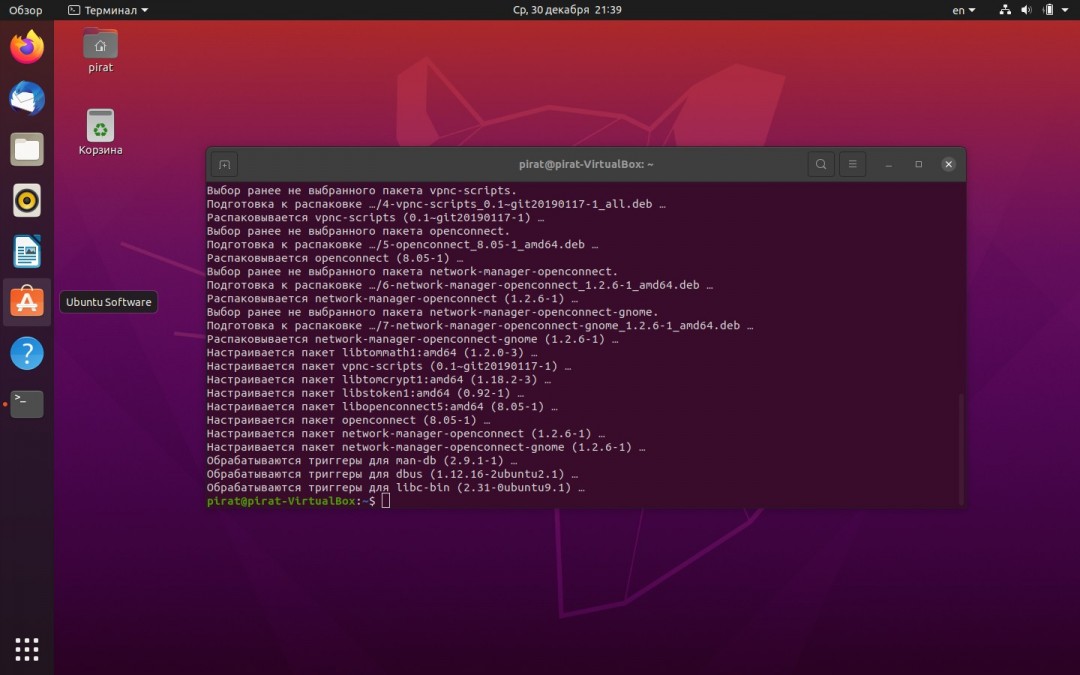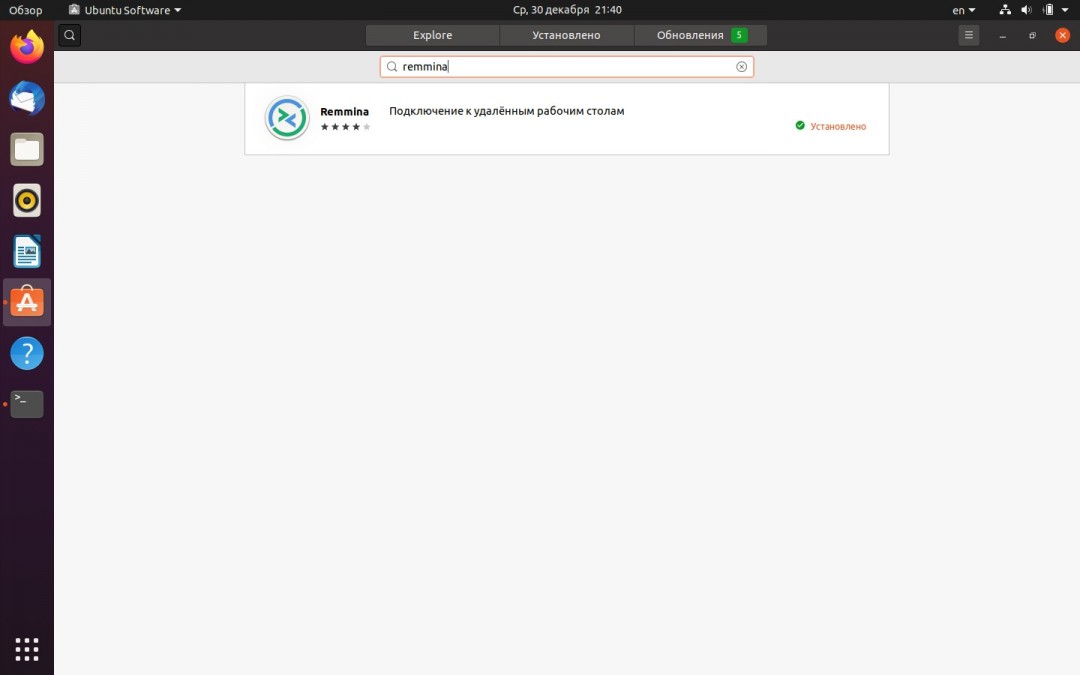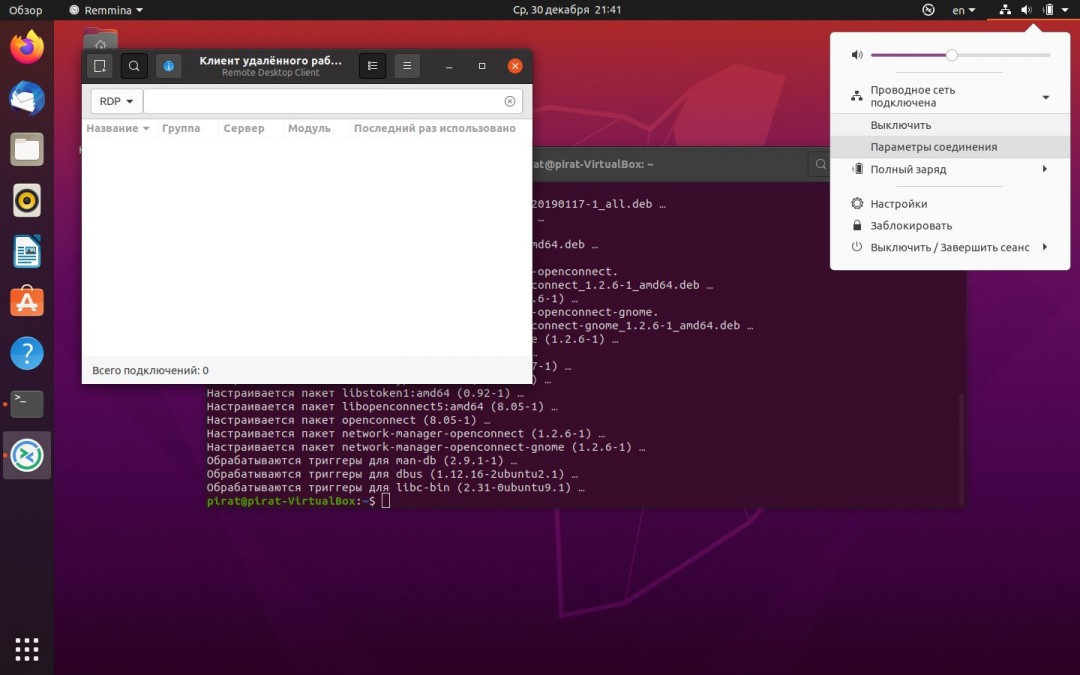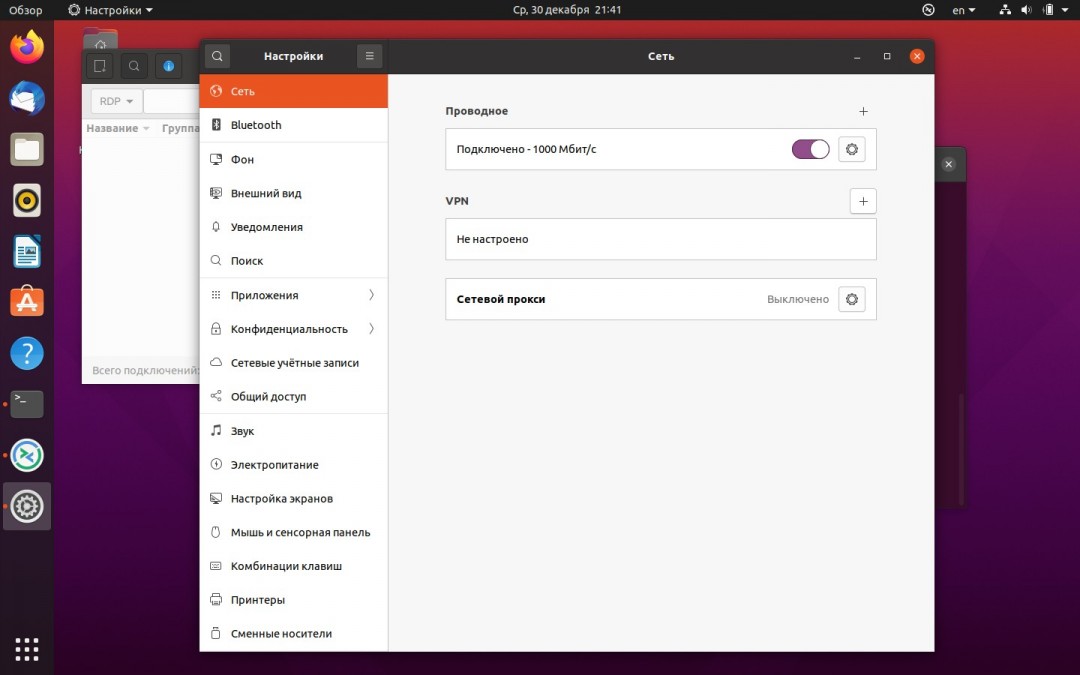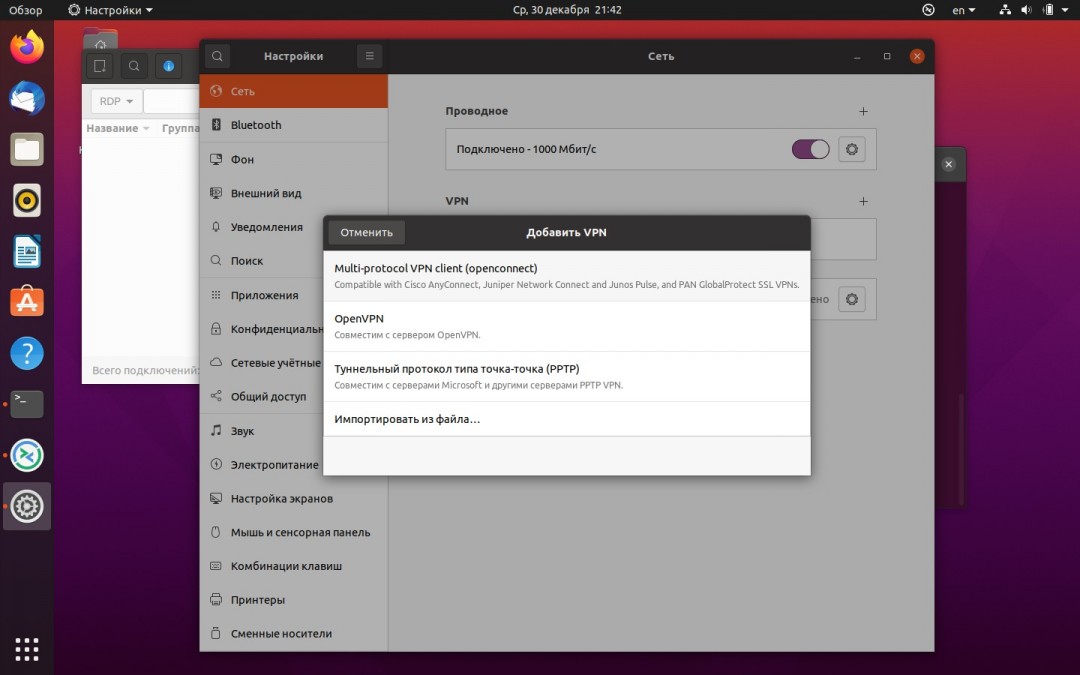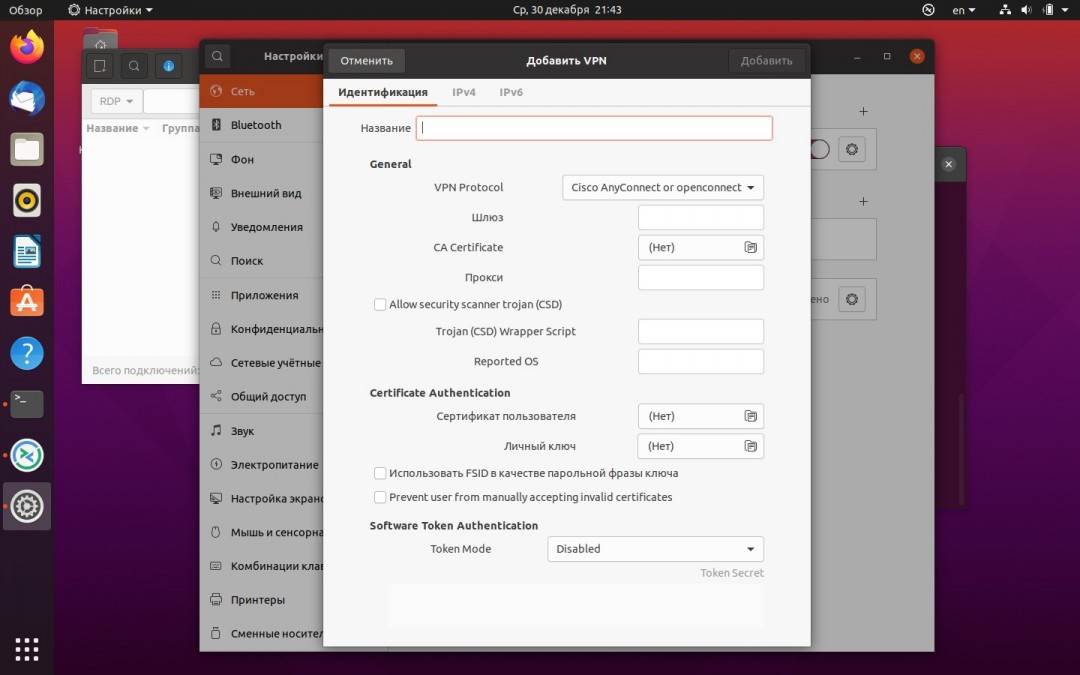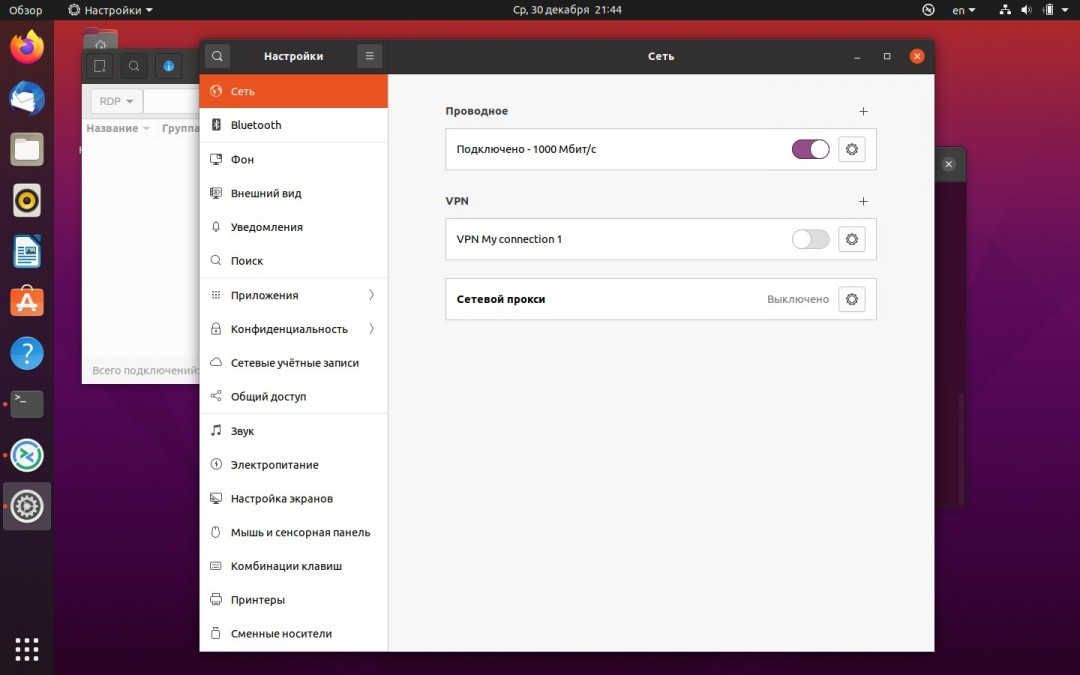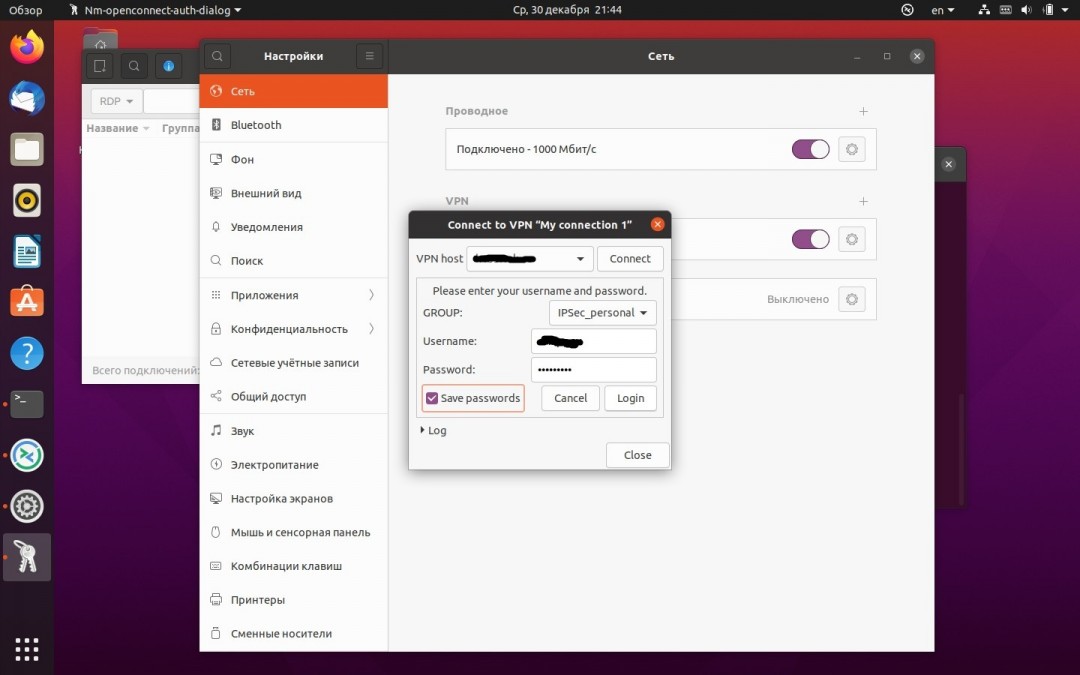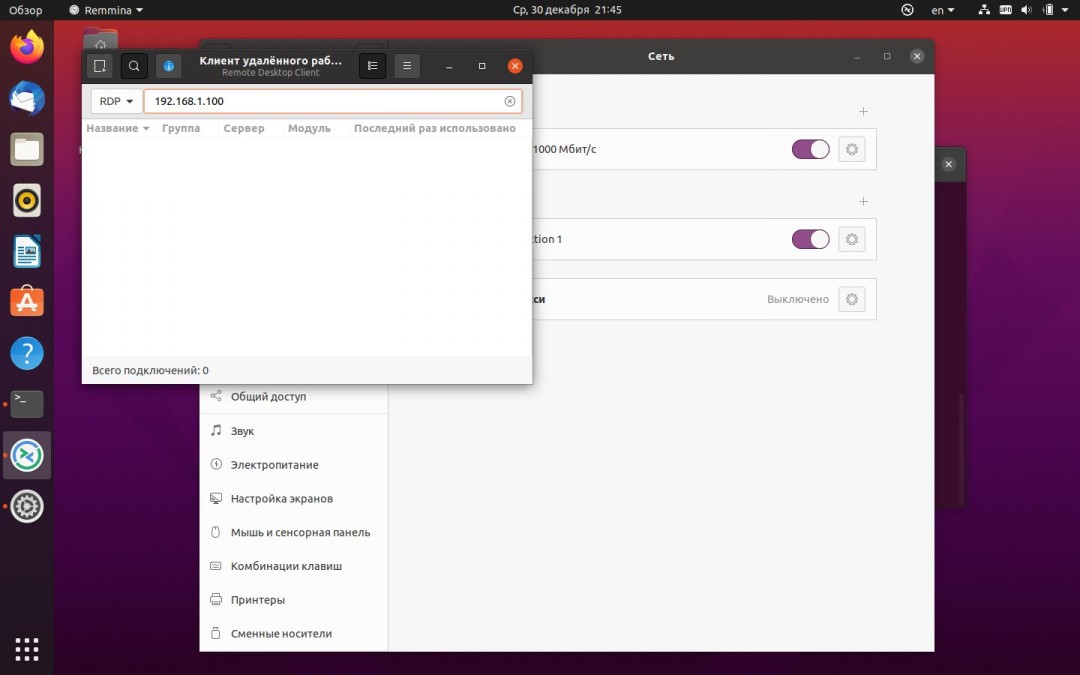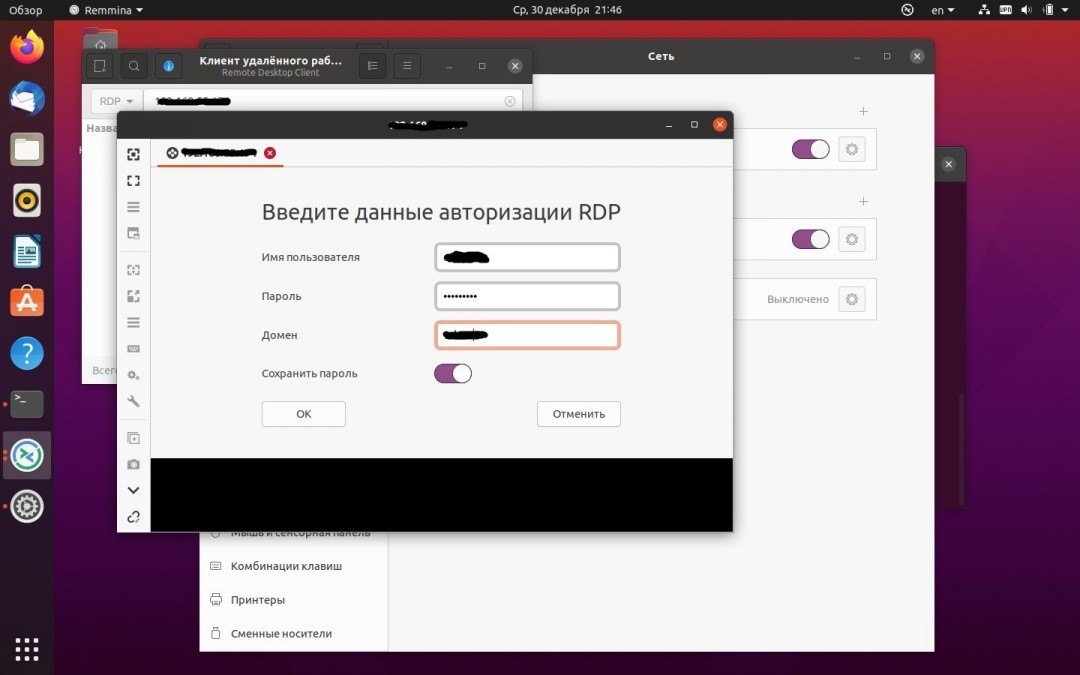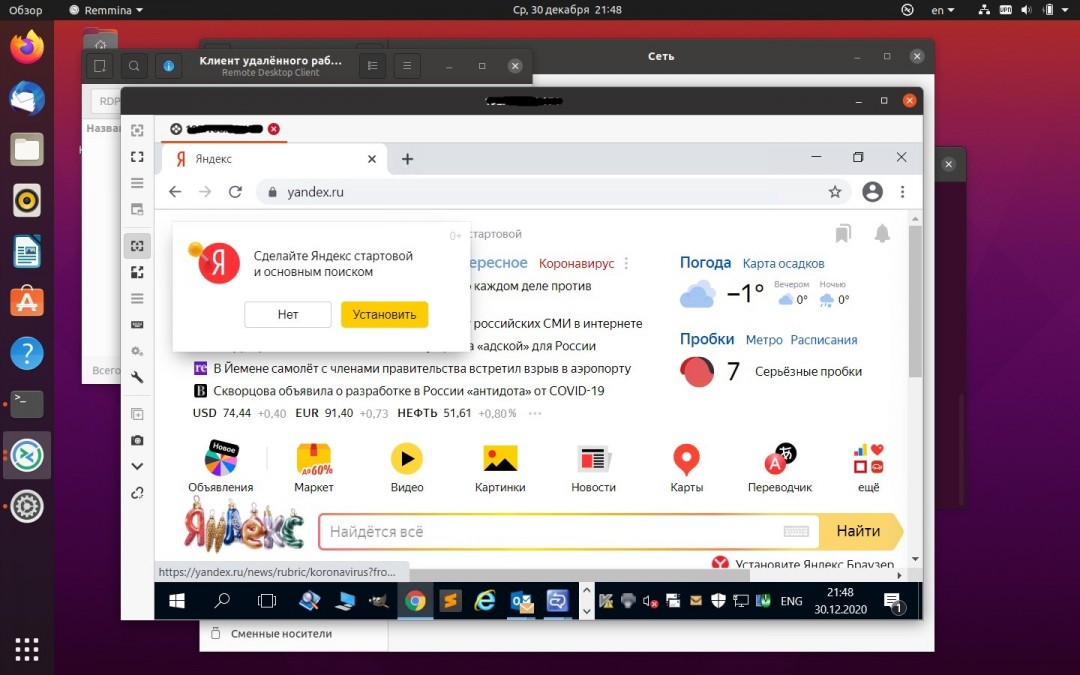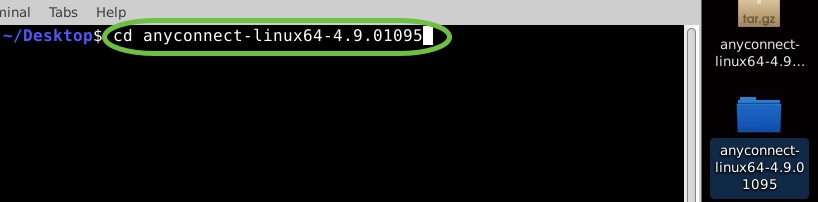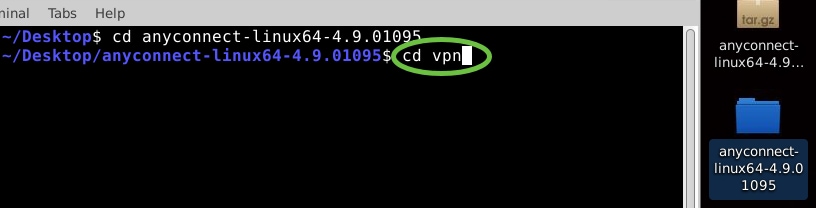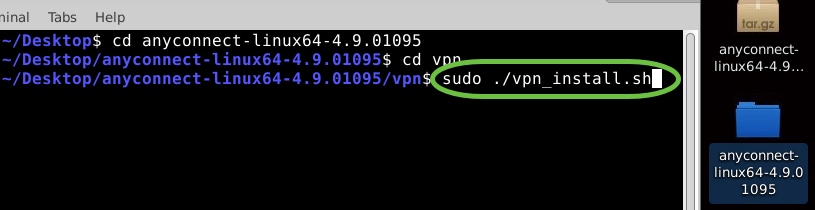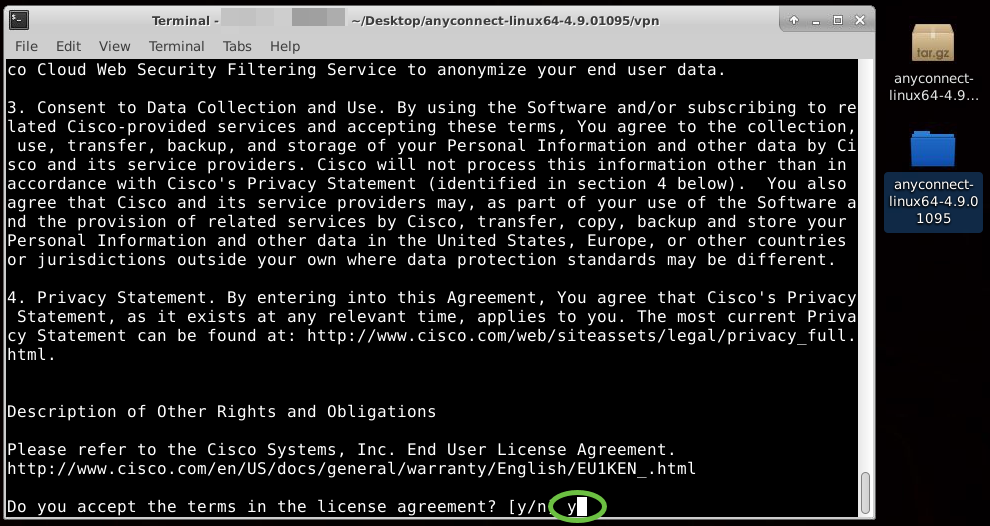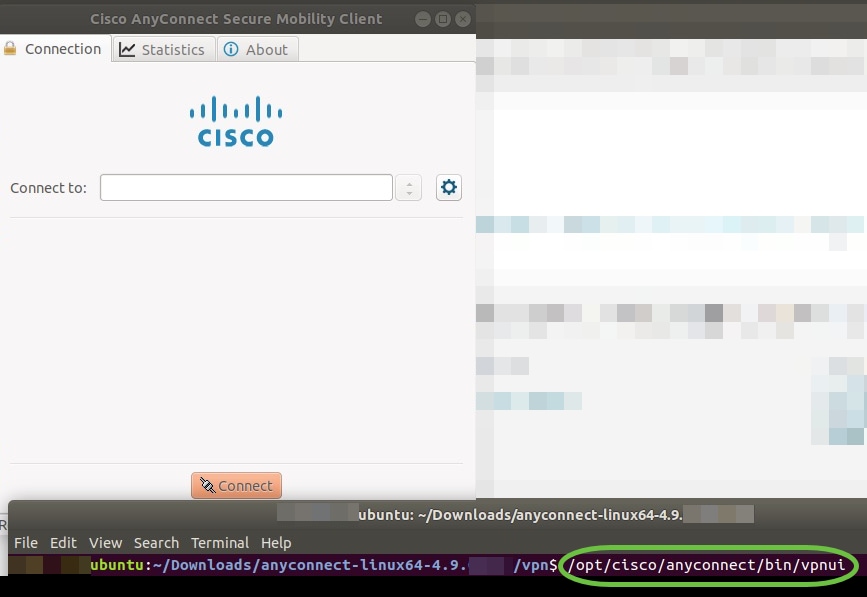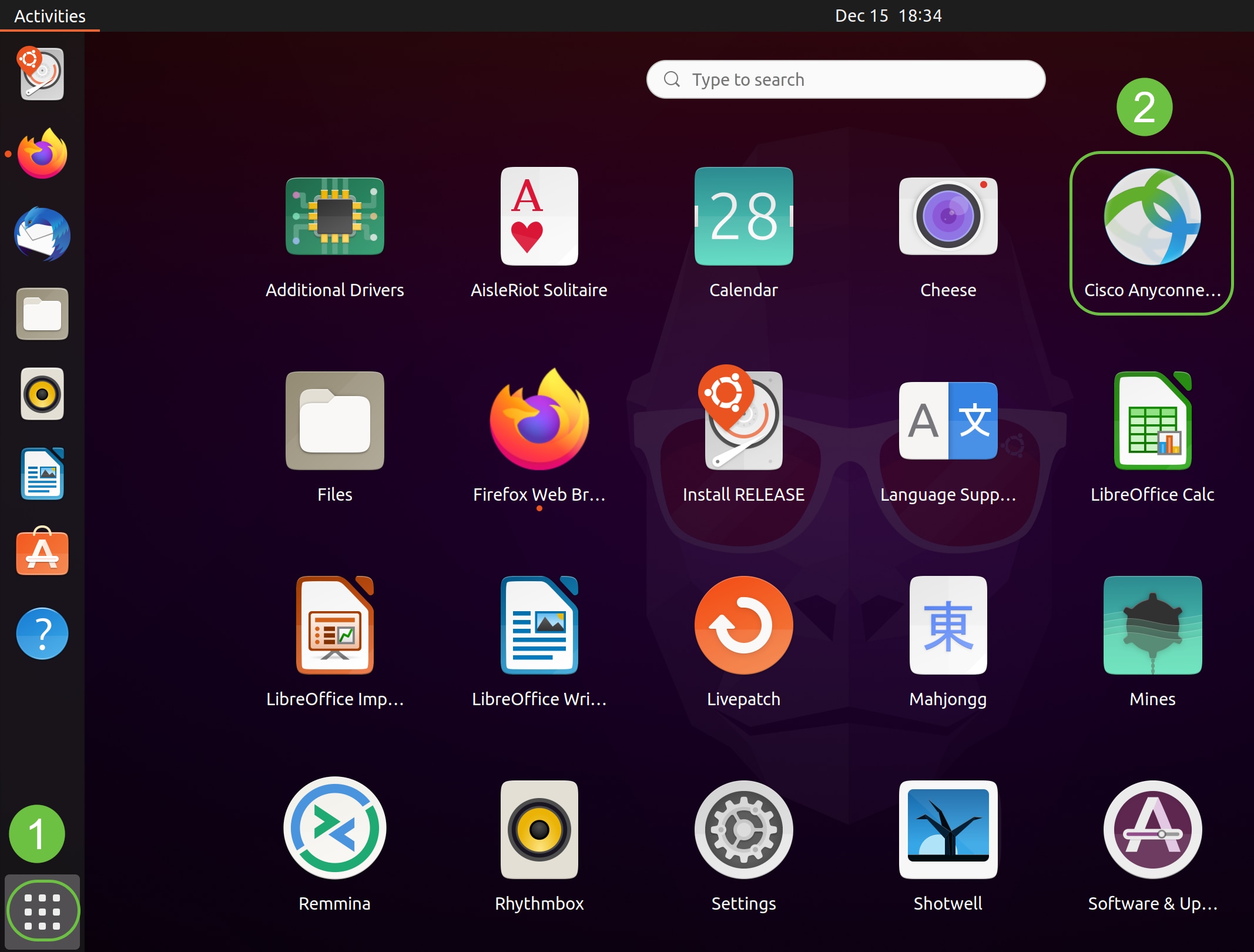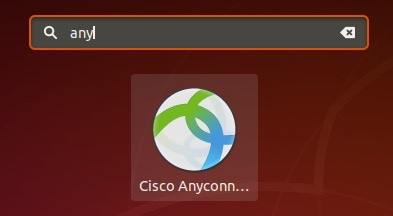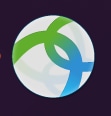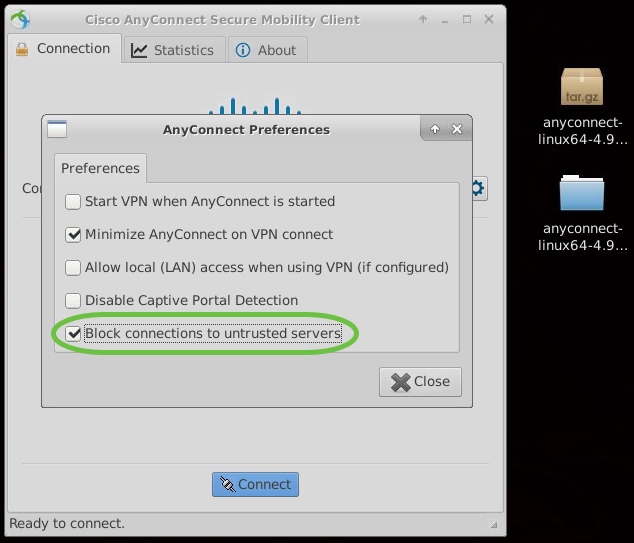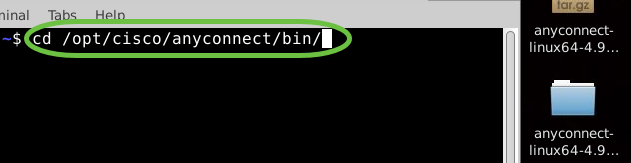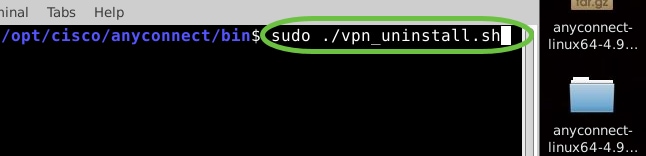- Установка Cisco AnyConnect Client в Linux
- Комментарии 4
- Cisco AnyConnect Client
- Установка cisco anyconnect linux mint
- Installing and Using AnyConnect on Ubuntu Desktop
- Available Languages
- Download Options
- Objective
- Introduction
- AnyConnect Software Version
- Table of Contents
- Installing AnyConnect Secure Mobility Client v4.9.x
- Prerequisites
- Check these other articles out!
- Applicable Devices | Software Version
- Licensing Information
- Step 1
- Step 2
- Step 3
- Step 4
- Step 5
- Step 6
- Step 7
- Step 8
- Step 9
- Using AnyConnect Secure Mobility Client v4.9.x
- Step 1
- Step 2
- Step 3
- Step 4
- Uninstalling AnyConnect Secure Mobility Client v4.9.x
- Step 1
- Step 2
- Step 3
- Conclusion
- AnyConnect App
Установка Cisco AnyConnect Client в Linux
Внезапно потребовалось установить Cisco AnyConnect Secure Mobility Client. Провайдер выдает доступ к iLO сервера через этот кривой Cisco VPN. Казалось бы — рутинное, обычное дело — скачал и поставил, делов то… Но тупость в том, что Cisco по неведомым мне причинам не дает скачать этот клиент даже после регистрации!
На просторах сети нашел конечно же и магнит, и ссылку на клиент, выложенный добрыми людьми. Если кому то потребуется установить AnyConnect Secure Mobility Client от доблестной компании Cisco, то делаем так:
Всем удачи и старайтесь не пользоваться неудобными и кривыми устройствами от Cisco. Выделенные серверы, в том числе серверы в России лучше купить здесь. И не используйте kvm для установки ОС. И газет советских до завтрака не читайте.
Комментарии 4
спасибо за инфу!) аффтор, , кончено понимаю, что эниконнект днина донная, но если все остальное не православное, то что же юзать то?))
Ещё можно заюзать `openconnect`. Достаточно команды:
sudo openconnect -s /etc/vpnc/vpnc-script vpn-server —user=user-name
Надо только подставить адрес сервера и имя пользователя.
Нафига путь к `vpnc-script` я не имею понятия, но это дефолтный скрипт поставляемый вместе с openconnect. Никаких конфигов я не редактировал.
Команда выше запросит пароль, потом при необходимости код от двухфакторной авторизации, и если всё хорошо, то создаст tunX сетевое устройство. После этого вся работа с сетью автомагически будет проходить через него.
Тестировал на `openconnect` 8.05. Прямо сейчас набираю это сообщение через VPN открытый через него.
Источник
Cisco AnyConnect Client
Cisco AnyConnect Client — это VPN-клиент для подключения к серверу Cisco SSL VPN. Как сказано на сайте Cisco — «предоставляет сотрудникам возможность работать в любое время и в любой точке земного шара, не только на корпоративных ноутбуках, но и на персональных мобильных устройствах».
Скачиваем AnyConnect и извлекаем из архива
Смотрим, что было в архиве
Переходим с директорию vpn и запускаем скрипт установки
Во время установки нужно принять лицензионное соглашение:
Можно еще установить DART с помощью скрипта dart_install.sh из директории dart , но это не обязательно.
Находим в списке приложений AnyConnect и добавляем его в Избранное:

Запускаем VPN-клиент и вводим IP-адрес VPN-сервера, Username и Password. Но перед соединением с VPN-сервером снимаем галочку «Block connections to untrusted servers»:
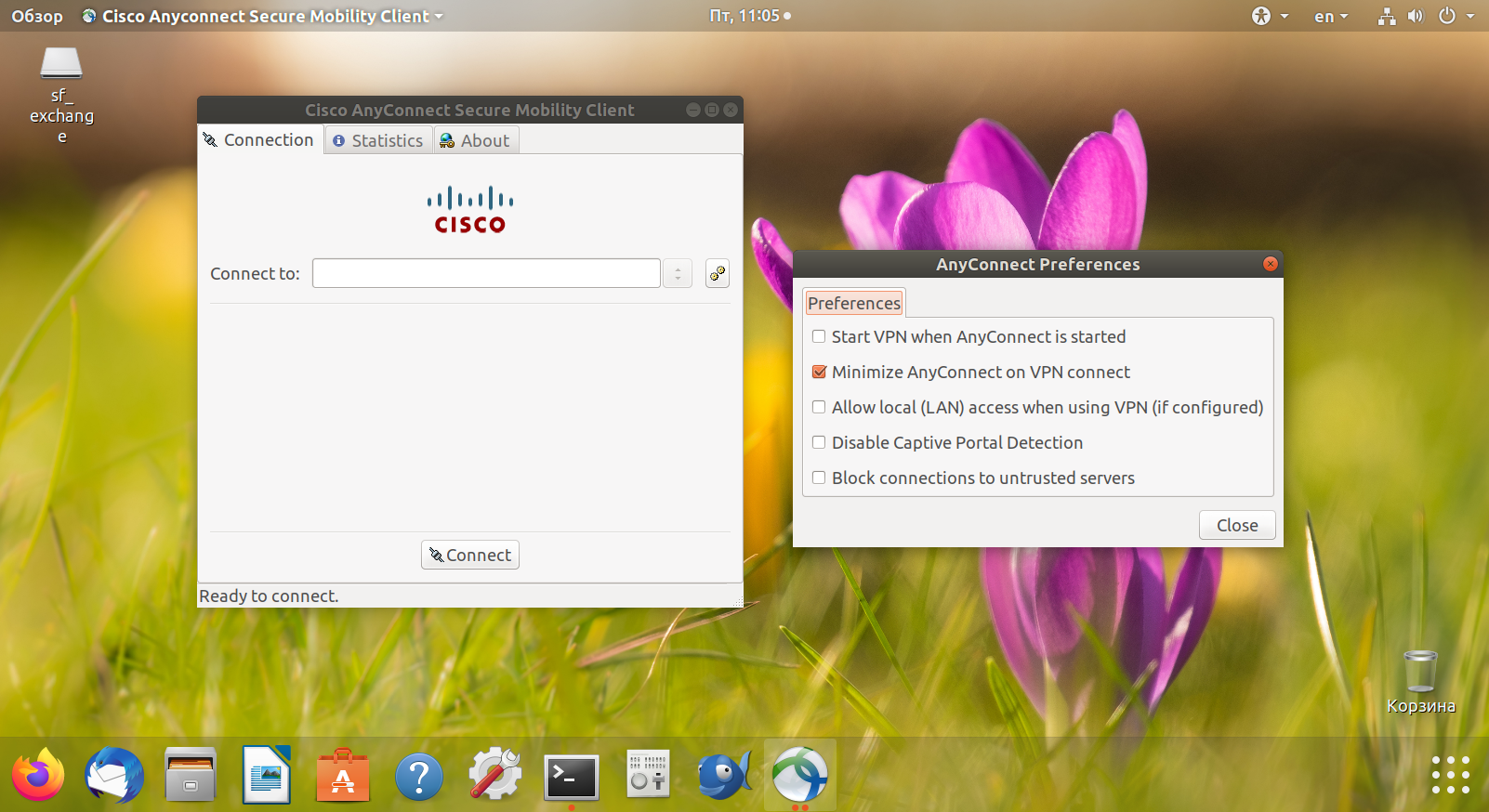
Теперь нужно установить Remmina — клиент удаленного рабочего стола. Перед установкой убедитесь, что клиент еще не установлен — у меня, на Ubuntu 18.04, приложение уже было в списке установленных.
Находим в списке приложений Remmina и добавляем в Избранное:
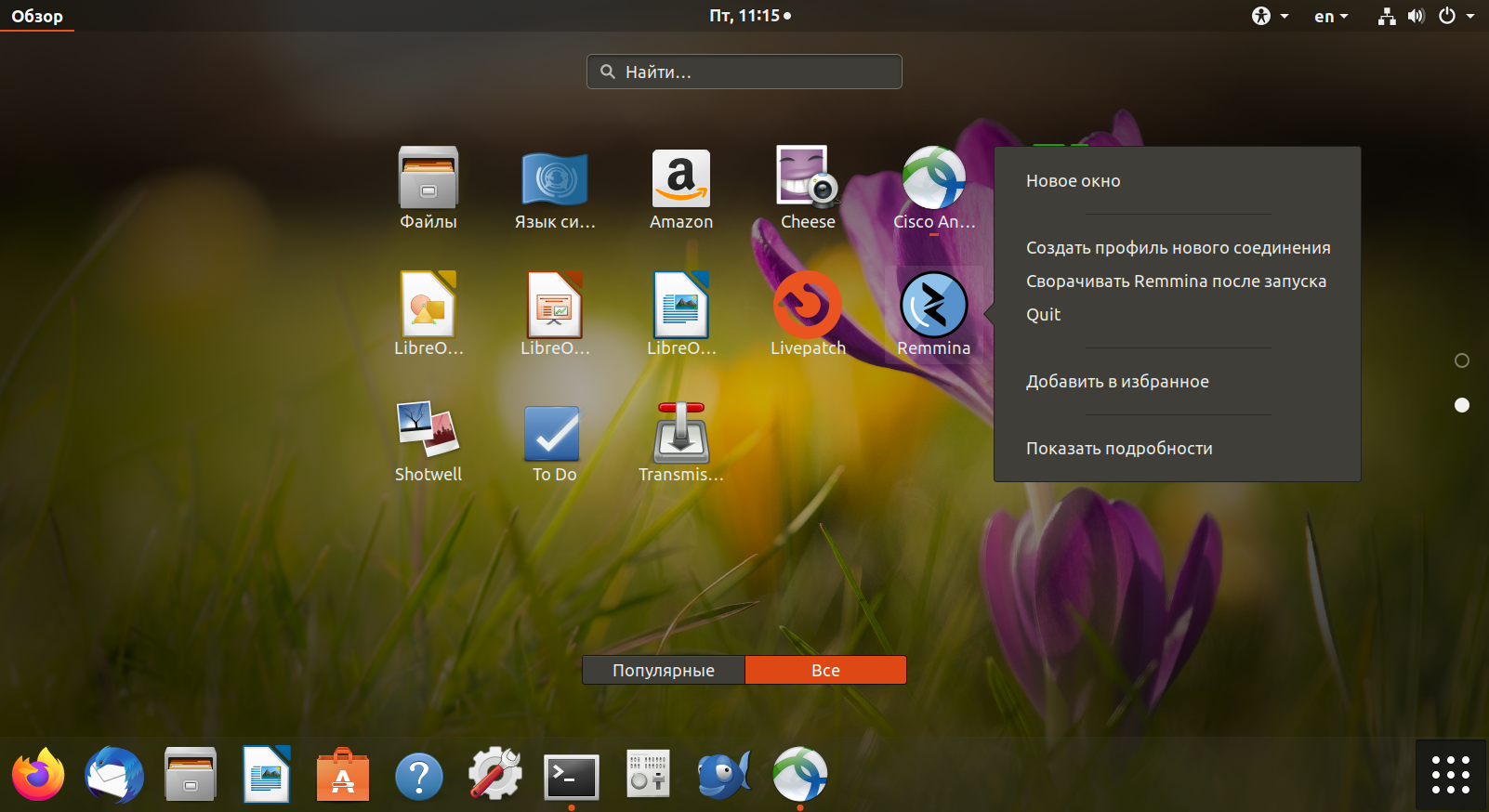
Запускаем RDP-клиент и добавляем новое соединение (зеленый крестик слева сверху). Вводим IP-адрес удаленного компьютера, имя пользователя, пароль, домен — и сохраняем соединение:

Все, можно подключаться:

Есть смысл выполнить еще две настройки (иконки слева):
- Переключить в режим динамического обновления разрешения
- Переключить в режим масштабирования
Источник
Установка cisco anyconnect linux mint
В данной статье рассмотрим как установить VPN соединение и подключиться через удаленный рабочий стол на удаленную машину.
Первым делом, открываем терминал и выполняем обновление списка пакетов:
Следующим шагом установим пакет «openconnect», который включает в себя в том числе и клиент cisco anyconnect для linux.
Для установки пакета набираем следующую команду в терминале:
Установив openconnect, следующим шагом необходимо установить «Remmina» — ПО для подключения к удаленным рабочим столам. Самый простой способ сделать это — установить через стандартное средство «Ubuntu Software» (находим в меню приложений):
Находим «Remmina» через поиск и устанавливаем:
Кликаем по иконке сетевых подключений в меню справа, далее во всплывающем окне щелкаем «Проводная сеть» — «Параметры соединения»:
В окне «Настройки сети» в разделе «VPN» щелкаем по кнопке «Добавить» (в виде плюса):
Появится окно «Добавить VPN», в котором выбираем «Multi-protocol VPN Client Openconnect»:
Далее в окне с настройками указываем название VPN соединения, шлюз и другие необходимые настройки, после заполнения настроек нажимаем кнопку «Добавить»:
Как видим, у нас появилось новое VPN соединение, для его включения передвигаем ползунок вправо:
В окне авторизации вводим группу, логин и пароль, нажимаем кнопку «Login» для входа:
Когда мы подключены к VPN, необходимо выполнить подключение к удаленному рабочему столу. Для этого запускаем Remmina, выбираем протокол RDP, в адресной строке пишем ip-адрес удаленной машины, затем нажимаем «Enter»:
В окне авторизации RDP указываем данные вашей учетной записи с удаленной машины и нажимаем «ОК»:
Если все ок, попадаем на рабочий стол удаленной машины:
Как вы уже убедились, нет ничего сложного в подключении к VPN на Ubuntu.
Источник
Installing and Using AnyConnect on Ubuntu Desktop
Available Languages
Download Options
Objective
The objective of this article is to guide you through installing, using, and the option of uninstalling AnyConnect VPN Client v4.9.x on Ubuntu Desktop.
This article is only applicable to the RV34x series routers, not Enterprise products.
Introduction
AnyConnect Secure Mobility Client is a modular endpoint software product. It not only provides Virtual Private Network (VPN) access through Secure Sockets Layer (SSL) and Internet Protocol Security (IPsec) Internet Key Exchange version2 (IKEv2) but also offers enhanced security through various built-in modules.
Follow the steps in this article to install the Cisco AnyConnect VPN Mobility Client on a Ubuntu Desktop. In this article, Ubuntu version 20.04 is used.
AnyConnect Software Version
Table of Contents
Installing AnyConnect Secure Mobility Client v4.9.x
This toggled section provides details and tips for beginners.
Prerequisites
- You need to purchase client license(s) from a partner like CDW or through your company’s device procurement. There are options for 1 user (L-AC-PLS-3Y-S5) or packets of licenses including one year for 25 users (AC-PLS-P-25-S). Other license options available as well, including perpetual licenses. For more details on licensing, check out the links in the Licensing Information section below.
- Download the latest version of firmware available for your router.
Check these other articles out!
Applicable Devices | Software Version
- RV340 | 1.0.03.21 (Download latest)
- RV340W | 1.0.03.21 (Download latest)
- RV345 | 1.0.03.21 (Download latest)
- RV345P | 1.0.03.21 (Download latest)
Licensing Information
AnyConnect client licenses allow the use of the AnyConnect desktop clients as well as any of the AnyConnect mobile clients that are available. You will need a client license to download and use the Cisco AnyConnect Secure Mobility Client. A client license enables the VPN functionality and are sold in packs of 25 from partners like CDW or through your company’s device procurement.
Want to know more about AnyConnect licensing? Here are some resources:
Step 1
Open a web browser and navigate to the Cisco Software Downloads webpage.
Step 2
In the search bar, start typing ‘Anyconnect’ and the options will appear. Select AnyConnect Secure Mobility Client v4.x.
Step 3
Download the Cisco AnyConnect VPN Client. Most users will select the AnyConnect Pre-Deployment Package (Linux 64-bit) option.
The images in this article are for AnyConnect v4.9.x, which was latest version at the time of writing this document.
If you purchased a license and you are unable to download AnyConnect, call +1 919-993-2724. Select option 2. You will need to know your Cisco ID (the one you use to log into Cisco.com) and the sales order number when you call. They will get that situation all straightened out.
Step 4
Open the Terminal by pressing Ctrl+Alt+T on your keyboard. To navigate to the folder where you have downloaded the AnyConnect Client Package, use the command, ‘cd directory name’. For more information on the ‘cd’ command, click here.
cd [Directory Name]
In this example, the file is placed on the Desktop.
The directory may be different based on the location of the AnyConnect file download. For long filenames or paths, start typing some characters and press the tab key on your keyboard. The filename will auto-populate. If it doesn’t even after you press tab twice, it indicates that you need to type more number of unique characters. Alternately, you can use the ‘ls’ command to list the files in your current directory.
Step 5
The initial download is a tarball archive (several files packed into one), which must be extracted. The command ‘tar xvf filename’ will extract the contents to the same directory in which the initial file is located.
tar xvf [Filename]
For more information on the ‘tar’ command, click here.
Step 6
Once the folder is extracted, use the ‘cd directory name’ command again to navigate into the folder.
cd [Directory Name]
Step 7
After navigating into the main folder, ‘cd’ into the vpn sub-folder.
Step 8
To run the AnyConnect install script, type ‘sudo ./vpn_install.sh’. This will begin the installation process using superuser permissions.
For more details on the ‘sudo’ command, click here.
Step 9
Accept the terms in the license agreement to complete the installation by typing ‘y’.
The AnyConnect installation should complete, and the Terminal window can be closed.
Using AnyConnect Secure Mobility Client v4.9.x
Step 1
To access the Anyconnect app, open the Terminal by pressing Ctrl+Alt+T on your keyboard. Use the command, ‘/opt/cisco/anyconnect/bin/vpnui’.
If you encounter any errors through the Terminal, you can access the app from the applications menu as shown below.
To access the applications menu using the User Interface (UI), click on the start icon (appears as nine dots on the lower left corner). Choose the Anyconnect app.
Alternatively, press Super+A (Super key is the windows icon key) on your keyboard to bring up the search bar. Start typing ‘Anyconnect’ and the app will appear.
Step 2
Click on the Anyconnect app.
Step 3
Enter the IP Address or Hostname of your desired server followed by the port number.
For RV340 family, the default port number is 8443.
Step 4
Some connections may not be secure using a trusted SSL certificate. By default, AnyConnect Client will block connection attempts to these servers.
Uncheck Block connections to untrusted servers to connect to these servers.
Uninstalling AnyConnect Secure Mobility Client v4.9.x
Step 1
Using Terminal, navigate to the folder that contains the uninstall shell script using the ‘cd’ command.
In a default installation, these files will be located in /opt/cisco/anyconnect/bin/.
Step 2
To run the Anyconnect uninstall script, enter ‘sudo ./vpn_uninstall.sh’
This will begin the uninstall process using superuser permissions. For more information on the ‘sudo’ command, click here.
Step 3
At the prompt, enter the sudo password and the client software will complete uninstallation.
Conclusion
There you have it! You have now successfully learned the steps to install, use, and uninstall the Cisco AnyConnect Secure Mobility Client v4.9.x on Ubuntu Desktop.
For community discussions on Site-to-Site VPN, go to the Cisco Small Business Support Community page and do a search for Site-to-Site VPN.
We want the best for our customers, so if you have any comments or suggestions regarding this topic, please send us an email to the Cisco Content Team.
AnyConnect App
The Anyconnect App can be downloaded from the Google Play store or the Apple store.
Источник