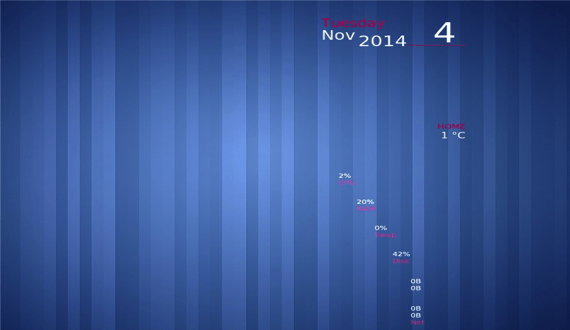- Установка conky kali linux
- Начнем с того, что необходимо установить пакет conky.
- Настраиваем внешний вид
- Без настройки под свое оборудование conky может не запускаться.
- Дополнение, спустя время — conky в mongaro linux.
- Первое, по установке.
- Второе, по отображению.
- linux-notes.org
- Установка Conky Lua на Linux (Debian/Ubuntu, CentOS/Fedora, Suse)
- Настройка Conky
- Настройка Conky
- 1. Командная строка
- 2. Синтаксис конфигурационного файла
- 2. Расположение
- 3. Настройка окна
- 4. Прозрачность
- 5. Шрифт
- 6. Интервал обновления
- 7. Цвета
- 8. Синтаксис текстовой секции
- 9. Переменные текстовой секции
- 9. Примеры использования переменных
- Выводы
Установка conky kali linux
Хочу рассказать о том как отображается и настроен мой conky.
Conky в linux представляет собой системный монитор который в реальном времени отображает информацию о вашей системе и компонентах компьютера на рабочем столе.
Для простоты работы с данной утилитой предусмотрен manager, графическая оболочка. Что она из себя представляет вы можете узнать на ее официальной странице в интернете.
Вот перевод описания, данного на сайте
Сам менеджер мы рассматривать не будем, так как его не всегда возможно установить на любой дистрибутив linux, да и настроек там не то, что бы много. Настроим весь внешний вид сами.
Начнем с того, что необходимо установить пакет conky.
Открываем терминал и выполняем установку пакета
Скопируем файл конфигурации из этой директории /etc/conky/conky.conf в домашнюю командой
Для проверки работоспособность conky можно использовать команды
Когда все проверите можно будет добавить программу в автогзагрузку
Где -p 15 время задержки запуска утилиты. Эта задержка необходима для корректного запуска, дает возможность запустится всем драйверам а затем уже запускается сама утилита.
Настраиваем внешний вид
В первоначальном виде системный монитор очень не взрачный и оформление оставляет желать лучшего, да и отображаемый функционал оставляет желать лучшего.
Для редактирования внешнего вида нам необходимо открыть файл конфигурации, тот файл который мы скопировали в домашнюю директорию, я его открываю текстовым редактором gedit. Если его нет то устанавливаем или используем свой редактор.
Редактор gedit устанавливается командой
После установки редактора открываем файл для редактирования
Далее все содержимое этого файла я заменяю на свое. Вы можете просто редактировать и переделывать, если есть желание этот файл. У меня имеется настроенный файл который я храню как исходный, вот его содержимое:
Этим содержимым я и заменяю все в этом файле. После сохраняю и внешний вид принимает такой вид

Если вы скопируете мой файл конфигурации и поставите себе, то вам необходимо будет внести изменения под свои комплектующие и устройства.
Без настройки под свое оборудование conky может не запускаться.
Один файл который будет работать у всех одинаково создать не возможно в виду разницы оборудования и устройств.
Первое что необходимо изменить или закомментировать в начале строки знаком # это подключение разделов, так же все что касается процессора.
Думаю понятно зачем. Разделы в каждом ПК размечены по своему и имеют свои идентификационные номера и имена.
По процессорам то же понятно, что их много разных и с разным количеством ядер.
Если выдает ошибку при запуске,запускайте в терминале, будете видеть на что ругается программа и исходя из того можно понять что из предоставленных настроек не совместимо с вашим оборудованием, закоментируйте эту строку.
В последствии все, что закомментируете исправите под свое оборудование или если нет необходимости в этом параметре удалите.
То же касается и отображения сетевых подключений, необходимо вместо eno1 указать свое сетевое оборудование, но оно может и совпадать конечно.
Узнать о своем оборудовании можете воспользовавшись информацией из этой статьи.
Вот ссылки на мануал где указано большинство параметров для настройки системного монитора
Спустя некоторое время переделал расположение в горизонтальный вид, теперь выглядит так

Вот код файла .conkyrc
Не забывайте изменить параметры под свое оборудование и так же расположение под свой монитор, это строки
gap_x -1850
gap_y 880
Поставь те их значения равным 10, например, и потом добавляйте в зависимости от того, где вы хотите видеть системный монитор.
Дополнение, спустя время — conky в mongaro linux.
При использовании данной программы в mongaro linux столкнулся с рядом проблем.
Первое, по установке.
Устанавливается все на ура, ставим из репозитория в программе установки. Ставим только сами conky.

Manager conky — ставить не рекомендую, работает не корректно. По крайней мере у меня работало не корректно.
В остальном все так же , добавляем в автозапуск, так же как и в Debian, все по схеме описанной выше.
Второе, по отображению.
После запуска все работает, все отлично, но нет прозрачности.
Поискав решение на просторах всемирной паутины нашел решение, которое заключается в выставлении следующих параметров в коде файла .conky
Находим все эти параметры и заменяем на те которые вы видите, что отсутствует — дописываем.
Перезапускаем conky, или весь компьютер и наслаждаемся результатом.
Источник
linux-notes.org
Установка Conky Lua на Linux (Debian/Ubuntu, CentOS/Fedora, Suse)
Conky это бесплатная, легкая система монитор для X, которая отображает информацию на вашем рабочем столе. Есть много хороших тем, доступные для Conky, которые могут отображать часы, загрузку процессора, использование оперативной памяти, подкачки, диск, сеть и многое другое. В этой теме «Установка Conky Lua на Linux (Debian/Ubuntu, CentOS/Fedora, Suse)», я расскажу как установить и настроить Conky-Lua для Ubuntu, LinuxMint, Fedora, openSUES и Debian.
Установка и настройка Conky
Прежде всего, нам нужно установить Conky.
Для Debian / Ubuntu / Linux Mint:
Введите следующую команду, чтобы установить Conky:
Для CentOS/ResHat/Fedora:
Теперь, скачайте Conky-Lua:
Затем перейдите в каталог, где вы скачали файл Conky-Lua и извлечь его. Все файлы будут извлечены в папку под названием Conky-Lua, я для удобства воспользуюсь терминалом и распакую командой:
Перейдите в папку и выбрать необходимый файл (для конкретного дистрибутива) и распакуйте его в зависимости от вашего дистрибутива. Т.к я использую Debian 7, то я извлек файл Conky Debian-lua.tar.gz, если вы используете Linux Mint, то извлечь файл Conky Mint-lua.tar.gz и так дальше по аналогии. Как я уже говорил, я использую Debian 7, так что я извлек файл Conky Debian-lua.tar.gz. Все файлы будут извлечены в папку под названием Conky Debian-lua. Перейдите в каталог, найдите файл conkyrc, и переименовать его в .conkyrc. Убедитесь, что вы поставили точку (.) В начале файла.
Я снова все сделаю с помощью терминала ( Вы можете распаковать его как вам угодно):
Теперь, переместите переименованный файл .conkyrc в вашу домашнюю директорию. Следовательно, мы поставили точку (.) В начале, так что этот файл не будет видно. Чтобы убедиться, что этот файл перемещается в домашнем каталоге, выберите Вид (View) -> Показывать скрытые файлы в файловом менеджере (Show Hidden Files). Я создам папку (.conkyrc) мне она попозже пригодится.
Где, captain -имя пользователя (домашняя директория). Вы должны поменять на своего пользователя, если будите использовать консоль как я.
Как вы видите на скриншоте выше, файл .conkyrc был перемещен в домашний каталог. Затем создайте новую папку с именем .conky в домашнем каталоге, и скопировать другие 2 файла в эту папку (new-ubuntu-logo.png and clock_rings.lua).
Теперь мы должны прописать фактический путь clock_rings.lua файла в файл .conkyrc. Откройте файл .conkyrc в любом текстовом редакторе:
Сохраните и закройте файл. Мы закончили. Открыть терминал и запустить conky с помощью следующей команды:
Теперь, посмотрите на свой рабочий стол Debian. Тема conky-Lua будет запуска и отображать все детали, такие как дата и время, нагрузку процессора, оперативной памяти, сети, диска и своп и т.д.
conky на Debian
Этот метод является одинаковым для всех дистрибутивов, таких как Ubuntu, Fedora, OpenSUSE. Из-за нехватки времени и ресурсов, я проверил тест только на Debian 7.
Если вы хотите запустить Conky автоматически при каждой перезагрузке, добавьте команду Conky в запуск приложений.
Startup Applications Debian
Выбираем «Startup Applications», нажимаем на кнопку «Add (добавить)» и добавляем команду conky -c ./.conky/conkyrc &
добавляем konky в автозагрузку
Теперь, conkyrc должен автоматически начать свою работу при каждой перезагрузке ОС.
Примечание: Если вы используете беспроводное сети, и вы хотите, чтобы отображались состояние беспроводной связи на Conky, то это легко сделать, нужно отредактировать файл .conkyrc и внести изменения eth0 и wlan0:
И заменяем eth0 на wlan0, но я етого делать не буду, я добавлю строки для обоих сетей.
Сохраняем файл и делаем перезагурзку ОС:
После перезагрузки у меня получилось вот такое чудо:
conky на рабочем столе в Debian
Можно скачать и установить и другие темы, сейчас я еще приведу пример с 1-й темой, все по аналогии как и в примере выше.
Затем переходим в нужную папку и качаем архив:
В этой папке лежат все необходимые нам файлы (если Вы установили и сделали все как я описывал выше, то нужно удалить все папки и файлы):
Сделал для того чтобы заменить новыми файлами, что я сейчас и сделаю:
Вы можете переименовать эти файлы как вам удобно (используя графическую оболочку), но с такими же названиями и в своей домашней директории.
Выставляем права на исполняющий файл:
Теперь можно уже и запустить:
В течении 15 секунд выполнится запуск konky. Но это еще не все, нужно немного поправить конфиг под себя, как я это делал выше.
Чтобы подогнать отображение под ваш экран, нужно найти строки:
[…]
minimum_size 1366 560
maximum_width 1366
[…]
И прописываем свое разрешение экрана.
Чтобы стартавал он вместе с вашей ОС, нужно добавить команду в автозагрузку, я описывал выше.
Сохраняем файл и делаем перезагурзку ОС:
Вот эта тема мне больше по душе. По аналогии, вы можете скачивать любые темы и устанавливать их себе.
Статья «Установка Conky Lua на Linux (Debian/Ubuntu, CentOS/Fedora, Suse)» завершена, используйте данную утилиту.
Источник
Настройка Conky
Программа Conky — это системный монитор, который позволяет выводить на экран информацию о вашем процессоре, памяти, жестком диске, сетевом подключении, запущенных процессах и многом другом, что происходит в системе. Основная особенность Conky в том, что данные выводятся на рабочий стол в виде виджета, как будто они нарисованы на вашем изображении фона рабочего стола.
По умолчанию виджет Conky выглядит не очень красивым, но вы можете его настроить и сделать именно таким, каким захотите или установить одну из уже настроенных тем из интернета. В этой статье будет рассмотрена настройка Conky вручную. Эта информация также может пригодится вам для редактирования уже существующих тем или для создания новых.
Настройка Conky
1. Командная строка
Когда вы впервые запускаете Conky с параметрами по умолчанию, виджет выглядит примерно вот так:
Очень не красиво. Даже не обращаясь к конфигурационному файлу темы, вы можете настроить расположение и прозрачность из командой строки. Чтобы изменить положение виджета на экране используйте опцию -a. Доступны такие параметры left, right, top, bottom, middle. Надо указать расположение по вертикали и по горизонтали. Например:
conky -a middle_middle
Теперь виджет расположен по центру. Как видите, при обновлении виджет мерцает. Чтобы этого избежать можно использовать двойную буферизацию. Для этого добавьте опцию -b:
conky -b -a middle_middle
Теперь намного лучше, но самая полезная опция conky — это -c. Она позволяет задать конфигурационный файл из которого надо загружать тему. Дальше, в этой статье мы будем изменять конфигурационный файл темы, чтобы не повредить стандартную тему скопируйте его в домашнюю папку:
Затем проверьте, что всё работает:
conky -a middle_middle -c
Ещё можно запускать conky в режиме демона, это необходимо для автозагрузки программы, для этого используйте опцию -d, но пока этого делать не надо, потому что дальше будем редактировать конфигурационный файл.
2. Синтаксис конфигурационного файла
В прошлом пункте я предложил скопировать файл /etc/conky/conky.conf в
/.conky/default. С ним и будем работать. По умолчанию, любой конфигурационный файл conky делиться на две секции. Это секция настроек:
conky.config = <
параметр1=значение,
параметр2=значение
>
И секция данных для вывода:
Начнём мы с работы над секцией настроек.
2. Расположение
С помощью параметра alignment можно настроить расположение виджета на экране. Доступны значения, такие же как и в командой строке и указываются они точно так же. Давайте расположим наш виджет вверху справа:
Чтобы увидеть эффект сохраните файл и перезапустите Conky:
Все хорошо, но сейчас окно прикасается к краю экрана. Давайте отодвинем его на 50 пикселей. Для указания отступа от края по горизонтали используется параметр gap_x, а по вертикали gap_y. По вертикали окно выглядит нормально, а по горизонтали его надо немного сместить:
3. Настройка окна
В этом конфигурационном файле окно виджета Conky уже и так нормально настроено. Но знание этих настроек может пригодится вам в других файлах:
own_window = true,
own_window_class = ‘Conky’,
own_window_type = ‘desktop’,
Первая строчка включает использование собственного окна, вторая указывает класс для окна Conky, а третья указывает тип — desktop. Это всё необходимо, чтобы у окна не было никаких дополнительных элементов управления и оконный менеджер не трогал его. Если в вашем окружении всё же ещё какие нибудь элементы управления появляются, можно добавить ещё такую строчку:
4. Прозрачность
Сейчас окно чёрное, чтобы сделать его прозрачным добавьте такие строчки:
own_window_transparent = true,
own_window_argb_visual = true,
Не плохо, но хочется, чтобы окно было не полностью прозрачным, а только частично. Для этого надо отключить реальную прозрачность:
Затем можно настроить цвет и нужный уровень прозрачности с помощью ARGB:
own_window_colour = ‘171717’,
own_window_argb_value = 180,
Цвет может быть практически любым. А значение прозрачности может быть от нуля, до 255, где 0 — это полностью прозрачный и 255 — вообще не прозрачный.
5. Шрифт
С помощью параметра font можно настраивать шрифт и его размер. Например, я хочу использовать шрифт Noto Mono и размер чуть побольше:
font = ‘Noto Mono:size=13’,
Параметр use_xft чуть ниже включает использование шрифтов X сервера, поэтому он тоже здесь нужен.
6. Интервал обновления
За интервал обновления данных отвечает параметр update_interval, в данном случае, это одна секунда, можно сделать пол секунды:
Если вы запустили программу без опции -b, то увидите, что при обновлении виджет немного мерцает. Чтобы этого избежать включите двойную буферизацию:
7. Цвета
В секции настроек можно задать цвета, которые вы будете использовать потом в секции вывода. Это делать не обязательно, так как там можно сразу же указывать цвета, но это довольно удобно. Для этого просто добавьте переменные color1, color2, color3 и т д:
color1 = ‘#ff0000’,
color2 = ‘#00ff00’,
color3 = ‘#00ff00’,
8. Синтаксис текстовой секции
В текстовой секции записывается текст, который будет выводится в виджете. Здесь синтаксис такой:
Если для переменной нужны параметры, она пишется в скобках, если параметры не нужны, можно писать без скобок. Например:
$
Это одна из строк, в которой я использовал переменные цветов, объявленные выше. Пустая переменная $color сбрасывает цвет до значения по умолчанию, переменная $uptime выводит время работы компьютера. Это будет выглядеть так:
9. Переменные текстовой секции
Все операции с выводом текста выполняются с помощью переменных. Давайте рассмотрим основные переменные, которые вы можете использовать:
- alignc — выравнивание по центру;
- alignr — выравнивание по правому краю;
- color — меняет цвет на указанный в формате HEX, перед цветом надо указать решетку, если не указать никакого цвета, сбросит текущий цвет, на цвет по умолчанию;
- colorN — позволяет менять цвет на цвет из переменных color1, color2, color3 и так далее;
- exec — выполнить переданную в параметрах команду оболочки;
- execi — похоже на exec, но выполняет указанную команду с заданным интервалом обновления;
- execbar — если результат выполняемой команды от 0 до 100, выводится бар;
- execgauge — если результат выполнения команды от 0 до 100, выводится круговая диаграмма;
- execgraph — аналогично, execbar, только выводит график;
- font — задать или сбросить шрифт для последующего текста;
- hr — нарисовать горизонтальную линию;
- scroll — прокручивать переданный в параметрах текст;
- fs_bar — выводит бар с информацией о том, сколько места использовано на указанном разделе, в параметрах надо передать точку монтирования;
- fs_free — свободное место на разделе;
- fs_size — общий размер раздела;
- fs_used — использованное место на разделе;
- tail — показывает указанное количество последних строк из выбранного файла;
- top — позволяет отображать информацию о процессах в системе. В параметры принимает тип информации, которую надо отобразить и номер процесса в рейтинге. Все процессы сортируются по количеству потребляемых ресурсов процессора.
- addr — выводит текущий IP адрес;
- downspeedf — скорость загрузки данных из сети в килобайтах;
- upspeedf — скорость исходящего трафика в килобайтах;
- curl — загрузить данные по ссылке из интернета и отобразить.
Это далеко не все переменные, а только самые интересные из тех, которые вы можете использовать. Все переменные вы можете посмотреть выполнив:
9. Примеры использования переменных
Давайте для примера выведем свободное место в вашей домашней папке на виджет:
Аналогично можно сделать для каталога /boot:
Чтобы показать ваш текущий IP адрес можно воспользоваться переменной curl:
Температура процессора conky может быть получена с помощью sensors переменной execi:
А так можно узнать температуру видеокарты NVIDIA:
После нескольких экспериментов у меня получился такой конфиг conky:
conky.config = <
alignment = ‘top_right’,
background = false,
border_width = 1,
cpu_avg_samples = 2,
default_color = ‘white’,
default_outline_color = ‘white’,
default_shade_color = ‘white’,
draw_borders = false,
draw_graph_borders = true,
draw_outline = false,
draw_shades = false,
use_xft = true,
font = ‘Noto Mono:size=13’,
gap_x = 50,
gap_y = 60,
minimum_height = 5,
minimum_width = 5,
net_avg_samples = 2,
no_buffers = true,
out_to_console = false,
out_to_stderr = false,
extra_newline = false,
own_window = true,
own_window_class = ‘Conky’,
own_window_type = ‘desktop’,
own_window_transparent = false,
own_window_argb_visual = true,
own_window_colour = ‘171717’,
own_window_argb_value = 180,
stippled_borders = 0,
update_interval = 0.5,
double_buffer = true,
uppercase = false,
use_spacer = ‘none’,
show_graph_scale = false,
show_graph_range = false,
color1 = ‘#ff9950’,
>
conky.text = [[
$
$hr
$
$
$
$
$
$
$
$
$hr
$
$
$
$hr
$
$
$
]]
Выводы
В этой статье мы рассмотрели как настроить Conky. Используя все эти параметры и переменные вы сможете создать такой виджет, какой только захотите, всё упирается только в вашу фантазию и время. Делитесь вашими конфигурационными файлами в комментариях!
Источник