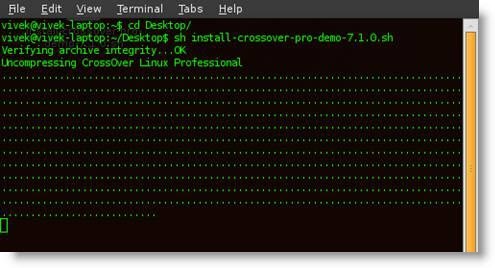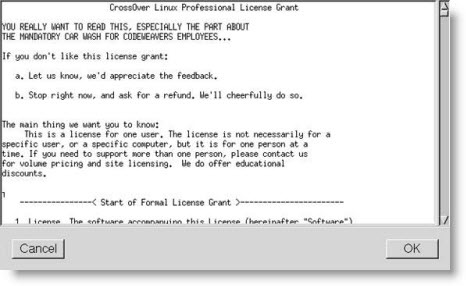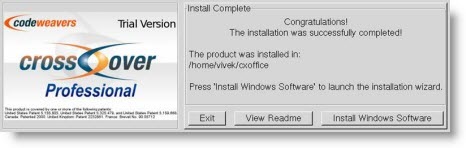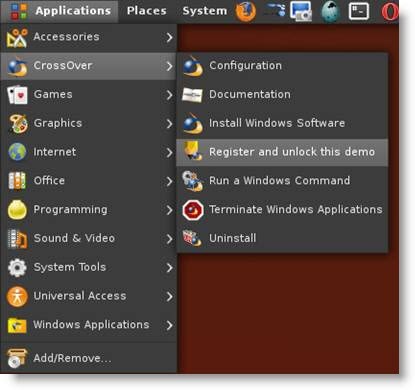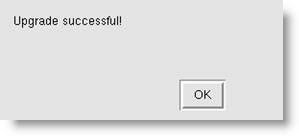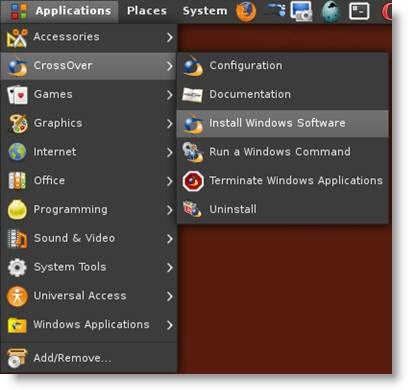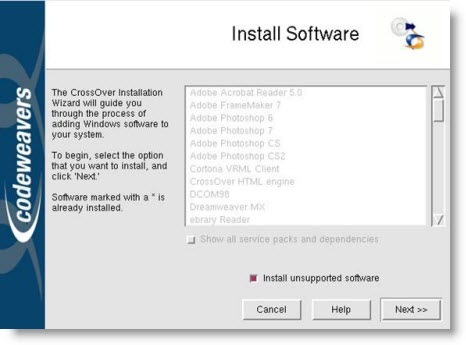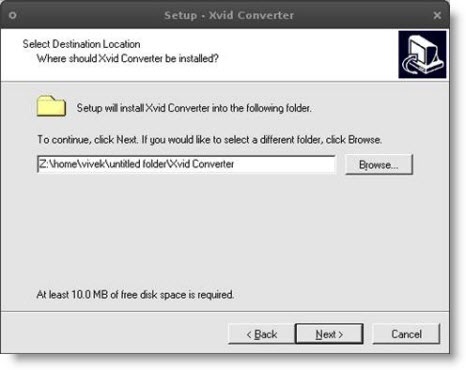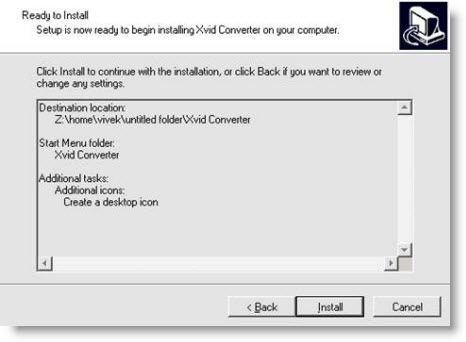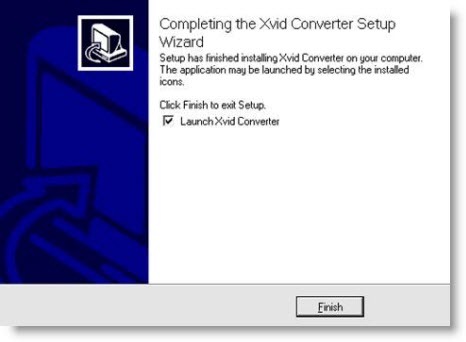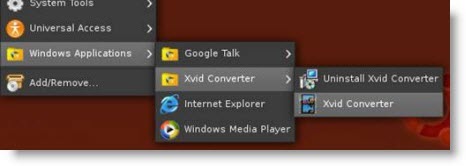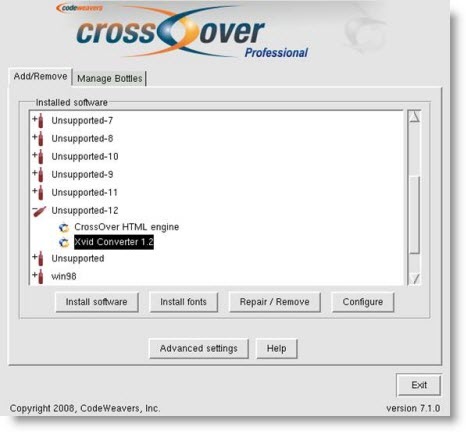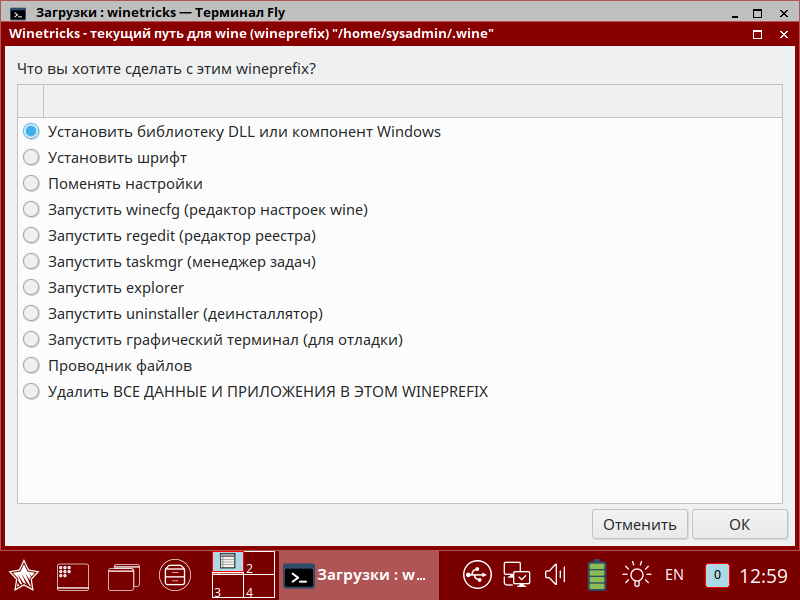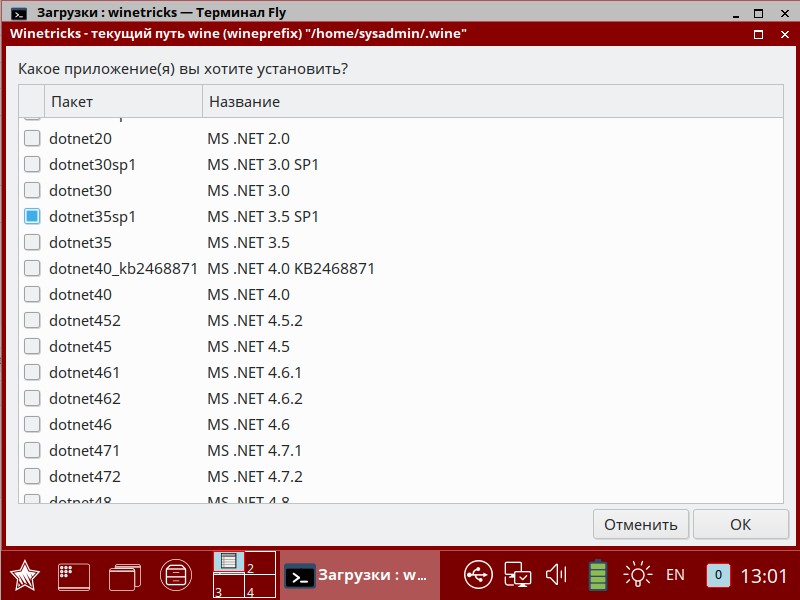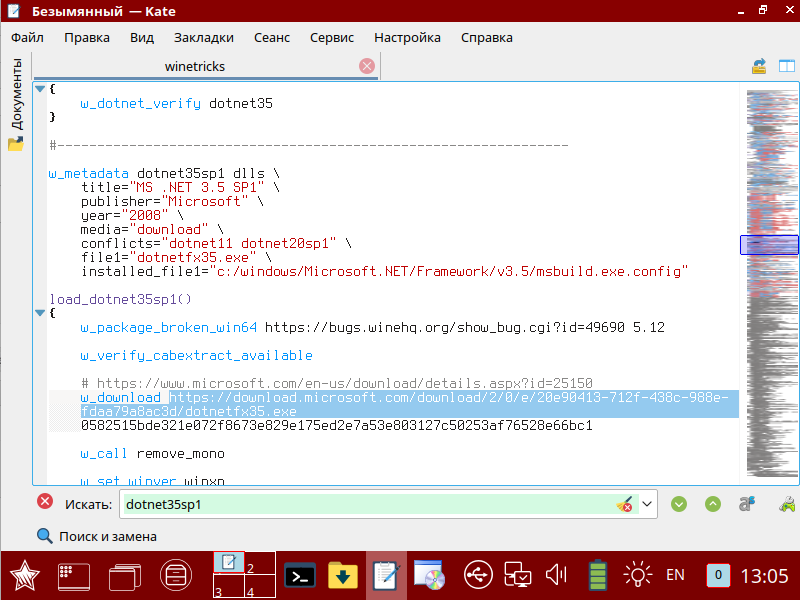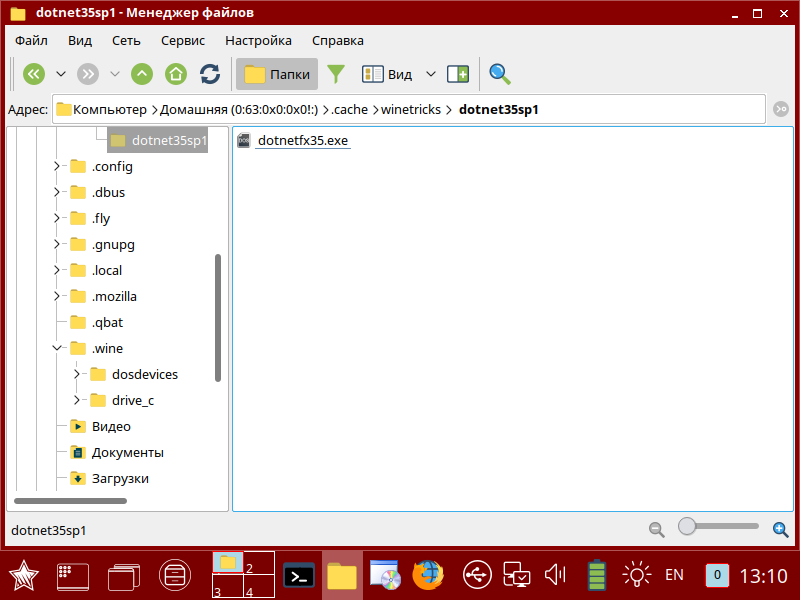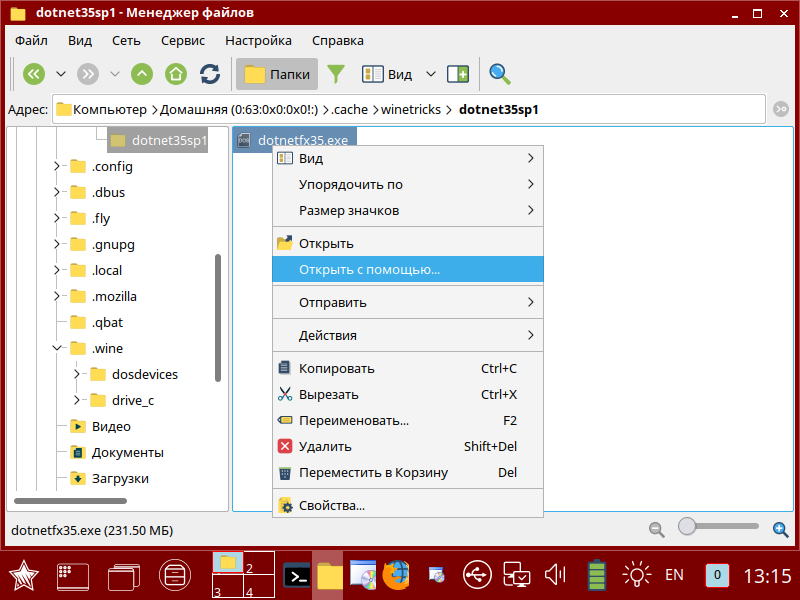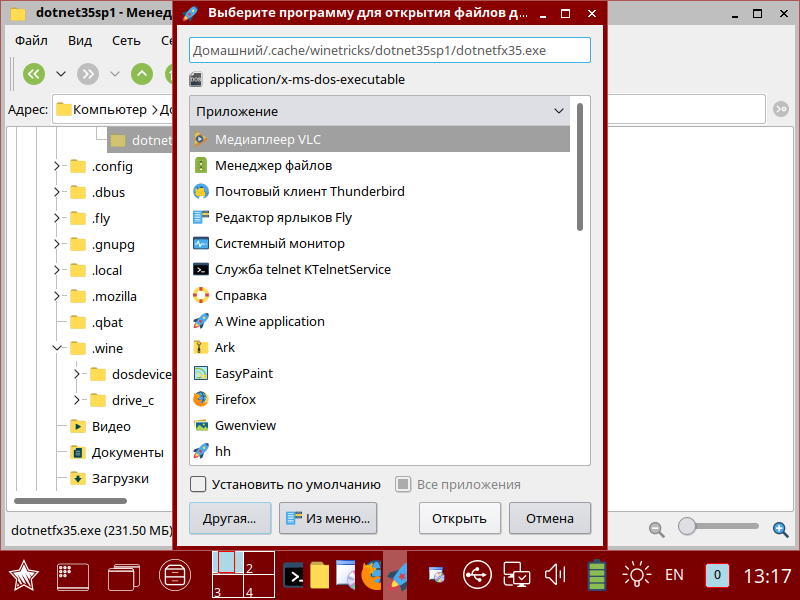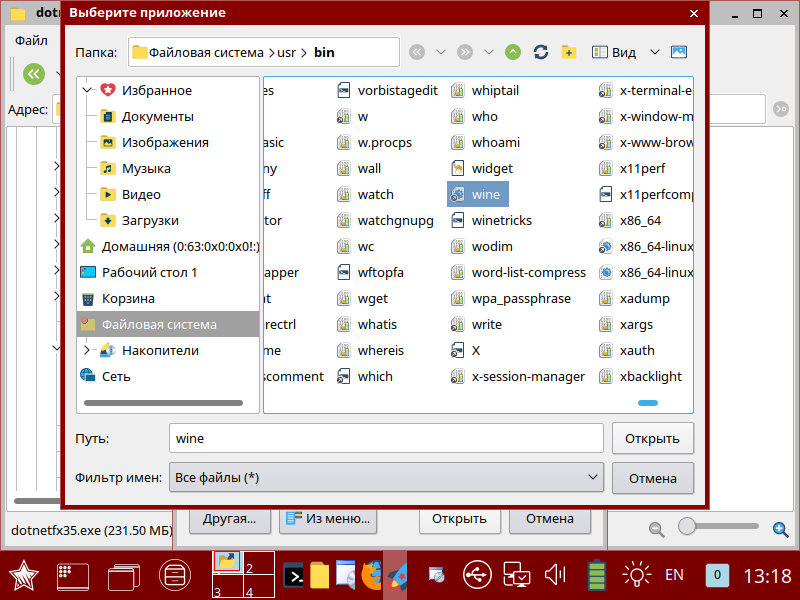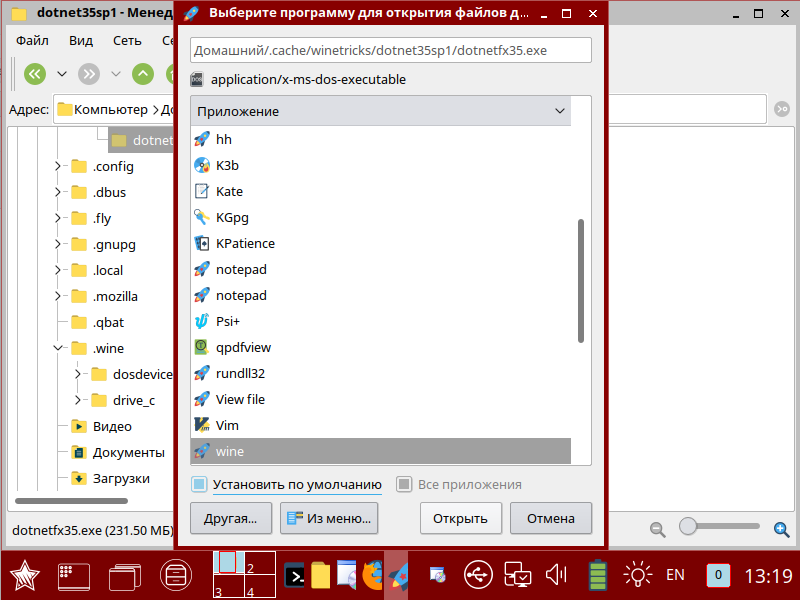- Установка Crossover в Ubuntu
- Установка Crossover в Ubuntu
- Как запустить Windows приложение в Astra Linux
- 1 Установка Wine в Astra Linux
- 2 Использование Wine в Astra Linux
- Linux и Windows: помощь админам и пользователям
- Администрируем и настраиваем Windows, Linux.
- Устанавливаем Windows приложение в Linux используя Crossover
- Wine в Astra Linux Special Edition
- Winetricks.
- Ассоциации файлов.
Установка Crossover в Ubuntu
Crossover — коммерческая надстройка над Wine от компании CodeWears. Она исправляет множество проблем и недочетов этой программы. Каждая Windows-программа устанавливается в отдельную бутылку Wine, куда также автоматически устанавливаются все необходимые для её работы библиотеки и шрифты. У программы несвободная лицензию, и для её полноценного использования надо заплатить деньги разработчикам.
Но также у программы есть тридцатидневный бесплатный период, на протяжении которого вы можете пользоваться утилитой совершенно бесплатно. В этой статье мы поговорим о том, как установить Crossover Ubuntu.
Установка Crossover в Ubuntu
Скачать установочный deb-пакет для Ubuntu можно с официального сайта CodeWears. Откройте страницу загрузки и укажите на ней свое имя и электронную почту. После этого можно нажать кнопку Download Trial Now, чтобы скачать самую последнюю версию программы.
Почти сразу начнётся загрузка, если нет — нажмите ссылку с текстом Click here.
Если у вас 64-разрядная система, перед тем как переходить к установке, нужно выполнить в терминале (вызовите его командой Ctrl+Alt+T) следующие действия, чтобы разрешить установку 32-битных программ:
sudo dpkg —add-architecture i386
sudo apt update
Теперь можно устанавливать. Откройте полученный пакет в центре приложений и нажмите кнопку Установить:
Остаётся дождаться завершения установки. Новую программу вы найдёте в главном меню:
Также программу можно установить из консоли. Для этого откройте терминал сочетанием клавиш Ctrl+Alt+T и запустите установку:
Если команда выдаст ошибку, выполните следующую команду, чтобы установить необходимые зависимости:
sudo apt install -f
Чтобы удалить Crossover Ubuntu, установленный таким способом, достаточно выполнить эту команду:
sudo apt remove crossover
Теперь вы знаете, как выполняется установка Crossover Ubuntu, — утилиты для запуска Windows-программ в Linux. А как запускаете Windows-программы вы? Напишите в комментариях!
Источник
Как запустить Windows приложение в Astra Linux
Дистрибутив Astra Linux основан на ядре операционной системы Debian. И для Debian, а также других дистрибутивов Linux, существует прекрасное широко известное средство для запуска приложений Windows – программа Wine. Эта программа представляет собой своего рода «песочницу», в которой выполняется Windows приложение. Wine отслеживает, к каким Windows API обращается программа, и перенаправляет её вызов на аналогичные API Linux, если они есть. Из-за того, что Windows и Linux – очень разные операционные системы, не для каждого API Windows существует аналог в Линукс, и наоборот. Поэтому не все программы будут работать под Wine. Но многие. Рассмотрим установку Wine и запуск из-под него Windows приложения на примере Notepad++.
1 Установка Wine в Astra Linux
Первым делом необходимо запустить менеджер пакетов Synaptic. Быстрее всего это сделать так. Нажать сочетание клавиш Win+R и начать вводить в поле команды название Synaptic. Почти сразу высветится найденная программа. Наводим курсор на неё (или стрелками и клавишей Enter ) и запускаем. При запуске Synaptic потребует ввести пароль от учётной записи.

Теперь в менеджере пакетов необходимо найти Wine. Кликаем на иконку с лупой в верхней панели. И набираем в открывшемся окне поиска Wine .

Менеджер пакетов найдёт программу Wine и отобразит её компоненты. Для установки нужно нажать кнопку «Применить» на верхней панели инструментов.

Начнётся установка Wine.

Необходимо дождаться окончания процесса инсталляции.
2 Использование Wine в Astra Linux
Теперь идём на сайт программы Notepad++ и скачиваем установочный файл. Он будет загружен в директорию «Загрузки» текущего пользователя. Чтобы в этом убедиться, можно запустить терминал (например, xterm, запуск аналогично: Win+R и набрать xterm ) и ввести в командной строке ls Загрузки . Появится содержимое каталога «Загрузки». В списке должен присутствовать скачанный установщик блокнота.
Невозможно запустить установщик напрямую, т.к. он скомпилирован под ОС Windows. Тут нам и придёт на помощь Wine. В командной строке терминала xterm набираем следующее:
Название файла, естественно, должно соответствовать вашему скачанному файлу. Начнётся процесс установки блокнота, стандартный для Windows. Просто пройдите его до конца, как обычно.

Когда программа будет установлена, Wine создаст на диске в своей директории иерархию каталогов, похожую на Windows. По умолчанию рабочая директория Wine скрыта. Чтобы её увидеть, нужно в проводнике (менеджере файлов) в мню «Вид» выбрать пункт «Отображать скрытые» или нажать сочетание клавиш Ctrl+H . Теперь директория Wine со всеми подкаталогами стала видна.

В Linux директории, название которых начинается с символа точки «.», по умолчанию являются скрытыми.

Можем через менеджер файлов зайти в каталог Notepad++ и убедиться, что программа Wine создала всю иерархию директорий, как в Windows.
Можно запускать блокнот из командной строки терминала xterm:

Для быстрого запуска блокнота в менеджере файлов кликаем на файле notepad++.exe правой кнопкой мыши и в контекстном меню выбираем пункт Отправить – Рабочий стол (создать ярлык). На рабочем столе Astra Linux появится ярлык для запуска Notepad++.

Если при нажатии на ярлык ничего не происходит, стоит посмотреть его свойства, кликнув правой кнопкой мыши на ярлыке. Затем в окне «Свойства» перейти на вкладку «Ярлык» и обратить внимание на строчку «Команда». В ней должна быть именно та же команда, которую мы только что набирали в консоли. Если это не так, поправьте:

Теперь вы можете полноценно пользоваться программой Notepad++, написанной для Windows, в операционной системе Astra Linux.
Как я уже упоминал, далеко не все Windows программы запускаются и работают из-под Wine с такой же лёгкостью. Но теперь вы знаете как проверить, будет работать под Линукс или нет интересующая вас Windows программа.
Источник
Linux и Windows: помощь админам и пользователям
Администрируем и настраиваем Windows, Linux.
Устанавливаем Windows приложение в Linux используя Crossover
Переход с Windows на Linux часто сопровождается головной болью и волнением. Люди обычно хотят получить в Linux те же программы с тем же функционалом, который у них был в Windows. Конечно, в Linux есть большое количество альтернативного программного обеспечения, но очень часто вы хотите установить Windows приложение, к которому давно привыкли.
К примеру, если вы работали с Photoshop, начать использовать Gimp займет у вас некоторое время. К тому же, в некоторых Linux приложениях просто нет того функционала, который вам нужен.
Сегодня я покажу как можно запустить привычное Windows приложение в Linux, используя ПО Crossover Linux. Данный продукт не бесплатен, но вы можете скачать демо и попробовать.
Устанавливаем CrossOver Professional
После того как вы скачали файл install-crossover-pro-7.0.0.sh, откройте окно терминала, перейдите в директорию с скаченным файлом и запустите следующую команду.
Появится следующее окно. Примите лицензию, нажав ОК.
После этого укажите директорию для установки и нажмите Begin Install .
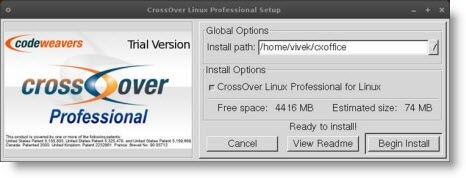
После этого Crossover Professional будет установлен на вашей машине. Если вы имеете регистрационный код вы можете ввести его как показано ниже в секции Регистрация CrossOver Professional . Или если вы пользуетесь триальной версией, переходите сразу к последующим пунктам.
Регистрация CrossOver Professional
Нажмите Applications и выберите «Register and unlock this demo» в меню CrossOver.
Перед вами появится окно регистрации продукта. После того как вы введете регистрационный код, появится такое окно.
Использование CrossOver Professional
Далее вы увидите как устанавливать программы для Windows используя L inux CrossOver
Pro . Запустите установку, нажав Applications->CrossOver->Install Windows Software.
Как вы видете на скриншоте ниже, вы можете выбрать либо перечисленное в списке ПО, либо выбрать неподдерживаемое ПО. Для примера я установлю конвертер Xvid, который не поддерживается CrossOver.
Выбираем Install unsupported software и нажимаем клавишу Next .
Выбираем установочный файл Xvid Converter и нажимаем Next.
[image=/uploads/up-new/crossover_10.jpg»>
Выполняем» alt=»обычный установочный процесс.
Выберите директорию для установки, лучше всего если это будет домашняя директория. В моем случае это Z:\home\vivek\untitled folder\Xvid Converter
Все! Процесс установки приложения завершен. Вы можете запустить его из меню Applications-> Windows Applications-> Xvid
Converter-> Xvid Converter.
Следующий скриншот показывает Xvid Converter в действии:
Теперь вы можете эскперементировать с установкой других приложенй. Если вы хотите деинсталлировать приложение, которое вы установили с использованием CrossOver, перейдите в Applications->CrossOver->Configuration.
Выберите приложение и нажмите Repair/Remove. Ваше приложение будет деинсталированно.
Постовой
Рыбалка и все про неё на рыболовном портале www.rybalka.com. Можно сделать себе собственный блог и писать туда советы новичкам. Большой форум, на котором вы найдете ответ на любой вопрос.
Покупайте качественные водоподогреватели у нас.
Источник
Wine в Astra Linux Special Edition
Так как Astra Linux Special Edition имеет х64 архитектуру и практически не поддерживает х32, то использовать одну из последних версии wine на текущий момент не представляется возможным, из-за чего приходится пользоваться третьей версией №3.
Для установки необходимо загрузить wine-installer.ru и сделать файл исполняемым:
Вставьте установочный диск с Astra Linux Special Edition в дисковод и установите Wine:
Настроить линки на Wine:
После установки выполнить под пользователем для создания домашнего каталога и установки необходимых библиотек:
Для установки программ в Wine, скачиваем и копируем файл программы в домашнюю папку, главное чтобы не было кириллицы (для примера ниже MicrosoftOffice2007.exe и MicrosoftOffice2007.msi).
Для запуска дистрибутивов EXE выполнить в терминале:
Для запуска дистрибутивов MSI выполнить в терминале:
После чего начнётся обычная установка программы, как в Windows. Установка программ может длиться очень долго, так как это не Windows.
Winetricks.
Для установки компонентов и библиотек Windows в Wine используется Winetricks, который можно скачать по этой ссылке, а также скачать необходимые библиотеки libmspack0 и cabextract.
Установить дополнительные скаченные и имеющиеся на диске библиотеки:
Сделать загруженный файл Winetricks исполняемым:
Скопировать загруженный файл в /usr/bin
Запустить winetricks командой:
В появившемся окне выбрать «Выберите путь wine по умолчанию» и нажать «ОК».
Далее выбираем «Установить библиотеку DLL или компонент Windows» и нажимаем «ОК».
После выбрать необходимый компонент из списка и нажать «ОК».
Требуемый компонент будет установлен.
Если же у данного компьютера нет подключения к интернету, то можно сделать следующее, ищем в скаченном файле Winetricks необходимое дополнение открыв в текстовом редакторе, к примеру Microsoft.NET Framework 3.5 SP1:
Поиск в файле осуществлялся по .net. В разделе «title» указано, что это «MS .NET 3.5 SP1», а ниже ссылка на скачивания библиотеки (выделена). Копируем ссылку и вставляем в браузер для скачивания. После чего копируем на носитель и идём к АРМ, на котором надо установить Wine.
Обязательно скачивать только по этим ссылкам, так как осуществляется проверка контрольных сумм!
Далее скачанный файл копируем на компьютер без интернета в «Домашняя/.cache/winetricks/dotnet35sp1» с заменой точно такого же файла с объёмом 0 Б.
Теперь можно ставить библиотеку, для этого повторить установку через Winetricks, как и описано выше. В этот раз файл будет взять из кеша.
Ассоциации файлов.
Для ассоциации файлов, к примеру файлов р расширением «EXE», переходим в папку с файлом, где находится файл с таким расширением, щёлкаем по файлу правой кнопкой мыши и выбираем «Открыть с помощью. «
В открывшемся окне выбираем в низу окна «Другая. «.
Ищем в /usr/bin/ и выбираем «wine».
Выбираем внизу окна «Установить по умолчанию» и нажимаем «Открыть».
После данной процедуры все файлы EXE и ссылки на них будут запускаться через Wine.
Если необходимо запустить COM или иной файл, то необходимо сделать ассоциацию файла и для него.
Источник