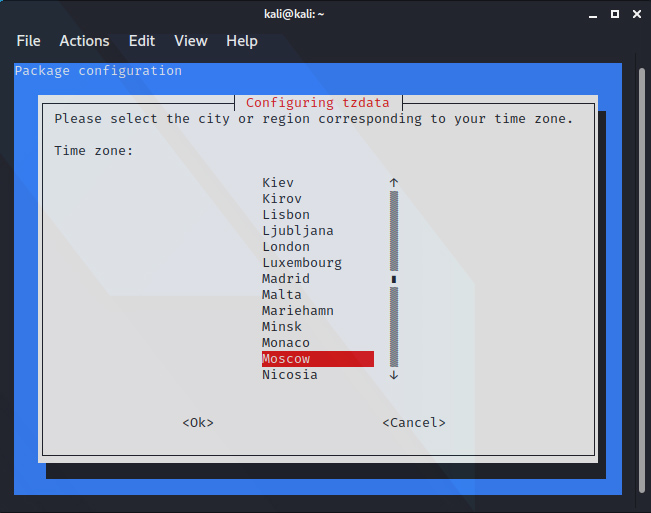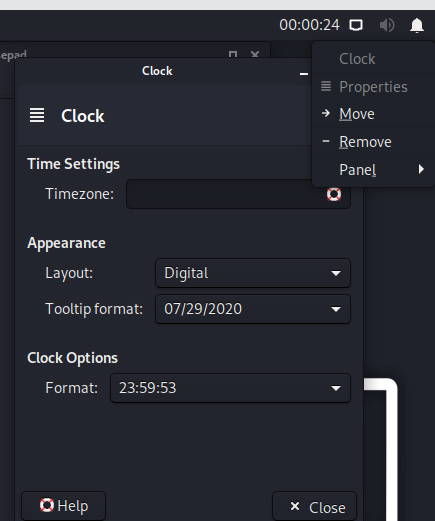- Настройка времени в Kali Linux
- Linux установка даты и времени
- Какие часы бывают в Linux
- Установка времени в ОС Linux
- Установка временной зоны (timezone)
- Как задать время через консоль в Linux?
- Как изменить дату и время в консоли linux
- Проблема с настройкой часов в Kali Linux
- rwxrwxrwx
- UnDerGr0unD
- KaPToHHbIu_EHoT
- rwxrwxrwx
- KaPToHHbIu_EHoT
- Как установить Kali Linux на VMware Workstation
- Что такое Kali Linux
- Кому подойдет Kali Linux
- Как установить Kali Linux на VMware Workstation
- Как запустить готовую виртуальную машину Kali Linux на VMware Workstation
Настройка времени в Kali Linux
С одной стороны, Linux даёт его пользователю больше возможностей по его настройке, нежели пользователю Windows, я не с целью лозунга «Давайте все дружно перейдём на Linux» всё это сейчас пишу, с другой и у Kali есть свои недостатки, если говорить об этой операционной системе, как о повседневной.
В прошлой статье («Продолжаю тестировать Kali») я писал о том, как устанавливал окружения для Kali, я установил Cinnamon и действительно собирался им пользоваться, однако моим планам помешали некоторые обстоятельства. Первое обстоятельство – в окружение Cinnamon необходимо входить «не root’ом», а Kali 2019-й версии «по умолчанию» предполагает работу именно root-пользователем, но да ладно, создать нового пользователя не такая уж и проблема. На деле же трудности у меня образовались далее, когда вместо с загруженными окружениями, а также менеджер дисплеев для работы с ними, у меня так же загрузились обновления окружения до Kali 2020. И видимо при загрузке возникли какие-то конфликты, поскольку с Cinnamon поработать мне удалось всего один день, после чего виртуальная ОС Kali Linux мне выдавала чёрный экран какую бы оболочку я не пытался загрузить.
Поскольку моих навыков недостаточно для того, чтобы разобраться, что же я такого «натворил» (Cinnamon не единственная оболочка, которую я установил, а кроме того ещё и пытался удалить, пока не узнал, что надо заходить не с root’а), я решил скачать Kali заново и «переустановить винду» — как сделал бы пользователь Windows, и вот здесь то для себя открыл новость о том, что начиная с 2020-й версии вместо root’а «по умолчанию» учётная запись: kali (и пароль kali, вместо toor), как я понял по материалам на официальном сайте разработчиков (https://www.kali.org/tutorials/kali-everywhere/).
Так что «первый блин» у меня всё же вышел комом. Но я не отчаиваюсь, обновлённая версия Kali с обновлёнными GNOME мне «зашла» больше (да простят меня «олды»), чем предыдущая, по крайней мере настройки найти мне куда как легче, возможно, потому что привык пользоваться Windows.
Но вот настройка времени у меня всё-таки вызвала вопросы, поскольку «как в винде», здесь уже не получается. Решил всё через терминал уладить. Первым делом я попробовал установить время (часы, минуты):
timedatectl set-time «HH:MM:SS»
Команду терминал принял, но изменений во времени я не увидел.
Можно увидеть текущие настройки времени. Дальше установим ntpdate, это такая утилита, которая позволяет пользователю делать синхронизацию локального времени (ОС текущего компьютера, или как в моём случае – виртуального образа Linux) с глобальным временем (серверным). Поскольку теперь мы сидим не с рутовой учётной записи, перед командой установки не забываем добавить sudo:
sudo apt-get install ntpdate
Следующий шаг – синхронизация утилиты с сервером:
sudo ntpdate pool.ntp.org
Здесь Вам будет показана разница во времени, Вашей локальной машины и времени на сервере (мои часы, например, при сравнении отставали на 2 минуты).
Далее указываем наш часовой пояс:
sudo dpkg-reconfigure tzdata
На этом шаге время у меня заработало «корректно», единственное что мне не понравилось, это присутствие на часах «am» (до полудня) и «pm» (после полудня), опять таки – я же привыкший к «винде», там у меня было 20:00, а не «08:00 pm», поэтому я стал искать возможность установки привычного мне интерфейса времени.
Но это уже решается путём настройки в самих часах (вызываем контекстное меню правой кнопкой мыши и выставляем удобный формат).
Вообще даже подумать не мог, что настройка времени в Kali Linux даст повод писать отдельную статью по этому поводу.
Источник
Linux установка даты и времени
Какие часы бывают в Linux
Немного теории. В любом компьютере есть два вида часов. Одни аппаратные (ЧРВ — часы реального времени или RTC — real time clock), которые работают даже при выключенном блоке питания, на это у них есть батарейка на материнской плате. Другие программные, то есть часы операционной системы. Показания этих часов могут различаться. При этом программные часы опираются на показания аппаратных при старте операционной системы. А в дальнейшем могут синхронизироваться через интернет с эталонными и корректировать ход аппаратных.
В большинстве случаев если компьютер работает под управлением операционной системой Windows показания аппаратных и программных часов совпадают. В Linux же чаще всего аппаратные часы настраивают по гринвичу (времени нулевого меридиана), а программные по необходимому смещению для часового пояса где расположен сервер.
Абсолютное большинство программ (приложений и сервисов) в своей работе опираются на показания системных (программных) часов.
Установка времени в ОС Linux
Время от времени часы на компьютере могут сбиваться по различным причинам, время может быть установлено изначально неправильно или неправильно выбран часовой пояс. Хотя в системе по умолчанию настроена синхронизация времени с интернетом и я уже давно забыл что значит постоянно перенастраивать часы, если они отстают, такая необходимость может появиться. В этой статье мы рассмотрим как выполняется установка времени Linux различными способами, через терминал, графический интерфейс и так далее. Но сначала нам нужно понять как работает время.
Установка временной зоны (timezone)
Временная зона под Linuxом устанавливается через символическую ссылку, из /etc/localtime на файл из дирректории /usr/lib/zoneinfo(или /usr/share/zoneinfo), чем указывается в какой временной зоне вы находитесь. Например я живу в Киев (Киевский часовой пояс EET) я должен сделать ссылку /etc/localtime на файл /usr/lib/zoneinfo/Europe/Kiev. Для этого даем команду:
ln -sf ../usr/share/zoneinfo/Europe/Kiev /etc/localtime
Замените your/zoneна соответствующую вашему месту расположения зону, например Europe/Moscow или Australia/Perth. Чтобы узнать какие временные зоны доступны посмотрите в дирректорию /usr/lib/zoneinfo(или /usr/share/zoneinfo).
Как задать время через консоль в Linux?
Как задать время через консоль в Linux? Как установить дату в Linux?
Кроме графического интерфейса, у вас есть возможность делать все необходимые действия через терминал. Для этого есть утилита date.
Самое первое, что может нам понадобиться — просмотр текущей даты и времени. Узнаём время с помощью команды
$ date
Втр Сен 17 12:36:46 UTC 2017
Linux установка даты
date +%Y%m%d -s «20170917»
Linux задать время из консоли
date -s «16:17:00»
Задать время и дату одновременно:
date -s «17 SEP 2017 16:17:00»
Если указать только дату без времени, то время будет установлено в 0 часов 0 минут:
date -s «17 SEP 2017»
Выдаст результат:
Вск Сен 13 00:00:00 UTC 2017
Однако, сразу после этих команд, стсемное время возвращается к предыдущему значению. Поэтому нужно вначале установить аппаратные часы. Узнать, сколько времени на аппаратных часах, можно командой:
hwclock
ранее эта команда называлась clock.
Установить аппаратные часы можно командой:
hwclock —set —date=»2011-08-14 16:45:05″
После чего надо засинхронизировать системные часы с аппаратными:
hwclock -s
По идее, если временная зона настроена как локальная, после этой команды время на компьютере будет таким же как и на аппаратных часах.
Если вы сталкиваетесь с ошибкой:
date: cannot set date: Operation not permitted
Учтите, что время и дату имеет право изменять только root-пользователь. Поэтому задавайте время с sudo:
sudo date +%Y%m%d -s «20170917»
Текущее системное время отображается в строке Local Time. Чтобы изменить дату, используйте опцию -set-time. Синтаксис передаваемого ей параметра такой: ГГГГ-ММ-ДД ЧЧ:ММ:СС. Думаю тут понятно и без комментариев.
Дополнительную информацию вы можете получить командой
date —help
Источник
Как изменить дату и время в консоли linux
Не каждый день возникает необходимость изменять время на компьютере. Как правило оно синхронизируется с NTP сервером времени через интернет. Но время может не сбиваться даже если отсутствует подключение к интернету. Это происходит потому, что установленное время в операционной системе при выключении компьютера записывается в BIOS или UEFI (программное обеспечение материнской платы) и при загрузке компьютера возвращается обратно в операционную систему. BIOS и UEFI хранят многие системные настройки необходимые для запуска компьютера, в том числе ведут постоянный отсчет установленной даты и времени пока компьютер выключен.
По многим причинам время может сбиваться и в таких случая может потребоваться его корректировка. Посмотреть или изменить дату и время в консоли Linux можно с помощью команды date.
Чтобы посмотреть текущую дату и время linux нужно выполнить команду date без аргументов.
Для изменения текущей даты и времени команда date выполняется с аргументом формата MMDDhhmmYYYY.ss, где:
- MM — месяц;
- DD — день;
- hh — часы;
- mm — минуты;
- YY — год;
- ss — секунды.
Изменим только время, установив 12 часов 30 минут, а дату оставим прежней.
Изменение даты и времени необходимо выполнять в привилегированном режиме, поэтому необходимо использовать sudo
Командой date с таким аргументом довольно неудобно пользоваться — все символы сбиты в кучу, порядок записи значений даты и времени трудно запомнить.
Существует более удобный способ изменить время и дату в linux, для это необходимо использовать date совместно с аргументом —set
При таком формате записи отпадает необходимость разъяснять где находится дата (год-месяц-день) и время (часы:минуты:секунды).
Источник
Проблема с настройкой часов в Kali Linux
rwxrwxrwx
UnDerGr0unD
KaPToHHbIu_EHoT
Заблокирован
Что значит «ставит» ?
Кто тебе время ставит ?
После запуска скрипта sudo dpkg-reconfigure tzdata необходимо установить время самостоятельно.
Установить часовой пояс:
$ sudo dpkg-reconfigure tzdata
Установить время:
$ sudo date —set hh:mm
Пример:
$ sudo date —set 06:56
Сб дек 5 06:56:00 EET 2020
rwxrwxrwx
Что значит «ставит» ?
Кто тебе время ставит ?
После запуска скрипта sudo dpkg-reconfigure tzdata необходимо установить время самостоятельно.
Установить часовой пояс:
$ sudo dpkg-reconfigure tzdata
Установить время:
$ sudo date —set hh:mm
Пример:
$ sudo date —set 06:56
Сб дек 5 06:56:00 EET 2020
KaPToHHbIu_EHoT
Заблокирован
Я не представляю, как такое может быть. Вероятно, ты что-то недоговариваешь.
1. Если в системе время установлено правильно и соответствует твоему часовому поясу, а браузер ругается на несоответствие , то скорее всего ты выходишь в сеть Интернет через VPN, или прокси, или соксы, или тор или ещё как-то маскируешь свой внешний адрес.
В этом случае, необходимо выставить время, соответствующее той временной зоне, которой принадлежит твой внешний IP.
2. Если всё-же свой внешний IP ты не маскируешь, то можно настроить синхронизацию времени с серверами времени.
Источник
Как установить Kali Linux на VMware Workstation
В статье мы подробно расскажем, что такое Kali Linux и покажем, как проходит установка Kali Linux на VMware Workstation Player.
Что такое Kali Linux
Kali Linux — это дистрибутив ОС Linux. Его разработала американская компания Offensive Security, которая занимается тестированием на проникновение, информационной безопасностью и цифровой криминалистикой. Kali создавался для проекта по проведению тестов на безопасность. В основу его разработки легли такие проекты, как Auditor Security Collection и WHAX.
Kali создан на базе двух дистрибутивов: Debian и BackTrack. BackTrack — это ПО, специально созданное для тестирования безопасности и проведения цифровой криминалистической экспертизы. Первая его версия появилась в 2006 году в формате LiveCD. Уже через шесть лет, с появлением Kali Linux, BackTrack потерял свою актуальность.
В дистрибутив Кали входят такие программы, как Metasploit, Nmap, Aircrack-ng, Ettercap и сотни других приложений и инструментов для пентестинга. С помощью встроенных инструментов Кали можно:
- собирать информацию,
- анализировать уязвимости,
- тестировать беспроводные атаки,
- проводить стресс-тестирования,
- устраивать атаки паролем,
- делать обратный инжиниринг,
- проверять аппаратный взлом и другое.
Сейчас Kali Linux очень активно развивается, новые версии дистрибутива выходят раз в несколько месяцев.
Кому подойдет Kali Linux
Kali стал популярен благодаря сериалу «Mr. Robot» — в картине все взломы и тестирования проходят именно с помощью этой операционной системы. Фигурирование Кали в сериале вызвало резкий рост интереса к ОС среди обычных пользователей. Однако ОС не подходит для решения повседневных задач. Дело в том, что в Кали отсутствуют стандартные офисные программы и пользователь по умолчанию в ней root.
Kali Linux активно используют как добросовестные специалисты по информационной безопасности, так и хакеры и хакерские группировки. Кто чаще всего использует Kali Linux:
- сетевые администраторы поддерживают эффективность и безопасность сети, отвечают за конфиденциальность данных;
- сетевые архитекторы разрабатывают надежные и безопасные среды;
- пентестеры анализируют корпоративную среду на уязвимость и проводят аудит;
- разработчики сетевого оборудования используют дистрибутив для внутреннего аудита и проверки приложений;
- «этичные» хакеры (White Hat Hackers) находят и анализируют уязвимости в мирных целях;
- хакеры «в черной шляпе» (Black Hat Hackers) ищут слабые места и уязвимости системы, чтобы совершить атаки или другие мошеннические действия;
- частные специалисты используют дистрибутив в личных целях.
Кали Linux можно установить как с помощью ISO-файла, так и с помощью готового образа. В инструкциях ниже мы покажем оба способа настройки.
Как установить Kali Linux на VMware Workstation
Запустите Workstation Player и нажмите Create a New Virtual Machine:
Нажмите Browse и в локальной папке компьютера выберите ISO-образ Kali Linux. После этого кликните Next:
Кликните на строку Linux. Так как Kali Linux разработана на основе Debian, выберите в выпадающем списке Debian 10.x 64-bit и нажмите Next:
Введите имя виртуальной машины и выберите директорию для установки. Вы можете оставить параметры по умолчанию и нажать Next:
Выберите объём диска виртуальной машины. Для установки Kali Linux будет достаточно 20 ГБ. Также выберите тип диска — от него зависит, как будет храниться виртуальная машина:
- Storage virtual disk a single file — в одном большом файле. Если не планируете переносить виртуальную машину на другие компьютеры, выберите этот тип;
- Split virtual disk into multiple files — в нескольких файлах меньшего размера.
Затем кликните Next:
По умолчанию для виртуальной машины выделяется одно ядро процессора. Для лучшей производительности выделите как минимум два ядра. Для этого нажмите Customize Hardware:
Затем нажмите Processors и в выпадающем списке «Number of processor cores» выберите значение 2. После этого кликните Close:
Чтобы завершить настройку, нажмите Finish:
После этого запустите виртуальную машину:
Нажмите Enter, чтобы выбрать установку с графическим интерфейсом. Это самый простой способ установки ОС без работы в командной строке:
Готово, установка завершена.
Как запустить готовую виртуальную машину Kali Linux на VMware Workstation
Запустите WMware Workstation Player и нажмите Open a Virtual Machine:
Откройте папку с файлами виртуальной машины, выберите файл в формате .vmx и нажмите Открыть:
Виртуальная машина появится в списке. Запустите её:
Нажмите I copied It и дождитесь загрузки операционной системы:
Введите логин и пароль для входа в систему:
Затем нажмите Log In:
Готово, вы запустили операционную систему:
Теперь вы знаете, каким способом можно установить Kali Linux на VMware Workstation и сможете быстро создать виртуальную машину по одной из наших инструкции.
Источник