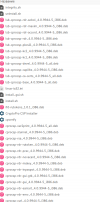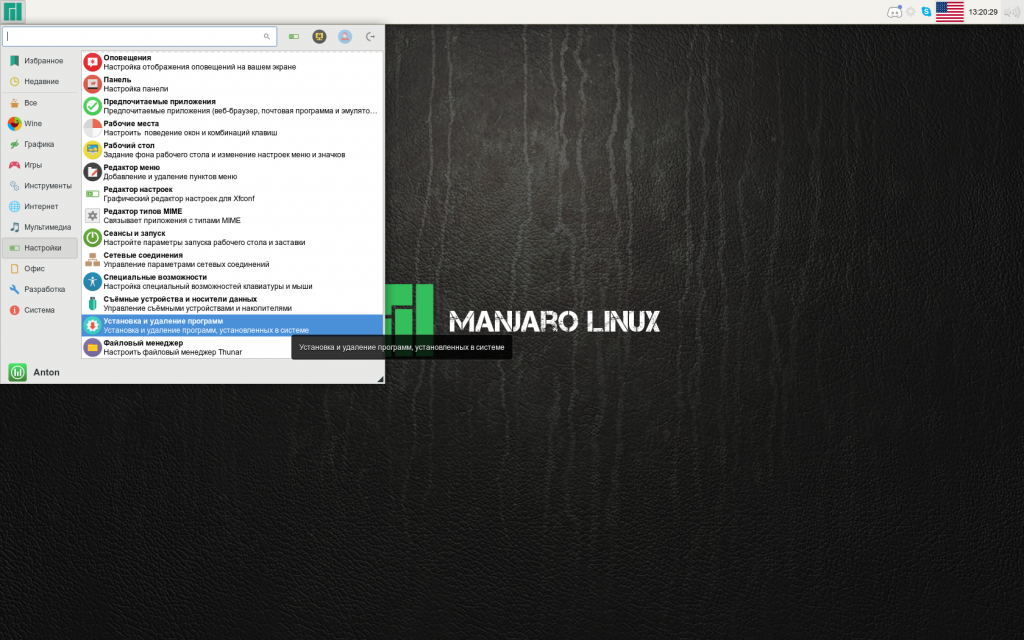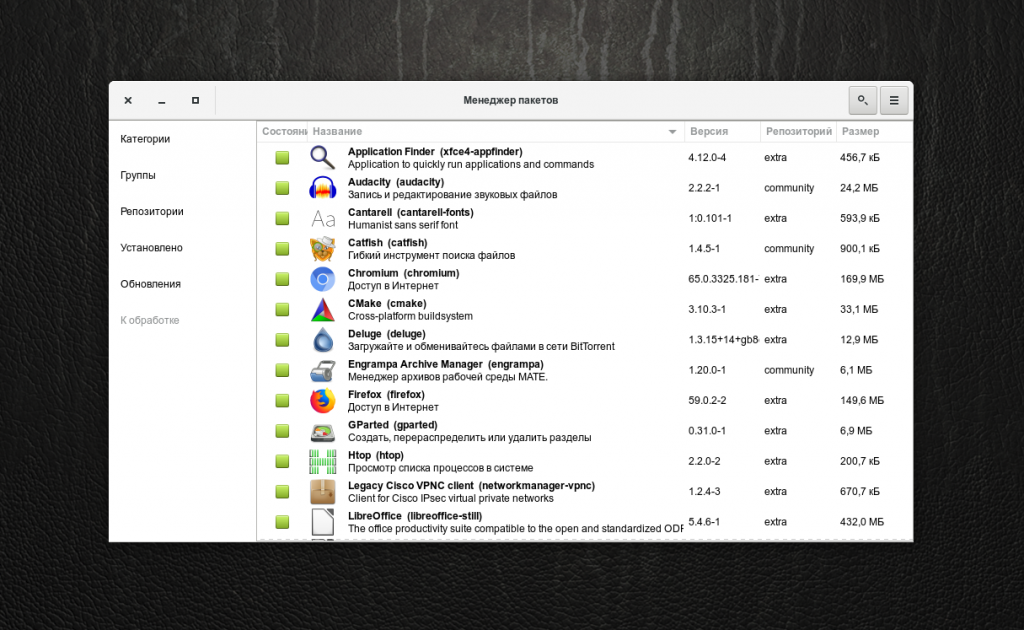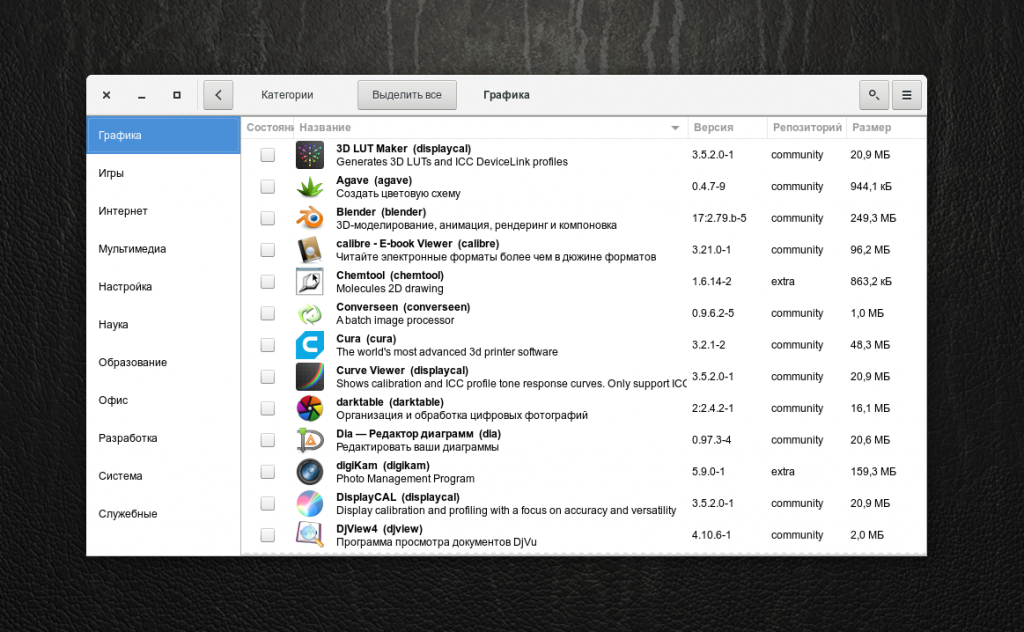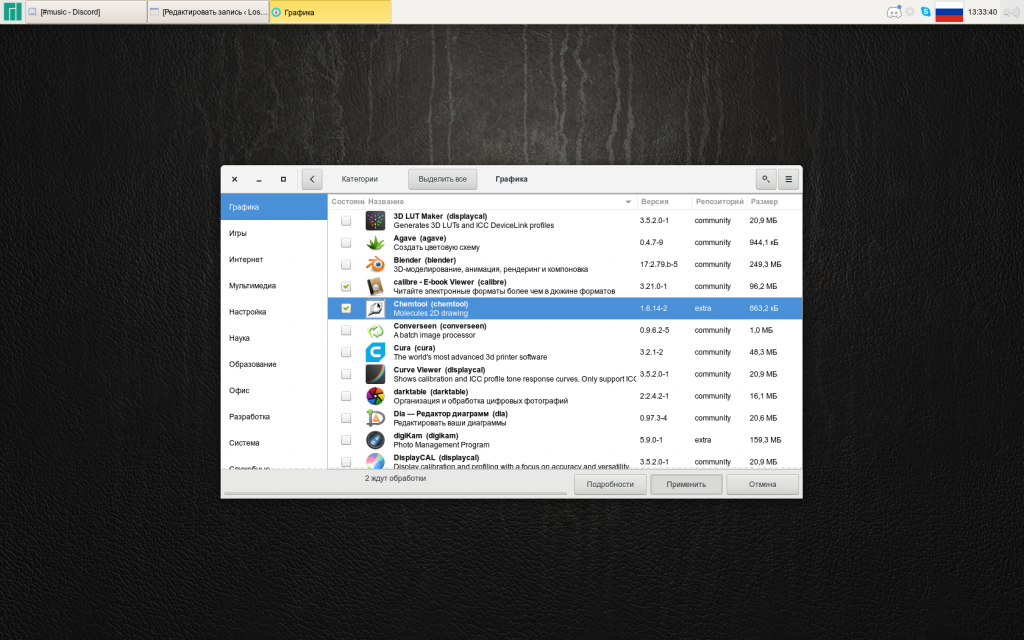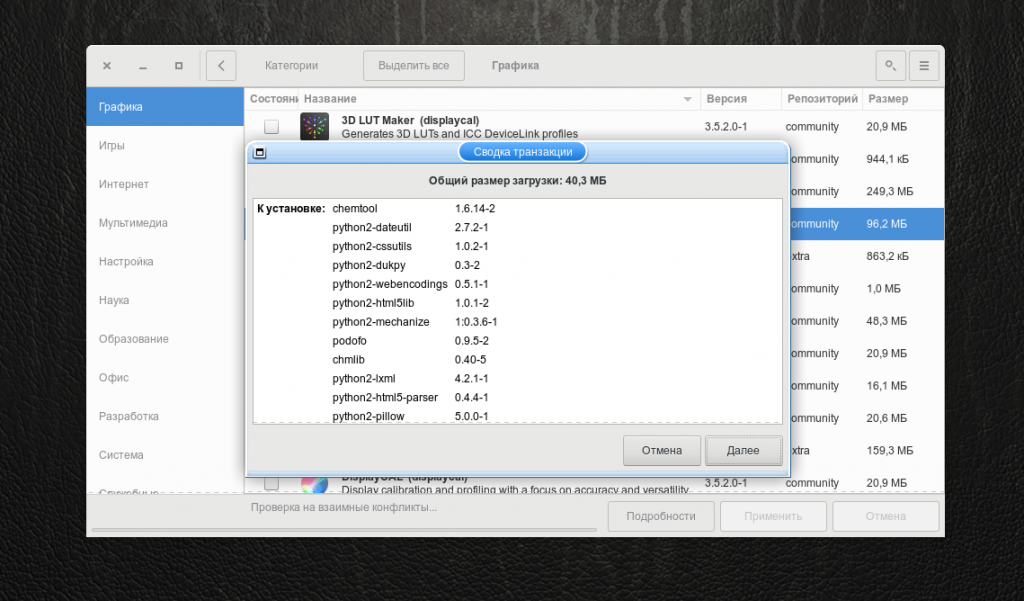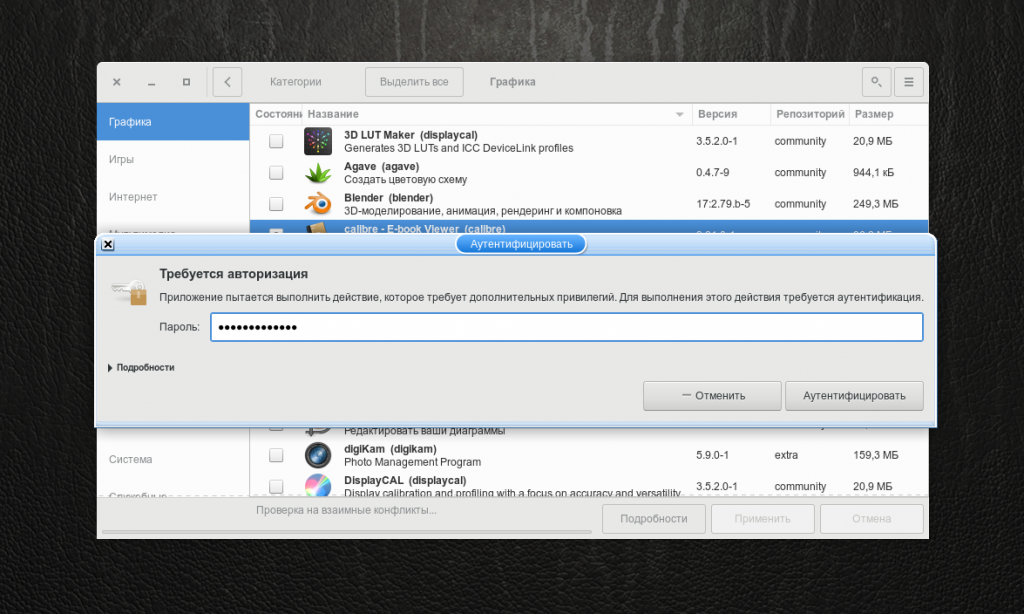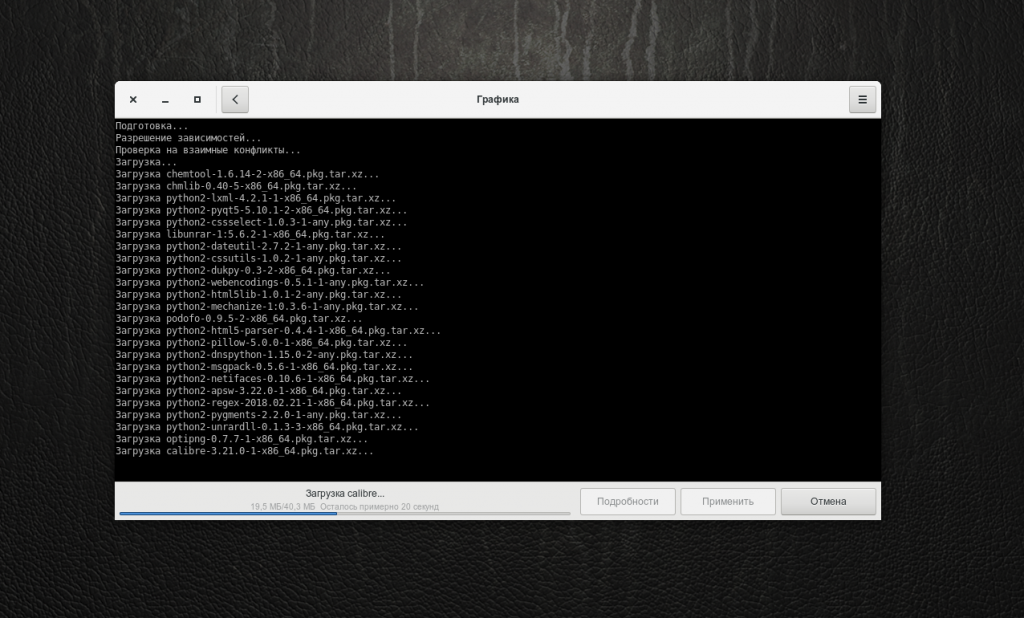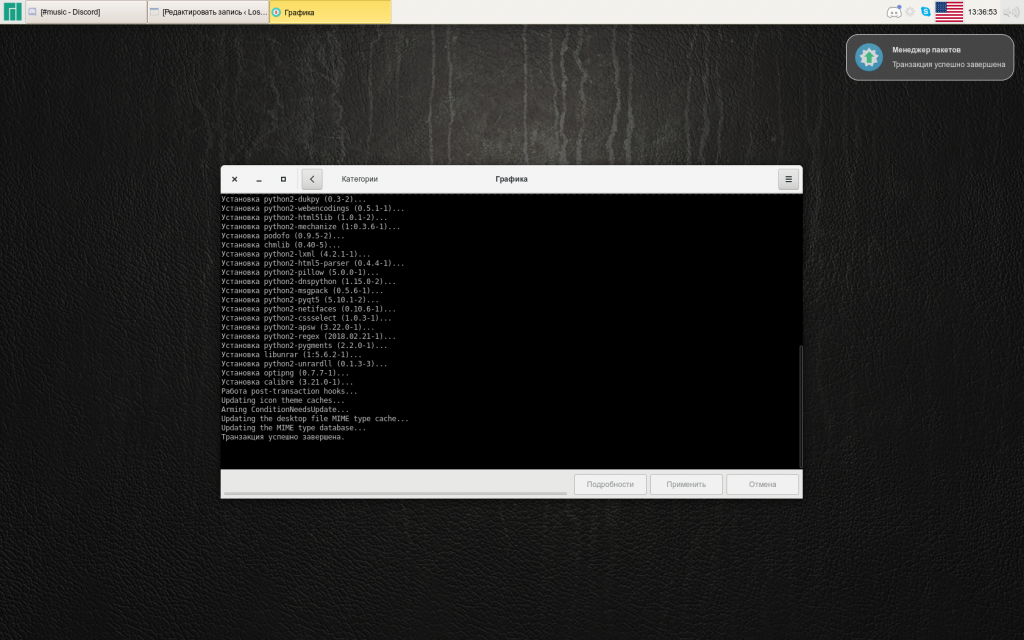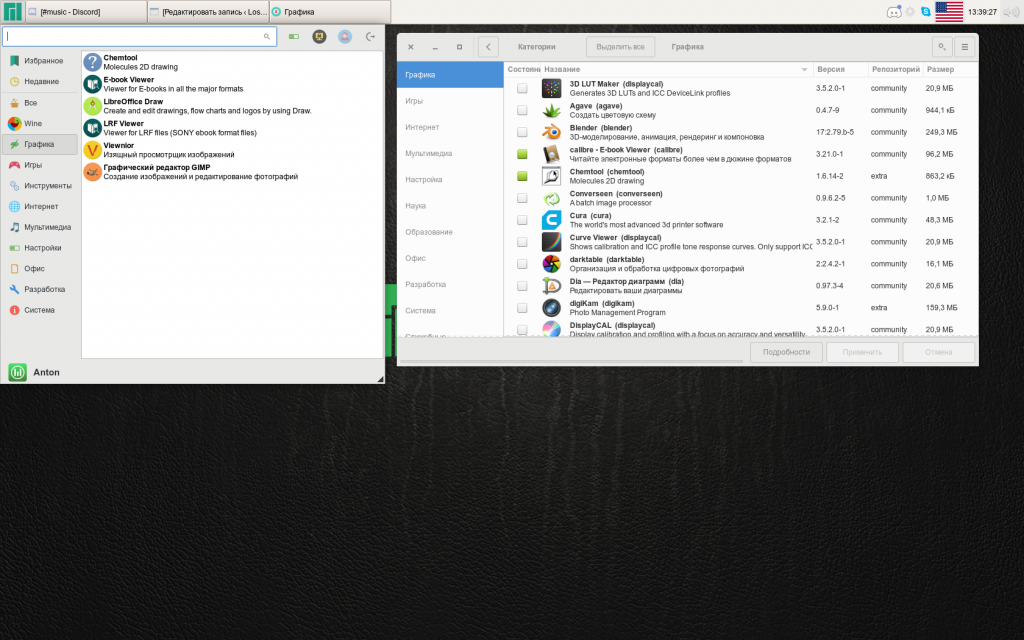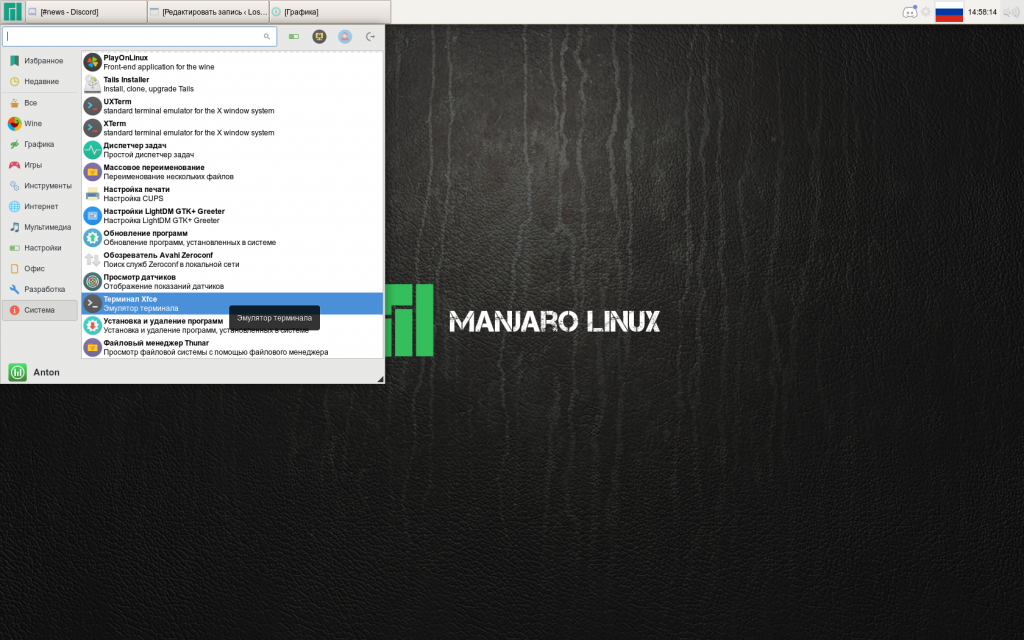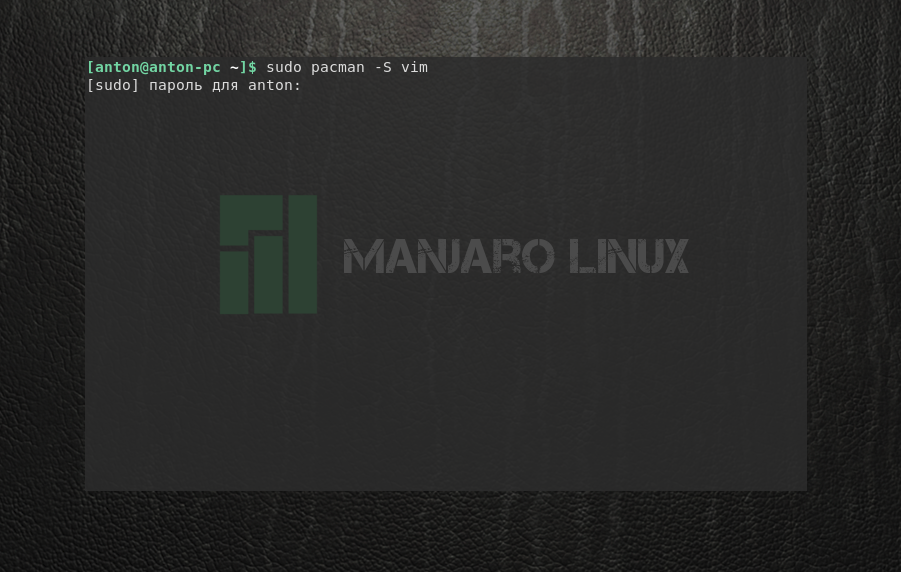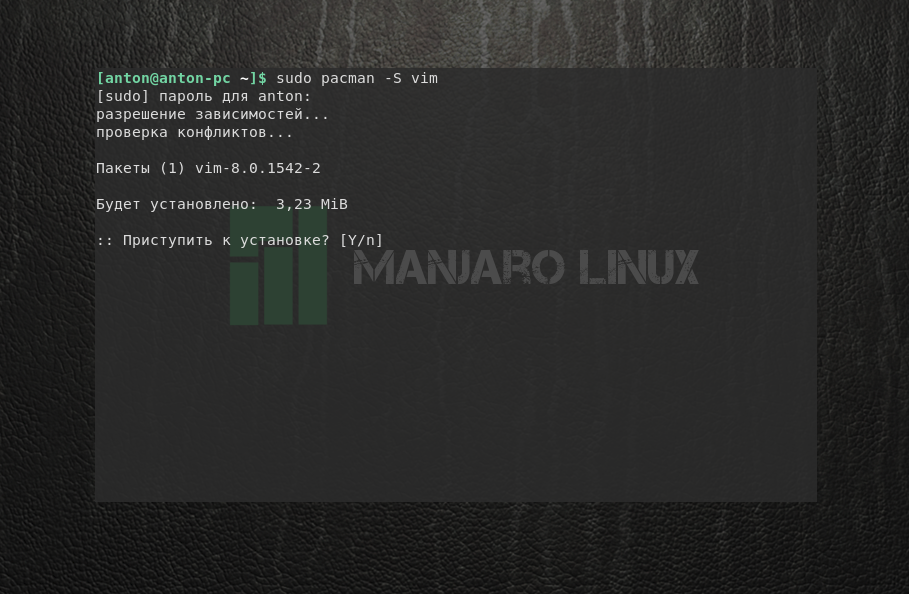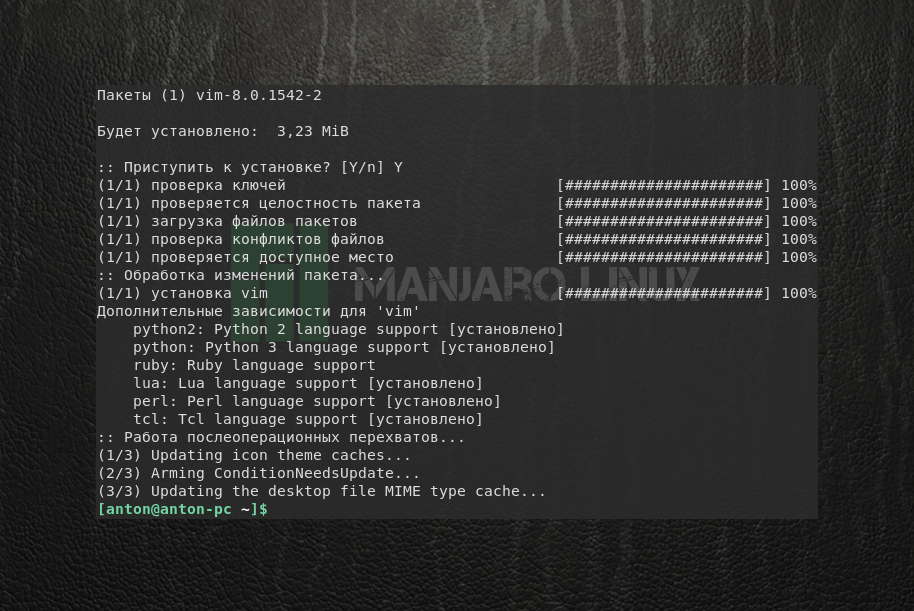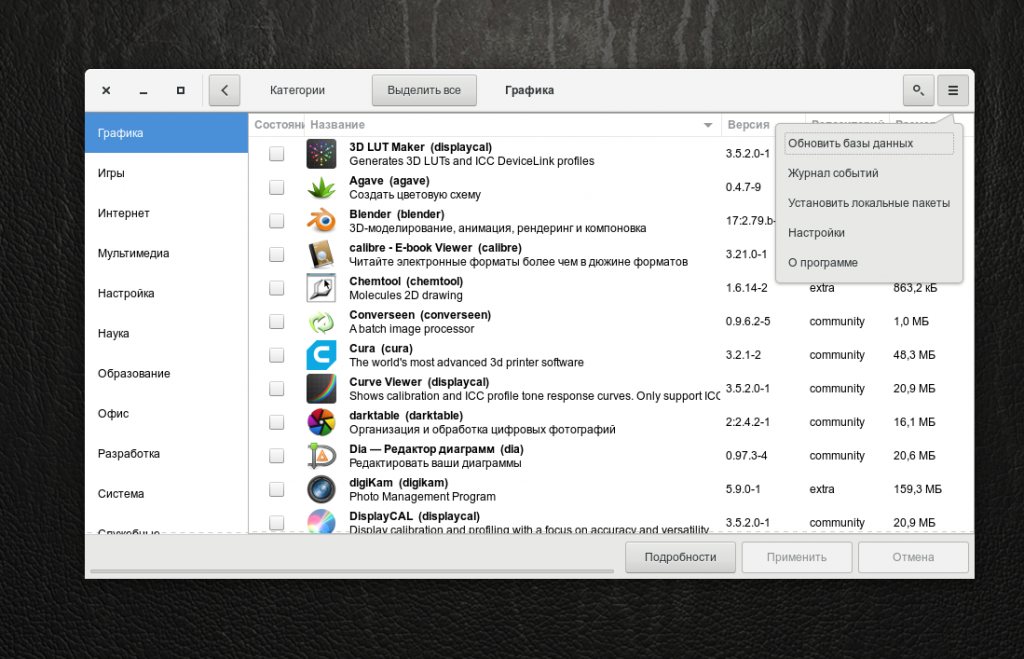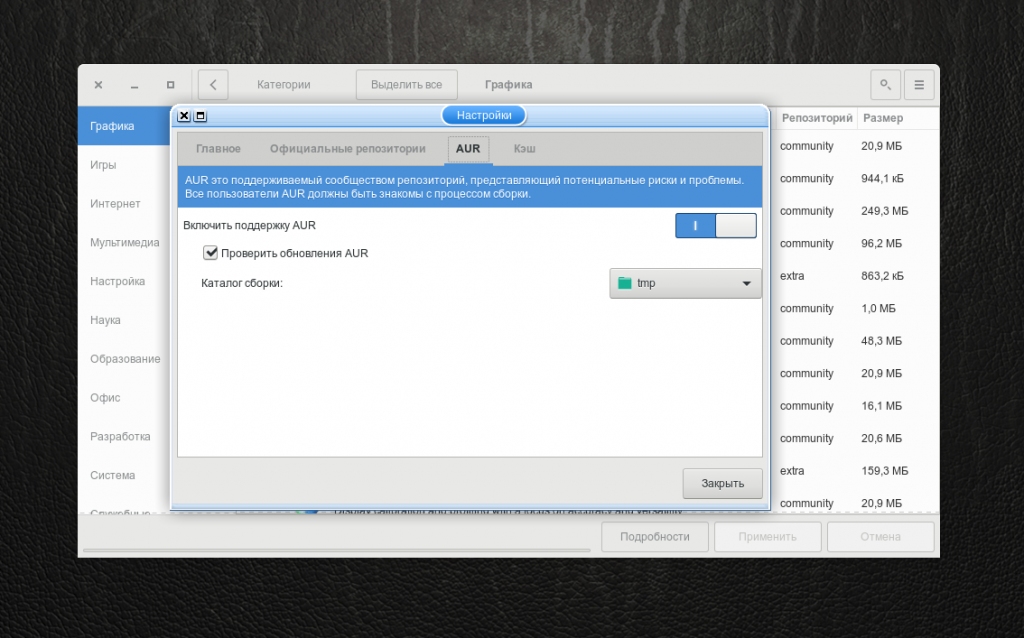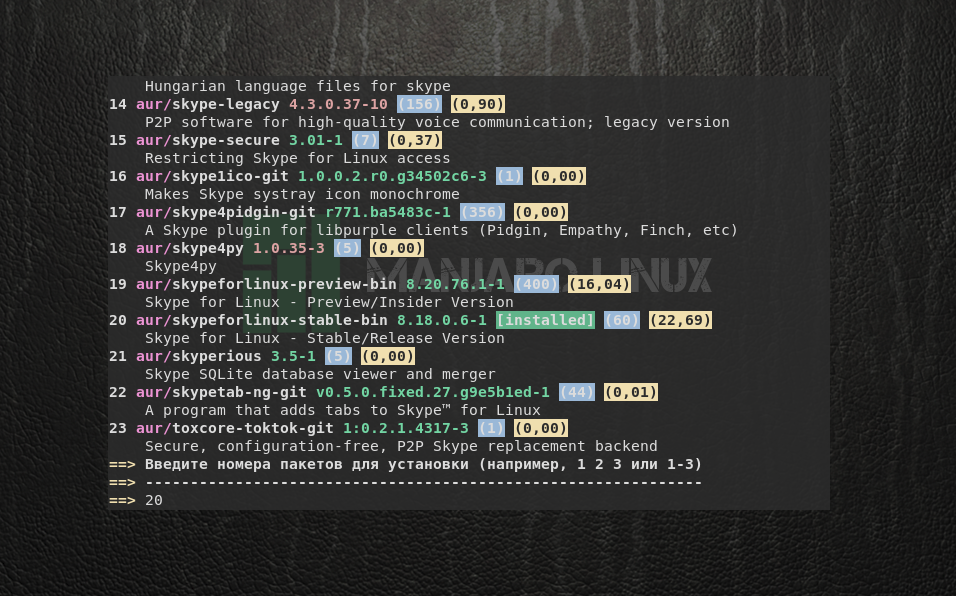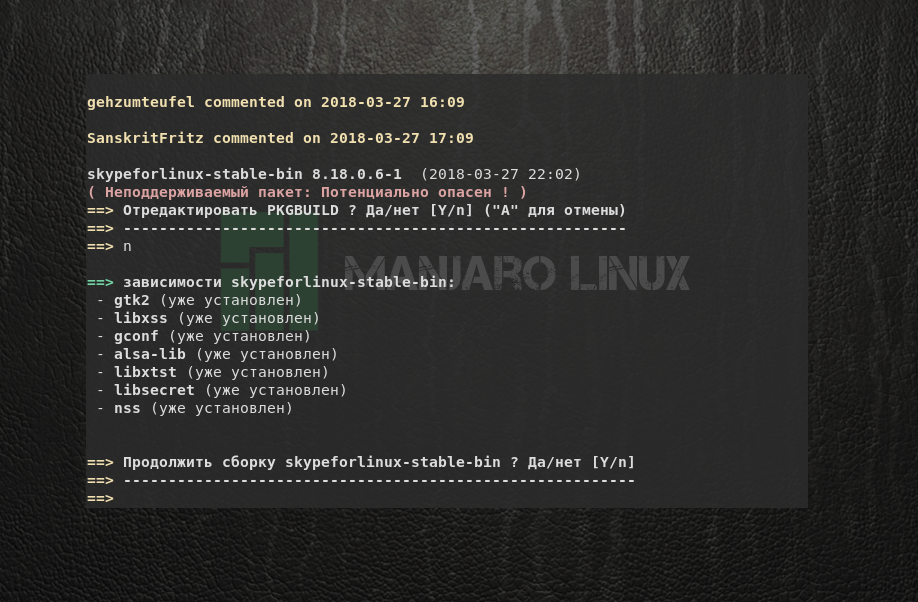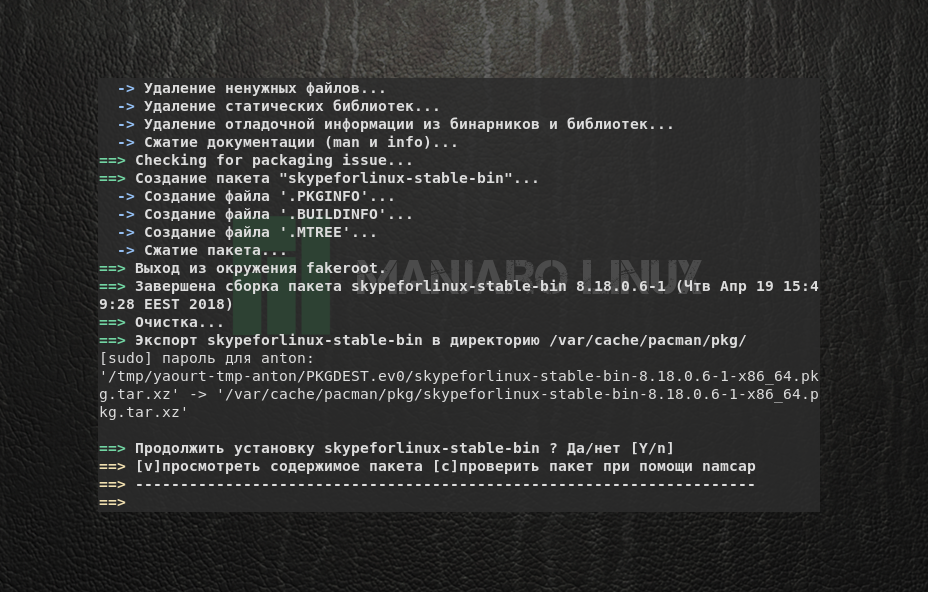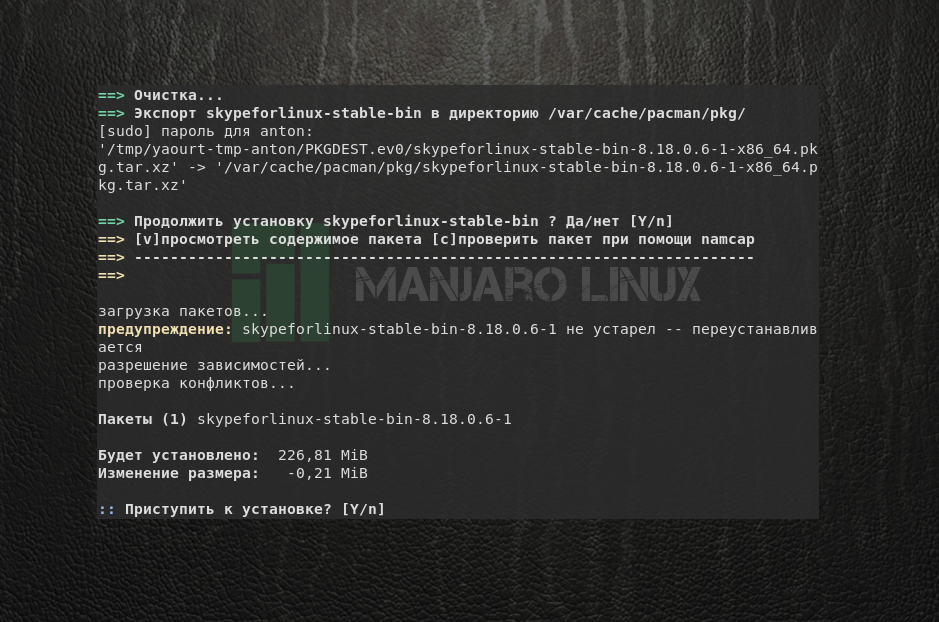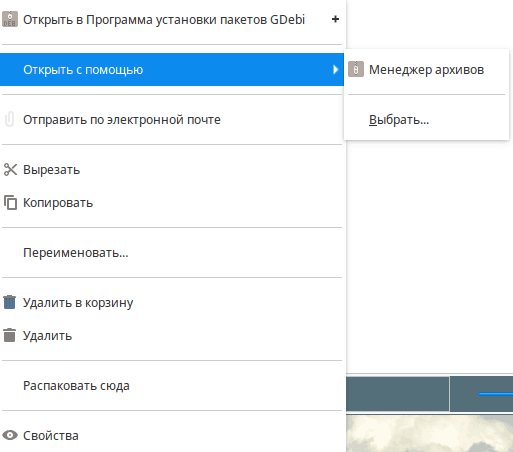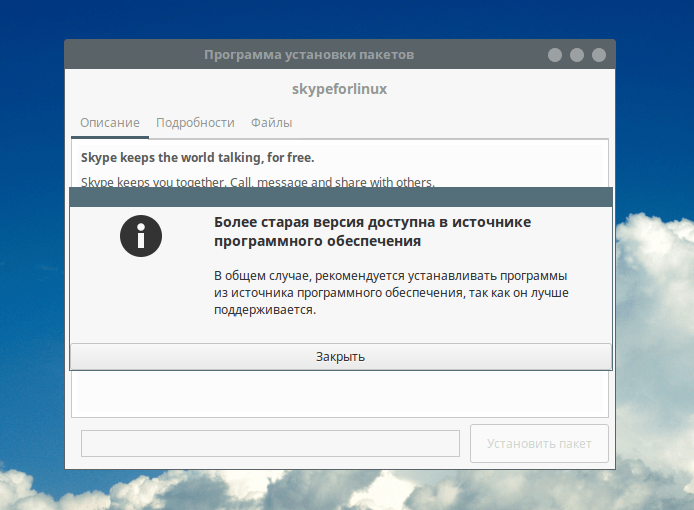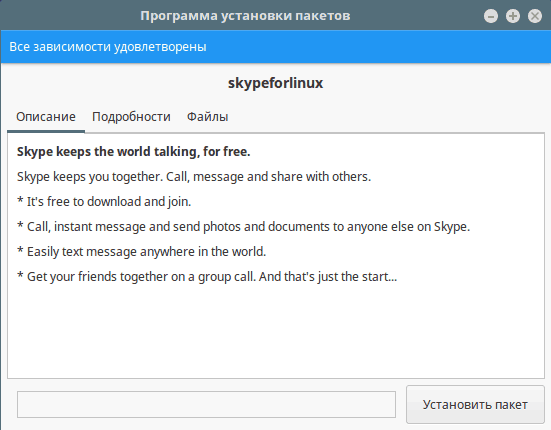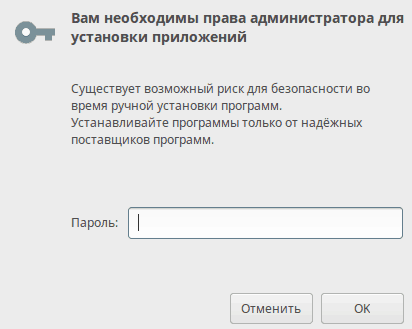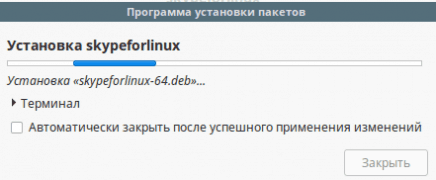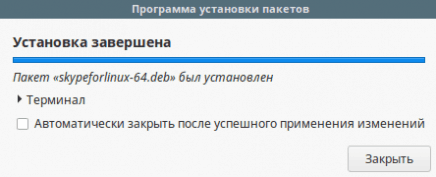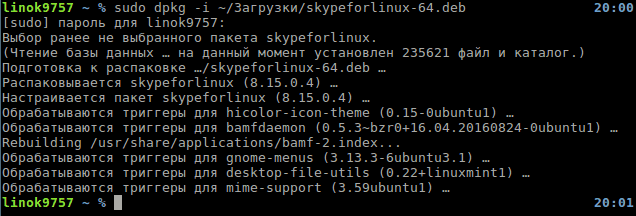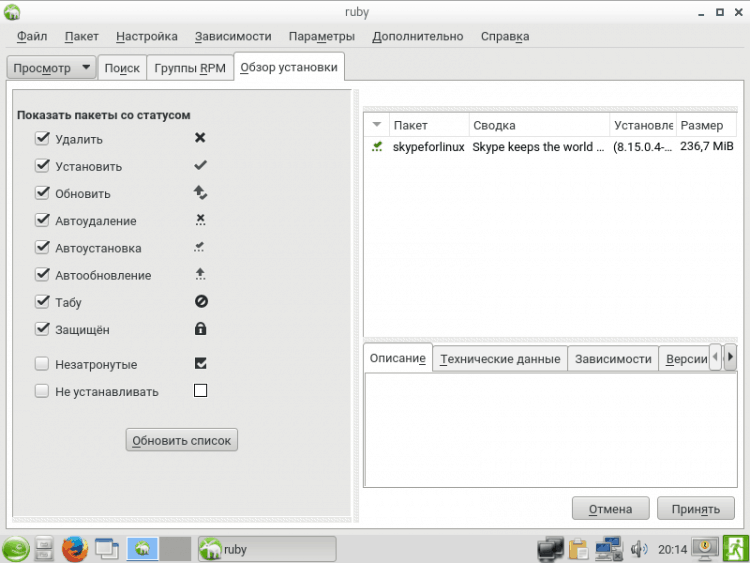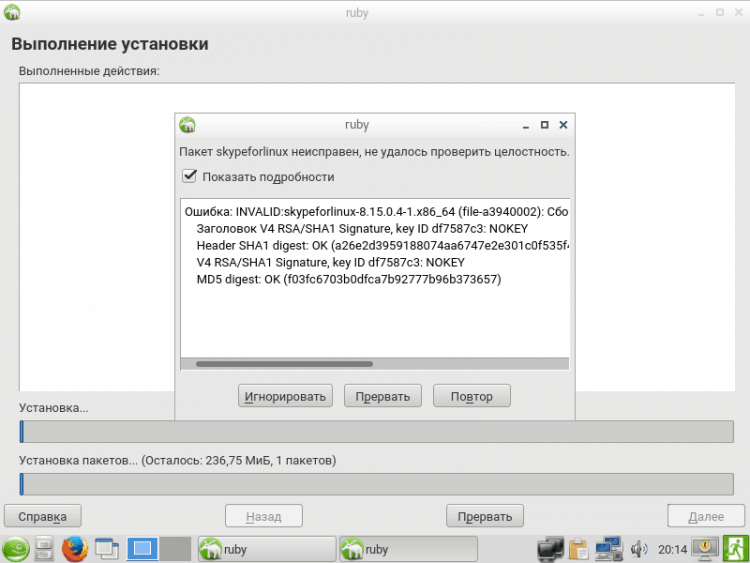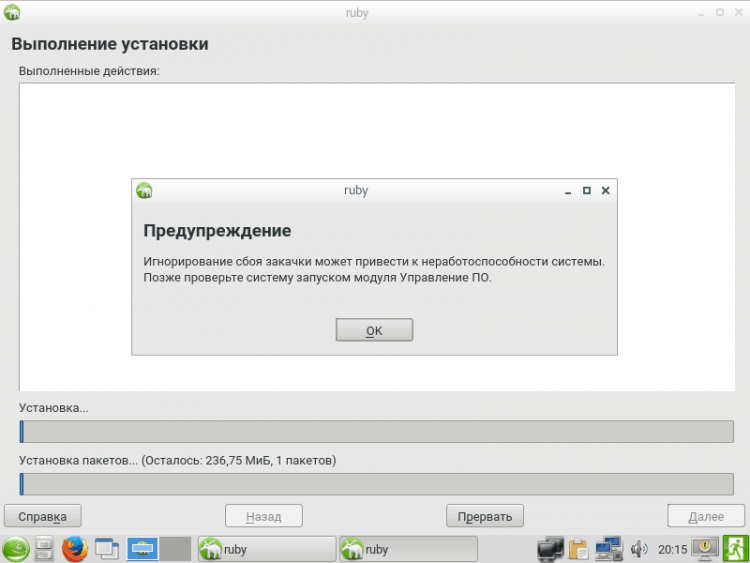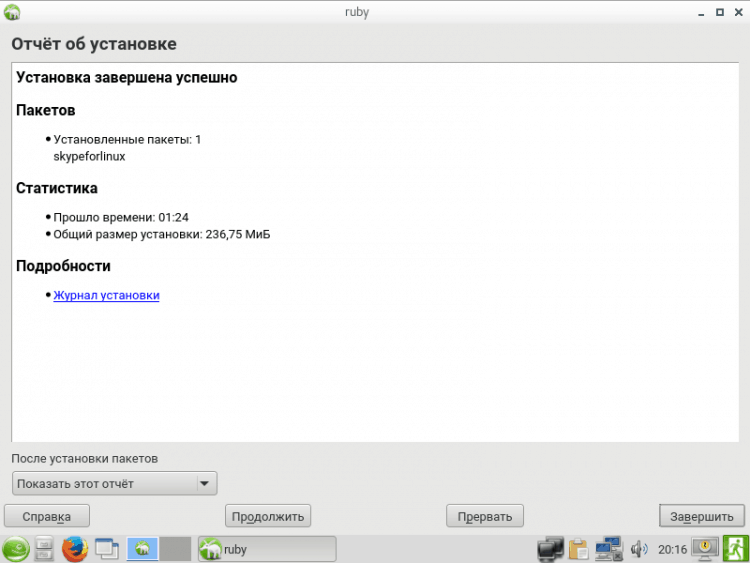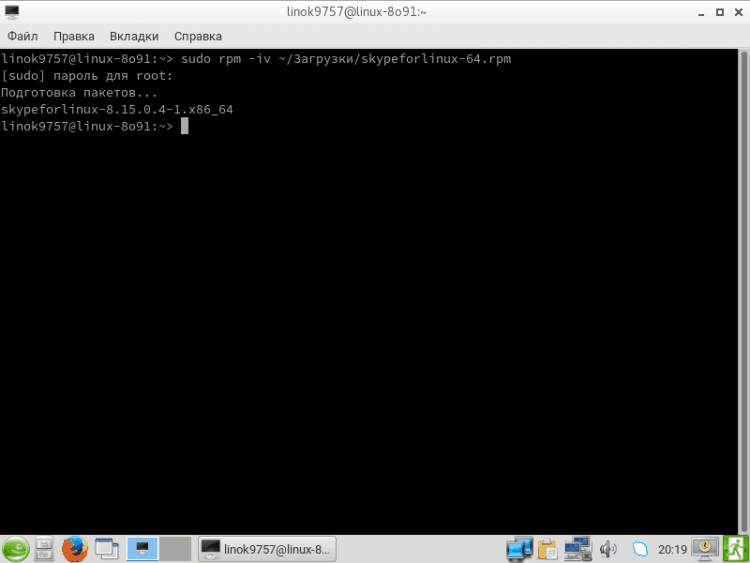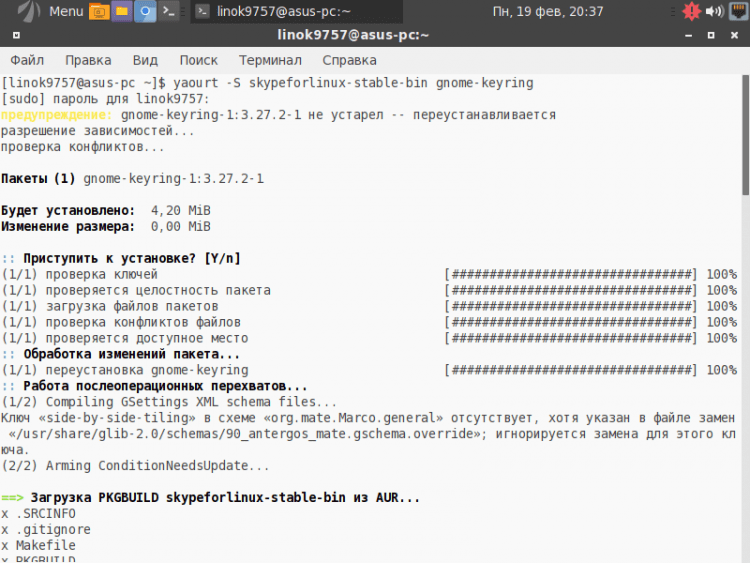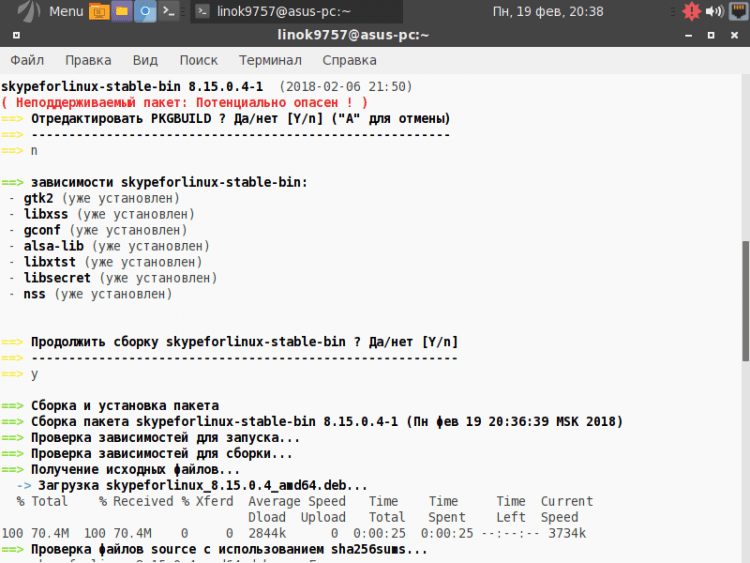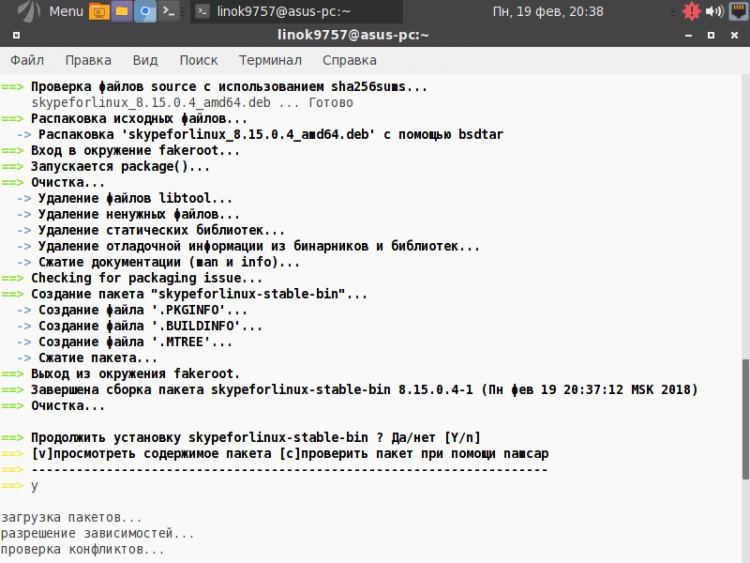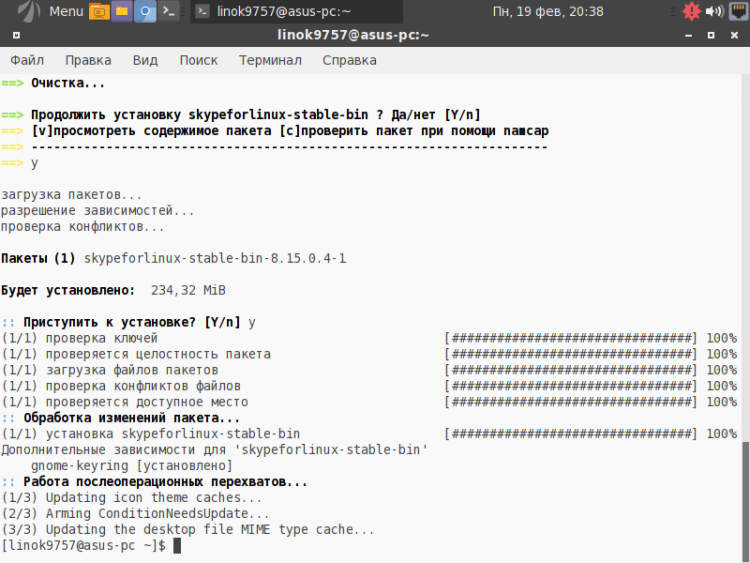- Manjaro deb или rpm
- Наболевшее, установка .deb .rpm
- Установка deb пакетов в manjaro
- Установка deb пакетов в manjaro
- Установка deb пакета с помощью dpkg
- Установка deb-пакета в ArchLinux с помощью debtap
- Как установить deb-пакет в Arch Linux с помощью PKGBUILD
- Установка программ в Manjaro Linux
- 1. Установка пакетов Manjaro через графический интерфейс
- 2. Установка пакетов с помощью pacman
- 3. Установка пакетов с помощью yaourt
- Установка deb-пакетов с использованием GUI
- Установка
- 1. Пакет .deb
- 2. Пакет .rpm
- 3. pacman (AUR)
- 4. Gentoo
- Как установить FFmpeg на Arch Linux
- Заключение
- Автор
- Установка WPS Office в Debian / Ubuntu
- Фирменный зеленый
- Установка программ в Manjaro Linux
- 1. Установка пакетов Manjaro через графический интерфейс
- 2. Установка пакетов с помощью pacman
- 3. Установка пакетов с помощью yaourt
- Установка deb пакетов в manjaro
- Установка deb пакета с помощью dpkg
- Установка deb-пакета в ArchLinux с помощью debtap
- Как установить deb-пакет в Arch Linux с помощью PKGBUILD
Manjaro deb или rpm
Подскажите новичку как можно установить .deb, .rpm пакеты в manjaro linux?
Надо установить viber и discord. Пробовал устанавливать из аура (в виртуал боксе) не получилось.
Ну и ещё другие программы возможно понадобятся (которые только в .deb, .rpm) в дальнейшем использовании дистрибутива.
Наболевшее, установка .deb .rpm
Для работы нужна электронная подпись. Ключ — USB флешка. Для подписания документов нужна программа КриптоПро CSP 4.0 R3 — она есть в deb и rpm. В АУРЕ нет. Точно нет. Да искал. Нет не нашел.
Суть проблемы — скачал программу, формат linux-ia32_deb.tgz 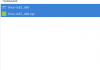
Открываем install.sh и видим, то ли лицензию, то ли предупреждение и, как я понял (честно — не понял) инструкцию на исполнение установки, или как это называется
COMPAT_VERSION=«1.0.0-1»
VERSION=«4.0.*-5»
PACKAGE_NAMES=»»
FROM_REPO=0
# Exit codes.
SUCCESS=0
FAILURE=1
PACKAGES_NOT_AVAILABLE=2
parse_args() »
;;
*)
_additional_packages=»$*»
break
;;
esac
shift
done
PACKAGE_NAMES=«lsb-cprocsp-base
lsb-cprocsp-rdr lsb-cprocsp-$ lsb-cprocsp-capilite cprocsp-curl
lsb-cprocsp-ca-certs
$ »
>
check_if_debian_system() /dev/null 2>&1
then
is_debian_system=1
else
is_debian_system=0
fi
>
check_release_attributes() /dev/null 2>&1; then
is_debian_release=1
else
is_debian_release=0
fi
if ls ./lsb-cprocsp-base*.rpm > /dev/null 2>&1; then
is_rpm_release=1
else
is_rpm_release=0
fi
if ls ./lsb-cprocsp-rdr-64* > /dev/null 2>&1; then
is_64_release=1
else
is_64_release=0
fi
>
# Use dpkg or alien on debian systems, otherwise use rpm.
set_inst_cmd() » -eq 1 ]; then
if [ «$ » -eq 1 ]; then
inst_cmd=«dpkg -i»
else
inst_cmd=«alien -kci»
fi
else
if [ «$ » -eq 1 ]; then
inst_cmd=«rpm -i»
else
echo «Error: you are trying to install debian packages on not debian package system»
exit «$ »
fi
fi
>
construct_compat_package() /dev/null 2>&1; then
_distr=«gaia»
else
_distr=«splat»
fi
elif [ -f /etc/altlinux-release ]; then
_distr=«altlinux$ »
elif [ -f /etc/os-rt-release ]; then
_distr=«osrt$ »
elif [ «$ » -eq 1 ]; then
_distr=«armhf»
elif [ «$ » -eq 1 ]; then
if dpkg -s lsb-core > /dev/null 2>&1 ||
dpkg -s lsb-compat > /dev/null 2>&1
then
compat_package=»»
return
else
lsb_warning
_distr=«debian»
fi
else
compat_package=»»
return
fi
compat_package=«cprocsp-compat-
$
$
$
$
$
$ »
>
construct_list_of_packages() »
# Other packages are the base packages and additional packages
# specified by command-line arguments.
construct_other_packages
packages=»$
$ »
# Remove duplicate packages.
packages=»$(
echo «$
»
| awk ‘
# shellcheck disable=SC2086
$
Источник
Установка deb пакетов в manjaro
Установка deb пакетов в manjaro
В Arch Linux есть свой менеджер пакетов, и в прошлой статье, я писал уже об этом, но бывают случаи, что по какой-то причине нужно установить deb-пакет, и в этой статье мы посмотрим как это сделать.
Хотя pacman и крутой менеджер пакетов, а в дополнении с AUR, им вообще нету цены, но бывают такие приложения, которые запакованы только в deb-пакет, и даже нету исходников, а иногда из deb легче установить чем курить все эти исходники, и ломать голову из-за всех этих зависимостей которые требуются для сборки пакетов.
В ArchLinux есть несколько способов, для установки deb-пакетов, и ниже я покажу их.
deb — расширение имён файлов «бинарных» пакетов для распространения и установки программного обеспечения в ОС проекта Debian, и других, использующих систему управления пакетами dpkg. Deb — это часть слова Debian, в свою очередь, образованного от слов Debra — имени подруги (впоследствии — жены, ныне — бывшей) основателя Дебиана Яна Мердока и Ian от его собственного имени.
Установка deb пакета с помощью dpkg
dpkg — это программное обеспечение, являющееся основой системы управления пакетами в Debian и ряде других операционных систем, основанных на Debian, например Ubuntu. dpkg используется для установки, удаления, и получения информации о .deb пакетах. dpkg является довольно низкоуровневой утилитой.
Хотя это программное обеспечения предназначено в первую очередь для debian, но мы можем спокойно использовать его в ArchLinux.
Чтобы установить dpkg в arch, откройте терминал сочетанием клавиш Ctrl+Alt+T, и введите команду
После минуты установки, вы сможете с легкостью устанавливать deb-пакеты
Например давайте возьмем приложение для прослушивания онлайн радио – ZVVOnlineRadio, которое поставляется только в deb-пакете, для этого перейдите по ссылке ниже, и прочитайте что из себя представляет это приложение
Если вы уже скачали, перейдите в директорию со скачанным файлом, и откройте терминал в этой директории.
Далее введите знакомую(если вы пользовались Debian подобными дистрибутивами) команду для установки приложения
Этот пакет требует некоторые зависимости, и показывает что есть ошибка, но если вы найдете и откроете это радио, то оно будет прекрасно работать.
С первым способом разобрались, перейдем ко второму.
Установка deb-пакета в ArchLinux с помощью debtap
debtap – скрипт для конвертации пакетов .deb в пакеты Arch Linux, ориентированные на точность. Не используйте его для конвертирования пакетов, которые уже существуют в официальных репозиториях или могут быть созданы из AUR!
Этот скрипт поможет вам установить .deb пакет в ArchLinux, но не в Manjaro
К сожалению в операционную систему Manjaro вы не сможете установить этот скрипт, ну а если вы используете обычный арч, тогда введите команду ниже для его установки
После установки, вы можете конвертировать .deb пакеты просто введя команду
Вас сразу-же попросит ввести имя приложения, и лицензию пакета.
После этого вам всего лишь нужно ввести одну команду для установки приложения
Вот и весь второй способ. Перейдем к третьему и последнему способу
Как установить deb-пакет в Arch Linux с помощью PKGBUILD
PKGBUILD — это shell-скрипт, содержащий информацию, необходимую для сборки пакетов Arch Linux.
Пакеты в Arch Linux собираются при помощи утилиты makepkg . При запуске она ищет в текущем каталоге файл PKGBUILD и следует инструкциям из него, чтобы либо скомпилировать код, либо получить файлы для сборки пакета (имя_пакета.pkg.tar.xz). Готовый пакет содержит двоичные файлы и инструкции по установке, благодаря чему может быть легко установлен при помощи pacman.
Это наверное лучший способ установки deb пакетов, вам всего-лишь нужно немножко понимать суть этого скрипта. С помощью этого скрипта, также собирают пакеты для ArchLinux из исходников.
В своем примере я буду использовать приложение для просмотра IPTV телевидения – ZVVOnlineTV, которое поставляется только в .deb пакете.
Вы можете ознакомится с этим приложением, а также скачать его перейдя по ссылке ниже.
После скачивания, создайте новую директорию(с любым названием), и переместите файл туда.
Далее создайте файл с названием – “PKGBUILD”, и поместите в него вот такое содержимое
# Maintainer: Вячеслав Зубик
pkgname=zvvonlinetv
pkgver=1
pkgrel=2
pkgdesc=”Простой IPTV плеер для просмотра ТВ”
arch=(‘i386’ ‘x86_64’)
url=”https://zvvubuntu.blogspot.com”
license=(‘custom’)
depends=(‘pyqt5-common’ ‘python-pyqt5’ ‘vlc’ ‘python-six’)
source=(“ZVVOnlineTV$
И если выйдет новая версия, и вы захотите ее установить, то измените строку – “pkgver= “, на новую версию, а “pkgrel= “, на новую подверсию, а также уберите в строке “source”, слово “fix”, если это не исправление.
Например, если выйдет версия ZVVOnlineTV1_3.deb, то вам нужно установить “pkgver=1”, а “pkgrel=3”, и убрать слово “fix”.
Чтобы приступить к сборке и установке, открываем терминал в директории где находятся наши файлы и вводим команду
После нескольких секунд, у вас будет установлено приложение.
Вот и все. Надеюсь статья была полезной, и если это так, то не забудьте поделиться ею в социальных сетях.
А каким вы пользуетесь способом? Напишите в комментариях ниже.
Если вы нашли ошибку, пожалуйста, выделите фрагмент текста и нажмите Ctrl+Enter.
Установка программ в Manjaro Linux
Manjaro имеет собственный список источников программного обеспечения, рядом с которым также работает репозиторий Arch (в том числе и пользовательский репозиторий AUR).
1. Установка пакетов Manjaro через графический интерфейс
По умолчанию система использует pamac в качестве менеджера управления программами, которая является графическим вариантом консольной утилиты pacman, о которой будет сказано позже. Он может работать одновременно со стандартным репозиторием и с AUR.
Чтобы запустить его, откройте меню Xfce → Настройки → Установка и удаление программ (или воспользуйтесь поиском).
Pamac имеет схожий с подобными программами интерфейс, в котором есть возможность сортировать все программы по категориям, группам и т.д.
Установленные программы имеют окрашенное зеленым цветом поле Состояние. Чтобы установить программу Manjaro, выберите необходимый фильтр ПО (например Категории). Укажите один из предложенных разделов:
Укажите одну или несколько программ для установки, поставив галочку в поле Состояние → Применить.
При необходимости установить дополнительные зависимости ПО, pamac выдаст соответствующее окно с полным их перечнем → Далее.
При первой попытке установки, за время работы pamac будет запрошен пароль пользователя. Введите его и нажмите Аутентифицировать.
Начнётся инсталляция. Для просмотра подробностей установки нажмите кнопку Подробно.
По окончании процесса появится сообщение об успешном завершении транзакции с соответствующим уведомлением.
С помощью стрелки влево вверху окна программы можно вернуться к предыдущему виду. Установленные приложения появятся в необходимом разделе меню.
Таким образом выбранные программы будут установлены в систему графически.
2. Установка пакетов с помощью pacman
Для инсталляции ПО в терминале используется утилита pacman. Этот метод подходит для тех, кто привык управлять установкой и удалением программ «вручную». В некоторых случаях этим способом получается совершать некоторые операции с ПО быстрее, чем в графическом варианте.
Главное отличие pacman от pamac в том, что первый не производит установку из AUR. Для этого используется утилита yaourt. Рассмотрим их по очереди.
Чтобы установить программу с помощью pacman, используйте следующую инструкцию:
sudo pacman -S NAME
- sudo — выполнить команду от имени суперпользователя;
- pacman — название управляющей утилиты;
- -S — указание установить программу;
- NAME — имя программы в том виде, в каком оно указано в репозитории.
Например, чтобы установить редактор vim, откройте меню Xfce → Настройки → Терминал Xfce.
Введите команду установки и, при необходимости, подтвердите паролем.
sudo pacman -S vim
Обратите внимание, что по умолчанию ввод пароля не отображается на экране в целях безопасности.
Далее pacman предложит установить пакет в Manjaro, если его имя было введено правильно и он находится в репозитории. Чтобы подтвердить выбор, введите Y и нажмите Enter. Обратите внимание, что в данном случае регистр вводимой буквы не имеет особого значения: большая буква означает, что этот вариант будет выбран по умолчанию, если вы нажмете Enter без точного указания.
Дождитесь, пока установка программы завершится и появится приглашение ввода новой команды.
Таким образом будет установлен текстовый редактор vim.
3. Установка пакетов с помощью yaourt
Эта утилита используется для установки приложений из пользовательского репозитория — AUR. Но по умолчанию она не установлена, так как AUR нужно включить вручную. Для этого откройте pamac. В меню программы выберите Настройки.
Во вкладе AUR включите его поддержку.
Закройте pamac. Для установки yaourt воспользуйтесь командой:
sudo pacman -S yaourt
Чтобы установить приложение из AUR, используйте такую инструкцию:
yaourt NAME
где NAME — имя устанавливаемой программы. Например, для установки программы skype введите команду:
Поскольку в AUR находится много пакетов, в названиях которых содержится skype, необходимо выбрать из списка тот, который необходим. В данном случае это пакет под номером 20. Введите его и нажмите Enter.
Далее yaourt предупредит, что вы устанавливаете выбранную программу на свой страх и риск и предложит отредактировать файл PKGBUILD, являющийся инструкцией по сборке ПО из исходного кода. На это отвечайте отрицательно буквой N. Обратите внимание, что с этого момента момента ввод буквы не требует подтверждения. Затем отобразится список устанавливаемых пакетов. Подтвердите выбор с помощью буквы Y или нажатием Enter.
Начнётся процесс скачивания и сборки пакетов. Когда программа будет готова к установке, появится соответствующий вопрос. Ответьте утвердительно.
Запустится установка пакетов Manjaro, где будет показана итоговая информацию по изменению размера свободного места на диске. Подтвердите решение.
После этого программа будет установлена на компьютер и отобразится в соответствующей категории.
Установка deb-пакетов с использованием GUI
Если вы предпочитаете использовать графический интерфейс, просто загрузите файл deb и откройте его двойным щелчком.
Откроется центр графического программного обеспечения по умолчанию
Нажмите кнопку «Установить», и откроется диалоговое окно «Аутентификация».
Введите пароль администратора и нажмите кнопку «Проверить подлинность».
Установка может занять некоторое время в зависимости от размера файла и его зависимостей. После установки пакета deb кнопка Install в программном центре Ubuntu изменится на «Удалить».
Все, приложение установлено в вашей системе, и вы можете запустить его из меню приложений.
Установка
Новые версии Skype (начиная с 5) для Linux поддерживают только x86_64 архитектуру! .deb и .rpm пакеты вы можете скачать с официального сайта Microsoft . Так же поддерживается установка в виде пакета SNAP, но я данный способ рассматривать сейчас не буду, так как планирую написать про SNAP отдельную статью.
1. Пакет .deb
Вы можете установить этот пакет либо с помощью любого графического менеджера(GDebi, Synaptic, Центр приложений, и т. д.), либо с помощью эмулятора терминала.
Для начала я рассмотрю установку с помощью графического менеджера. В качестве примера я буду использовать GDebi.
Для начала установки кликните правой кнопкой мыши по скаченному файлу. В появившемся списке найдите что-то по типу: “Открыть с помощью…” или “Открыть в другом приложении” и выберите этот пункт:
В появившемся окне найдите: “Программа установки пакетов GDebi” и нажмите “Открыть”:
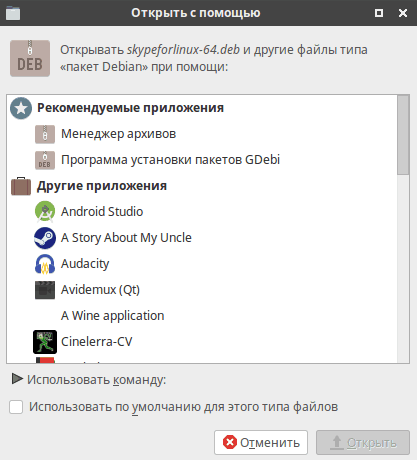
Сейчас просто нажмите на кнопку “Установить пакет”, чтобы начать процесс:
После того, как вы начнёте установку у вас попросят пароль. Вам необходимо ввести его:
Теперь дождитесь завершения процесса установи и нажмите “Закрыть”:
После этого вы так же можете закрыть GDebi и приступить к работе со Skype.
Теперь я бы хотел рассмотреть установку Skype и терминала. Я не буду ставить из репозитория, так как там более старая версия. Я покажу, как установить .deb пакет. Для этого откройте эмулятор терминала и введите следующую команду:
$ sudo dpkg -i /[Путь_до_папки]/skypeforlinux-64.deb
На этом установка завершена.
2. Пакет .rpm
Аналогично предыдущему, вы можете установить Skype либо через терминал, либо с помощью графических утилит. Установку я буду показывать на примере дистрибутива OpenSUSE 42.3.
Для начала рассмотрим более простой вариант через менеджер установки пакетов(YaST). После двойного клика по файлу, вас попросят ввести пароль пользователя. Сделайте это. Затем перед вами появится менеджер установки, с отмеченным к установке пакетом. Для начала процесса нажмите “Принять”:
Если появится ошибка о неисправности пакет, просто нажмите “Игнорировать” (По крайней мере у меня Skype нормально заработал с этой ошибкой после установки):
После игнорирования ошибки выскочит предупреждение, что это может привести к неработоспособности системы(не переживайте. Skype не навредит ей). Просто нажмите “ОК”:
После окончания установки нажмите “Завершить”, чтобы закрыть установщик. После этого можете приступать к использованию:
Теперь рассмотрим процесс установки через терминал. Для этого просто откройте эмулятор (LXterminal например) и введите:
sudo rpm -iv /[путь_к_папке]/skypeforlinux-64.rpm (-i это ключ установки, v означает что надо показывать подробную информацию)
На этом установка завершена.
3. pacman (AUR)
Установку Skype я буду проводить из AUR, так как это самый лёгкий способ. К тому же в AUR обычно самая свежая версия. Для того чтобы установить Skype в Arch необхожимо ввести следующую команду:
$ yaourt -S skypeforlinux-stable-bin gnome-keyring
- skypeforlinux-stable-bin – стабильная версия Skype из AUR;
- gnome-keyring – связка ключей. Или же по простому, нужен для того, чтобы не вводить после каждой перезагрузки логин и пароль(Предназначенный для безопасного хранения информации – имён пользователей и паролей):
Так как я использовал дистрибутив Antergos, gnome-keyring уже был предустановлен, поэтому я его просто переустановил, но это не так важно. Когда вам предложат отредактировать PKGBUILD, нажмите “n”! А когда спросят “Продолжить сборку…?”, нажмите “y”:
“Продолжить установку…?”, нажмите опять “y”:
На этом установка завершена, можете начинать пользоваться.
4. Gentoo
На этом дистрибутиве я останавливаться не буду, так как это займёт довольно много времени, но для тех кому надо, на Gentoo wiki подробно расписано как установить Skype, но только на английском языке.
Как установить FFmpeg на Arch Linux
Для Arch Linux нам нужно использовать менеджер пакетов Pacman. Это репозиторий Arch Linux. Официальный репозиторий предоставит подробную информацию о том, какая версия доступна.
Для обновления БД мы можем использовать следующую команду:
Далее мы можем установить FFmpeg используя:
Чтобы отразить эти изменения, обновите систему, используя:
И вы сделали это! FFmpeg должен быть успешно добавлен на ваш компьютер Arch Linux. Чтобы проверить установку, выполните:
Заключение
Установка FFmpeg на компьютере с Linux проста и занимает всего несколько минут. Просто войдите в систему как пользователь root и следуйте инструкциям для вашей ОС. Каждый вариант Linux — Ubuntu, Arch Linux, Debian, CentOS/RHEL, Fedora — имеет небольшие различия при установке FFmpeg. Начните использовать этот мощный кодекс!
Автор
Анна долгое время работала в сфере социальных сетей и меседжеров, но сейчас активно увлеклась созданием и сопровождением сайтов. Она любит узнавать что-то новое и постоянно находится в поиске новинок и обновлений, чтобы делиться ими с миром. Ещё Анна увлекается изучением иностранных языков. Сейчас её увлёк язык программирования!
Установка WPS Office в Debian / Ubuntu
Процесс установки будет происходить в операционной системе Ubuntu 20.04. Для того что бы установить WPS Office, переходим на официальный сайт, затем нажимаем на кнопку “Download” и загружаем deb или rpm файл. Все зависит от того, на какой операционной системе вы работаете:
После того как загрузятся установочные файлы, переходим к их установки. Вы можете установить их при помощи например утилиты gdebi. Либо, открыть терминал, перейти в папку где лежат у вас эти файлы и ввести команду:
Важно при этом что бы у вас больше не было в этой папке deb пакет, а иначе, они тоже установятся.
Фирменный зеленый
Manjaro отличается ярким самобытным интерфейсом. Основу цветовой гаммы оформления составляет зеленый в сочетании с различными оттенками серого. Система имеет собственные значки и курсоры, собственные темы оформления рабочего стола и приложений и, конечно, «новые нескучные обои». Все это предлагают темы оформления Maia и Vertex-Maia в зависимости от выбранного рабочего окружения.
Manjaro имеет три официальные редакции: XFCE, KDE и, с недавних пор, GNOME. Немного особняком стоит сетевой инсталлятор Manjaro-Architect, некоторое время назад пришедший на смену Manjaro NET Edition. В нем не предусмотрено графических компонентов вообще. Manjaro-Architect — это конструктор, с помощью которого можно установить систему любой конфигурации, загружая нужные пакеты через интернет. Этим он сильно похож на Arch Linux.
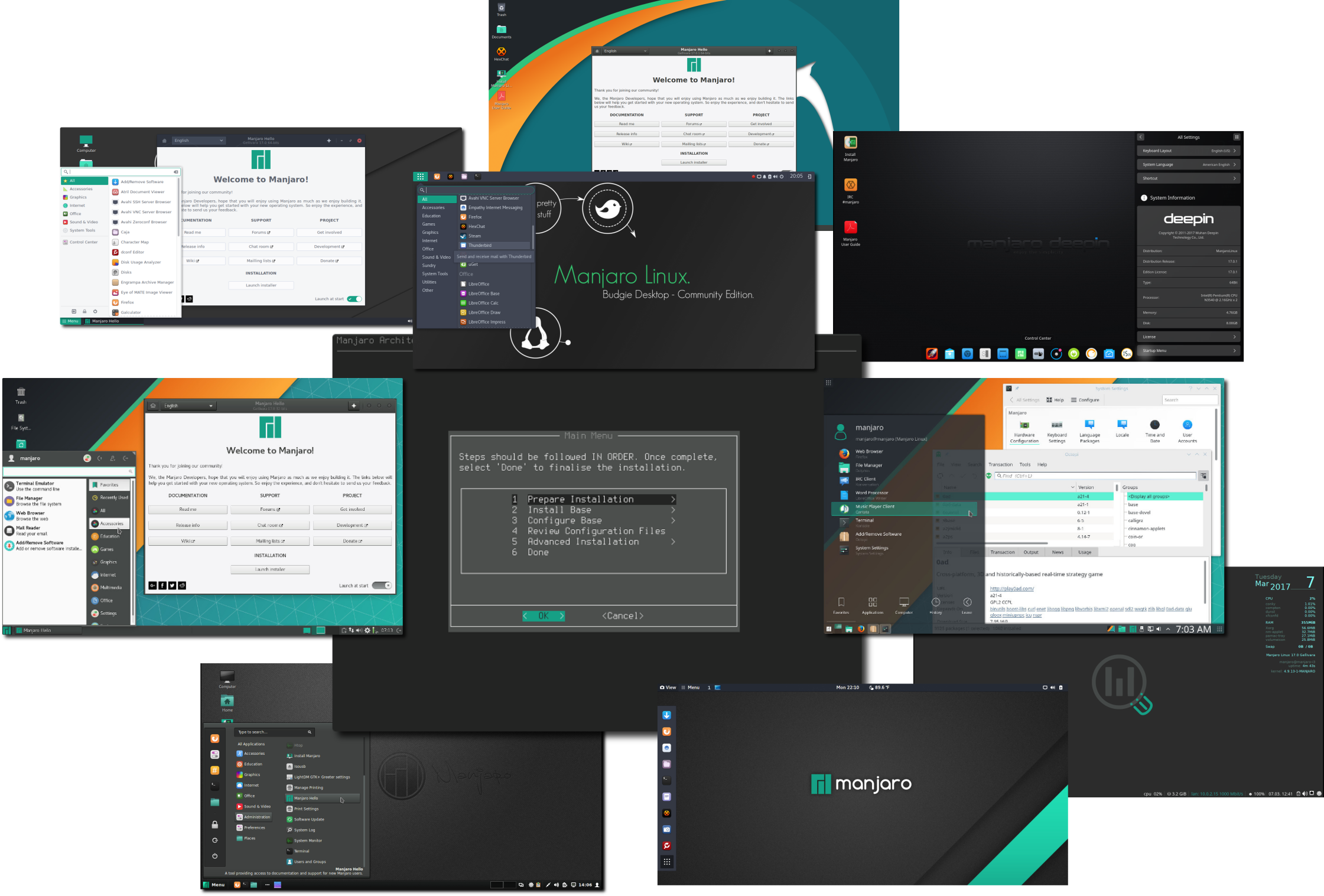
Кроме того, инструменты разработчика, подготовленные командой Manjaro, позволяют любому собрать свой собственный установочный Live CD с любым набором программного обеспечения и рабочим окружением. Именно поэтому, помимо официальных редакций Manjaro, существует целая плеяда различных редакций, поддерживаемых сообществом пользователей самостоятельно: Cinnamon, Deepin, i3, LXQt, Mate, JVM, PekWM, Openbox, Lxde, Fluxbox, Enlightenment, BspWM, Budgie и даже аскетичная стабильная сборка KDE с минимальным набором компонентов от энтузиастов русскоязычного сообщества.
Установка программ в Manjaro Linux
Manjaro имеет собственный список источников программного обеспечения, рядом с которым также работает репозиторий Arch (в том числе и пользовательский репозиторий AUR).
1. Установка пакетов Manjaro через графический интерфейс
По умолчанию система использует pamac в качестве менеджера управления программами, которая является графическим вариантом консольной утилиты pacman, о которой будет сказано позже. Он может работать одновременно со стандартным репозиторием и с AUR.
Чтобы запустить его, откройте меню Xfce → Настройки → Установка и удаление программ (или воспользуйтесь поиском).
Pamac имеет схожий с подобными программами интерфейс, в котором есть возможность сортировать все программы по категориям, группам и т.д.
Установленные программы имеют окрашенное зеленым цветом поле Состояние. Чтобы установить программу Manjaro, выберите необходимый фильтр ПО (например Категории). Укажите один из предложенных разделов:
Укажите одну или несколько программ для установки, поставив галочку в поле Состояние → Применить.
При необходимости установить дополнительные зависимости ПО, pamac выдаст соответствующее окно с полным их перечнем → Далее.
При первой попытке установки, за время работы pamac будет запрошен пароль пользователя. Введите его и нажмите Аутентифицировать.
Начнётся инсталляция. Для просмотра подробностей установки нажмите кнопку Подробно.
По окончании процесса появится сообщение об успешном завершении транзакции с соответствующим уведомлением.
С помощью стрелки влево вверху окна программы можно вернуться к предыдущему виду. Установленные приложения появятся в необходимом разделе меню.
Таким образом выбранные программы будут установлены в систему графически.
2. Установка пакетов с помощью pacman
Для инсталляции ПО в терминале используется утилита pacman. Этот метод подходит для тех, кто привык управлять установкой и удалением программ «вручную». В некоторых случаях этим способом получается совершать некоторые операции с ПО быстрее, чем в графическом варианте.
Главное отличие pacman от pamac в том, что первый не производит установку из AUR. Для этого используется утилита yaourt. Рассмотрим их по очереди.
Чтобы установить программу с помощью pacman, используйте следующую инструкцию:
sudo pacman -S NAME
- sudo — выполнить команду от имени суперпользователя;
- pacman — название управляющей утилиты;
- -S — указание установить программу;
- NAME — имя программы в том виде, в каком оно указано в репозитории.
Например, чтобы установить редактор vim, откройте меню Xfce → Настройки → Терминал Xfce.
Введите команду установки и, при необходимости, подтвердите паролем.
sudo pacman -S vim
Обратите внимание, что по умолчанию ввод пароля не отображается на экране в целях безопасности.
Далее pacman предложит установить пакет в Manjaro, если его имя было введено правильно и он находится в репозитории. Чтобы подтвердить выбор, введите Y и нажмите Enter. Обратите внимание, что в данном случае регистр вводимой буквы не имеет особого значения: большая буква означает, что этот вариант будет выбран по умолчанию, если вы нажмете Enter без точного указания.
Дождитесь, пока установка программы завершится и появится приглашение ввода новой команды.
Таким образом будет установлен текстовый редактор vim.
3. Установка пакетов с помощью yaourt
Эта утилита используется для установки приложений из пользовательского репозитория — AUR. Но по умолчанию она не установлена, так как AUR нужно включить вручную. Для этого откройте pamac. В меню программы выберите Настройки.
Во вкладе AUR включите его поддержку.
Закройте pamac. Для установки yaourt воспользуйтесь командой:
sudo pacman -S yaourt
Чтобы установить приложение из AUR, используйте такую инструкцию:
yaourt NAME
где NAME — имя устанавливаемой программы. Например, для установки программы skype введите команду:
Поскольку в AUR находится много пакетов, в названиях которых содержится skype, необходимо выбрать из списка тот, который необходим. В данном случае это пакет под номером 20. Введите его и нажмите Enter.
Далее yaourt предупредит, что вы устанавливаете выбранную программу на свой страх и риск и предложит отредактировать файл PKGBUILD, являющийся инструкцией по сборке ПО из исходного кода. На это отвечайте отрицательно буквой N. Обратите внимание, что с этого момента момента ввод буквы не требует подтверждения. Затем отобразится список устанавливаемых пакетов. Подтвердите выбор с помощью буквы Y или нажатием Enter.
Начнётся процесс скачивания и сборки пакетов. Когда программа будет готова к установке, появится соответствующий вопрос. Ответьте утвердительно.
Запустится установка пакетов Manjaro, где будет показана итоговая информацию по изменению размера свободного места на диске. Подтвердите решение.
После этого программа будет установлена на компьютер и отобразится в соответствующей категории.
Установка deb пакетов в manjaro
В Arch Linux есть свой менеджер пакетов, и в прошлой статье, я писал уже об этом, но бывают случаи, что по какой-то причине нужно установить deb-пакет, и в этой статье мы посмотрим как это сделать.
Хотя pacman и крутой менеджер пакетов, а в дополнении с AUR, им вообще нету цены, но бывают такие приложения, которые запакованы только в deb-пакет, и даже нету исходников, а иногда из deb легче установить чем курить все эти исходники, и ломать голову из-за всех этих зависимостей которые требуются для сборки пакетов.
В ArchLinux есть несколько способов, для установки deb-пакетов, и ниже я покажу их.
deb — расширение имён файлов «бинарных» пакетов для распространения и установки программного обеспечения в ОС проекта Debian, и других, использующих систему управления пакетами dpkg. Deb — это часть слова Debian, в свою очередь, образованного от слов Debra — имени подруги (впоследствии — жены, ныне — бывшей) основателя Дебиана Яна Мердока и Ian от его собственного имени.
Установка deb пакета с помощью dpkg
dpkg — это программное обеспечение, являющееся основой системы управления пакетами в Debian и ряде других операционных систем, основанных на Debian, например Ubuntu. dpkg используется для установки, удаления, и получения информации о .deb пакетах. dpkg является довольно низкоуровневой утилитой.
Хотя это программное обеспечения предназначено в первую очередь для debian, но мы можем спокойно использовать его в ArchLinux.
Чтобы установить dpkg в arch, откройте терминал сочетанием клавиш Ctrl+Alt+T, и введите команду
После минуты установки, вы сможете с легкостью устанавливать deb-пакеты
Например давайте возьмем приложение для прослушивания онлайн радио – ZVVOnlineRadio, которое поставляется только в deb-пакете, для этого перейдите по ссылке ниже, и прочитайте что из себя представляет это приложение
Если вы уже скачали, перейдите в директорию со скачанным файлом, и откройте терминал в этой директории.
Далее введите знакомую(если вы пользовались Debian подобными дистрибутивами) команду для установки приложения
Этот пакет требует некоторые зависимости, и показывает что есть ошибка, но если вы найдете и откроете это радио, то оно будет прекрасно работать.
С первым способом разобрались, перейдем ко второму.
Установка deb-пакета в ArchLinux с помощью debtap
debtap – скрипт для конвертации пакетов .deb в пакеты Arch Linux, ориентированные на точность. Не используйте его для конвертирования пакетов, которые уже существуют в официальных репозиториях или могут быть созданы из AUR!
Этот скрипт поможет вам установить .deb пакет в ArchLinux, но не в Manjaro
К сожалению в операционную систему Manjaro вы не сможете установить этот скрипт, ну а если вы используете обычный арч, тогда введите команду ниже для его установки
После установки, вы можете конвертировать .deb пакеты просто введя команду
Вас сразу-же попросит ввести имя приложения, и лицензию пакета.
После этого вам всего лишь нужно ввести одну команду для установки приложения
Вот и весь второй способ. Перейдем к третьему и последнему способу
Как установить deb-пакет в Arch Linux с помощью PKGBUILD
PKGBUILD — это shell-скрипт, содержащий информацию, необходимую для сборки пакетов Arch Linux.
Пакеты в Arch Linux собираются при помощи утилиты makepkg . При запуске она ищет в текущем каталоге файл PKGBUILD и следует инструкциям из него, чтобы либо скомпилировать код, либо получить файлы для сборки пакета (имя_пакета.pkg.tar.xz). Готовый пакет содержит двоичные файлы и инструкции по установке, благодаря чему может быть легко установлен при помощи pacman.
Это наверное лучший способ установки deb пакетов, вам всего-лишь нужно немножко понимать суть этого скрипта. С помощью этого скрипта, также собирают пакеты для ArchLinux из исходников.
В своем примере я буду использовать приложение для просмотра IPTV телевидения – ZVVOnlineTV, которое поставляется только в .deb пакете.
Вы можете ознакомится с этим приложением, а также скачать его перейдя по ссылке ниже.
После скачивания, создайте новую директорию(с любым названием), и переместите файл туда.
Далее создайте файл с названием – “PKGBUILD”, и поместите в него вот такое содержимое
# Maintainer: Вячеслав Зубик
pkgname=zvvonlinetv
pkgver=1
pkgrel=2
pkgdesc=”Простой IPTV плеер для просмотра ТВ”
arch=(‘i386’ ‘x86_64’)
url=”https://zvvubuntu.blogspot.com”
license=(‘custom’)
depends=(‘pyqt5-common’ ‘python-pyqt5’ ‘vlc’ ‘python-six’)
source=(“ZVVOnlineTV$
И если выйдет новая версия, и вы захотите ее установить, то измените строку – “pkgver= “, на новую версию, а “pkgrel= “, на новую подверсию, а также уберите в строке “source”, слово “fix”, если это не исправление.
Например, если выйдет версия ZVVOnlineTV1_3.deb, то вам нужно установить “pkgver=1”, а “pkgrel=3”, и убрать слово “fix”.
Чтобы приступить к сборке и установке, открываем терминал в директории где находятся наши файлы и вводим команду
После нескольких секунд, у вас будет установлено приложение.
Вот и все. Надеюсь статья была полезной, и если это так, то не забудьте поделиться ею в социальных сетях.
А каким вы пользуетесь способом? Напишите в комментариях ниже.
Если вы нашли ошибку, пожалуйста, выделите фрагмент текста и нажмите Ctrl+Enter.
Источник