- Astra linux установить deb
- Содержание
- Установка deb пакетов из консоли
- Удаление deb пакетов из консоли
- Стандартная установка пакетов из репозитория
- Настройка репозитория системы
- Установка пакетов
- 1 ответ
- Установка *.deb пакетов
- Установка *.rpm пакетов
- Установка *.tar.gz
- Astra Linux установка программ. Подключение репозиториев
- Подключение дисков в Synaptic Astra Linux
- Установка программ в Synaptic Astra Linux
- Подключение репозиториев через терминал в Astra Linux
- Установка пакетов в Astra Linux
Astra linux установить deb
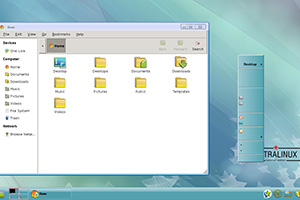 |
| Система Astra Linux Common Edition локализована с серьёзными ошибками |
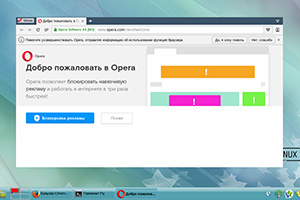 |
| Отсутствующий браузер Opera можно устанавливать при помощи deb-пакета, загруженного с официального сайта |
Astra Linux — нишевое решение, предназначенное для государственных служб и крупных компаний с особыми требованиями к обеспечению информационной безопасности. СМБ или домашнему пользователю этот дистрибутив вряд ли интересен с практической точки зрения. Откровенно бедный репозиторий, крайне консервативная политика обновлений, уникальное и ни на что не похожее рабочее окружение.
На первый взгляд, даже непонятен смысл существования версии Astra Linux Common Edition, доступной для загрузки всем желающим. Зачем обычному пользователю, не обременённому необходимостью применять исключительно сертифицированные решения, нужна система с массой ограничений и неудобств? Тем не менее, резон в установке и изучении этого решения есть.
По ряду причин именно Astra Linux — главный кандидат на реализацию программы импортозамещения. Не исключено, что именно эта система через некоторое время будет активно использоваться в государственном секторе и крупных компаниях.
Поэтому знание Astra Linux может стать некоторым конкурентным преимуществом при трудоустройстве в такие учреждения. И, в любом случае, поможет быстрее приступить к работе, если даже на собеседовании этот вопрос не будет затронут.
Разумеется, в данном случае речь идёт о обычном пользователе системы, а не администраторе, которому вряд ли стоит уповать исключительно на самообразование, а не на специальные курсы. Тем более, что даже умение работать в Linux — не гарантия «быстрого старта» с Astra Linux. Причина этому — необычный и ни на что не похожий рабочий стол Fly, разработанный специально для этого дистрибутива.
Эта особенность решения — вовсе не следствие стремление разработчиков к самовыражению, а необходимость, вызванная повышенными требованиями к безопасности системы. К сожалению, привычные рабочие окружения этим требованиям не удовлетворяют.
Очевидно, что наиболее эффективный способ освоить десктопное окружение — использовать его на практике для решения своих повседневных задач. Для этого есть два пути.
Первый — использовать систему «как есть». Что не совсем удобно из-за чрезвычайно скудного репозитория, в котором наверняка не найдётся нескольких привычных приложений. А программы не имеют никакого отношения к интерфейсу Fly.
Второй — попробовать «обустроить» систему если не до состояния удобства, то хотя бы до приемлемого с точки зрения юзабилити уровня. Наверное, именно его и следует выбрать.
Однако, к сожалению, версия Common Edition не лишена ряда ошибок и просто неудачных для обучения решений. Поэтому, сперва придётся немного поработать, чтобы «довести систему до ума».
Впрочем, даже её установка потребует от пользователя определённой смекалки. Дело в том, что в программе инсталляции неверно указан репозиторий. Для того, чтобы процесс завершился успешно, требуется ввести корректные адреса: mirror.yandex.ru/astra/frozen/orel/1.10/repository/ для фиксированной версии или mirror.yandex.ru/astra/current/orel/repository/ для текущей.
Пользователей также наверняка смутит требуемая длина пароля — не менее восьми символов. С точки зрения ИБ это правильно и обоснованно, но для обучения это совершенно не обязательно. Поэтому нет разумных препятствий для того, чтобы сократить пароль до удобного пользователю размера.
Для этого следует открыть файл /etc/pam.d/common-password, где в строке «password [success=1 default=ignore] pam_unix.so obscure sha512» удалить слово «obscure» и дописать «minlen=N» (N — желательное число символов в пароле). Затем можно сменить пароль командой passwd.
После этой небольшой и необязательной разминки (в конце концов, к длинным паролям тоже неплохо бы привыкнуть, чтобы потом не чувствовать от этого дискомфорта) предстоит разобраться с серьёзной ошибкой локализации, в чём легко убедиться, введя команду locale -c. Или нажать на правую кнопку тачпада и увидеть «пустое» контекстное меню. Наконец, можно просто попробовать набрать русские буквы в консоли и посмотреть, что из этого получится.
Исправляется эта ошибка следующим образом. Сначала потребуется установить русскую локаль командой localedef ru_RU.UTF-8 -i ru_RU -fUTF-8. А затем записать в файл /etc/default/locale следующие строки, описывающие переменные окружения:
Обновление системы по умолчанию производится с установочного носителя. То есть, никакого обновления не будет. Активация указанного в настройках репозитория, к сожалению, завершится неудачей, поскольку и тут он указан неверно.
Хотя, вероятнее всего, даже при указании правильного адреса система сообщит, что все пакеты находятся в актуальном состоянии. Что вызовет у достаточно опытного пользователя вопросы. В частности, в Astra Linux Common Edition установлен браузер Firefox 44, тогда как актуальная версия приложения — Это и есть тот самый консерватизм, с которым придётся смириться.
Совет пользователям, желающим установить отсутствующие в репозитории приложения дал генеральный директор АО «НПО РусБИТех» Юрий Аношко в своём интервью: «Если кому-то недостаточно программ, входящих в дистрибутив Astra Linux, можно легко подключить огромный репозиторий Debian, совместимость с которым мы обеспечиваем для расширения функциональных возможностей».
Для этого следует указать репозитории в файле /etc/apt/source.list:
deb http://mirror.yandex.ru/debian wheezy main contrib non-free
deb http://mirror.yandex.ru/debian-multimedia wheezy main non-free
Затем необходимо обновить обновить списки пакетов командой apt-get update и установить ключи репозитория командой apt-get install debian-archive-keyring deb-multimedia-keyring. После повторного обновления списка пакетов они будут доступны для установки.
Разумеется, можно устанавливать не только пакеты из репозиториев Debian, но и любые приложения, распространяемые через deb-пакеты, предназначенные для этой системы. Например, браузер Opera.
После этих операций система становится пригодной для решения большинства пользовательских задач. В том числе и практического освоения рабочего стола Fly.
Содержание
Рассмотрим, как происходит установка deb пакетов из консоли на примере Ubuntu Linux если вы скачали пакет. Это может быть редкая программа, не представленная официально либо вы рискнули поставить более свежую версию игнорируя зависимости. Напомню, что в Ubuntu и Debian имеются тестовые ветки с более свежим, но менее стабильным софтом.
Установка deb пакетов из консоли
Откройте каталог со скачанным файлом, кликните правой кнопкой мыши и выберите «Открыть в терминале»:
Установка deb пакетов из консоли производится следующей командой:
Вероятнее всего вы увидите ошибку зависимостей. Продемонстрирую на примере пакета nmap в свежеустановленной системе Ubuntu 18.04:
Исправить это довольно просто, введите команду проверки зависимостей:
Зависимости успешно добавлены в систему и установленный пакет стабильно работает:
Удаление deb пакетов из консоли
Или если хотите удалить пакет со всеми его настройками:
После удаления установленного вручную пакета остались его зависимости. Чтобы навести порядок в системе воспользуемся командой:
Используйте в консоли клавишу «Tab» один или несколько раз чтобы автоматически продолжить путь к директории или файлу. Это не только ускоряет работу в терминале, но также избавляет от лишних ошибок при наборе команд. Авто продление «Tab» работает не только при наборе пути к файлу. Его можно применять для запуска любой программы если она уже установлена в системе. Просто наберите первые буквы из названия пакета и продолжите нажатием на «Tab».
Стандартная установка пакетов из репозитория
В операционных системах Linux есть очень гибкая консоль, которая позволяет устанавливать пакеты из централизованного хранилища – репозитория. Не нужно искать подходящую программу на сомнительных ресурсах по интернету. Достаточно ввести пару команд и установить пакет со всеми его зависимостями из проверенного официального источника.
Настройка репозитория системы
Примеры с консолью будут идентичны для OS Debian с рабочим окружением Gnome на которой основана Ubuntu. Откройте консоль нажав комбинацию клавиш Ctrl + Alt + T (для Ubuntu Linux). Либо щёлкните на рабочем столе правой клавишей мыши и выберите «Открыть терминал». Наберите название текстового редактора, и путь к открываемому файлу:
Введите свой пароль и в открывшемся окне редактора вы увидите список источников для установки пакетов. Прежде всего посмотрите, что находится в вашем списке репозиториев. Сделайте доступным проприетарное (коммерческое) программное обеспечение и ПО от партнёров Canonical. Там могут находиться различные драйверы видео и множество полезных утилит с закрытым исходным кодом:
Раскомментируйте нужную строку – удалите решётку # перед словом deb, сохраните изменения в редакторе. Затем вернитесь в консоль и наберите команду:
Терминал Linux сохраняет историю введённых ранее команд. Используйте стрелки вверх-вниз на клавиатуре для быстрого перебора и вывода предыдущих записей.
Выше я показываю, как вы можете отредактировать непосредственно сам файл через консоль. Но можно воспользоваться и графической утилитой:
Проставьте нужные галочки на источниках ПО на первой и второй вкладках. Нажмите внизу на кнопку «Закрыть» и система сама предложит обновить список пакетов: выберите «Обновить».
Установка пакетов
Теперь можно приступать к установке программ. Вы находитесь на сайте, который посвящён этому процессу. Здесь имеется огромная база (свыше 50 000) пакетов для Ubuntu / Linux Mint и Debian дистрибутивов.
Просто откройте поиск и введите название пакета, который хотите установить из официального репозитория системы. Команду sudo apt update необходимо ввести однократно, перед каждой последующей установкой её вводить не требуется.
На главной странице сайта подобраны категории всех пакетов для более удобной навигации.
Как установить пакеты с расширением .deb в linux?
– pashtet 6 лет назад
1 ответ
Ниже про установку deb, rpm и tar.gz.
Установка *.deb пакетов
sudo dpkg -i полный_путь_до_пакета.deb
Или sudo apt-get install gdebi. После чего .deb-пакеты можно будет устанавливать двойным щелчком по файлу.
Установка *.rpm пакетов
rpm -ivh полный_путь_до_пакета.rpm
Установка *.tar.gz
1. Распаковать архив. В контекстном меню выбрать «извлечь» или командой:
tar xzvpf полный_путь_до_пакета.tar.gz
После чего у вас (обычно) появляется каталог [ЧТО-ТО ТАМ]. Вам нужно в него перейти:
2. Перейти в каталог с пакетом. # cd [ЧТО-ТО ТАМ]
В этом каталоге лежат файлы (обычно Readme, Installation и т.п.), которые описывают процесс установки (чаще по-английски).
3. Установка tar.gz. Обычно процесс установки заключается в последовательном запуске трёх команд:
# ./configure
# make
# sudo make install
Программы как правило будут установлены в каталог /usr/local/bin.
Источник
Astra Linux установка программ. Подключение репозиториев

Главной особенностью Смоленска является его закрытость и отсутствие официальных внешних репозиториев. Т.е. даже для поддержки пакетов безопасности в актуальном состоянии вам требуется скачивать образ бюллетеня и уже из него подтягивать соответствующие обновы.
Установка пакетов, интегрированных в дистрибутив, тоже представляет собой определённые сложности. Во-первых, далеко не все пакеты присутствуют на базовом диске. Поэтому зачастую приходится подмонтировать второй носитель от разработчиков.
Благо, хоть при покупке сертифированной версии у официалов он сразу идёт в комплекте. А если всё-таки чего-то не хватает, всегда можно перетянуть часть пакетов из версии общего назначения. В данный момент актуален Орёл. Так что далее под Common Edition будем подразумевать именно его.
Во-вторых, нужно помнить, что в данной версии Linux, произвести установку пакетов можно 2 способами. Первый – это с использованием графического интерфейса и менеджера пакетов Synaptic. Ну а второй, с помощью нашей любимой командной строки. Далее мы рассмотрим оба варианта. Приступим.
Подключение дисков в Synaptic Astra Linux
Шаг 1. Начнём с лёгкого. Клацаем по звёздочке и переходим в панель управления.
Шаг 2. Слева ищем оснастку «Программы», а в ней «Менеджер пакетов Synaptic». При запуске система просит нас ввести пароль от учётной записи с соответствующими привилегиями. Делаем это и жмём «Да».
Шаг 3. Видим приветственное сообщение, говорящее нам о том, что данный менеджер служит для установки, обновления и удаления пакетов. Как раз то, что нам нужно. Закрываем окно.
Шаг 4. И на вкладке «Настройки» выбираем пункт «Репозитории».
Шаг 5. Тут показаны все источники с репозиториями на которые в данный момент ссылается Astra. В моём случае это оригинальный установочный DVD диск и бюллетень с последними обновлениями безопасности, который мы подключали в предыдущем уроке.
Шаг 6. Давайте добавим ещё один диск со средствами разработки. Напоминаю, что при покупке он также будет прилагаться к основному дистрибутиву. Жмём «Правка» — «Добавить компакт-диск…».
Шаг 7. И подключаем образ стандартными средствами VirtualBox. «Choose/Create a disk image».
Шаг 8. «Add». Ищем сам образ с пометкой devel. «Choose».
Шаг 9. В появившемся окошке жмём подключить, а затем подтверждаем вставку кликнув «Ок».
Шаг 10. Другой диск пока добавлять не будем. Жмём «Нет».
Шаг 11. И проверяем, подключился ли новый репозиторий. Да. Вот он у нас. Сразу над бюллетенем.
Установка программ в Synaptic Astra Linux
Шаг 12. Теперь давайте попробуем установить пакет с помощью Synaptic’а. Например, забьём в поиске astra-winbind. В будущем он нам обязательно пригодится при вводе машинки с Astra Linux в виндовый домен.
Шаг 13. Кликаем правой кнопкой. «Отметить для установки».
Шаг 14. Вместе с ним установится ещё куча зависимостей. Пускай. Жмём «Применить».
Шаг 15. И запускаем ракету.
Шаг 16. На всякий случай можете проверить полный список изменений перед тем, как накатывать. Но я с ним уже ознакомился ранее, поэтому жму «Применить».
Шаг 17. И жду пока система попросит вставить ей диск с Бюллетенем. Привычным движением подключаю носитель и продолжаю установку.
Шаг 18. В случае отсутствия каких-либо пакетов на данном дистрибутиве, система попросит подключить оригинальный диск.
Шаг 19. Делаем это.
Шаг 20. И дожидаемся завершения инсталляции. Winbind успешно установлен в систему.
Подключение репозиториев через терминал в Astra Linux
Шаг 21. Но работать с GUI– это как-то не трушно. Настоящие линуксоиды испокон веков воспринимают только чёрное окно терминала. Давайте вызовем его.
Шаг 22. И воткнём в тачку диск Орла. По сути, наш Смоленск – это тот же Орёл, только донельзя порезаный. А Орёл в свою очередь тот же Debian, только… Ну общем вы поняли. Как говорили нам однажды на курсах в Москве: «Те же яйца, только в профиль».
Шаг 23. Пишем команду «sudo apt-cdrom add» для монтирования подключённого диска. Он уже вставлен, так что жмём «ENTER».
Установка пакетов в Astra Linux
Шаг 24. Далее просим систему обновить список пакетов введя «sudo apt-get update».
Шаг 25. И вводим команду для установки пакета, отвечающего за создание DNS-сервера. Он сто пудов присутствует на диске с Орлом. «sudo apt-get nstall bind9». Соглашаемся с предупреждением.
Шаг 26. Ждём пока всё распакуется и проверяем корректность установки введя «sudo apt list —installed». Система покажет список всех установленных на текущий момент пакетов. Видим в списке bind9. Значит наша операция завершилась успешно.
Таким образом мы установили 2 новых пакета. Оригинальный линуксовский bind9 версии и winbind, необходимый для получения информации о пользователях виндового домена. В будущем, когда мы будем подключать Astra к серверу, данный демон окажется не лишним.
Друзья, сегодня мы научились подключать репозитории и производить установку пакетов в Astra Linux при помощи графического менеджера пакетов Synaptic, а также посредством командной строки. Надеюсь, что данный урок помог вам разобраться в принципах установки дефолтного софта в данной ОС.
В следующем видео, я собираюсь рассмотреть алгоритм настройки сети и подключить данную машинку к домену. Дайте знать в комментариях, если вам интересно, как это сделать. Ну а если вы любите линуху так же, как люблю её я, то специально для вас у меня есть отличное предложение.
В данный момент всё ещё действует 50% скидка на обучающий курс «Администрирование Linux с нуля». В нём я подробно рассматриваю базовые вопросы администрирование наиболее популярной серверной операционной системы семейства Linux. Так что, если хотите действительно погрузиться в тему линухи с головой – сейчас самое время. Ссылочка будет в описании.

>>>КЛИКНИТЕ, ЧТОБЫ УЗНАТЬ ПОДРОБНОСТИ
С вами был Денис Курец. Большое спасибо за ваше внимание. Если впервые на нашем канале – не забудьте кликнуть на колокольчик, чтобы не пропустить новые выпуски по тематике сетевого и системного администрирования. Со старичков, как обычно, по лайку. Увидимся на следующей неделе. Всем пока.
Источник








































