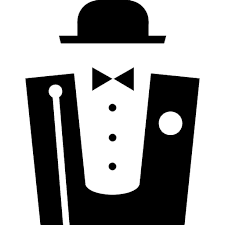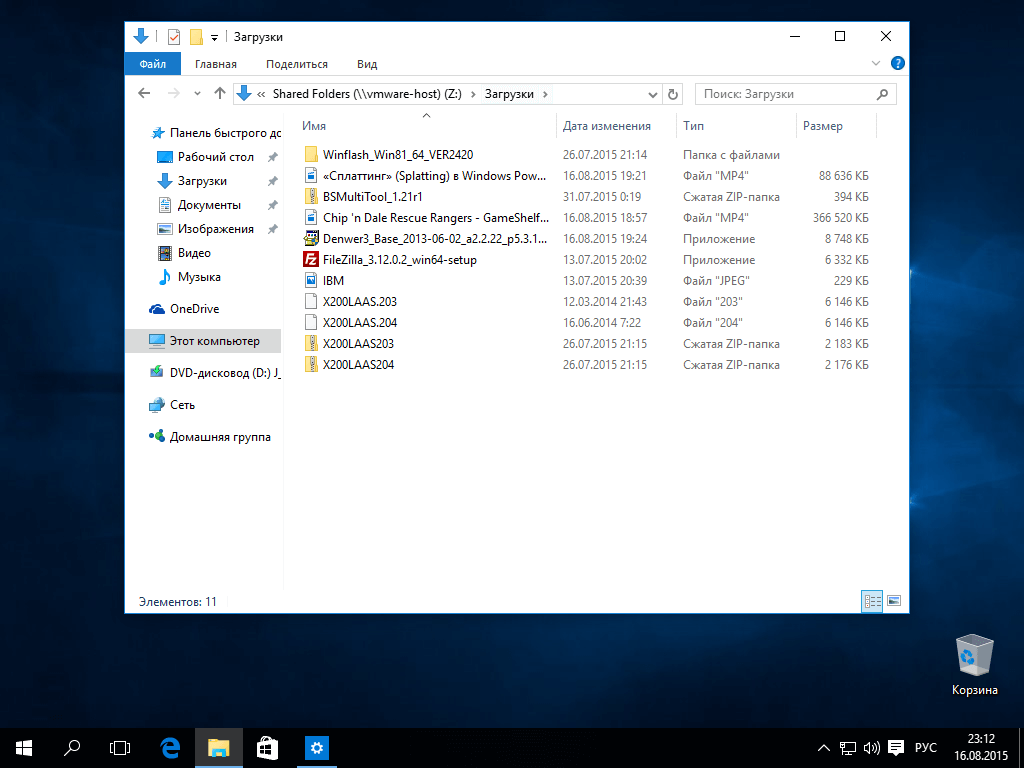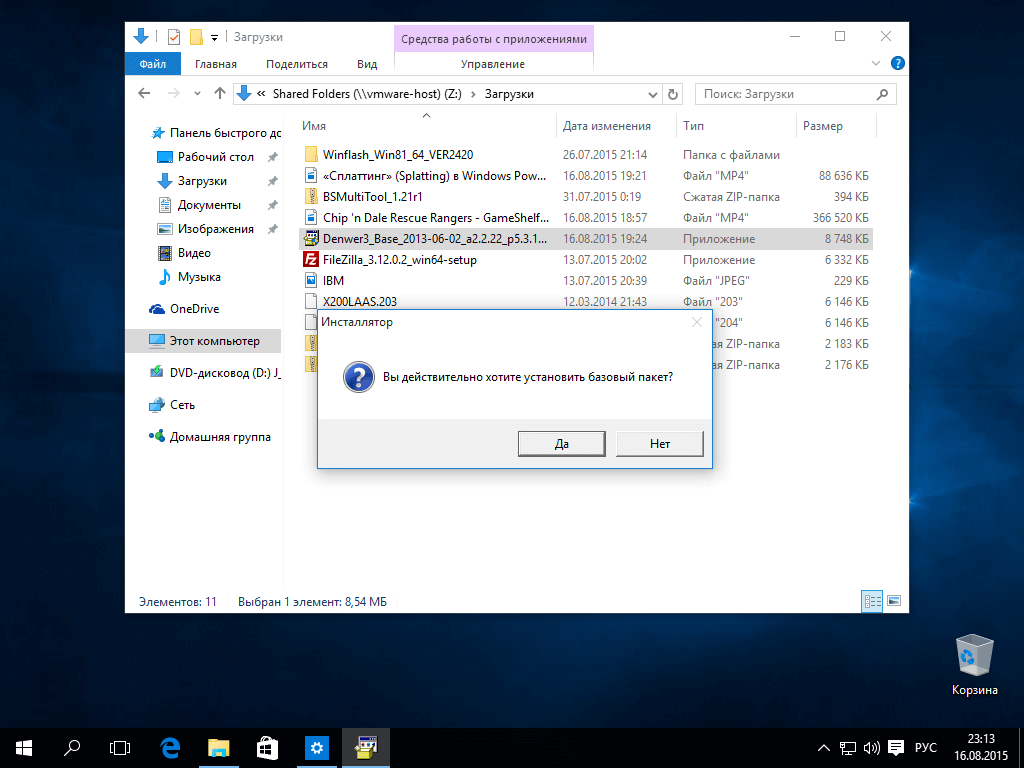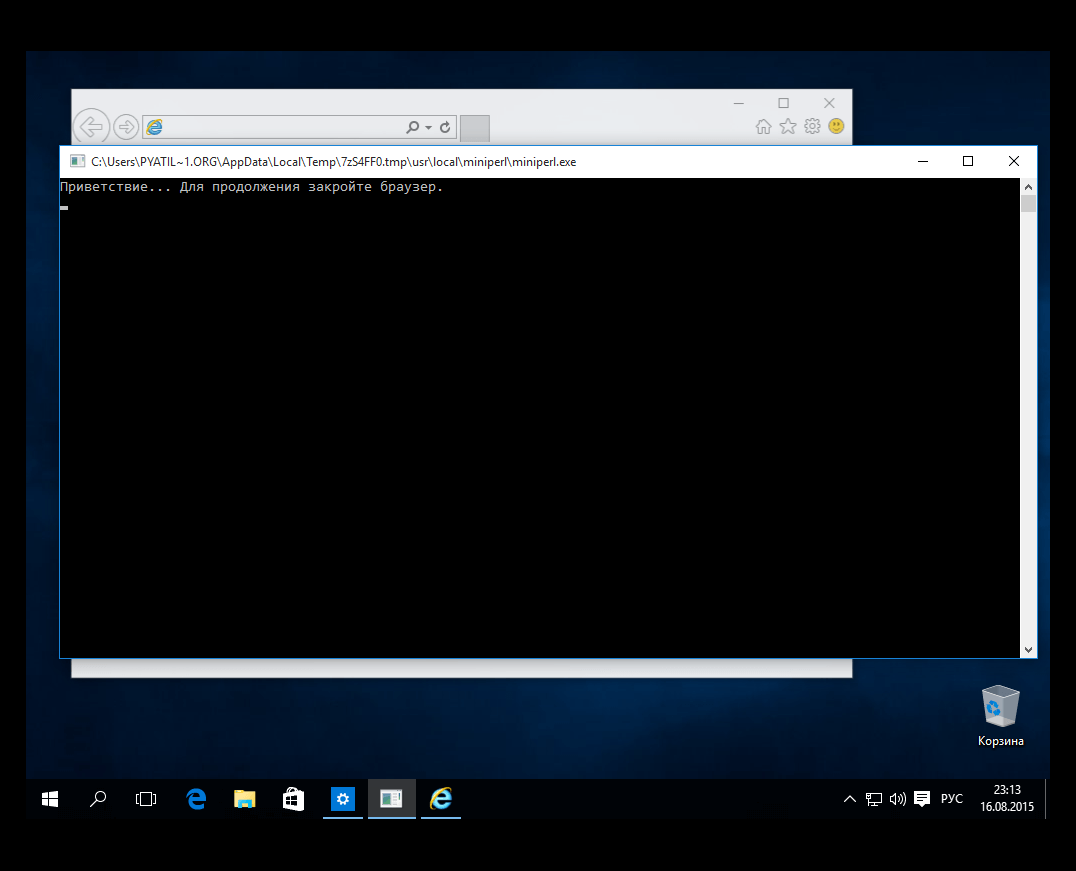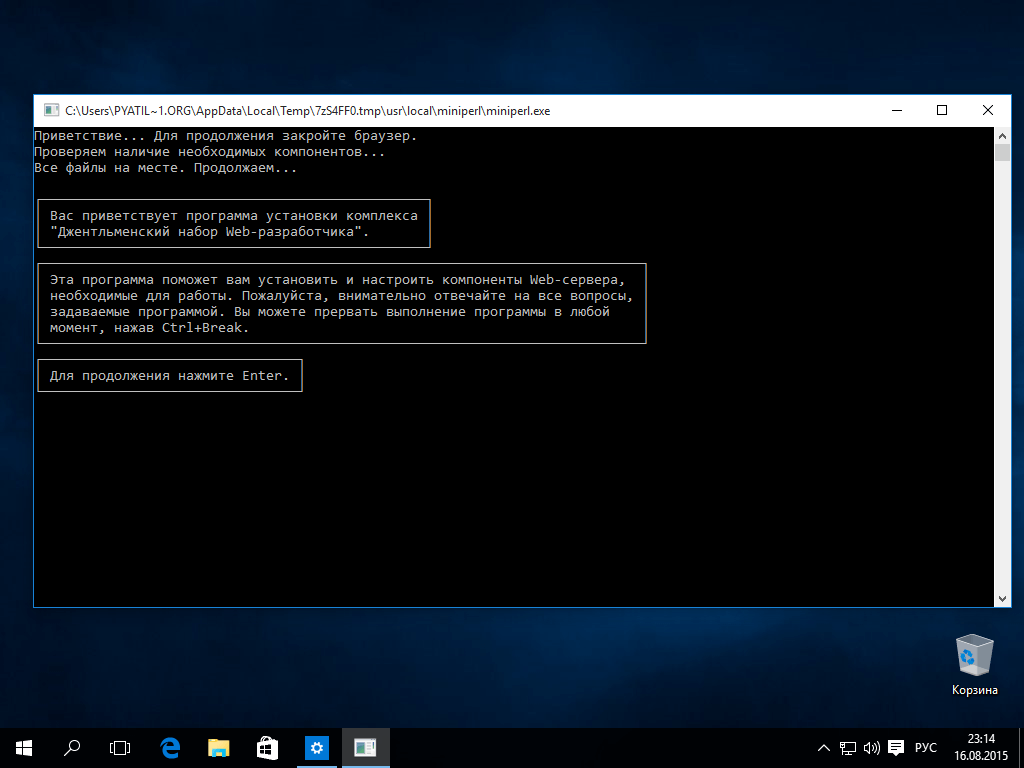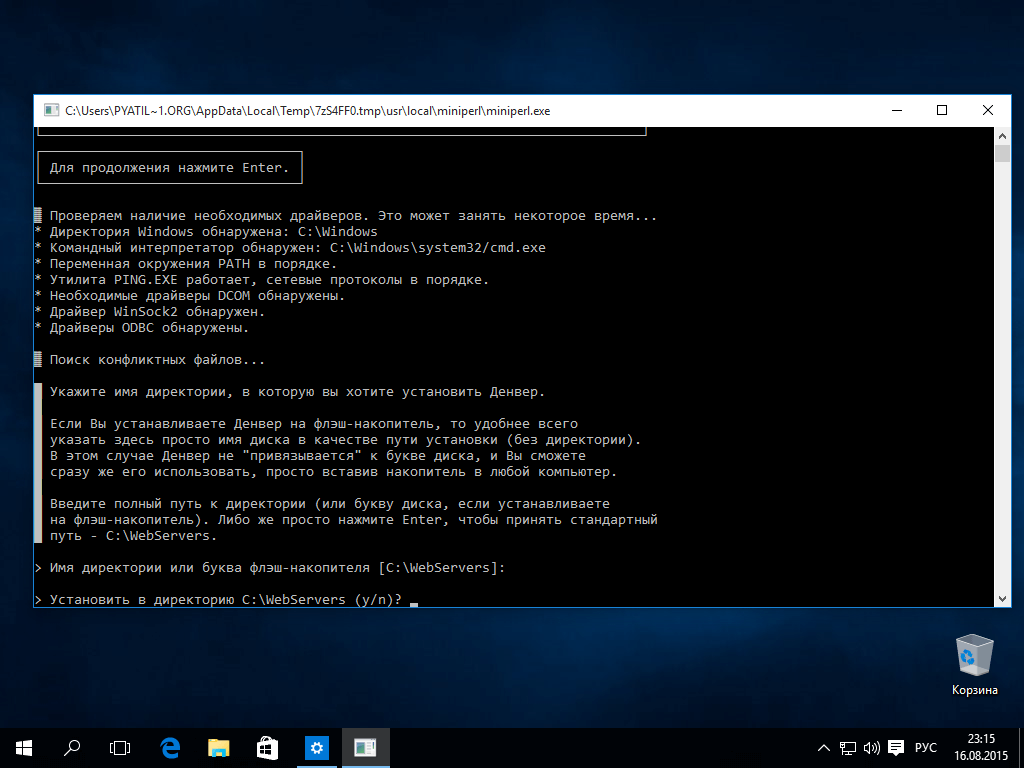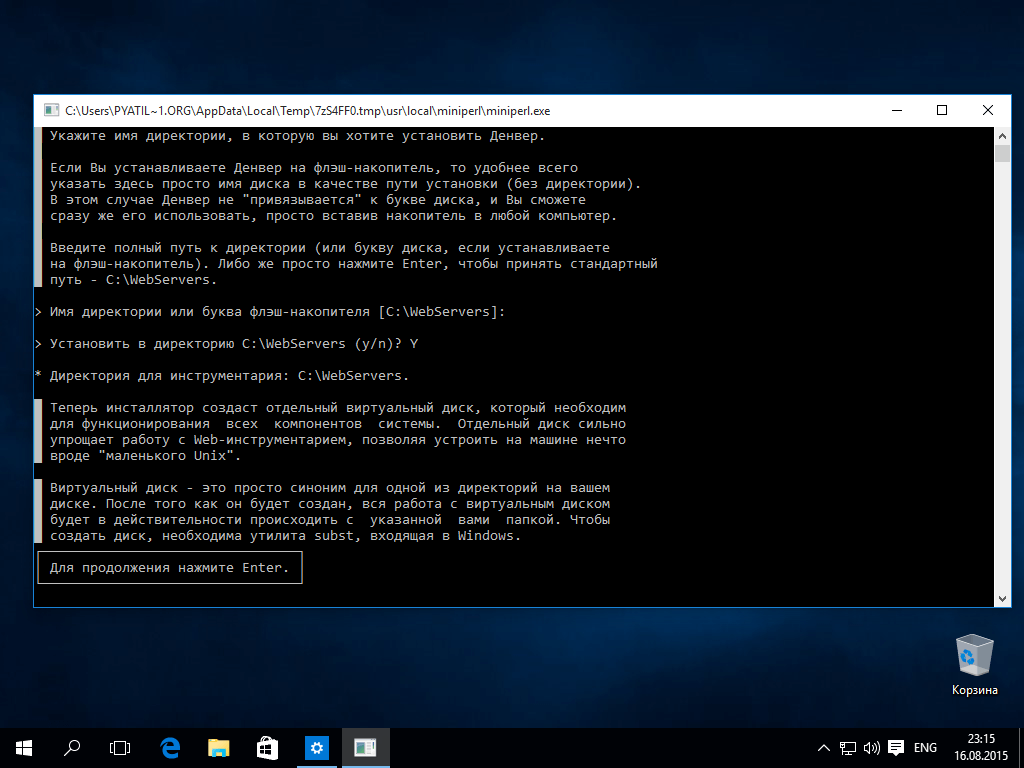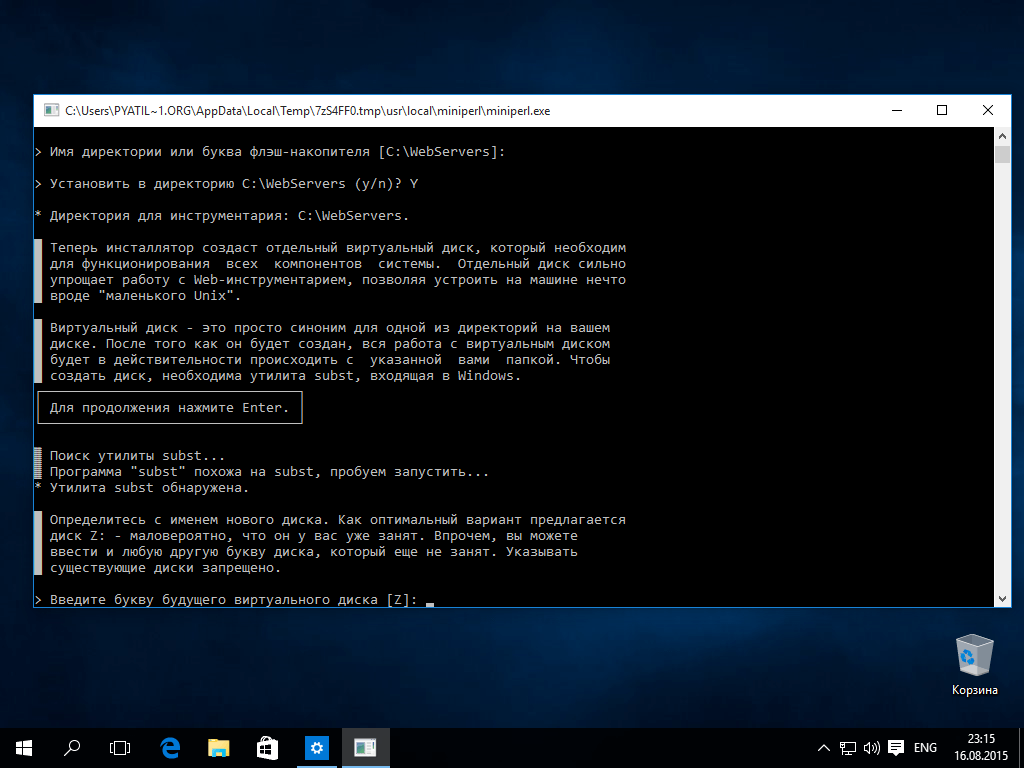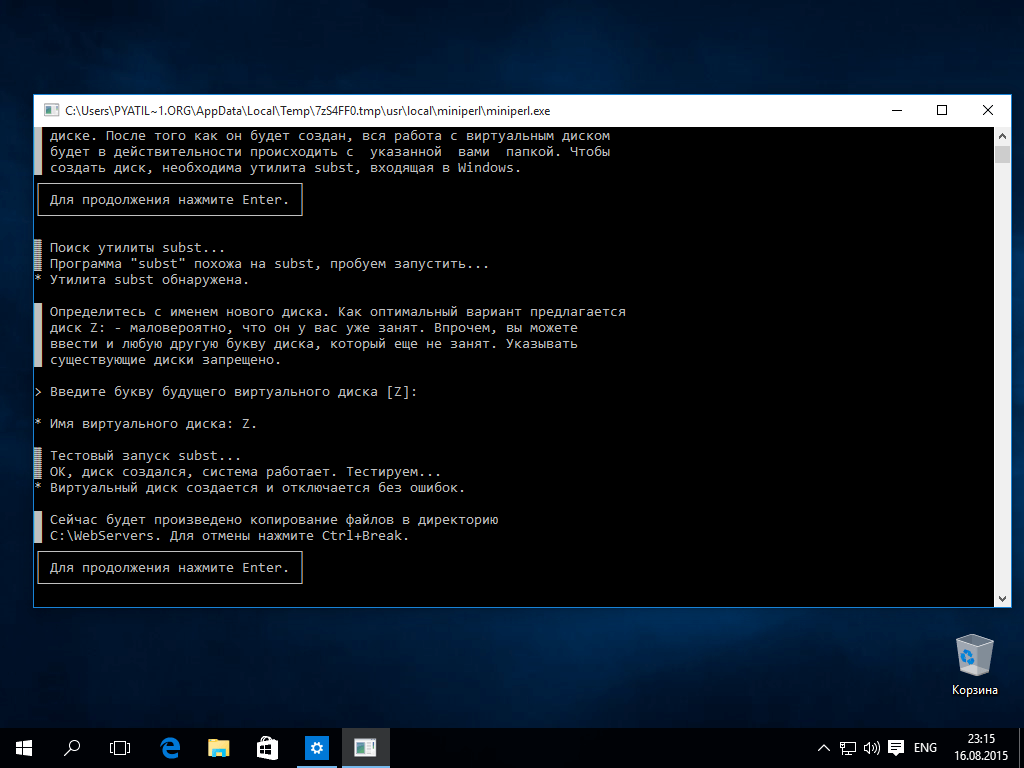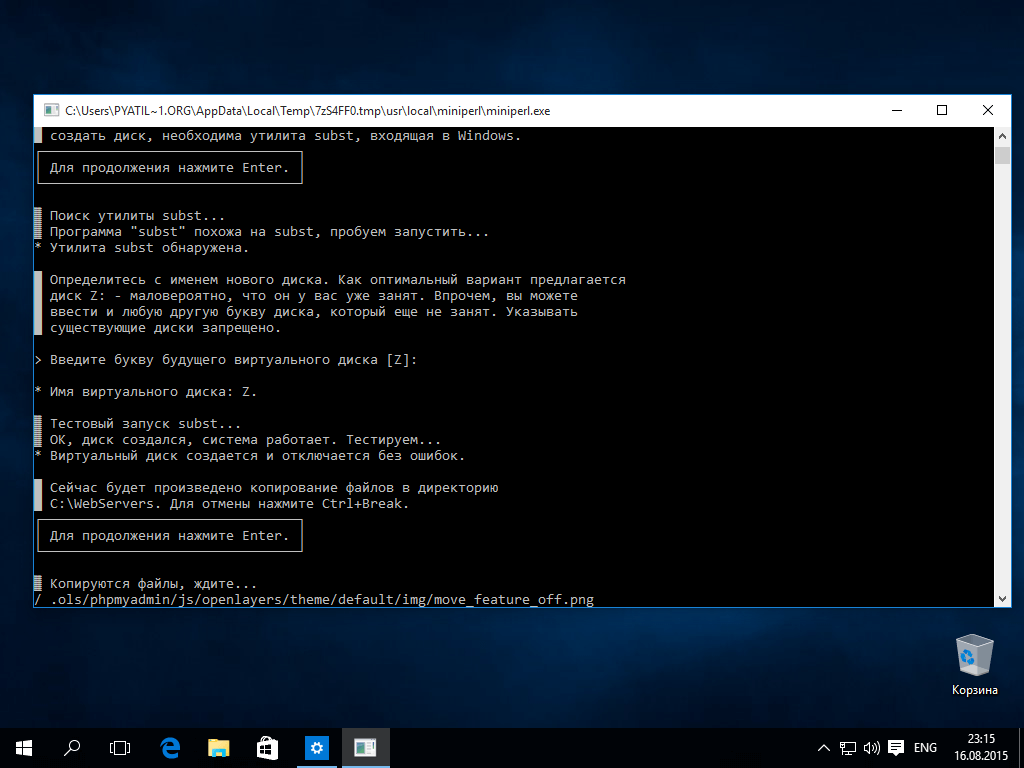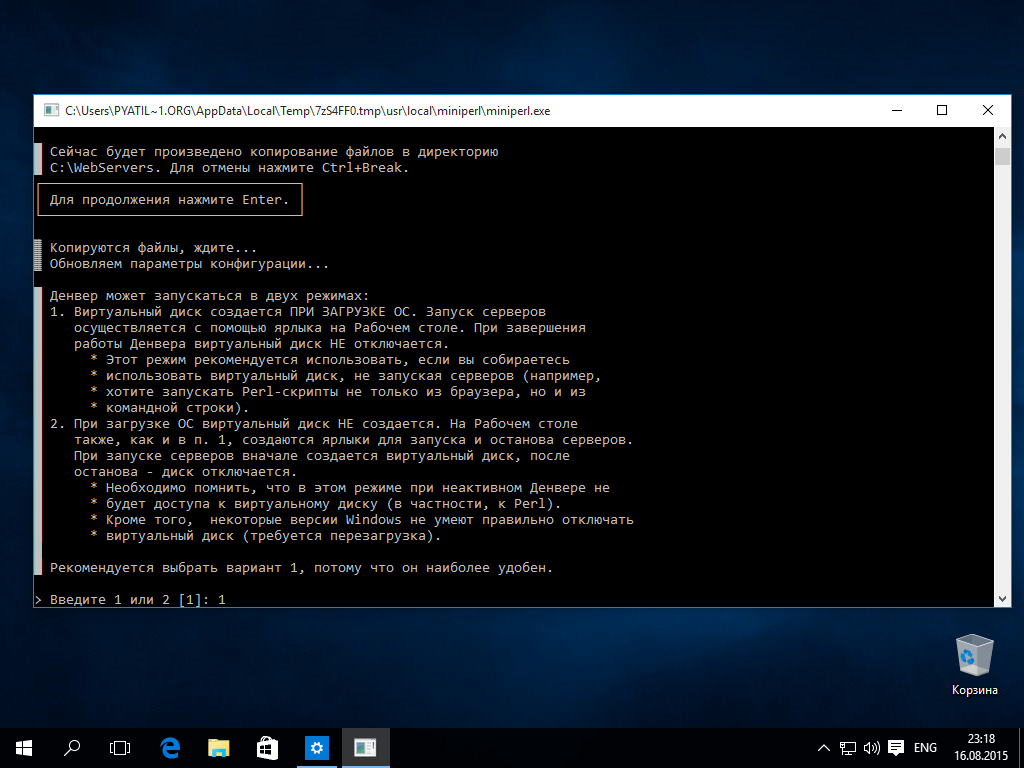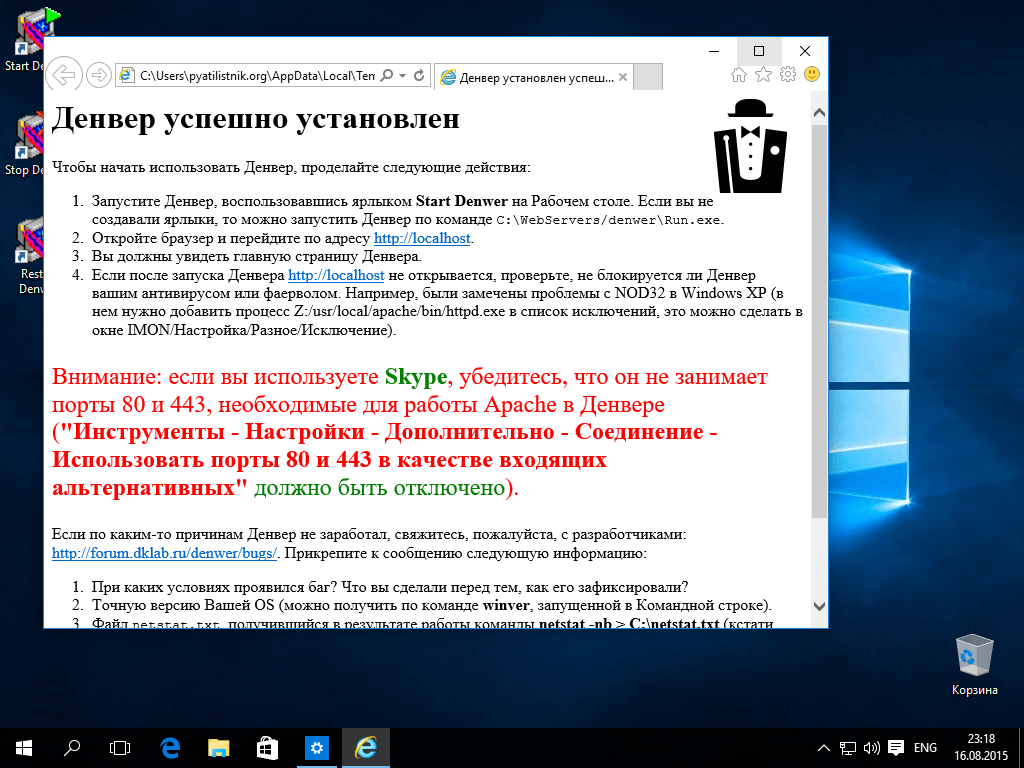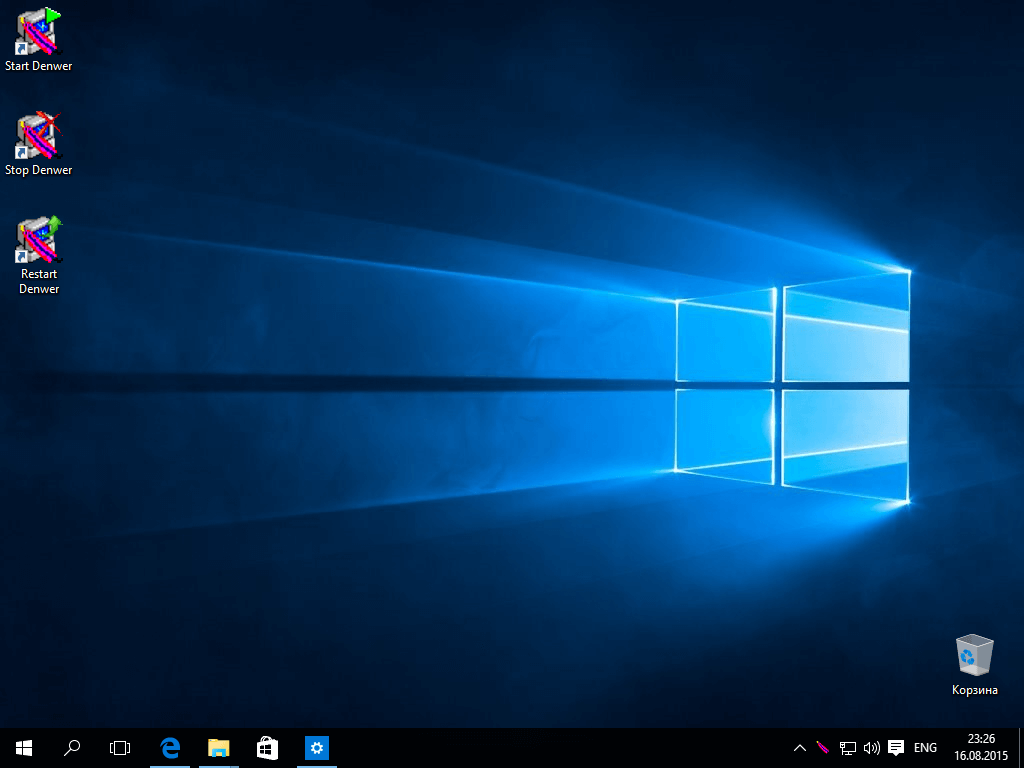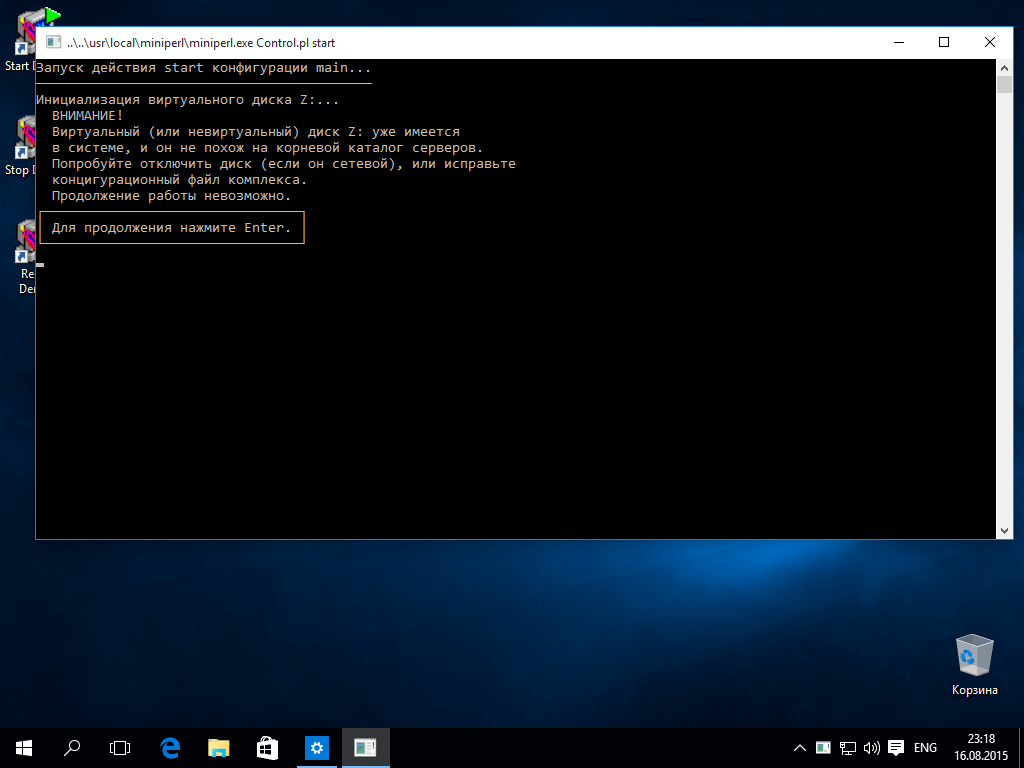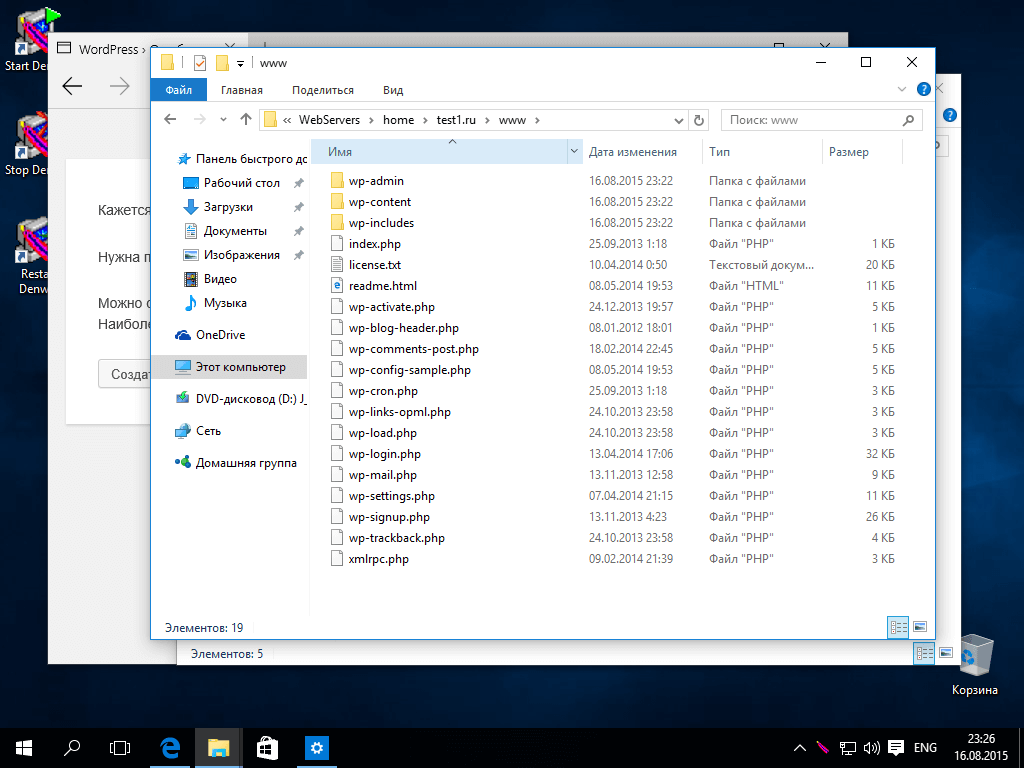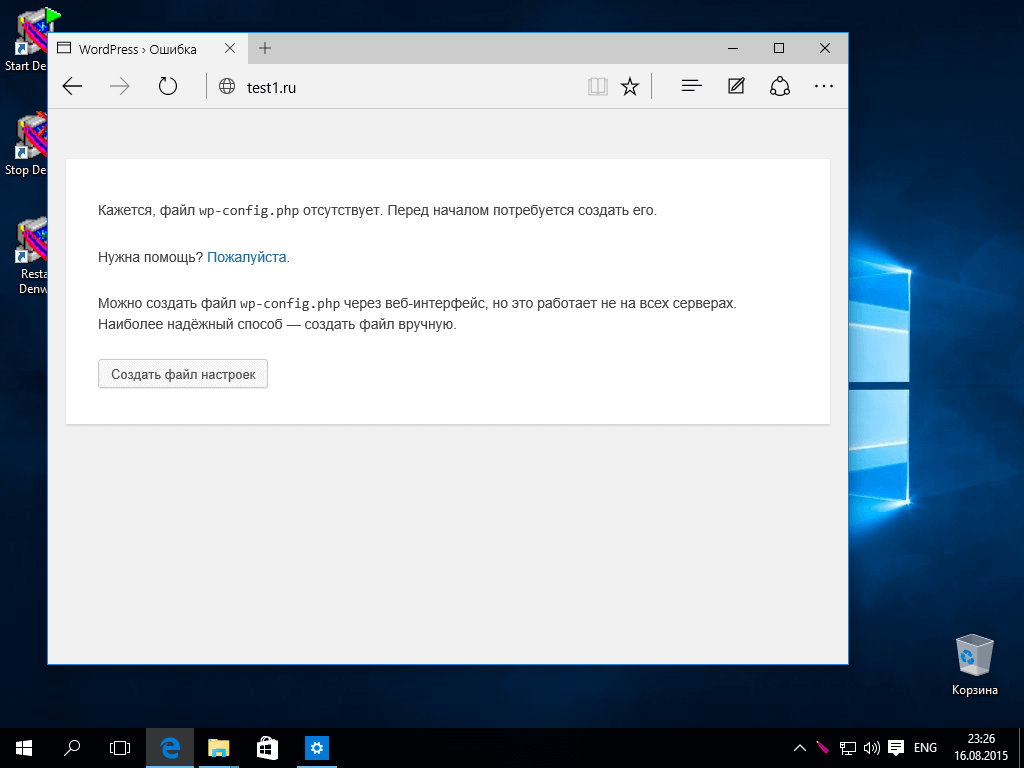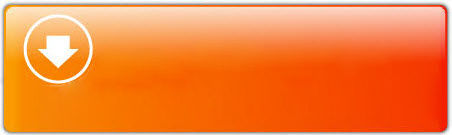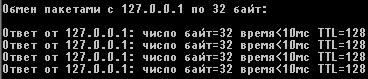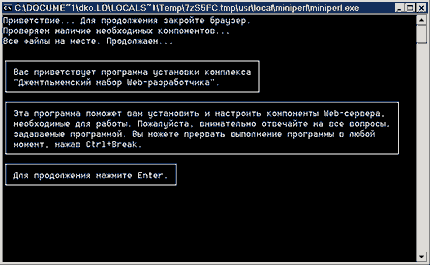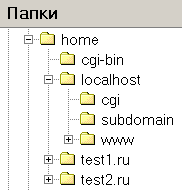Установка denwer windows 10
Всем привет сегодня расскажу Как установить Денвер 10 / Denwer в windows 10. Ранее мы рассматривали уже как установить Denwer в Windows 8.1, процесс очень похожий. Для реализации цели вы должны были установить Windows 10. Напоминаю, что данный программный продукт требуется, чтобы вы у себя развернули локальный веб сервер, делается это с целью тестирования сайтов или каких либо ресурсов, с последующей возможностью, все это дело перенести на хостинг и сделать доступным в интернете. Я так например сайт на wordpress, после полной разработки выкладывал на хостинг, переносил и базу данных и сами страницы и контент, очень удобно.
Скачиваем Denwer. Запускаем дистрибутив Denwer 3.
Как установить Денвер — Denwer в windows 10-01
Говорим да на вопрос вы действительно хотите установить базовый пакет
Как установить Денвер — Denwer в windows 10-02
Может выскочить сразу реклама сайта, для продолжения установки закройте браузер.
Как установить Денвер — Denwer в windows 10-03
Откроется мастер установки Денвер, жмем Enter для установки.
Как установить Денвер — Denwer в windows 10-04
Далее вас спросят выбрать имя директории установки оставим C:\WebServers и нажмем Y.
Как установить Денвер — Denwer в windows 10-05
Далее вам предложат создать отдельный виртуальный диск необходимый для работы компонентов, жмем Enter.
Как установить Денвер — Denwer в windows 10-06
Выбираете букву для виртуально диска, можно оставить по умолчанию букву Z.
Как установить Денвер — Denwer в windows 10-07
Вам сообщат что виртуальный диск успешно создан и нужно в него скопировать необходимые файлы жмем Enter, Начнется копирование файлов в папку C:\WebServers
Как установить Денвер — Denwer в windows 10-08
Как установить Денвер — Denwer в windows 10-09
После копирования выбираем первый режим запуска Denwer.
Как установить Денвер — Denwer в windows 10-10
После этого откроется окно браузер в котором вам сообщат, что Денвер успешно установлен.
Как установить Денвер — Denwer в windows 10-11
Попробуйте запустить Денвер с ярлыка на рабочем столе
Как установить Денвер — Denwer в windows 10-15
Если выскочит сообщение Виртуальный (или не виртуальный) диск Z: уже имеется, то у вас в системе уже кем то буква Z занята, то вам нужно сменить букву диска на другую и освободить Z для Denwer.
Как установить Денвер — Denwer в windows 10-12
Все денвер работает, давайте теперь скопируем в тестовый сайт test1.ru установщик WordPress, дистрибутив копируем в C:\WebServers\home\test1.ru\www
Напомню, что Denwer прописывает все названия папок в C:\WebServers\home в файле hosts, который посути это localhost/denwer, то есть сам у себя проверяет название сайтов, и создав например папку yandex.ru и перезапустив Денвер, сайт яндекса будет открываться у вас из C:\WebServers\home.
Как установить Денвер — Denwer в windows 10-13
Перезапускаем Денвер с ярлыка на рабочем столе Windows 10. Видим что WordPress запустился нормально.
Как установить Денвер — Denwer в windows 10-14
Вот так вот просто установить Denwer в windows 10.
Устанавливаем Денвер
Итак, вы решили установить Денвер. Он имеет нечто вроде ядра, или «сердца» — так называемый «базовый пакет», занимающий около 5.5 MB. Все остальное поставляется в виде пакетов расширений, о которых речь пойдет в других статьях (см. Содержание). Базовый пакет содержит большинство необходимых программ и утилит:
- Инсталлятор (поддерживается также инсталляция на flash-накопитель).
- Apache, SSL, SSI, mod_rewrite, mod_php.
- PHP5 с поддержкой GD, MySQL, sqLite.
- MySQL5 с поддержкой транзакций.
- Система управления виртуальными хостами, основанная на шаблонах. Чтобы создать новый хост, вам нужно лишь добавить директорию в каталог /home , править конфигурационные файлы не требуется. По умолчанию уже поддерживаются схемы именования директорий многих популярных хостеров; новые можно без труда добавить.
- Система управления запуском и завершением всех компонентов Денвера.
- phpMyAdmin — система управления MySQL через Web-интерфейс.
- Эмулятор sendmail и SMTP-сервера (отладочная «заглушка» на localhost:25 , складывающая приходящие письма в /tmp в формате .eml ); поддерживается работа совместно с PHP, Perl, Parser и т.д.
Подготовка к работе с сетью
Чтобы сразу расставить все точки над «ё», давайте убедимся, что ваш компьютер действительно настроен для работы с сетью. Обычно именно так и бывает по умолчанию, но все же.
Итак, самый простой тест: откройте Пуск — Выполнить и введите там команду:
После нажатия Enter вы должны увидеть примерно следующую картину:
Процесс продолжается несколько секунд. Если вы это видите, то все в порядке, и вы можете приступать к инсталляции дистрибутива. Если же, например, окно лишь «мигнет» (откроется и тут же закроется), либо же будут выведены какие-нибудь нелицеприятные сообщения, значит, сетевые протоколы у вас не установлены, а потому читайте дальше.
Вы, наверное, уже поняли, что ваша задача сейчас — добиться, чтобы адрес 127.0.0.1 «пинговался». В случае проблем:
- Пользователям Windows 98/ME необходимо зайти в Панель управления — Установка и удаление программ — Установка Windows и добавить там Удаленный доступ к сети. При этом автоматически установятся и все нужные протоколы.
- Пользователям Windows 2000, XP, 2003, Vista, Windows 7 и т.д. — проверить, что команде ping не мешает установленный вручную антивирус или фаервол. Попробуйте отключить эти программы: если помогает, то нужно разбиратся с их настройками.
Установка дистрибутива
Запустите скачанный инсталлятор Денвера. Вы увидите перед собой нечто вроде следующего:
Вас спросят о том, в какой каталог вы хотели бы установить комплекс (по умолчанию используется C:\WebServers , вам нужно лишь нажать Enter , чтобы согласиться с этим выбором). В указанном каталоге будут расположены абсолютно все компоненты системы, и вне его никакие файлы в дальнейшем не создаются (исключая ярлыки на Рабочем столе).
Далее вам предложат ввести имя виртуального диска, который будет связан с только что указанной директорией. Рекомендуем вам согласиться со значением по умолчанию ( Z: ). Важно, что диска с этим именем еще не должно содержаться в системе — чаще всего так и происходит с диском Z: .
После этого начнется копирование файлов дистрибутива, а под конец вам будет задан вопрос, как именно вы собираетесь запускать и останавливать комплекс. У вас есть две альтернативы:
- Создавать виртуальный диск при загрузке машины (естественно, инсталлятор позаботится, чтобы это происходило автоматически), а при остановке серверов его (диск) не отключать. На мой взгляд, это наиболее удобный режим, и я сам пользуюсь только им.
- Создавать виртуальный диск только по явной команде старта комплекса (при щелчке по ярлыку запуска на Рабочем столе). И, соответственно, отключать диск от системы — при остановке серверов.
Собственно, вот и все. Вы сможете выполнить установку комплекса, имея всего 2 клавиши на клавиатуре: Enter и Y (чтобы ввести Yes).
Первый запуск Денвера
Наконец, установка завершена. Сразу же щелкайте по созданному инсталлятором ярлыку Start Denwer на Рабочем столе, а затем, дождавшись, когда все консольные окна исчезнут, открывайте браузер и набирайте в нем адрес: http://localhost/denwer/ . Выходить из Интернета при этом не обязательно.
Если тестовая страница все же не загрузится, проверьте:
- Отключен ли у вас прокси-сервер в настройках браузера? Подробнее здесь.
- Запущен ли Денвер? Если да, нет ли ошибок при щелчке на пиктограмме пера (справа внизу)?
- Не запущен ли у вас какой-то другой Web-сервер, который мешает Денверу (часто бывает в Windows XP)? Например, Microsoft IIS? Если да, отключите его.
Наконец, если ничего не помогает, загляните в список часто задаваемых вопросов, а затем, если проблема не решится, отправьте детальное описание ошибки в форум.
Денвер прошел тестирование в следующих ОС:
- Windows 95/98/ME;
- Windows NT/2000/XP/2003;
- Windows Vista, Windows 7.
Работа с виртуальными хостами
Если вы занимаетесь разработкой Web-сайтов, вам наверняка хотелось бы обслуживать одним сервером сразу несколько хостов. Иными словами, введя в браузере путь http://localhost , вы попадете на один сайт, а, напечатав http://test1.ru , — совсем на другой (но тоже на локальной машине).
Добавить новый виртуальный хост в Денвере чрезвычайно просто. Пусть это будет test1.ru . Вам нужно проделать следующее:
- Создать в папке /home директорию с именем, совпадающим с именем виртуального хоста (в нашем случае test1.ru ). Да-да, вы правильно поняли: имя директории содержит точку. Эта директория будет хранить директории документов доменов третьего уровня для test1.ru . Непонятно. Например, имя abc.test1.ru связывается сервером с директорией /home/test1.ru/abc/ , а имя abc.def.test1.ru — с /home/test1.ru/abc.def/ . Ну и, конечно, поддиректория www соответствует адресам www.test1.ru и просто test1.ru . В общем, дешево и сердито. На рисунке показано, как может выглядеть директория /home . Не забудьте создать папку www в директории виртуального хоста, ведь именно в ней будут храниться его страницы и скрипты!
- Перезапустить сервер, воспользовавшись, например, ярлыком Restart Denwer на Рабочем столе.
Это все, что нужно сделать. А где же, вы спросите, модификация httpd.conf и файла hosts . Ее просто нет. Файл httpd.conf вообще не меняется никогда. Чуть посложнее с файлом hosts : он модифицируется автоматически, подстраиваясь под текущую конфигурацию каталогов в /home . При этом используется весьма интеллектуальный алгоритм для распознавания, какие хосты были внесены Денвером, а какие пользователь добавил самостоятельно, вручную (если он, конечно, захочет это сделать). То есть, автоматическое изменение файла hosts еще не означает, что в нем пропадут все комментарии и вы не сможете больше никогда редактировать его «руками». И, конечно, при остановке комплекса по ярлыку Stop Denwer файл hosts восстанавливается в то состояние, которое и должно быть.
Воюем с Контроллером удаленного доступа
Как только вы начнете создавать виртуальные хосты, Контроллер удаленного доступа на некоторых системах может сойти с ума. Он будет при первом открытии хоста предлагать вам альтернативу наподобие следующей:
или даже вот так:
Слава богу, это происходит не каждый раз. Видите, как он извивается, чтобы только не дать человеку поработать. Так вот, в этом случае вы должны быть тверды: всегда выбирайте Подключиться или Повторить.
Но если ваш Контроллер удаленного доступа закусил удила и на ответ Подключиться начинает яростно набирать номер на модеме, идите в Сервис — Свойства обозревателя — Подключение и в разделе Настройка удаленного доступа поставьте флажок Не использовать (или Never Dial a connection).
Воюем с прокси-сервером
Многие версии Windows поставляются со включенным по умолчанию прокси-сервером. Это может вызвать кое-какие проблемы при работе с Денвером (впрочем, легко разрешимые).
- Если после запуска Денвера страница http://localhost не работает, вероятнее всего, вам нужно отключить прокси-сервер в настройках браузера. Для «простых» хостов (вроде localhost , test , dklab и т.д.) обычно достаточно флажка «Не использовать прокси-сервер для локальных адресов» на вкладке Свойства обозревателя — Подключение — Настройка сети — Дополнительно.
- Если localhost работает, а test1.ru (и вообще хосты, имя которых состоит из нескольких частей) — нет, то, вероятно, ваш браузер не может распознать последний хост как локальный. Такое, увы, бывает. Вам необходимо либо полностью отключить прокси-сервер, либо же перечислить хосты в списке Подключение — Настройка сети — Дополнительно — Исключения.
Решение проблем
Прежде, чем кидаться задавать вопрос в форум, проверьте: возможно, ответ уже есть в списке часто задаваемых вопросов по Денверу. С вероятностью 85% так и окажется: ведь вы не первый, кто использует проект.
Если же в FAQ ответа на ваш вопрос нет, задайте его в форуме.