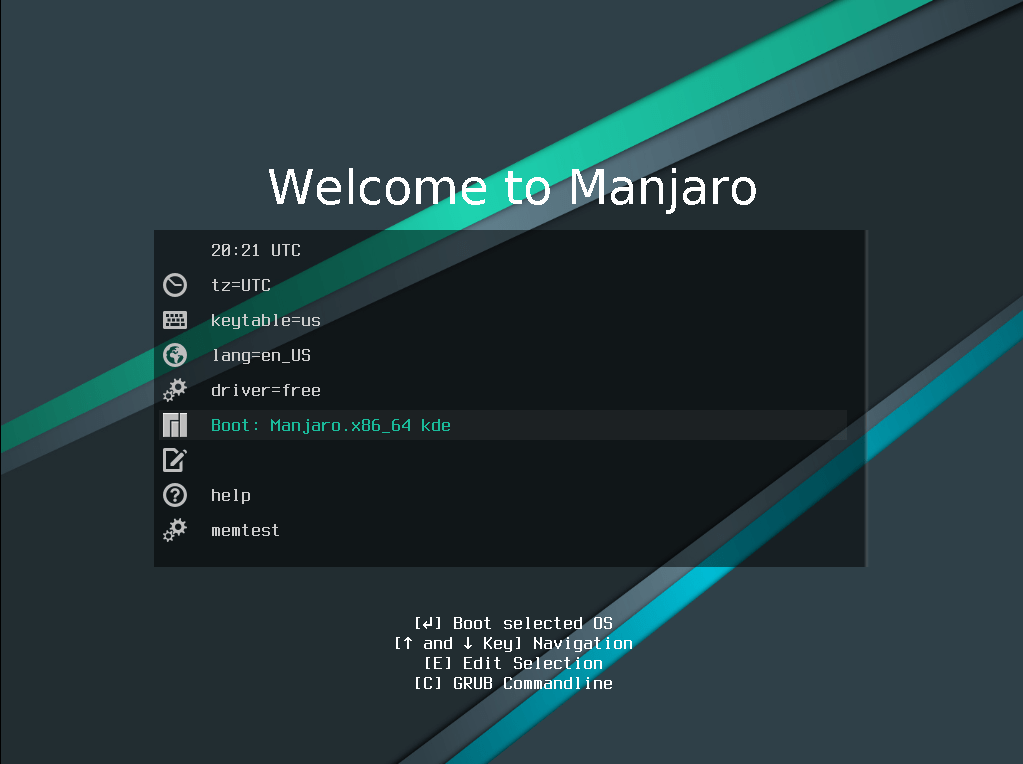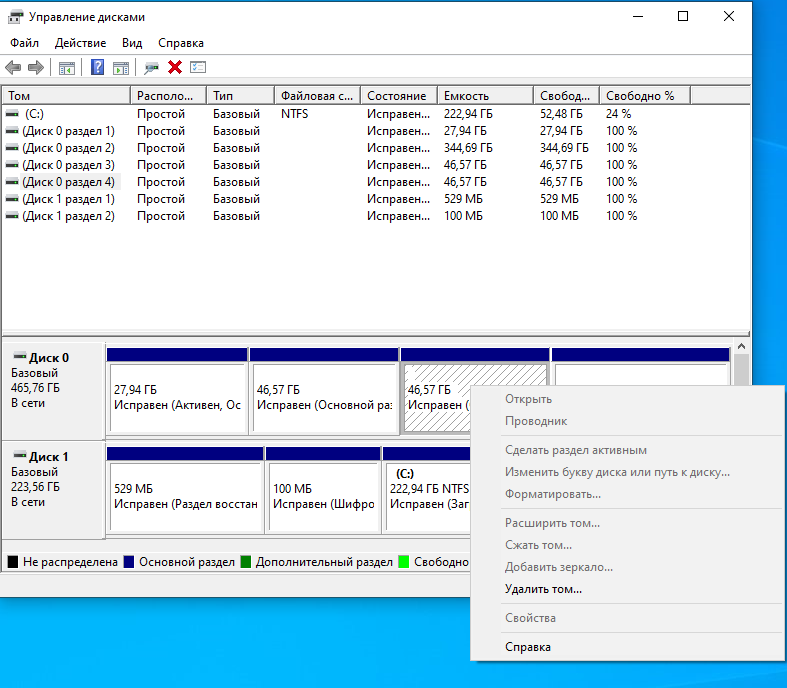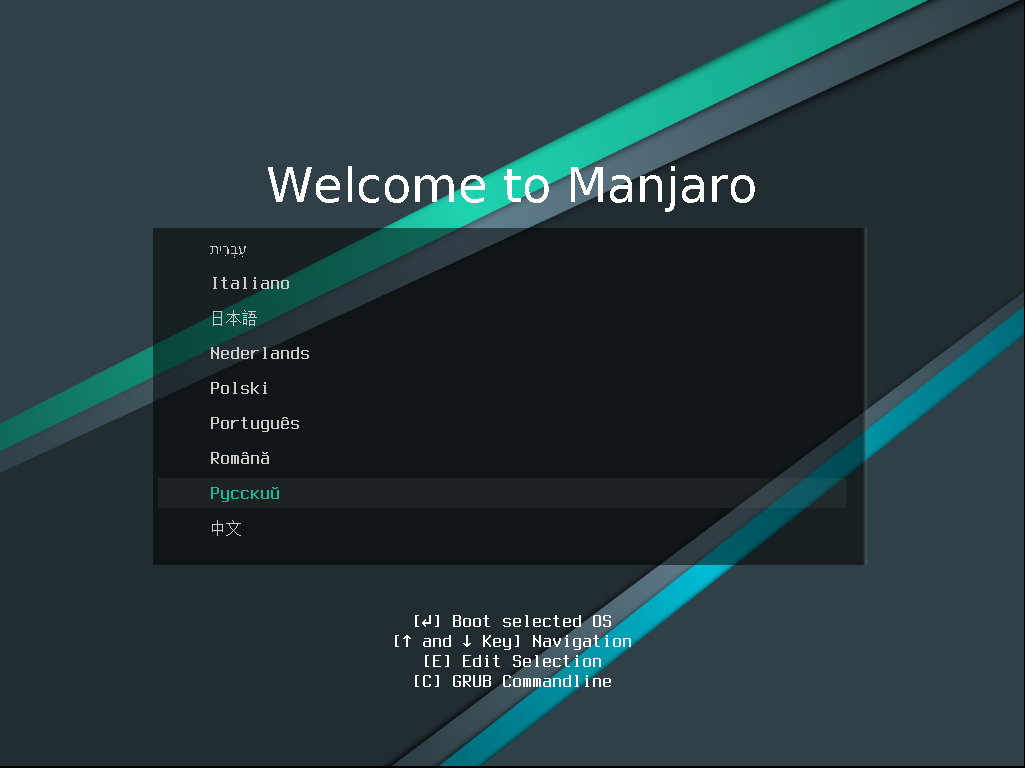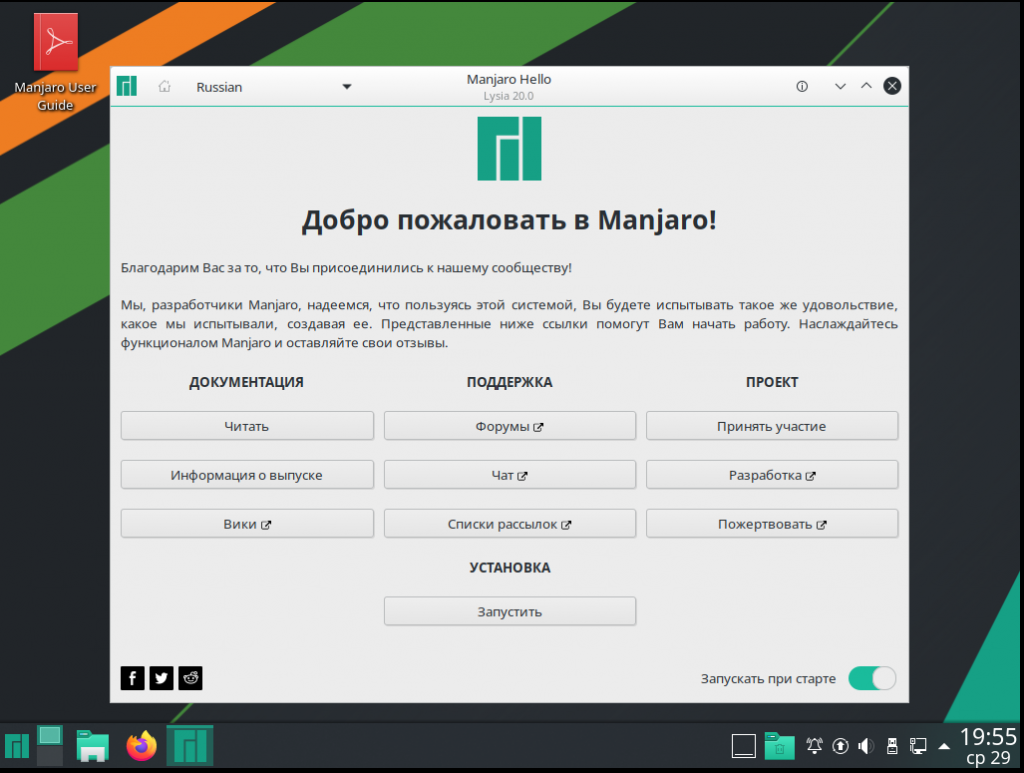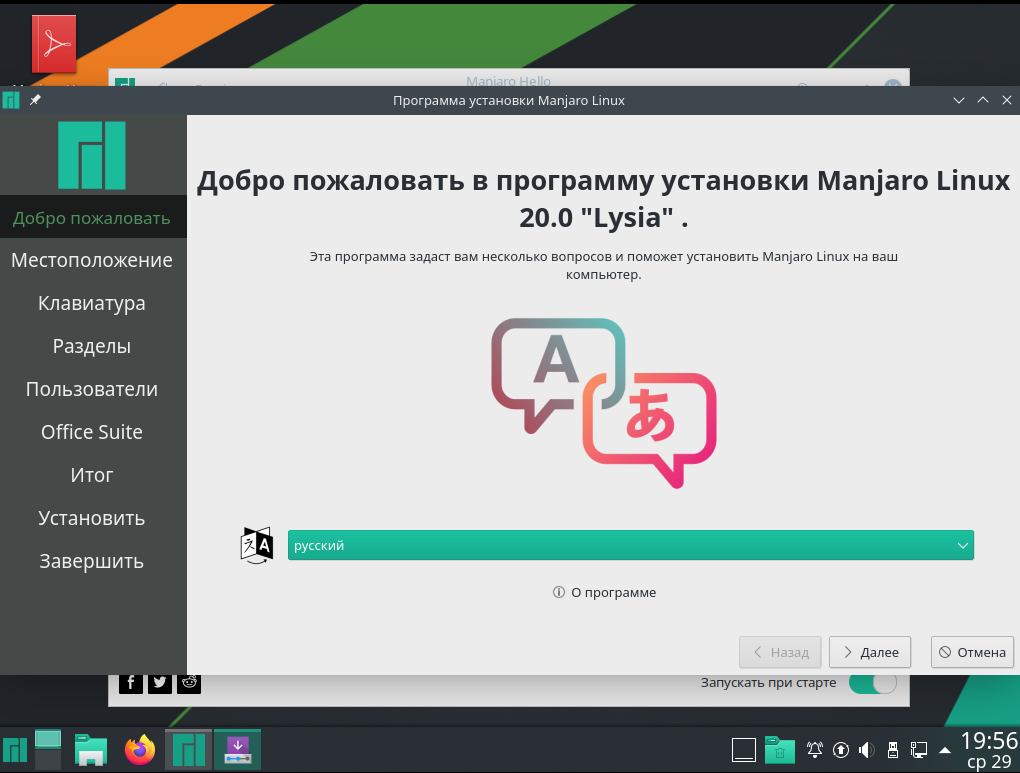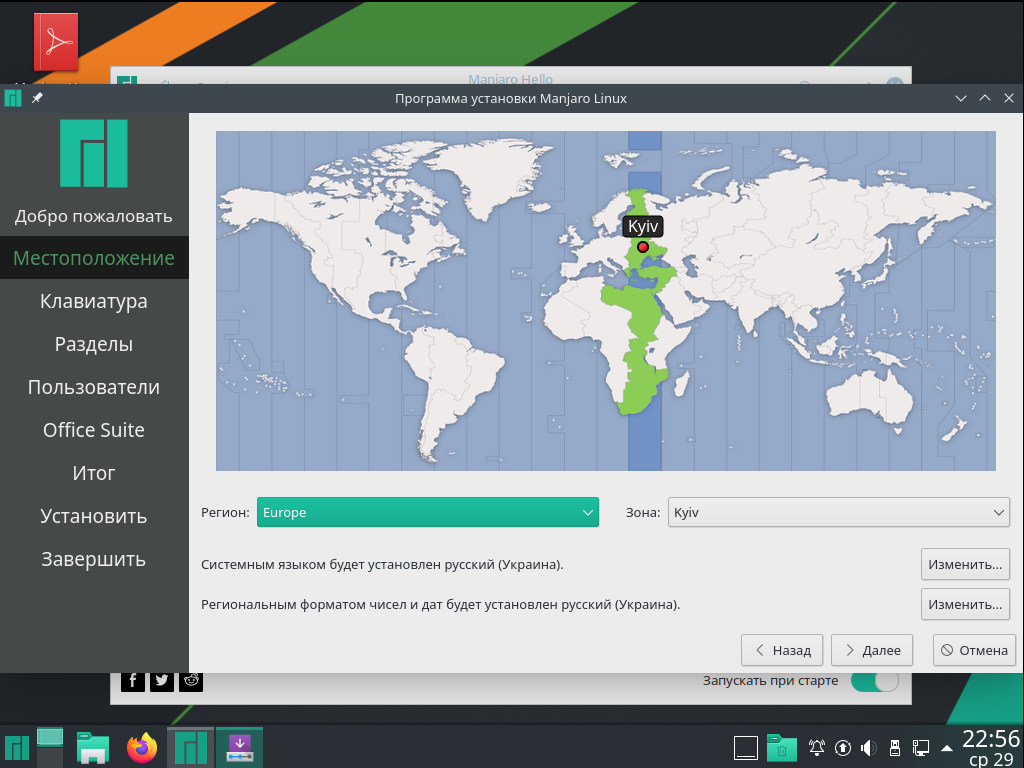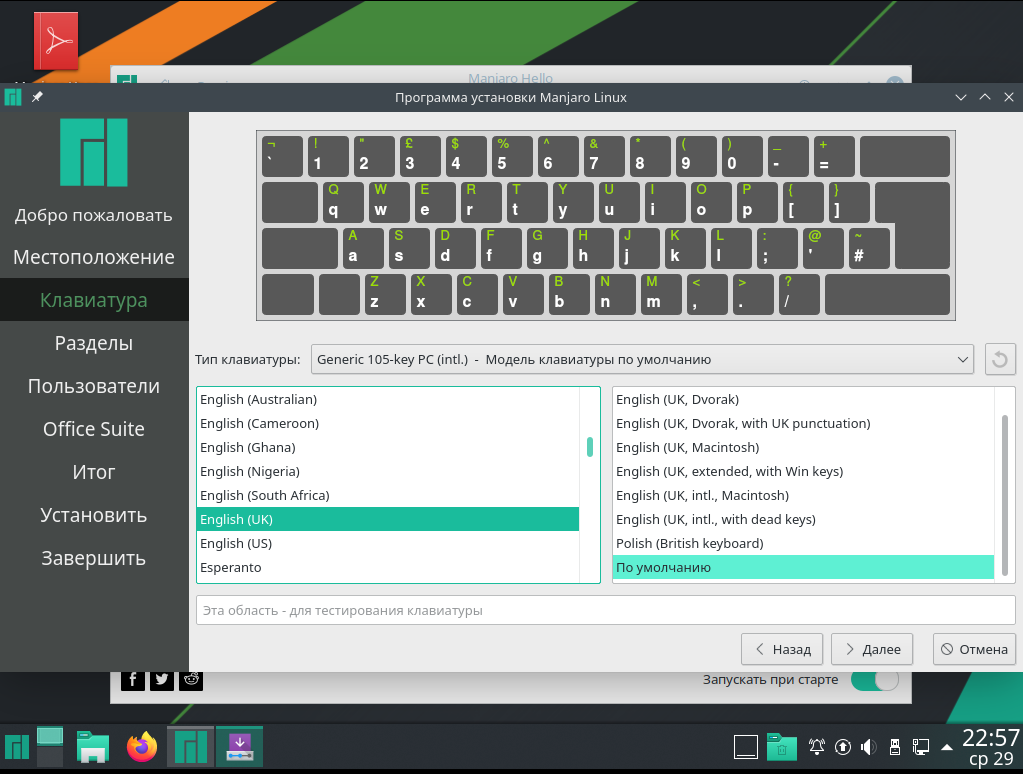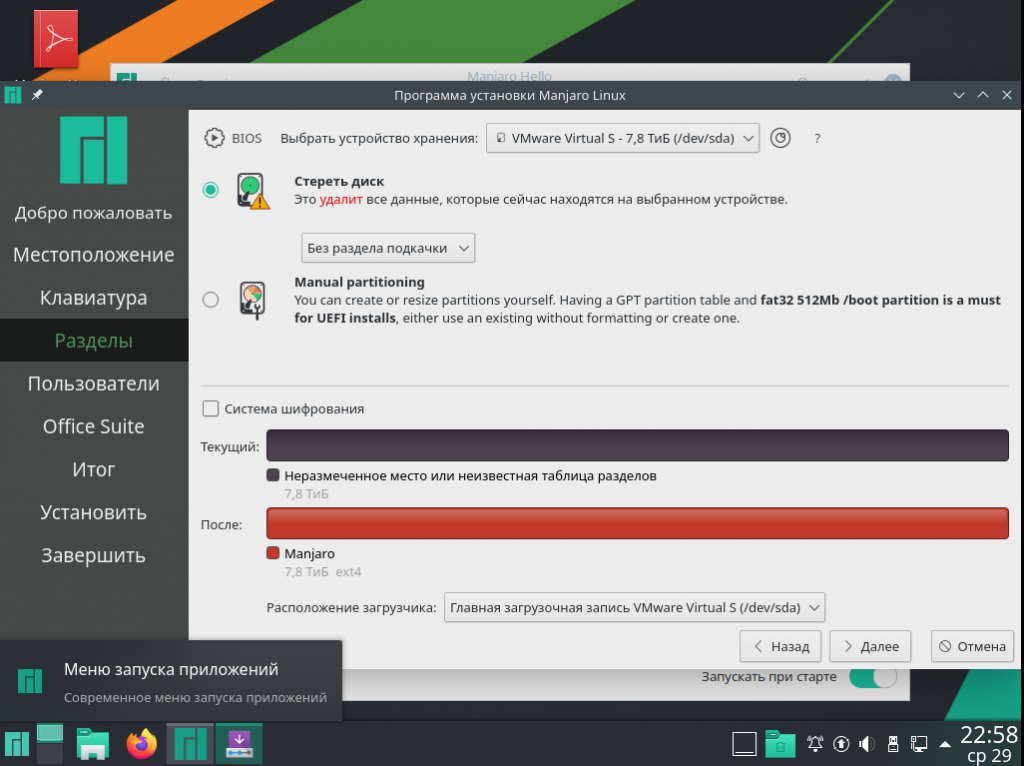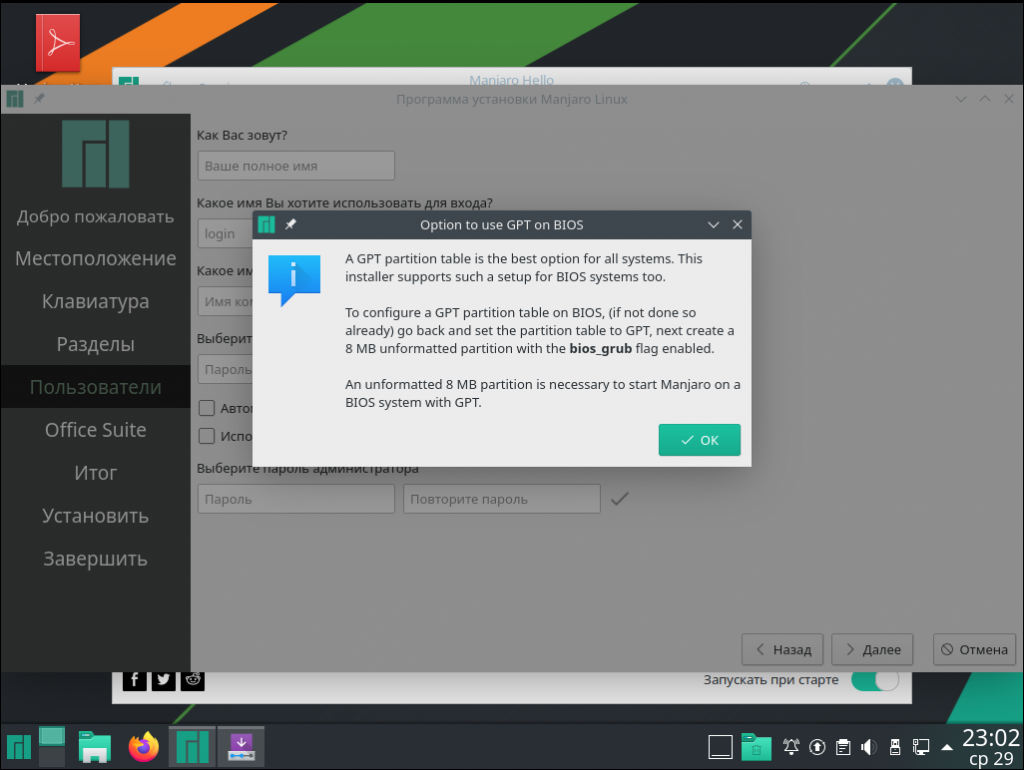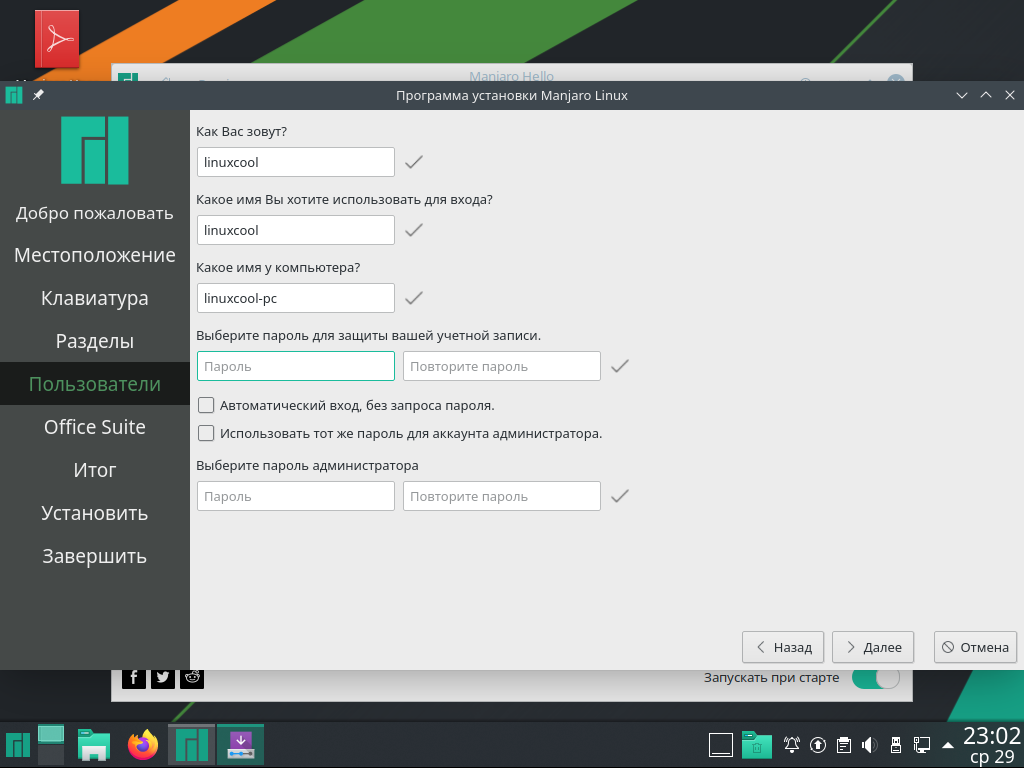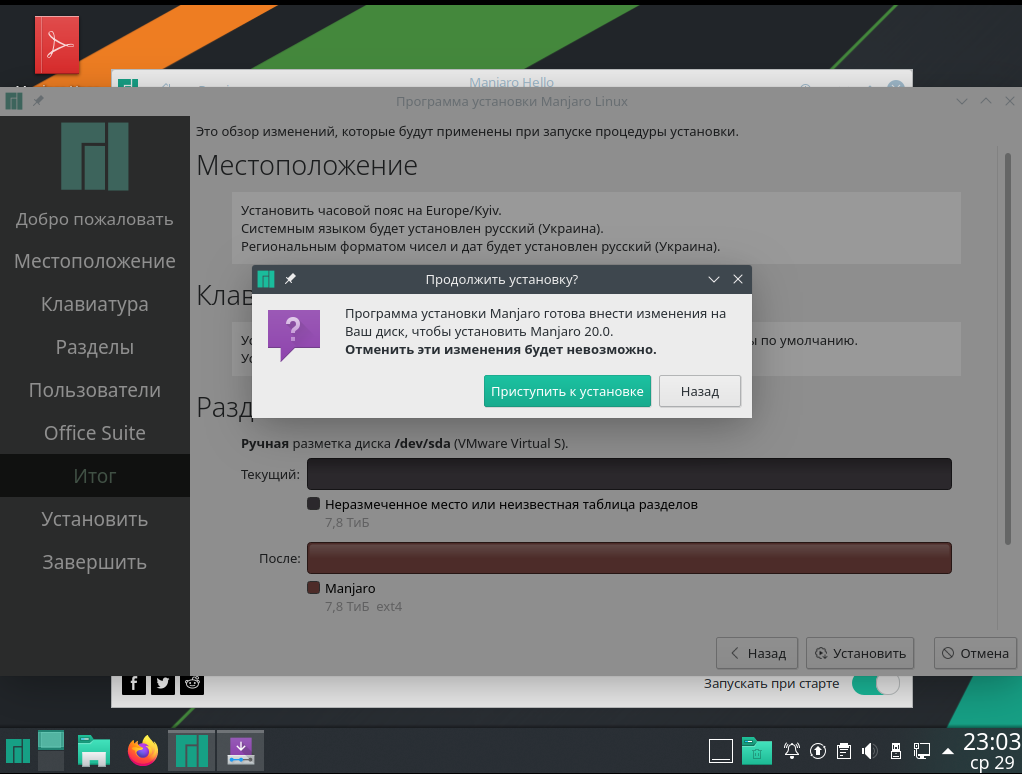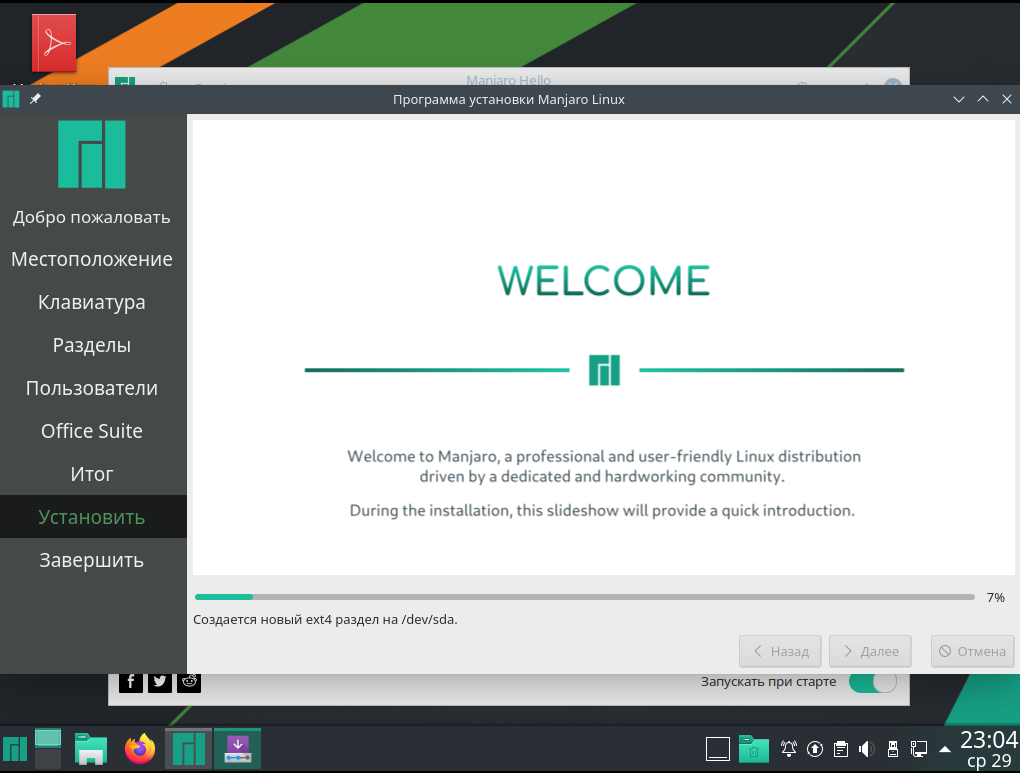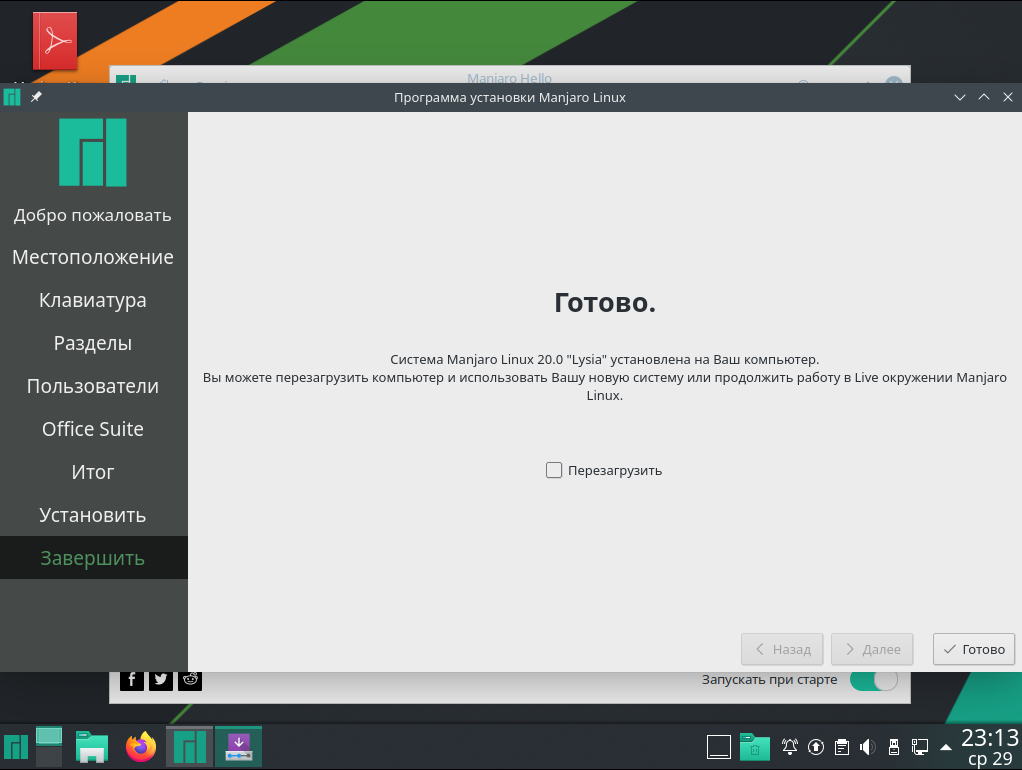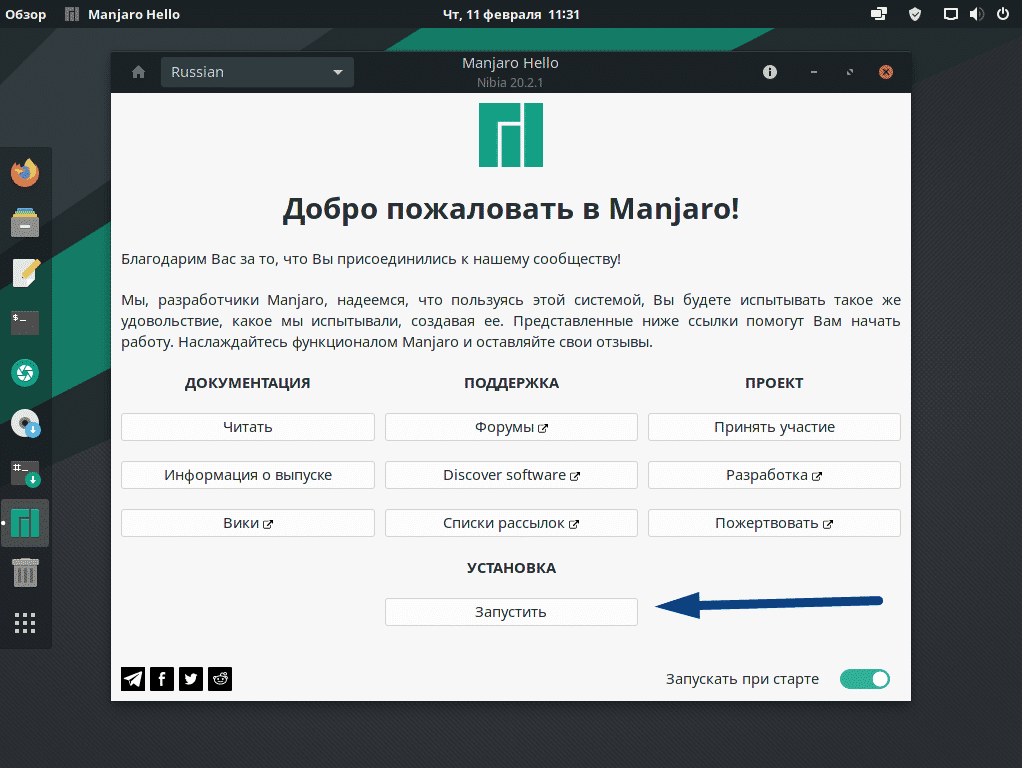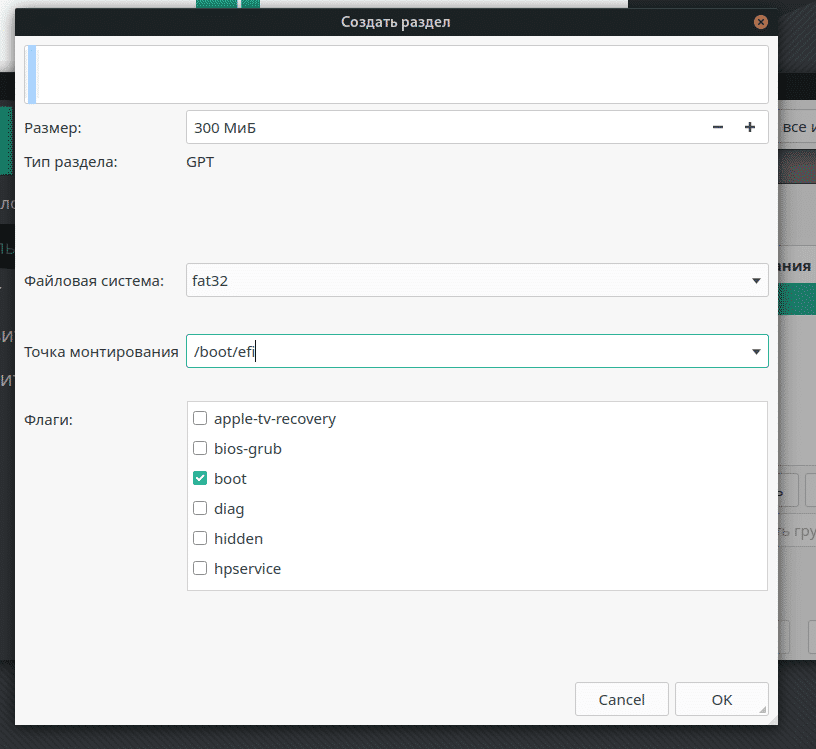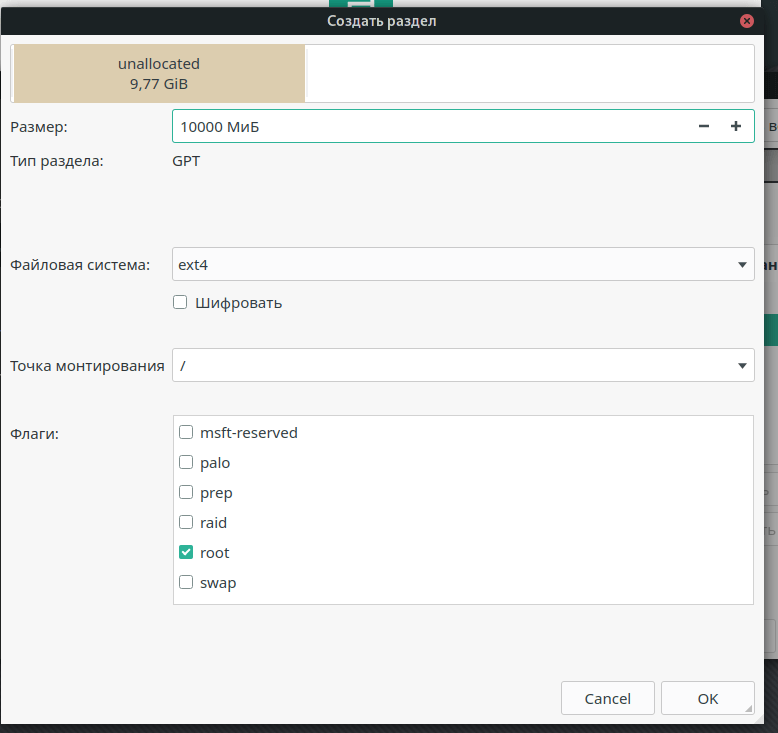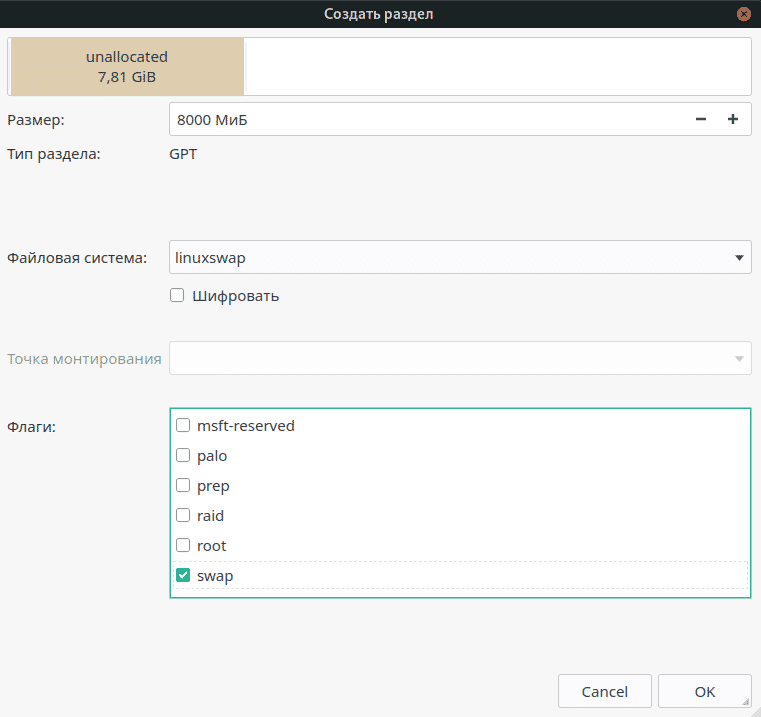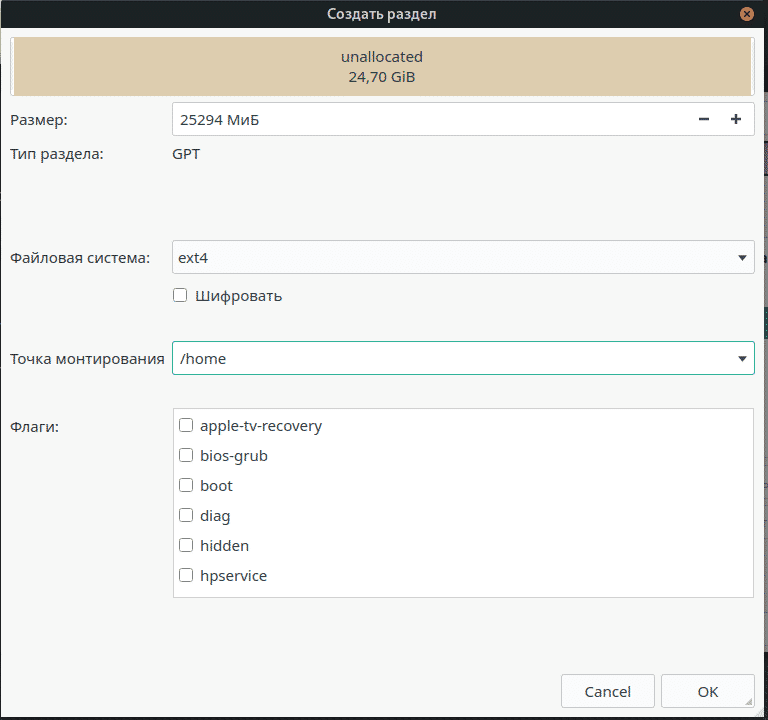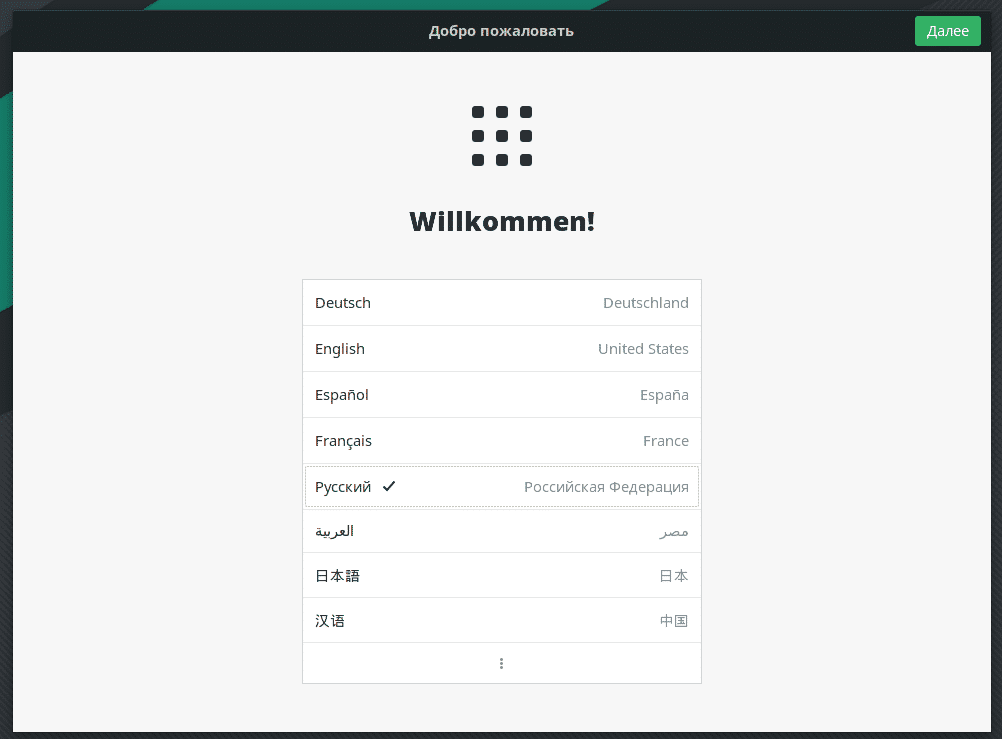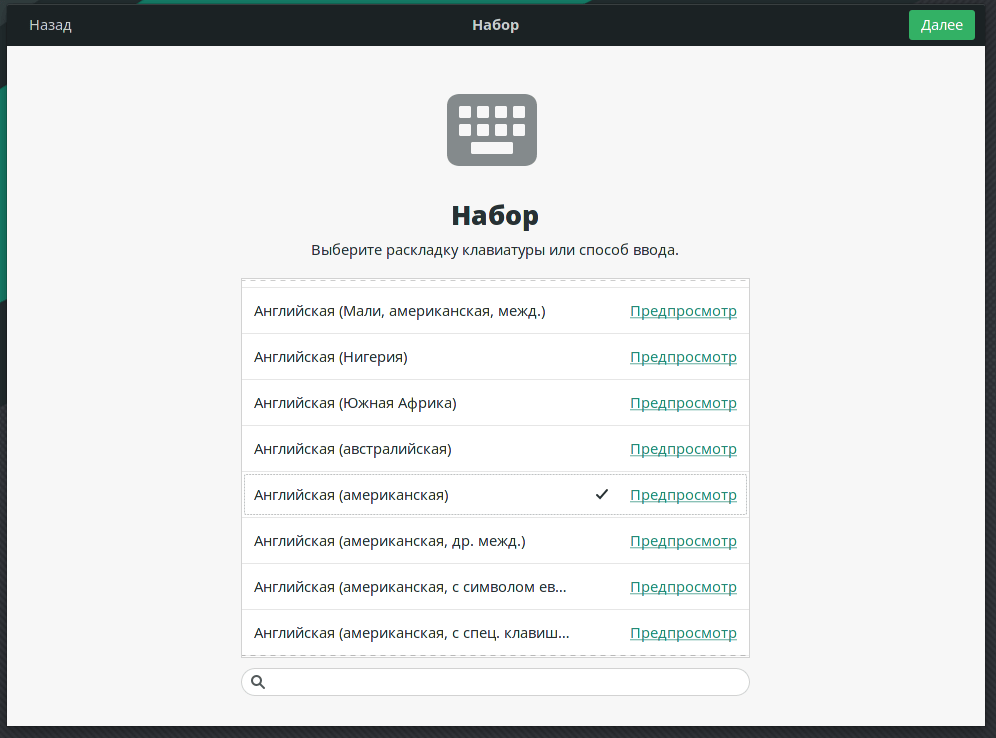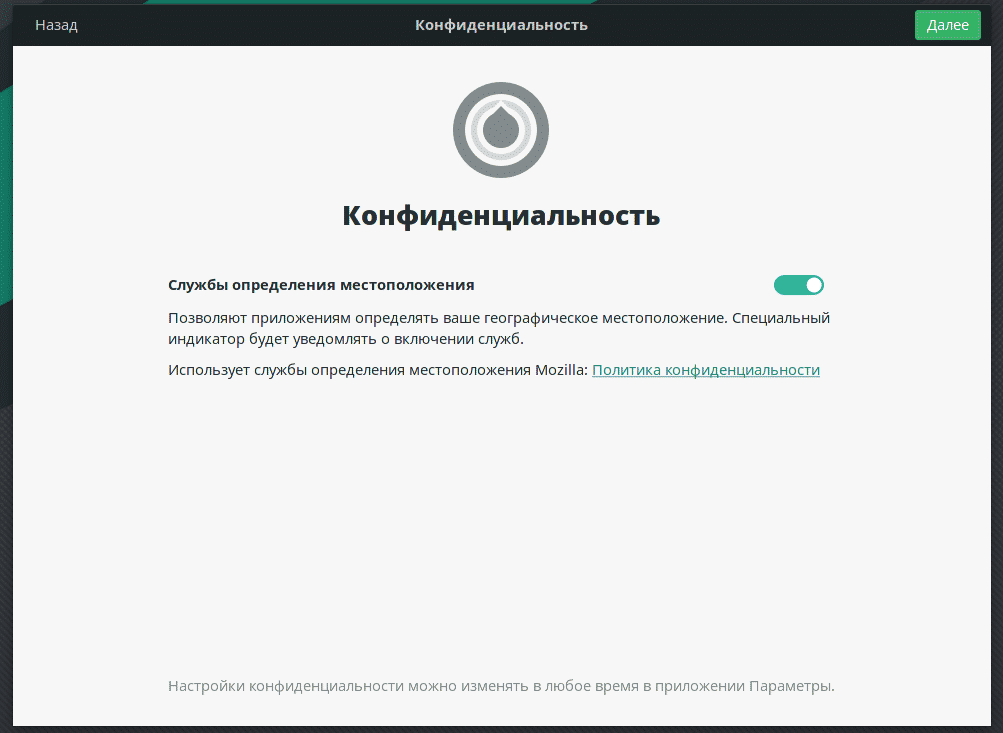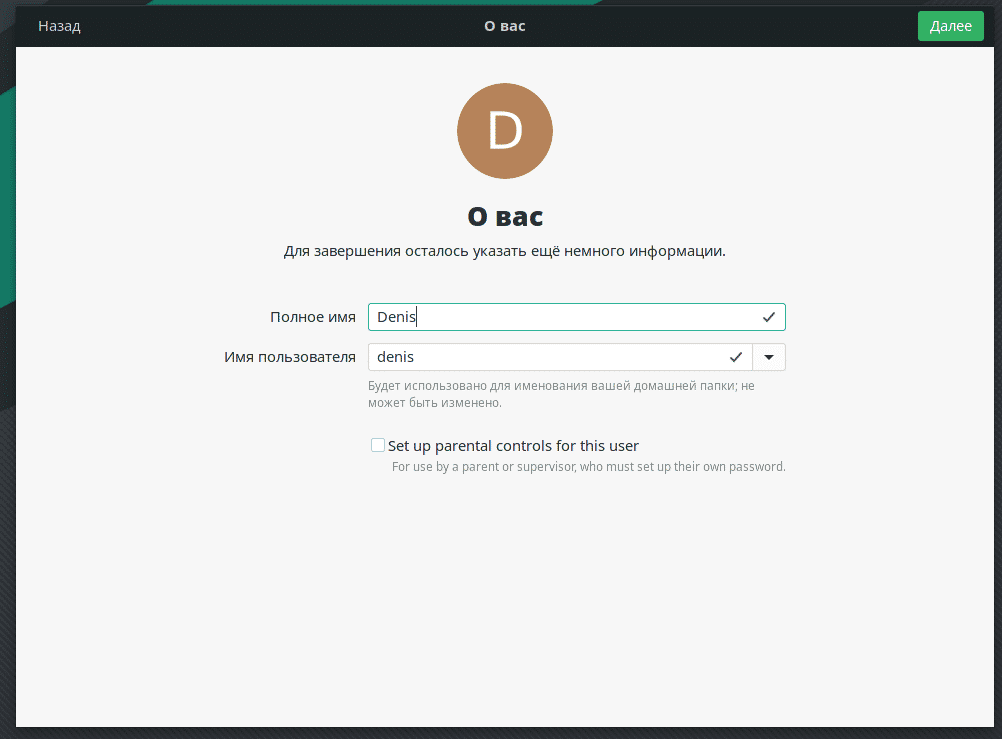Как установить Manjaro Linux
Manjaro – это популярный дистрибутив Linux для начинающих, основанный на arch. В этом пошаговом руководстве показано, как установить Manjaro Linux.
Я большой поклонник Manjaro, ведь это один из лучших дистрибутивов Linux для начинающих, который не основан на Ubuntu.
Если вы хоть когда-то посещали Distrowatch, вы возможно заметили, что Manjaro стабильно держится у вершины страницы, то есть все больше и больше людей, держат свой путь к Manjaro. И это не зря.
Manjaro Linux основан на Arch Linux, так что вы получаете дистрибутив с непрерывным выпуском и почти современными пакетами. Я говорю почти потому, что у Манджаро есть собственный репозиторий, который на 1-2 недели отстает от архива. Это делается для того, чтобы протестировать их пакеты и пометить их как стабильные, прежде чем выпускать их как обновления.
Другими словами, Manjaro дает вам скользящий релиз, сохраняющий стабильность.
Установка Manjaro Linux
Manjaro очень прост в установке, и в отличие от Arch Linux, в нем есть программа установки с графическим интерфейсом. В этой статье мы расскажем, как установить популярный дистрибутив Manjaro Linux.
Установка Manjaro рядом с Windows
Если вы стираете диск, удаляя Windows или любую другую установленную ОС, и начинаете с нуля, вы можете пропустить этот шаг.
Если вы используете двойную загрузку, вам сначала нужно создать раздел из Windows, сузив какой-либо раздел. Я рекомендую отложить как минимум 50 ГБ места.
Если у вас уже есть много небольших разделов, вам может потребоваться создать резервную копию данных и удалить один из разделов, чтобы Windows могла выделить место. В противном случае вы можете уменьшить один из разделов, чтобы создать пространство.
Щелкните правой кнопкой мыши кнопку Windows в левом нижнем углу и выберите «Управление дисками». Уменьшите / удалите один из дисков, чтобы освободить место.
Скачать Manjaro Linux
Manjaro предоставляет образы дисков для ряда сред рабочего стола (DE). Наиболее совершенными и ранее называвшимися «флагманскими» релизами являются Xfce и KDE. Другие релизы включают GNOME, Budgie, Deepin, Tiling WM, такие как i3, и многие другие.
Перейдите на их страницу загрузок и выберите нужную среду рабочего стола. Для этого урока я использовал KDE. Однако процесс установки остается одинаковым для всех DE.
Запись ISO
После того, как у нас есть ISO-образ, вам нужно записать его на USB-накопитель. Используйте флэш-накопитель объемом 4 ГБ или больше, чтобы избежать каких-либо недоразумений. Лично я предпочитаю использовать Rufus в Windows и dd, если я в Linux.
Загрузка в Live среду
После записи ISO-образа на диск мы можем загрузить среду установки Manjaro Live.
Следуйте инструкциям производителя вашего ПК для загрузки с USB-накопителя. Выбрав диск Manjaro, вы увидите примерно такое меню.
Если у вас есть дискретная видеокарта, вы должны выбрать несвободные (проприетарные) драйверы. Перемещайтесь по меню с помощью клавиш со стрелками, войдите в меню драйверов и выберите несвободные драйверы.
Также, вы можете выбрать язык, в котором загрузится система
После загрузки вы увидите экран приветствия.
Если вы хотите, чтобы Manjaro автоматически определял ваше местоположение и настраивал часовой пояс, вам следует подключиться к Интернету с помощью меню выбора сети в правом нижнем углу.
Фактическая установка Manjaro Linux
Как только вы подключитесь к сети, мы можем начать установку. Нажмите кнопку «Запустить» на экране приветствия, чтобы запустить установщик.
Нажмите Далее, чтобы продолжить. Выберите ваше местоположение и локаль.
После этого мы выбираем раскладку клавиатуры.
Это важный шаг. Мы выбираем, как мы хотим использовать наши разделы.
Поскольку я устанавливаю это на виртуальную машину, у меня нет опции «Установить рядом». Однако, если вы устанавливаете на реальное физическое устройство, вы увидите четыре варианта.
- Установить рядом: Уменьшает пространство из раздела и устанавливает Manjaro. Идеально для начинающих.
- Заменить раздел: заменяет выбранный раздел на Manjaro.
- Стереть диск: стирает весь диск (включая Windows и его данные) и выделяет его для Manjaro.
- Разделение вручную: выберите собственную схему разбиения. Вы должны по крайней мере выбрать раздел EFI (/boot/efi) и корневой (/) раздел.
Выберите вариант, который больше подходит для ваших нужд.
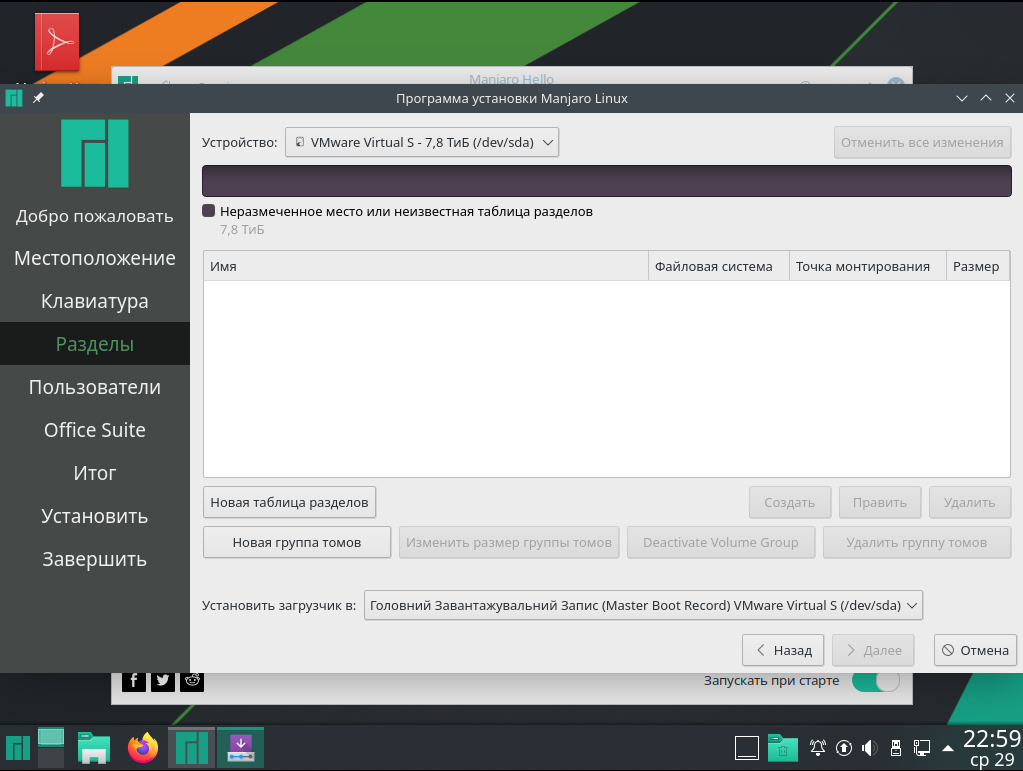
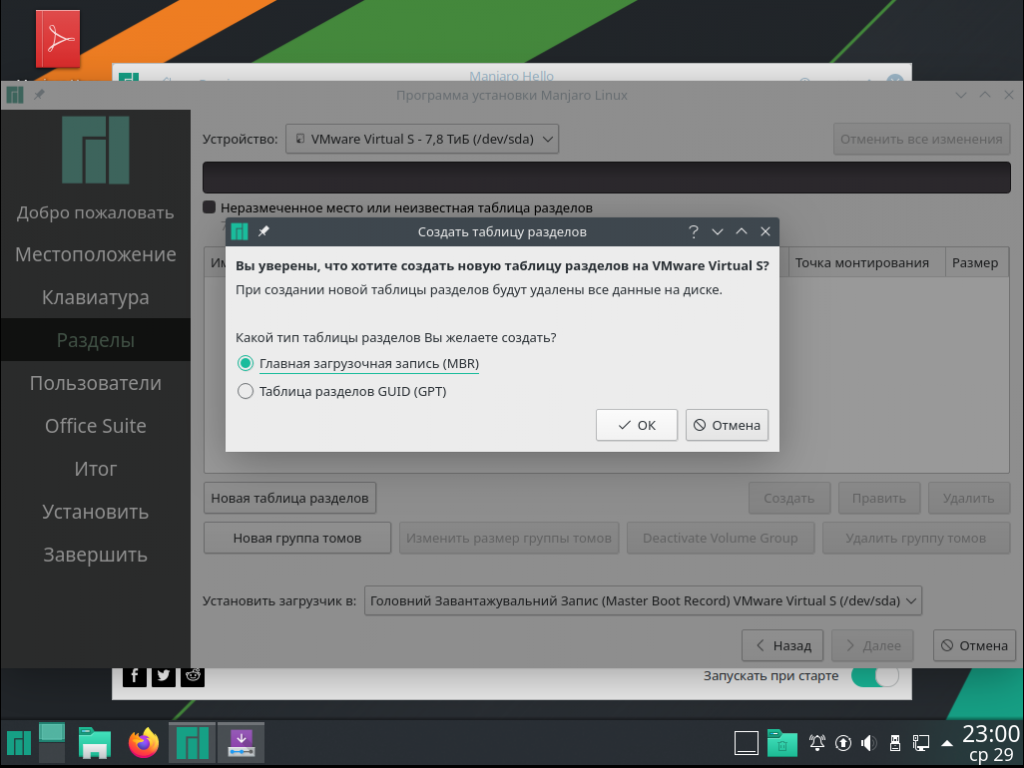
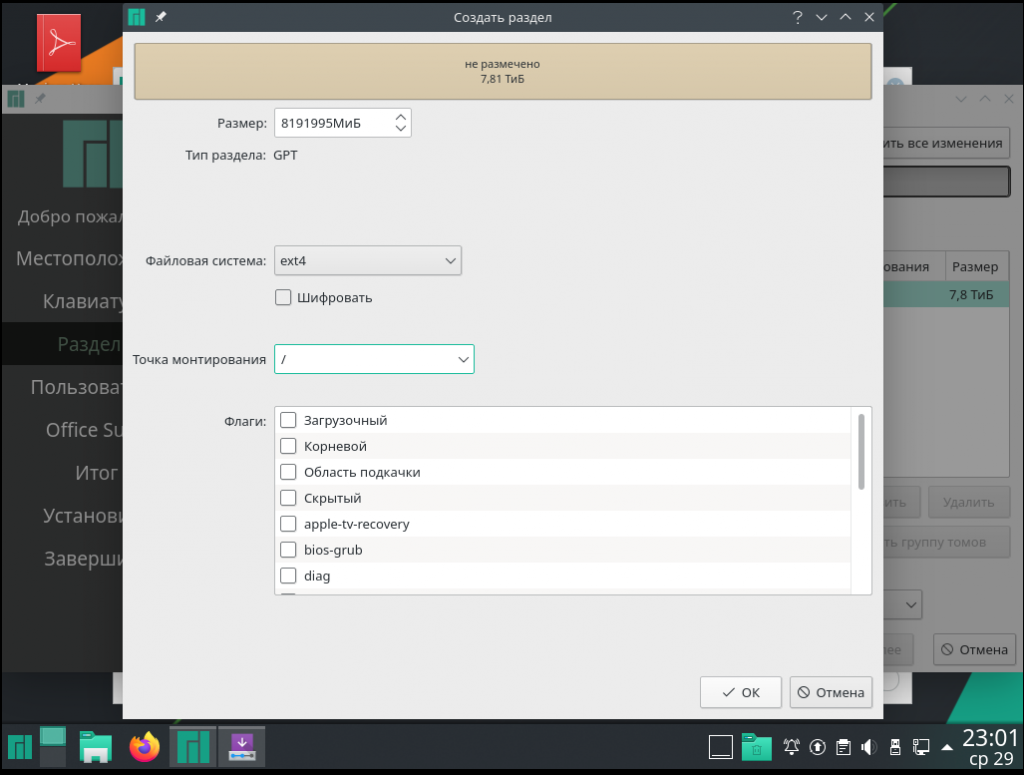
Далее заполняем данные пользователя. Имя пользователя и пароли будут установлены именно здесь. Вы можете установить разные пароли для обычного использования и для административных задач (root-доступ). Также есть возможность включить автоматический вход при загрузке.
После разбиения, вы увидите сводку всех внесенных вами изменений. Обратите внимание, что в этот момент никаких физических изменений в устройстве не производится. Так что не бойтесь, если вы где-то допустили ошибку, вы можете вернуться и исправить ее.
Когда вы нажимаете «Установить», пути назад нет. Так что внимательно посмотрите на резюме и проверьте еще раз, пропустили ли вы что-нибудь. После нажатия кнопки установки начнется процесс установки. Это займет около 10-15 минут.
После завершения установки вам предоставляется возможность перезагрузить компьютер или остаться в режиме реального времени. Установите флажок «Перезагрузить сейчас» и нажмите «Готово», если хотите перезагрузить компьютер.
После перезагрузки вас встретит экран блокировки. Теперь вы готовы использовать Manjaro Linux!
Я использую Manjaro KDE вместе с Ubuntu. Так что, даже если у вас есть какие-либо проблемы, кроме установки, свяжитесь со мной через раздел комментариев, или задайте вопрос на форуме. Надеюсь, вам понравился гид!
Источник
Установка Manjaro Linux
Сегодня у нас на повестке дня: установка manjaro Linux. На примере у нас будет Manjaro 20.2.1 Nibia с окружением GNOME. На самом деле окружение рабочего стола не столь важно, принцип установки везде один, кроме architect.
Первым делом, нам необходимо скачать образ, выберите подходящий для вас на официальном сайте. Далее записываем ваш образ на флешку, можете воспользоваться программой rufus для Windows или etcher для Linux. (Настройки предельно просты в обоих программах. Вставляете флешку, форматируете, выбираете образ, нажимаете запись).
Установка Manjaro 20.2.1 Nibia
Загружаемся с нашей флешки и сразу же попадаем вот в такое меню:
Здесь мы выбираем параметры установщика.
- tz=UTC — выбор региона. Выбирайте свой регион.
- keytable=us — выбор раскладки клавиатуры, всегда выбирайте английскую, чтоб была возможность ввести логин и пароль. Русскую раскладку (или любую другую) мы добавим после установки.
- lang=en_US — выбор языка. Старайтесь выбирать английский, т.к. больше всего документаций на английском языке, но если совсем всё трудно, выберите свой язык (русский ru_RU)
- Boot with open source drivers / proprietary drivers — запустить установщик с открытыми драйверами (opensource) или закрытыми (proprietary).
В чем разница? Разница в том, что есть драйвера с открытым исходным кодом (opensource), а есть драйвера с закрытым исходным кодом (proprietary). Не все разработчики готовы делиться своими наработками (привет, nvidia).
Попробуйте сначала запуститься на открытых, если всё хорошо, то продолжайте. Если возникли какие-то трудности, то выберите proprietary.
Помните, что после установки можно отрегулировать всё и протестировать то, какие драйвера вам больше подходят.
После выбора запуска (boot with), запустится скрипт и вы загрузитесь в live cd.
Нажимаете запустить и вам будут заданы пару вопросов (выбор языка и разметка диска). Выбор языка — тут понятно, выбираете свой. А вот на разметке диска, мы остановимся для уточнений.
Разметка диска
Если у вас новый жесткий диск или SSD, который вы готовы полностью отдать под систему, можно выбрать «стереть диск» и разметка пройдет автоматически. Будут созданы два или три раздела, зависит от того, выбрали вы файл подкачки или нет. (Я сам пользуюсь этим методом).
Вот разметка моей основой OC manjaro на ПК (всего два раздела):

Файл подкачки. Если у вас оперативной памяти 16 GB или больше — файл подкачки не нужен.
Нужен, если вы у вас меньше 16 GB оперативной памяти и/или вы работаете в тяжелых графических редакторах и т.п. приложениях.
То, что файл подкачки убивает SSD — миф. В современных реалиях ущерб настолько минимален, что глупо поднимать даже речь об этом.
Если вы производите автоматическую разметку, файл подкачки будет подобран автоматически (если вы его выбрали). Если вручную, то для расчета необходимого размера файла подкачки, можно воспользоваться усредненной таблицей:
| Оперативная память (Gb) | Файл подкачки (Gb) |
| 1 | 1 |
| 2 | 1 |
| 3 | 2 |
| 4 | 2 |
| 6 | 2 |
| 8 | 3 |
| 12 | 3 |
| 16 | 4 |
| 24 | 5 |
| 32 | 6 |
| 64 | 8 |
| 128 | 11 |
Ручная разметка диска
Для тех, кто хочет делать всё сам. Покажу как разметить диск самостоятельно. Выбираем «Ручная разметка» и нажимаем «Далее».
Выбираем «Новая таблица разделов». Таблицу разделов выбираем GPT и нажимаем OK.
Далее у нас появляется «Доступное место». Выбираем его и нажимаем создать. Первым делом создаем место загрузки.
- Размер: 300 МиБ.
- Тип раздела: GPT
- Файловая система: fat32
- Точка монтирования: /boot/efi
- Флаги: boot (если есть esp, необходимо отметить вместе с boot) .
Следующим создаем раздел под систему (Для записи мануала я использую виртуалку, поэтому размер диска маленький, читайте описания):
- Размер: 40 000 (МиБ) (40 гб). — больше не требуется, система занимает не больше 30 обычно, резервом даем + 10.
- Тип раздела: GPT
- Файловая система: ext4
- Точка монтирования: /
- Флаги: root
Следующим разделом идет файл подкачки (если он вам нужен):
- Размер: (см. таблицу расчета)
- Тип раздела: GPT
- Файловая система: linuxswap
- Флаги: swap
Всё остальное свободное место под папку /home/. Папку /home/ монтируют отдельно для того, чтоб при переустановки системы все ваши файлы и настройки сохранились.
Опять же, лично я не использую. Переустановку системы я использую раз в пару лет, для чистки мусора, потому как лень всё чистить руками. Все важные файлы я переношу в облако, а потом обратно их выкачиваю.
Если вы не собираетесь использовать отдельно /home/, отдайте всё доступное пространство разделу / (root).
- Размер: (всё доступное пространство).
- Тип раздела: GPT
- Файловая система: ext4
- Точка монтирования: /home
- Флаги: пусто
Готово! Нажимаем «Далее» и «Установить». Запустится процесс установки.
Дожидаемся конца установки, ставим галочку «Перезагрузить» и нажимаем «Готово». Система выполнит перезагрузку и начнется настройка системы.
Выбираем язык системы. Нажимаем «Далее».
Язык ввода (раскладка клавиатуры) . Всегда выбирайте «Английская (американская)» т.к нам необходимо будет задать логин и пароль. Русскую раскладку мы добавим позже.
Тут по желанию. Я оставляю включенным.
Ваш часовой пояс определится автоматически, если есть какие-то отклонения, можете выбрать свой город на карте.
Я обычно подключаю Google, т.к. я использую облако, но можно этого не делать или сделать позже. (Нажимаем «Пропустить»).
Задаем имя и имя пользователя (Они могут отличаться).
Задаем пароль пользователя.
Поздравляю! Вы установили OC Linux Manjaro 20.2.1 Nibia. К более детальной настройке, можно перейти по ссылке Manjaro настройка после установки. Если возникли какие-то трудности в установке, пишите в комментариях.
Источник