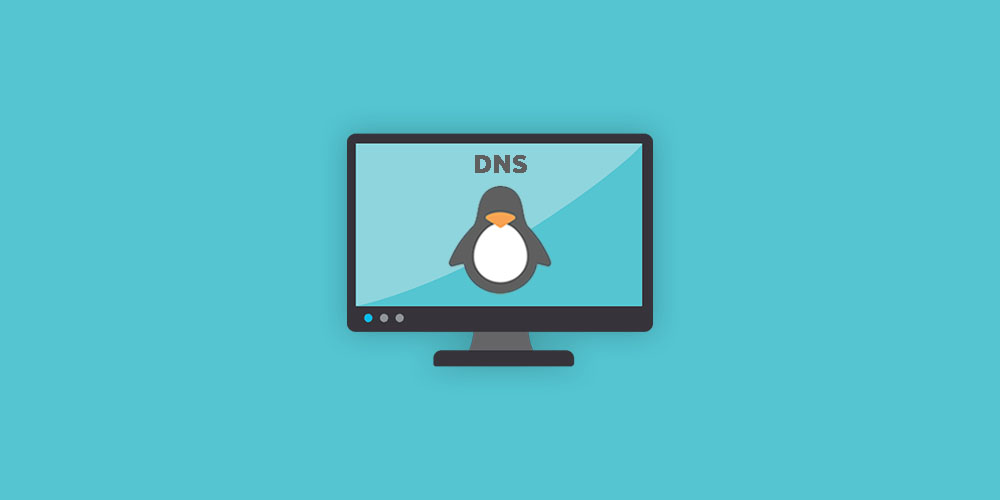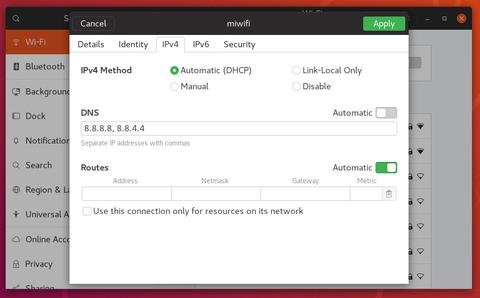- Как настроить локальный DNS-сервер на Linux?
- Как мне поможет локальный DNS-сервер?
- Какой локальный кеширующий DNQS мы будем использовать?
- 1. Как проверить, используете ли вы уже systemd-resolved?
- 2. Включение и настройка systemd-resolved
- Конфигурация системы для использования systemd-resolved
- Настройка рекомендуемого режима
- Настройка режима совместимости
- 3. Отладка systemd-resolved
- 4. Использование безопасных DNS-запросов
- Заключение
- Установка и настройка bind на Ubuntu
- Подготовка системы
- Установка и запуск
- Базовая настройка
- Создание и настройка зон
- Как установить DNS-серверы имен в Ubuntu 18.04
- Настройка DNS-серверов на рабочем столе Ubuntu
- Настройка DNS-серверов имен на сервере Ubuntu
Как настроить локальный DNS-сервер на Linux?
Если у вашего домашнего или офисного интернет-провайдера медленные серверы имен или ваш сервер выполняет много операций поиска, то вам нужен локальный кеширующий DNS-сервер.
Как мне поможет локальный DNS-сервер?
Кеширующий DNS-сервер работает, выполняя все DNS-запросы, которые обрабатывает ваша система, а затем сохраняя или кэшируя результаты в памяти. Как только результаты кэшируются в памяти, каждый раз, когда вы делаете повторный запрос для домена, результат будет почти мгновенно получен из памяти.
Локальный DNS-сервер не только поможет в вашем доме или офисе, но и на вашем сервере. Если у вас есть приложение, которое выполняет множество операций поиска DNS, например, почтовый сервер, на котором запущено антиспамовое программное обеспечение, оно получит повышение скорости от локального кэширующего DNS-сервера.
Наконец, утилита systemd-resolved поддерживает самые последние, безопасные стандарты DNS DNSSEC и DNSoverTLS или DoT. Они помогают защитить вас и сохранить вашу конфиденциальность в Интернете.
Какой локальный кеширующий DNQS мы будем использовать?
Локальный кеширующий DNS-сервер, который мы включим и настроим в этом руководстве, это systemd-resolved. Данный инструмент является частью Systemd набора инструментов управления системой. Если ваша система использует systemd , и почти все основные дистрибутивы Linux используются, то у вас уже будет установлен systemd-resolved , но он не будет работать. Большинство дистрибутивов не используют systemd-resolved, даже если он присутствует.
systemd-resolved работает, запустив небольшой локальный кеширующий DNS-сервер, который мы настроим для запуска при загрузке. Затем мы перенастроим остальную часть системы, чтобы направлять их DNS-запросы в DNS-систему с локальным кэшированием.
1. Как проверить, используете ли вы уже systemd-resolved?
В некоторых дистрибутивах Linux по умолчанию уже используется systemd-resolved, например Ubuntu 19.04.
Если вы уже запустили systemd-resolved, вам не нужно включать его или настраивать систему для его использования. Однако вам может потребоваться убедиться, что инструменты управления сетью, такие как NetworkManager, настроены правильно, поскольку они могут игнорировать конфигурацию сети системы.
Прежде чем перейти к следующему разделу, выполните следующую команду, чтобы проверить, запущен ли уже systemd-resolved:
Если вы получили сообщение:
Вы не используете systemd-resolved и должны перейти к следующему разделу. Если вместо этого вы видите вывод, который начинается примерно так:
Тогда вы уже используете systemd-resolved и вам не нужно его включать.
2. Включение и настройка systemd-resolved
Нам не нужно устанавливать systemd-resolved как часть systemd. Все, что нам нужно сделать, — это запустить его, чтобы запустить сервер кэширования DNS, а затем включить его при загрузке.
Запустите следующую команду в терминале от имени пользователя sudo для запуска systemd-resolved:
Затем выполните следующую команду, чтобы запустить systemd-resolved при загрузке системы:
Последний оставленный элемент конфигурации — это настройка DNS-серверов, которые systemd-resolved будет запрашивать разрешенные домены. Здесь много вариантов, но любая из следующих пар бесплатна, быстра, и они обе поддерживают DNSSEC и DoT:
Откройте основной файл конфигурации с разрешением systemd в вашем любимом текстовом редакторе, здесь я использовал nano:
Измените строку начинающуюся с:
Уберите комментарий со строки и вставьте желаемый Public DNS из списка выше. В моем случае я выберу Cloudflare Public DNS.
Сохраните и выйдите из текстового редактора. Теперь нам нужно перезапустить systemd-resolved, чтобы он начал использовать серверы имен:
systemd-resolved теперь запущен и готов начать обработке и защите DNS-запросов, как только мы настроим систему для ее использования.
Конфигурация системы для использования systemd-resolved
Ваша система может быть настроена несколькими способами для использования systemd-resolved, но мы рассмотрим две конфигурации, которые покрывают большинство случаев использования. Первые два режима системного разрешения сосредоточены вокруг того, как управляется содержимое этого файла. В рекомендуемом режиме /etc/resolv.conf делается символическая ссылка на /run/systemd/resolve/stub-resolv.conf.
Этот файл управляется systemd-resolved и, следовательно, systemd-resolved управляет информацией о конфигурации DNS для всех других программ в системе.я — это рекомендуемая конфигурация, а вторая — конфигурация совместимости. Разница между ними заключается в том, как файл /etc/resolv.conf управляется.
Два режима системного разрешения сосредоточены вокруг того, как управляется содержимое этого файла. В рекомендуемом режиме /etc/resolv.conf делается символическая ссылка на /run/systemd/resolve/stub-resolv.conf. Этот файл управляется systemd-resolved и, следовательно, systemd-resolved управляет информацией о конфигурации DNS для всех других программ в системе.
Это может вызвать проблемы, когда другие программы пытаются управлять содержимым /etc/resolv.conf. Режим совместимости оставляет /etc/resolv.conf на месте, позволяя другим программам управлять им, в то время как systemd-resolved использует эту информацию DNS. В этом режиме другие программы, управляющие /etc/resolv.conf, должны быть настроены для установки 127.0.0.53 в качестве системного сервера имен в /etc/resolv.conf.
Настройка рекомендуемого режима
Сначала удалите или переименуйте существующий файл /etc/resolv.conf . Переименование является лучшим вариантом, поскольку оно будет иметь тот же эффект, но вы всегда можете обратиться к оригиналу, если вам нужна содержащаяся в нем информация. Здесь мы переименовываем /etc/resolv.conf с помощью команды mv:
Затем создайте символическую ссылку:
Наконец, перезапустите systemd-resolved:
Настройка режима совместимости
В этом режиме вам нужно убедиться, что локальный сервер имен, запущенный systemd-resolved запущен системными службами. Откройте /etc/resolv.conf в текстовом редакторе. Я использую редактор nano:
Удалите все встречающиеся строки, начинающиеся с «nameserver», и добавьте эту строку:
3. Отладка systemd-resolved
Узнать, как именно ваша система выполняет DNS-запросы после внесения этих изменений, может быть сложно. Самый эффективный способ наблюдения за происходящим — перевести systemd-resolved в режим отладки и посмотреть файл журнала.
systemd-resolved — это служба systemd, что означает, что ее можно легко перевести в режим отладки, создав файл службы, содержащий параметр отладки. Следующая команда создаст правильный файл в правильном месте:
Вставьте следующие строки в редактор, затем сохраните и выйдите:
Служба с разрешением systemd будет автоматически перезагружена при успешном сохранении и выходе.
Откройте второй терминал на том же сервере и просмотрите журнал journald для службы с разрешением systemd:
Строка, которая начинается с «Using DNS server», например:
Сообщает вам, какой именно DNS-сервер используется для DNS-запросов. В этом случае DNS-сервер Cloudflare на 1.1.1.1 был запрошен.
Строки «Cache miss» указывают на то, что доменное имя не было кэшировано. Например:
Строки, начинающиеся с «Positive cache hit», например:
Укажите, что systemd-resolved ранее запрашивал этот домен, и ответ был получен из кэша в локальной памяти.
Вы должны отключить режим отладки, когда вы закончите работать с systemd-resolved, так как он создаст очень большой файл журнала в загруженной системе. Вы можете отключить ведение журнала отладки, выполнив:
4. Использование безопасных DNS-запросов
systemd-resolved — это один из немногих доступных в настоящее время DNS-серверов, которые поддерживают DNSSEC и DNSoverTLS. Оба из них помогают гарантировать, что вы получаете подлинную информацию DNS (DNSSEC) и что никто не может отслеживать ваш трафик DNS, когда он проходит через Интернет. (DOT).
Эти параметры легко включить, открыв основной файл конфигурации systemd-resolved в текстовом редакторе:
И редактируем файл так, чтобы были установлены следующие две строки:
Сохраните и выйдите из редактора, затем перезагрузите systemd-resolved:
Пока на DNS-сервере вы установили поддержку DNSSEC и DoT, ваши DNS-запросы будут защищены. Оба публичных DNS-сервера Google и Cloudflare поддерживают эти протоколы.
Заключение
Теперь ваша система настроена на быстрое и эффективное выполнение DNS-запросов, даже если DNS-сервер вашего интернет-провайдера не отвечает так быстро, как следовало бы. Кроме того, ваша цифровая активность становится более безопасной, поскольку вы используете новейшие безопасные протоколы DNS для защиты своих запросов.
Источник
Установка и настройка bind на Ubuntu
Для примера, используется Ubuntu Server 16.04 LTS. Инструкция во многом подойдет для дистрибутивов Linux, основанных на Debian.
Подготовка системы
Если в системе настроен брандмауэр, добавляем правило на разрешение входящих пакетов на 53 UDP-порт:
iptables -I INPUT 1 -p udp —dport 53 -j ACCEPT
* данной командой мы вставляем первое правило на разрешение 53 порта по протоколу UDP.
Установка и запуск
Устанавливаем DNS-сервер следующей командой:
apt-get install bind9 dnsutils
Добавляем сервис в автозапуск:
systemctl enable bind9
* или для старых систем, где нет systemd update-rc.d bind9 defaults.
systemctl start bind9
* или service bind9 start.
Проверяем, что сервис работает:
nslookup dmosk.ru 127.0.0.1
Получаем, что-то на подобие:
Server: 127.0.0.1
Address: 127.0.0.1#53
Non-authoritative answer:
Name: dmosk.ru
Address: 90.156.242.197
Базовая настройка
Основной конфигурационный файл находится по пути /etc/bind/named.conf. В последних версиях bind в нем ничего не настраивается, а используются подключаемые файлы.
По умолчанию, сервер разрешает только локальные запросы. Чтобы разрешить обращаться к серверу, открываем конфигурационный файл:
И добавляем строку:
* в данном примере будут разрешены запросы для всех клиентов (внутренних и внешних). Вместо any можно прописать конкретные сети или IP-адреса.
Если необходимо настроить сервер только для локальной сети, настройка будет следующей:
* где 192.168.0.0/24 — используемая локальная сеть.
Если необходимо перенаправлять запросы на определенный сервер DNS, добавляем строку:
* в данном примере запросы будут перенаправляться на сервер 77.88.8.8 и если они не будут обработаны — на 8.8.8.8.
systemctl restart bind9
* или service bind9 restart.
На этом базовая настройка закончена. Наш сервер готов принимать и отдавать запросы и работать, как кэширующий dns.
Проверить его работу можно с удаленного компьютера Windows или Linux командой:
nslookup ubuntu.com 192.168.0.15
* где 192.168.0.15 — адрес сервера в локальной сети.
Создание и настройка зон
Если необходимо, чтобы bind разрешал записи для собственного домена, необходимо создать соответствующую зону.
Источник
Как установить DNS-серверы имен в Ubuntu 18.04
Система доменных имен (DNS) — это центральная часть инфраструктуры Интернета, обеспечивающая способ преобразования доменных имен в IP-адреса. Вы можете думать о DNS как о телефонной книге Интернета.
Каждое устройство, подключенное к Интернету, уникально идентифицируется своим IP-адресом. Когда вы вводите веб-сайт, который хотите посетить, в своем браузере, его доменное имя должно быть преобразовано в соответствующий IP-адрес. Операционная система сначала проверяет свой файл hosts для соответствующего домена и, если для этого домена нет записи, она запрашивает настроенные серверы имен DNS для разрешения указанного имени домена.
После разрешения домена система кэширует запрос и сохранит запись для домена и соответствующего IP-адреса.
Серверы имен DNS (преобразователи) — это серверы, которые используются другими устройствами для выполнения поиска DNS для запрошенного домена.
Обычно преобразователи DNS назначаются вашим интернет-провайдером. Однако эти преобразователи могут работать медленно или не обновляться регулярно, что может вызвать задержку при запросе домена, разрешение на неправильный IP-адрес или иногда вы вообще не сможете разрешить нужный домен.
Существует множество бесплатных общедоступных преобразователей DNS, которые являются быстрыми, частными и регулярно обновляются.
Ниже приведены некоторые из наиболее популярных общедоступных преобразователей DNS:
- Google (8.8.8.8, 8.8.4.4)
- Cloudflare (1.1.1.1 и 1.0.0.1)
- OpenDNS (208.67.222.222, 208.67.220.220)
- Уровень 3 (209.244.0.3, 209.244.0.4)
В этом руководстве мы объясним, как настроить DNS-серверы имен (преобразователи) в Ubuntu 18.04.
Настройка DNS-серверов на рабочем столе Ubuntu
Настройка DNS-серверов имен на настольных компьютерах Ubuntu 18.04 очень проста и не требует технических знаний.
Запустите окно настроек.
Если вы подключены к сети Wi-Fi, щелкните вкладку «Wi-Fi». В противном случае, если у вас есть проводное соединение, щелкните вкладку «Сеть».
Выберите соединение, для которого вы хотите настроить серверы имен DNS, и щелкните значок шестеренки, чтобы открыть диспетчер сети.
Выберите вкладку Настройки IPv4.
Отключите тумблер «Автоматически» и введите IP-адреса DNS-преобразователей через запятую. Мы будем использовать DNS-серверы Google:
Нажмите кнопку «Применить», чтобы сохранить изменения.
Изменения вступают в силу немедленно, за исключением случаев, когда записи DNS кэшируются вашей системой или приложением.
Если вы хотите вернуться к своим старым настройкам, откройте Network Manager, перейдите в настройки IPv4 и включите переключатель «Автоматически».
Настройка DNS-серверов имен на сервере Ubuntu
Раньше всякий раз, когда вы хотели настроить преобразователи DNS в Linux, вы просто открывали файл /etc/resolv.conf , редактировали записи, сохраняли файл, и все готово. Этот файл все еще существует, но это символическая ссылка, управляемая службой systemd-resolved, и ее не следует редактировать вручную.
systemd-resolved — это служба, которая обеспечивает разрешение имен DNS для локальных служб и приложений, и ее можно настроить с помощью Netplan , инструмента управления сетью по умолчанию в Ubuntu 18.04.
Файлы конфигурации Netplan хранятся в каталоге /etc/netplan . Вероятно, вы найдете в этом каталоге один или два файла YAML. Имя файла может отличаться от настройки к настройке. Обычно файл называется 01-netcfg.yaml или 50-cloud-init.yaml но в вашей системе он может быть другим.
Эти файлы позволяют настроить сетевой интерфейс, включая IP-адрес, шлюз, DNS-серверы имен и так далее.
Чтобы настроить DNS-серверы имен, откройте файл конфигурации интерфейса в текстовом редакторе :
Содержимое файла будет выглядеть примерно так:
Чтобы настроить серверы имен DNS интерфейса, измените текущие IP-адреса на предпочитаемые DNS-серверы. Например, если вы хотите использовать DNS-серверы Cloudflare, вы должны изменить строку addresses на:
DNS-серверы должны быть разделены запятыми. Вы также можете добавить более двух серверов имен.
Если запись не существует, добавьте ее в блок имени интерфейса. При редактировании файлов YAML убедитесь, что вы следуете стандартам отступа кода YAML . Если в конфигурации есть синтаксическая ошибка, Netplan не сможет проанализировать файл.
После этого сохраните файл и примените изменения с помощью:
Netplan сгенерирует файлы конфигурации для службы, разрешенной systemd.
Чтобы убедиться, что установлены новые преобразователи DNS, выполните следующую команду:
systemd-resolve -status выводит много информации. Мы используем grep для фильтрации строки «DNS-серверы». Результат будет выглядеть примерно так:
Источник