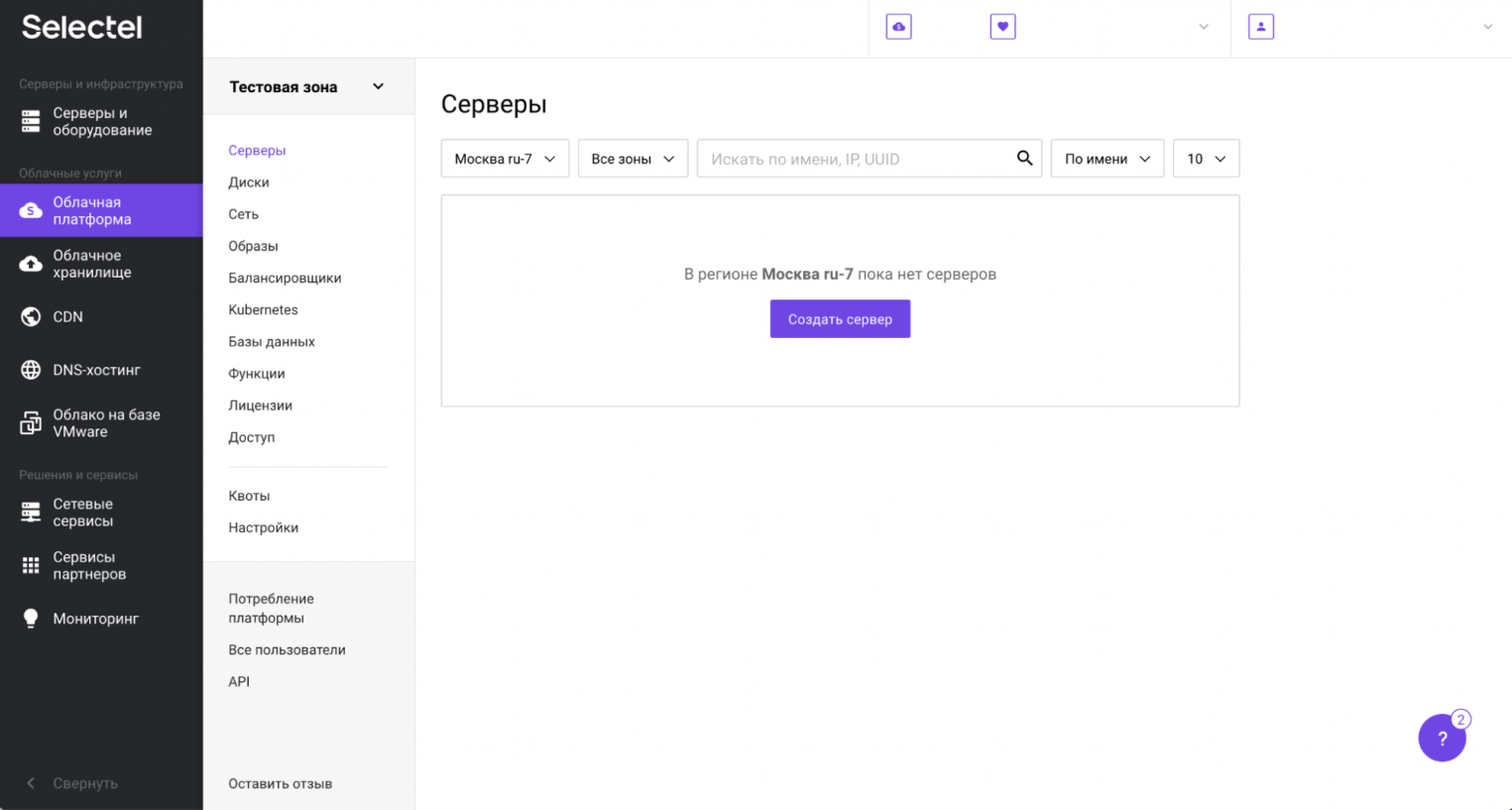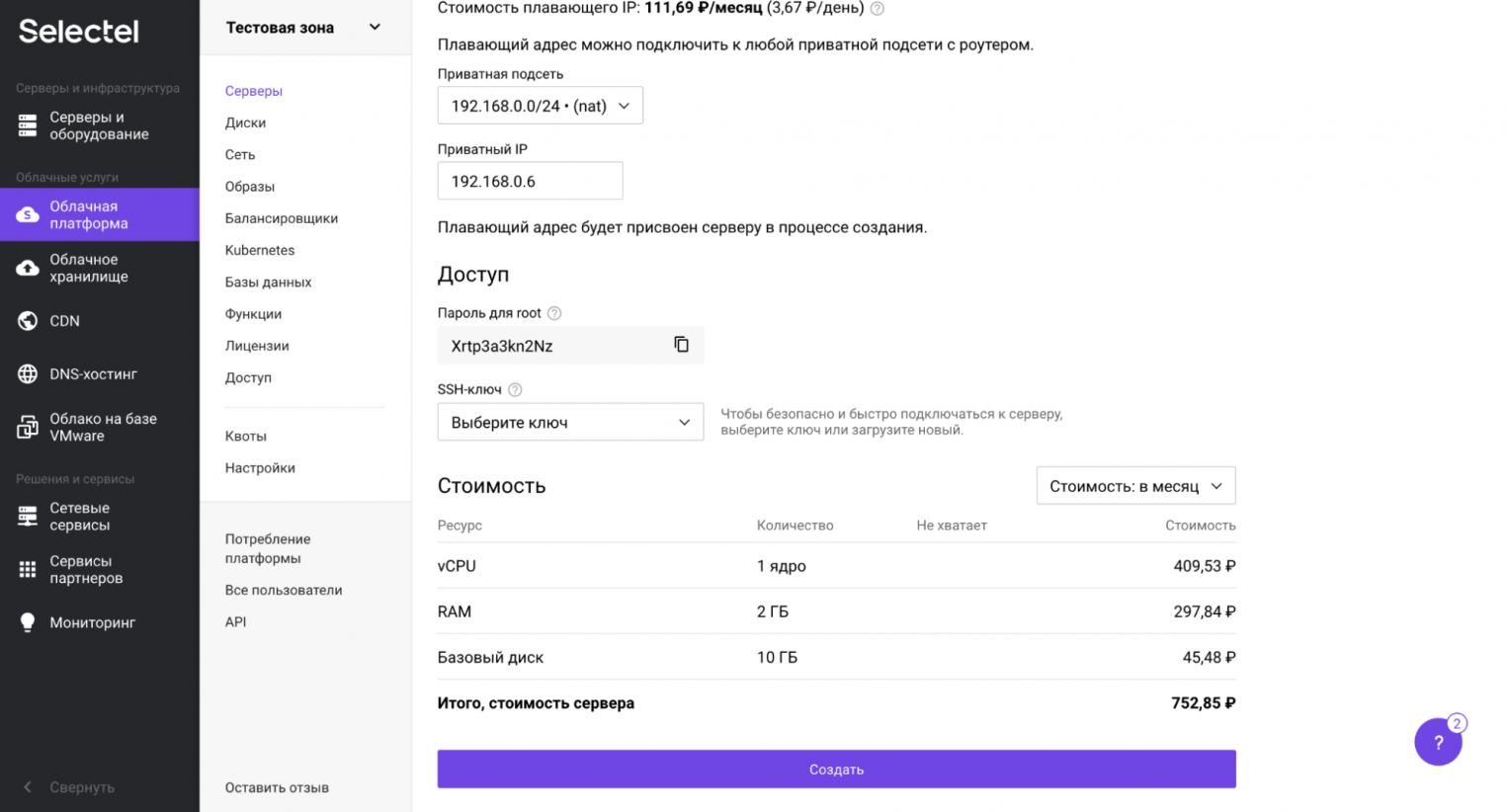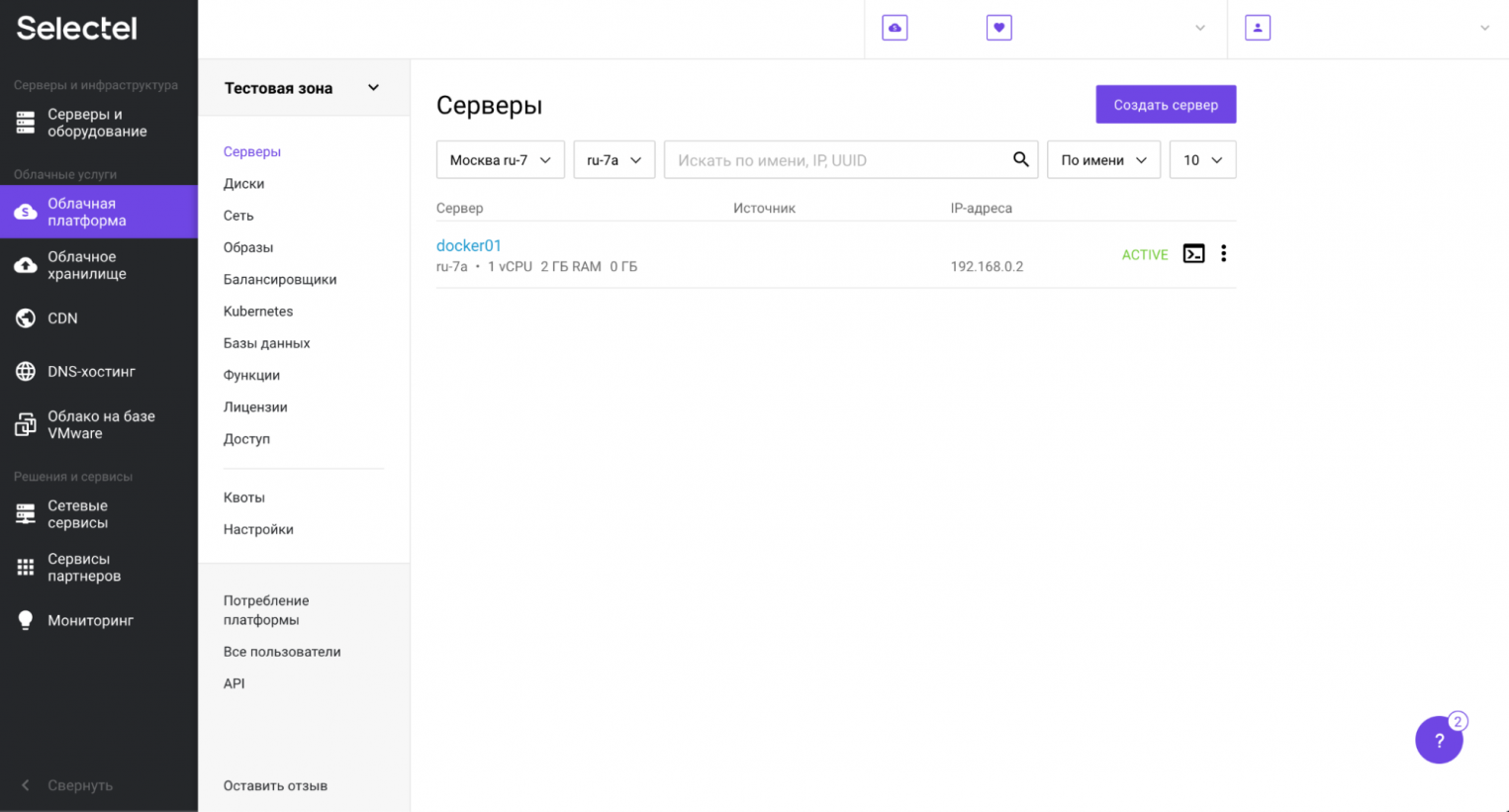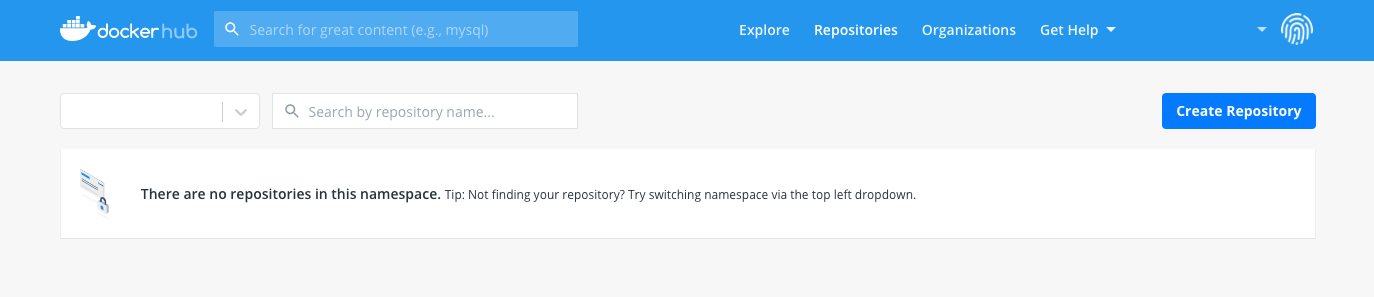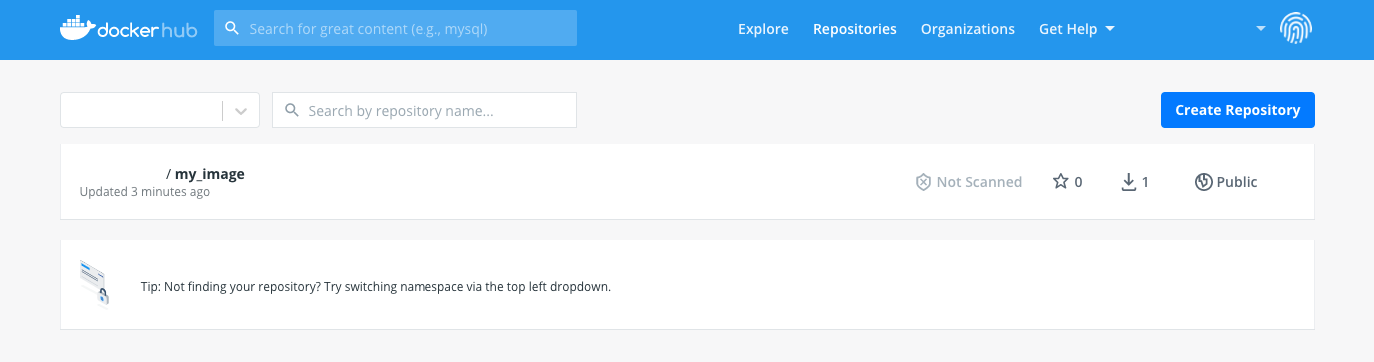- Install Docker Engine on Ubuntu
- Prerequisites
- OS requirements
- Uninstall old versions
- Supported storage drivers
- Installation methods
- Install using the repository
- Set up the repository
- Install Docker Engine
- Upgrade Docker Engine
- Install from a package
- Upgrade Docker Engine
- Install using the convenience script
- Install pre-releases
- Upgrade Docker after using the convenience script
- Uninstall Docker Engine
- Установка и настройка Docker в Ubuntu
- Docker: системные требования для установки
- Установка Docker на Ubuntu
- Установка Docker Compose на Ubuntu
- Команды Docker и работа с ним
- Работа с репозиторием Docker Hub
- Работа с частным репозиторием
- Заключение
Install Docker Engine on Ubuntu
Estimated reading time: 12 minutes
Docker Desktop for Linux
Docker Desktop helps you build, share, and run containers easily on Mac and Windows as you do on Linux. Docker handles the complex setup and allows you to focus on writing the code. Thanks to the positive support we received on the subscription updates, we’ve started working on Docker Desktop for Linux which is the second-most popular feature request in our public roadmap. If you are interested in early access, sign up for our Developer Preview program.
To get started with Docker Engine on Ubuntu, make sure you meet the prerequisites, then install Docker.
Prerequisites
OS requirements
To install Docker Engine, you need the 64-bit version of one of these Ubuntu versions:
- Ubuntu Hirsute 21.04
- Ubuntu Focal 20.04 (LTS)
- Ubuntu Bionic 18.04 (LTS)
Docker Engine is supported on x86_64 (or amd64 ), armhf , arm64 , and s390x architectures.
Ubuntu 16.04 LTS “Xenial Xerus” end-of-life
Ubuntu Linux 16.04 LTS reached the end of its five-year LTS window on April 30th 2021 and is no longer supported. Docker no longer releases packages for this distribution (including patch- and security releases). Users running Docker on Ubuntu 16.04 are recommended to update their system to a currently supported LTS version of Ubuntu.
Uninstall old versions
Older versions of Docker were called docker , docker.io , or docker-engine . If these are installed, uninstall them:
It’s OK if apt-get reports that none of these packages are installed.
The contents of /var/lib/docker/ , including images, containers, volumes, and networks, are preserved. If you do not need to save your existing data, and want to start with a clean installation, refer to the uninstall Docker Engine section at the bottom of this page.
Supported storage drivers
Docker Engine on Ubuntu supports overlay2 , aufs and btrfs storage drivers.
Docker Engine uses the overlay2 storage driver by default. If you need to use aufs instead, you need to configure it manually. See use the AUFS storage driver
Installation methods
You can install Docker Engine in different ways, depending on your needs:
Most users set up Docker’s repositories and install from them, for ease of installation and upgrade tasks. This is the recommended approach.
Some users download the DEB package and install it manually and manage upgrades completely manually. This is useful in situations such as installing Docker on air-gapped systems with no access to the internet.
In testing and development environments, some users choose to use automated convenience scripts to install Docker.
Install using the repository
Before you install Docker Engine for the first time on a new host machine, you need to set up the Docker repository. Afterward, you can install and update Docker from the repository.
Set up the repository
Update the apt package index and install packages to allow apt to use a repository over HTTPS:
Add Docker’s official GPG key:
Use the following command to set up the stable repository. To add the nightly or test repository, add the word nightly or test (or both) after the word stable in the commands below. Learn about nightly and test channels.
Note: The lsb_release -cs sub-command below returns the name of your Ubuntu distribution, such as xenial . Sometimes, in a distribution like Linux Mint, you might need to change $(lsb_release -cs) to your parent Ubuntu distribution. For example, if you are using Linux Mint Tessa , you could use bionic . Docker does not offer any guarantees on untested and unsupported Ubuntu distributions.
Install Docker Engine
Update the apt package index, and install the latest version of Docker Engine and containerd, or go to the next step to install a specific version:
Got multiple Docker repositories?
If you have multiple Docker repositories enabled, installing or updating without specifying a version in the apt-get install or apt-get update command always installs the highest possible version, which may not be appropriate for your stability needs.
To install a specific version of Docker Engine, list the available versions in the repo, then select and install:
a. List the versions available in your repo:
b. Install a specific version using the version string from the second column, for example, 5:18.09.1
Verify that Docker Engine is installed correctly by running the hello-world image.
This command downloads a test image and runs it in a container. When the container runs, it prints a message and exits.
Docker Engine is installed and running. The docker group is created but no users are added to it. You need to use sudo to run Docker commands. Continue to Linux postinstall to allow non-privileged users to run Docker commands and for other optional configuration steps.
Upgrade Docker Engine
To upgrade Docker Engine, first run sudo apt-get update , then follow the installation instructions, choosing the new version you want to install.
Install from a package
If you cannot use Docker’s repository to install Docker Engine, you can download the .deb file for your release and install it manually. You need to download a new file each time you want to upgrade Docker.
Go to https://download.docker.com/linux/ubuntu/dists/ , choose your Ubuntu version, then browse to pool/stable/ , choose amd64 , armhf , arm64 , or s390x , and download the .deb file for the Docker Engine version you want to install.
To install a nightly or test (pre-release) package, change the word stable in the above URL to nightly or test . Learn about nightly and test channels.
Install Docker Engine, changing the path below to the path where you downloaded the Docker package.
The Docker daemon starts automatically.
Verify that Docker Engine is installed correctly by running the hello-world image.
This command downloads a test image and runs it in a container. When the container runs, it prints a message and exits.
Docker Engine is installed and running. The docker group is created but no users are added to it. You need to use sudo to run Docker commands. Continue to Post-installation steps for Linux to allow non-privileged users to run Docker commands and for other optional configuration steps.
Upgrade Docker Engine
To upgrade Docker Engine, download the newer package file and repeat the installation procedure, pointing to the new file.
Install using the convenience script
Docker provides a convenience script at get.docker.com to install Docker into development environments quickly and non-interactively. The convenience script is not recommended for production environments, but can be used as an example to create a provisioning script that is tailored to your needs. Also refer to the install using the repository steps to learn about installation steps to install using the package repository. The source code for the script is open source, and can be found in the docker-install repository on GitHub.
Always examine scripts downloaded from the internet before running them locally. Before installing, make yourself familiar with potential risks and limitations of the convenience script:
- The script requires root or sudo privileges to run.
- The script attempts to detect your Linux distribution and version and configure your package management system for you, and does not allow you to customize most installation parameters.
- The script installs dependencies and recommendations without asking for confirmation. This may install a large number of packages, depending on the current configuration of your host machine.
- By default, the script installs the latest stable release of Docker, containerd, and runc. When using this script to provision a machine, this may result in unexpected major version upgrades of Docker. Always test (major) upgrades in a test environment before deploying to your production systems.
- The script is not designed to upgrade an existing Docker installation. When using the script to update an existing installation, dependencies may not be updated to the expected version, causing outdated versions to be used.
Tip: preview script steps before running
You can run the script with the DRY_RUN=1 option to learn what steps the script will execute during installation:
This example downloads the script from get.docker.com and runs it to install the latest stable release of Docker on Linux:
Docker is installed. The docker service starts automatically on Debian based distributions. On RPM based distributions, such as CentOS, Fedora, RHEL or SLES, you need to start it manually using the appropriate systemctl or service command. As the message indicates, non-root users cannot run Docker commands by default.
Use Docker as a non-privileged user, or install in rootless mode?
The installation script requires root or sudo privileges to install and use Docker. If you want to grant non-root users access to Docker, refer to the post-installation steps for Linux. Docker can also be installed without root privileges, or configured to run in rootless mode. For instructions on running Docker in rootless mode, refer to run the Docker daemon as a non-root user (rootless mode).
Install pre-releases
Docker also provides a convenience script at test.docker.com to install pre-releases of Docker on Linux. This script is equivalent to the script at get.docker.com , but configures your package manager to enable the “test” channel from our package repository, which includes both stable and pre-releases (beta versions, release-candidates) of Docker. Use this script to get early access to new releases, and to evaluate them in a testing environment before they are released as stable.
To install the latest version of Docker on Linux from the “test” channel, run:
Upgrade Docker after using the convenience script
If you installed Docker using the convenience script, you should upgrade Docker using your package manager directly. There is no advantage to re-running the convenience script, and it can cause issues if it attempts to re-add repositories which have already been added to the host machine.
Uninstall Docker Engine
Uninstall the Docker Engine, CLI, and Containerd packages:
Images, containers, volumes, or customized configuration files on your host are not automatically removed. To delete all images, containers, and volumes:
You must delete any edited configuration files manually.
Источник
Установка и настройка Docker в Ubuntu
Docker — программное обеспечение для облегчения создания, развертывания и запуска приложений. Разработчик может упаковать приложение и все его зависимости в изолированную среду.
Managed Kubernetes помогает разворачивать контейнерные приложения в инфраструктуре Selectel. Сосредоточьтесь на разработке, а мы займемся рутинными операциями по обеспечению работы вашего кластера Kubernetes.
Создавая аналогичную изолированную среду, Docker схож с виртуальным сервером. Однако, в случае с Docker, значительный прирост производительности дает то, что контейнеры, в отличие от виртуальных машин, используют общее ядро Linux, разделяя его ресурсы.
Еще один важный момент — Docker имеет открытый исходный код. Это означает отсутствие необходимости внесения оплаты за лицензии и большое комьюнити, в котором легко получить ответ на любой вопрос относительно работы Docker.
В этой статье мы разберемся с установкой Docker на операционную систему Ubuntu, создадим образ контейнера на Docker Hub и запустим собственный репозиторий. Также расскажем об утилите Docker Compose для работы с мультиконтейнерными приложениями.
Перед началом установки всех необходимых компонентов, подготовим сервер. Это будет облачный сервер с готовой конфигурацией.
В консоли управления Selectel перейдем в представление Облачная платформа и нажмем на кнопку Создать сервер.
На следующем представлении вводим имя сервера, выбираем образ операционной системы (в нашем случае это Ubuntu 18.04 LTS 64-bit) и фиксированную конфигурацию сервера с 1 vCPU и 2 ГБ RAM. Для тестовых целей будет достаточно диска с 10 ГБ. Еще раз проверяем конфигурацию сервера и нажимаем Создать.
Подождем минуту или две пока сервер не перейдет в состояние Active.
Теперь можем приступать к установке Docker. Поехали!
Docker: системные требования для установки
Один из компонентов окружения Docker — Docker Engine. Эти клиент-серверное приложение, которое обеспечивает следующие компоненты:
- серверная часть с процессом-демоном dockerd;
- API-интерфейсы, которые программы могут использовать для взаимодействия с демоном Docker;
- клиента интерфейса командной строки (CLI), вызываемый командой docker.
Docker Engine поставляется в виде .deb и .rpm пакетов и может быть установлен на любые дистрибутивы семейства Linux (CentOS, Debian, Fedora, Raspbian, Ubuntu). Также есть специальная утилита Docker Desktop, которая позволяет исполнять Docker Engine на операционных системах Windows и MacOS. В обоих случаях, все равно будет использоваться ядро Linux.
Установка Docker на Ubuntu
Чтобы установить Docker на Ubuntu, выполним подготовительные действия. Для начала, обновим состав установочных пакетов, чтобы иметь представление об их актуальных версиях:
Предварительно установим набор пакетов, необходимый для доступа к репозиториям по протоколу HTTPS:
- apt-transport-https — активирует передачу файлов и данных через https;
- ca-сertificates — активирует проверку сертификаты безопасности;
- curl — утилита для обращения к веб-ресурсам;
- software-properties-common — активирует возможность использования скриптов для управления программным обеспечением.
Далее добавим в систему GPG-ключ для работы с официальным репозиторием Docker:
Теперь добавим репозиторий Docker в локальный список репозиториев:
Повторно обновим данные о пакетах операционной системы:
Приступаем к установке пакета Docker.
После завершения установки запустим демон Docker и добавим его в автозагрузку:
На этом установка Docker завершена и можно начинать с ним работу.
Установка Docker Compose на Ubuntu
Docker Compose — это инструмент для описания и запуска мультиконтейнерных приложений Docker. Инструмент позволяет пользователям запускать, выполнять, общаться и закрывать контейнеры с помощью одной команды.
Посмотрим последнюю сборку Docker Compose в репозитории на Github и загрузим ее при помощи утилиты curl со следующими параметрами:
- –L разрешает редиректы, если файл перемещен;
- –o модифицирует имя файла для удобства его запуска и указывает каталог для сохранения.
После завершения загрузки, добавим загруженному бинарному файлу права на выполнение:
Заметим, что выполнить установку Docker Compose можно было из репозитория Ubuntu командой sudo apt-get install docker-compose. Однако, в репозитории может быть не самая последняя версия. Способ, который мы описали выше, позволит загрузить актуальную версию утилиты Docker Compose.
Чтобы проверить корректность работы утилиты, выполним проверку ее версии:
Если команда вернула номер версии, значит Docker Compose готов к работе.
Когда нужно удалить Docker Compose, достаточно выполнить команду удаления файла:
Если установка выполнялась через пакетный менеджер apt, нужно его вызвать с параметром purge:
И следом удалить все невостребованные зависимости:
Команды Docker и работа с ним
Перед началом работы с Docker, нужно подготовить контейнер. Есть два пути: создать новый контейнер, описав его в Dockerfile или загрузить уже готовый из Docker Hub или другого репозитория. В этом разделе мы рассмотрим вариант создания собственного контейнера с нуля при помощи Dockerfile.
Dockerfile — это скрипт с инструкциями по созданию образа Docker. Эти инструкции представляют собой группу команд, автоматически выполняемых в среде Docker для создания определенного образа Docker.
Создадим новую директорию, перейдем в нее и создадим Dockerfile:
Откроем Dockerfile и добавим в него несколько строк:
- FROM определяет основу создаваемого изображения. Можно начать с родительского (как в примере выше) или базового образа. При использовании родительского образа вы используете существующий образ, на котором основан новый. Использование базового образа означает, что вы начинаете с нуля (именно так его и определяют: FROM scratch).
- MAINTAINER указывает автора образа. Здесь вы можете ввести ваше имя и/или фамилию (или добавить адрес электронной почты). Также сюда можно вписать инструкцию по добавлению метаданных (LABEL) к образу.
- RUN определяет инструкции по выполнению команды при построении образа в слоях поверх него. В этом примере система ищет обновления репозитория после начала сборки образа Docker. В Dockerfile может быть несколько инструкций RUN.
- CMD отвечает за значение команды по умолчанию, которая будет исполнено. Система выполнит ее, если вы запустите контейнер без указания команды. Внутри Dockerfile может быть только одна инструкция CMD.
Сохраним изменения и выйдем из режима редактирования. Теперь можно приступать к сборке контейнера. Для этого используем утилиту Docker. Базовый синтаксис выглядит так:
Запустим утилиту с параметром -t, который указывает на имя образа. Это упростит управление образами, когда их станет несколько.
После сборки образа, проверим, что он появился в локальном каталоге образов. Получим следующий вывод:
Казалось бы мы создали только один образ. Откуда там появилось два? Все просто — мы создавали свой контейнер my_ubuntu на на базе образа ubuntu, поэтому вначале скачался образ ubuntu и лишь потом был создан my_image.
Запустим новый контейнер Docker на основе образа, созданного на предыдущих шагах. Назовем контейнер «test» и получим вывод «Hello world» в результате выполнения команды docker run. Ubuntu, CentOS или Debian — операционная система значения не имеет, синтаксис везде будет одинаковый.
После выключения контейнера, все данные, которые он генерировал за время работы удаляются. Чтобы этого не происходило, предусмотрена возможность монтирования внешних хранилищ. Docker автоматически создает каталог /var/lib/docker/volume, в который можно сохранять данные на постоянной основе и совместно их использовать между несколькими контейнерами. Создадим новое хранилище с именем «selectel»:
Теперь запустим контейнер с примонтированным внешним хранилищем:
Таким образом, все данные, которые появятся в директории /selectel внутри контейнера будут надежно храниться на файловой системе сервера.
Контейнеры Docker предназначены для обеспечения изолированной среды со всеми библиотеками и конфигурациями, необходимыми для работы программного обеспечения. Во время разработки их количество может хаотично, в результате появятся устаревшие и неиспользуемые контейнеры. Ниже мы покажем как удалить ненужные контейнеры.
Предварительно выведем в терминал запущенные контейнеры:
Увидим контейнер, который мы только что запустили. Еще один вариант получить список запущенных контейнеров — добавить параметр -a. Так мы увидим список id контейнеров:
Можно остановить один контейнер:
А можно все разом:
Чтобы очистить все данные, созданные контейнером, можно выполнить следующую команду:
Команда выполняет остановку контейнеров, перечисленных в круглых скобках. Атрибут && предписывает Docker удалить все остановленные контейнеры и тома. Параметры –af указывает, что это должно применяться ко всем контейнерам (a) без необходимости подтверждения (f).
А теперь удалим контейнер. Один или все сразу:
При удалении ненужных контейнеров можно также задавать фильтры. Например, в примере ниже мы удалим все контейнеры без метки мейнтейнера «selectel».
Фильтры имеют следующий синтаксис:
Образы Docker — это файлы, которые включают несколько слоев, используемых для запуска кода в контейнере. В процессе разработки некоторые образы могут устаревать и, соответственно, занимать место на диске. Посмотрим какие образы сейчас находятся на файловой системе:
Чтобы удалить неиспользуемые образы, нужно воспользоваться их идентификатором из колонки IMAGE ID.
Аналогичным контейнерам образом, удаляемые образы можно фильтровать по меткам или по дате создания. Первая команда удаляет образы с меткой «selectel», а вторая все образы, созданные за последние 24 часа.
Так как контейнеры после остановки не сохраняют внутри себя никакие данные. Например, если в контейнере работала база данных и там за время работы контейнера были созданы объекты и данные, после остановки они пропадут. Для этого, к контейнеру монтируются каталоги, расположенные, непосредственно на диске операционной системы. Чтобы просмотреть все такие каталоги, выполним команду:
Чтобы удалить ненужные разделы Docker, воспользуемся командой:
Сети Docker позволяют различным контейнерам свободно обмениваться данными друг с другом, а также изолировать этот трафик. Обычно это делается с помощью сетевого моста Docker. Чтобы посмотреть все имеющиеся сети, выполним:
Чтобы удалить ненужные сети Docker, воспользуемся командой:
Команда prune автоматически удаляет все ресурсы, не связанные с контейнером. Это упрощенный способ очистки неиспользуемых образов, контейнеров, томов и сетей.
Можно использовать дополнительные параметры:
- -a — для удаления всех остановленных контейнеров и неиспользуемых образов.
- -f — Обойти диалоговое окно подтверждения
- —volumes — Удаляет все неиспользуемые тома.
Эту команду также можно использовать точечно для контейнеров, образов, дисковых разделов и сетей:
Можно использовать дополнительный параметр -a, в этом случае удаляются неиспользуемые и зависшие объекты.
Работа с репозиторием Docker Hub
Docker Hub — это общедоступный репозиторий образов контейнеров Docker. Каждый раз когда вы создаете собственный контейнер (в примере выше мы делали контейнер на основе операционной системе Ubuntu), с Docker Hub загружается соответствующий образ. Но образы можно не только загружать, но и выгружать. В этом разделе мы расскажем как это сделать.
Прежде чем начать, понадобится учетная запись на Docker Hub. Регистрация бесплатная. Сейчас в нашем тестовом окружении на Docker Hub нет ни одного репозитория. Прежде чем начинать выгрузку создадим один с помощью кнопки Create Repository.
В командной строке введем специальную команду для подключения к Docker Hub. На вход подадим имя учетной записи, которое указывали при регистрации. Затем укажем пароль.
Осталось выгрузить образ в репозиторий. Установим образу метку, а затем зальем его в репозиторий.
В результате, образ появится в репозитории.
Работа с частным репозиторием
Частный репозиторий — это аналог Docker Hub, только находиться он будет в окружении под вашим управлением.
Запустим локальный репозиторий в контейнере:
Теперь добавим специальный тег к образу, добавляем созданный образ my_image в репозиторий и для проверки получаем его обратно:
Частный репозиторий готов к работе.
Заключение
В статье мы рассмотрели работу с контейнерами на основе Docker, их создание, удаление и размещение в Docker Hub и локальном репозитории. Docker сильно упрощает работу разработчиков и системных администраторов. Легковесные контейнеры потребляют меньшее количество ресурсов (в отличие от виртуальных машин) и полноценно готовы к работе за считанные минуты.
Источник